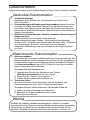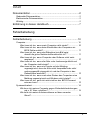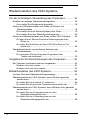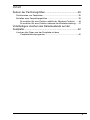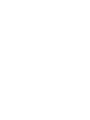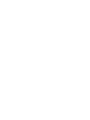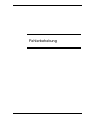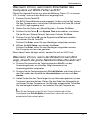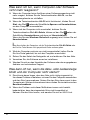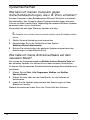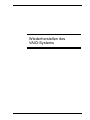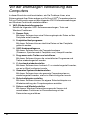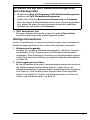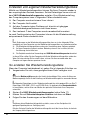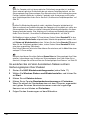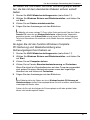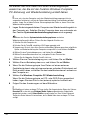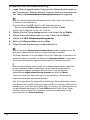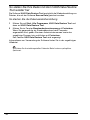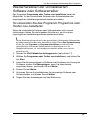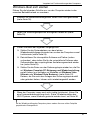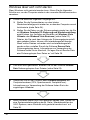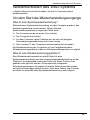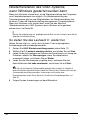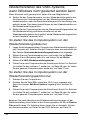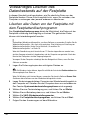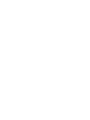Dokumentation
Folgende Dokumente sind im Lieferumfang Ihres Sony VAIO
®
-Computers enthalten.
Elektronische Dokumentation
Wichtig
❑ Benutzerhandbuch
Hier werden die Funktionen und Merkmale Ihres Computers erläutert. Das
Benutzerhandbuch enthält außerdem Informationen zu den mitgelieferten
Softwareanwendungen und zur Behebung häufig auftretender Probleme.
Das Benutzerhandbuch liegt im PDF-Format vor und lässt sich daher
leicht durchsuchen und ausdrucken.
So zeigen Sie das Handbuch an:
1 Doppelklicken Sie auf dem Desktop auf das Symbol
VAIO-Benutzerhandbuch (VAIO User Guide).
2 Öffnen Sie den Ordner für Ihre Sprache.
3 Wählen Sie das gewünschte Handbuch aus.
❑ Technische Daten
Im Online-Dokument Technische Daten wird die Hardware- und
Softwarekonfiguration Ihres VAIO-Computers beschrieben.
So zeigen Sie das Online-Dokument Technische Daten an:
1 Stellen Sie eine Verbindung zum Internet her.
2 Besuchen Sie Support-Website von Sony unter
http://www.vaio-link.com.
Erstellen Sie unbedingt Wiederherstellungsdisks, sobald Ihr Computer
einsatzbereit ist. Der Computer wird ohne Wiederherstellungsdisks ausgeliefert.
Informationen zur Erstellung von Wiederherstellungsdisks finden Sie im
Abschnitt „Erstellen von eigenen Wiederherstellungsdisks“ auf Seite 18.
Gedruckte Dokumentation
❑ Schnellstartleitfaden
Beschreibung der Schritte vom Auspacken bis zum Starten Ihres
VAIO-Computers.
❑ Fehlerbehebung und Wiederherstellungshandbuch (diese Broschüre)
Lösungen für häufig auftretende Probleme und bei Fehlfunktionen des
Computers, eine Anleitung zum Anfertigen einer Sicherungskopie Ihrer
Daten und zur Wiederherstellung des Computersystems sowie Quellen für
Support-Informationen.
❑ Richtlinien und Verordnungen, Garantie, Anwender-Lizenzvertrag und
Supportservices
Enthält Informationen zu Garantie-Bestimmungen,
Sicherheitsbestimmungen, Modem - Richtlinien und Verordnungen,
Wireless-LAN - Richtlinien und Verordnungen, Wireless-WAN - Richtlinien
und Verordnungen, Bluetooth - Richtlinien und Verordnungen,
Anwender-Lizenzvertrag sowie Informationen zu den Supportservices
von Sony.

3
Inhalt
Dokumentation ....................................................................2
Gedruckte Dokumentation..................................................................... 2
Elektronische Dokumentation................................................................ 2
Wichtig................................................................................................... 2
Einführung in dieses Handbuch...........................................7
Fehlerbehebung
Fehlerbehebung ................................................................10
Computer............................................................................................. 10
Was kann ich tun, wenn mein Computer nicht startet?................. 10
Was kann ich tun, wenn beim Einschalten des Computers ein
BIOS-Fehler auftritt?.............................................................. 11
Was kann ich tun, wenn der Bildschirm kein Bild zeigt,
obwohl die grüne Netzkontrollleuchte aktiv ist?..................... 11
Was kann ich tun, wenn Computer oder Software nicht mehr
reagieren? ............................................................................. 12
Was kann ich tun, wenn die Akku- oder Ladeanzeige blinkt und
der Computer nicht startet?................................................... 12
Was kann ich tun, wenn ein Fenster mit der Meldung
angezeigt wird, dass der Akku nicht kompatibel oder nicht
ordnungsgemäß eingesetzt ist, und der Computer in den
Ruhezustand wechselt? ........................................................ 13
Was kann ich tun, wenn nach dem Starten des Computers eine
Meldung angezeigt wird und Windows nicht startet? ............ 13
Was kann ich tun, wenn ich mich nicht an das BIOS-Passwort
erinnern kann?....................................................................... 13
Systemsicherheit ................................................................................. 14
Wie kann ich meinen Computer gegen Sicherheitsbedrohungen,
wie z. B. Viren, schützen? ..................................................... 14
Wie halte ich meine Antivirensoftware auf dem neuesten
Stand? ................................................................................... 14

4
Wiederherstellen des VAIO-Systems
Vor der erstmaligen Verwendung des Computers............ 16
Erstellen von eigenen Wiederherstellungsdisks ..................................18
So erstellen Sie Wiederherstellungsdisks .....................................18
Sichern und Wiederherstellen von Daten mit Sichern und
Wiederherstellen ..........................................................................19
So erstellen Sie eine Sicherungskopie Ihrer Daten.......................19
So erstellen Sie einen Wiederherstellungspunkt...........................23
Sichern und Wiederherstellen von Daten mit der VAIO-Software .......25
So legen Sie mit Rescue Data eine Sicherungskopie Ihrer
Daten an ................................................................................25
So stellen Sie Ihre Daten mit dem VAIO Data Restore Tool
wieder her ..............................................................................28
Wiederherstellen der vorinstallierten Software oder
Softwaretreiber .............................................................................29
So verwenden Sie das Programm Programme oder
Treiber neu installieren ..........................................................29
Vorgehen bei Funktionsstörungen des Computers .......... 30
Der Computer funktioniert nicht wie vorgesehen.................................30
Windows lässt sich starten ............................................................31
Windows lässt sich nicht starten....................................................32
Wiederherstellen des VAIO-Systems ............................... 33
Vor dem Start des Wiederherstellungsvorgangs .................................33
Wiederherstellen des VAIO-Systems, wenn Windows gestartet
werden kann.................................................................................36
So stellen Sie das Laufwerk C: wieder her....................................36
So stellen Sie das gesamte Computersystem wieder her.............37
Wiederherstellen des VAIO-Systems, wenn Windows nicht gestartet
werden kann.................................................................................38
So stellen Sie das Computersystem von den
Wiederherstellungsdisks her..................................................38
So stellen Sie das Computersystem von der
Wiederherstellungspartition her .............................................38

5
Inhalt
Ändern der Partitionsgrößen .............................................39
Partitionieren von Festplatten.............................................................. 39
Erstellen einer Festplattenpartition...................................................... 39
So erstellen Sie eine Partition mithilfe der Windows-Funktion...... 40
So erstellen Sie eine Partition während der Wiederherstellung.... 41
Vollständiges Löschen des Datenbestands auf der
Festplatte...........................................................................42
Löschen aller Daten von der Festplatte mit dem
Festplattenlöschprogramm .......................................................... 42


Einführung in dieses Handbuch
7
Einführung in dieses Handbuch
In diesem Handbach werden die folgenden wichtigen
Themen erläutert:
❑ Wenn Sie Probleme mit Ihrem VAIO
®
-Computer haben, finden Sie in
diesem Handbuch entsprechende Lösungen zur Fehlerbehebung. Siehe
„Fehlerbehebung“ auf Seite 10.
Weitere Informationen zur Fehlerbehebung finden Sie auf der Support-
Website von Sony. Gehen Sie zu http://www.vaio-link.com.
Lesen Sie immer zuerst dort nach, bevor Sie sich an VAIO-Link oder
direkt an einen lokalen Sony Fachhändler vor Ort wenden.
Weitere Informationen finden Sie auch unter Windows-Hilfe und
Support. Windows-Hilfe und Support bietet umfassende Informationen
zur Arbeit mit Ihrem Computer, einschließlich praktischer Hinweise und
Übungen. Über die Suchfunktion, den Index und das Inhaltsverzeichnis
können Sie auf alle Informationen der Windows-Hilfe (auch im Internet)
zugreifen.
Zum Zugriff auf Windows-Hilfe und Support klicken Sie auf Start
und Hilfe und Support. Alternativ dazu erreichen Sie Windows-Hilfe
und Support, indem Sie gleichzeitig die Microsoft Windows-Taste und
die Taste F1 drücken.
❑ Bei der Verwendung Ihres Computers ist es wichtig, dass Sie die
Wiederherstellung des Systems und der Anwendungen ausführen
können. Diese Broschüre beschreibt alle zur Wiederherstellung des
Systems erforderlichen Schritte. Lesen Sie unbedingt diesen Abschnitt,
bevor Sie Ihren Computer in Betrieb nehmen und immer, bevor Sie
versuchen, das System wiederherzustellen. Siehe
„Vor der erstmaligen
Verwendung des Computers“ auf Seite 16.


Fehlerbehebung

10
Fehlerbehebung
Computer
Was kann ich tun, wenn mein Computer nicht startet?
❑ Vergewissern Sie sich, dass der Computer richtig an einer Stromquelle
angeschlossen und eingeschaltet ist. Überprüfen Sie, ob die
Netzkontrollleuchte aktiv ist.
❑ Vergewissern Sie sich, dass der Akku richtig eingesetzt und aufgeladen ist.
❑ Vergewissern Sie sich ggf., dass das Diskettenlaufwerk leer ist.
❑ Wenn der Computer an eine Mehrfachsteckdose oder eine
unterbrechungsfreie Stromversorgung (USV) angeschlossen ist,
vergewissern Sie sich, dass die Mehrfachsteckdose oder die USV mit
einer Stromquelle verbunden und eingeschaltet ist.
❑ Wenn Sie ein externes Anzeigegerät verwenden, vergewissern Sie sich,
dass es mit einer Stromquelle verbunden und eingeschaltet ist. Achten
Sie darauf, dass die Regler für Helligkeit und Kontrast richtig eingestellt
sind. Weitere Informationen dazu finden Sie in der Bedienungsanleitung
des Anzeigegeräts.
❑ Ziehen Sie das Kabel des Netzgeräts ab, und nehmen Sie den Akku
heraus. Warten Sie 3 bis 5 Minuten. Setzen Sie den Akku wieder ein,
schließen Sie das Netzgerät wieder an, und drücken Sie die Ein-Aus-Taste,
um den Computer einzuschalten.
❑ Durch Kondensatbildung kann es zu einer Fehlfunktion des Computers
kommen. Ist dies der Fall, verwenden Sie den Computer mindestens
eine Stunde lang nicht.
❑ Nehmen Sie zusätzliche Speichermodule heraus, die Sie seit dem Kauf
eingesetzt haben.
❑ Verwenden Sie unbedingt das mitgelieferte Netzgerät von Sony. Zu Ihrer
eigenen Sicherheit sollten Sie ausschließlich den Akku und das
Netzgerät verwenden, die von Sony speziell für Ihren VAIO-Computer
hergestellt wurden.

Fehlerbehebung
11
Was kann ich tun, wenn beim Einschalten des
Computers ein BIOS-Fehler auftritt?
Führen Sie folgende Schritte aus, wenn die Meldung „Press <F1> to resume,
<F2> to setup“ unten auf dem Bildschirm angezeigt wird:
1 Drücken Sie die Taste F2.
Der BIOS-Setup-Bildschirm wird angezeigt. Ist dies nicht der Fall, starten
Sie den Computer neu, und drücken Sie mehrmals die Taste F2, sobald
das VAIO-Logo angezeigt wird.
2 Stellen Sie das Datum ein (Monat/Tag/Jahr). Drücken Sie Enter.
3 Drücken Sie die Taste m, um System Time auszuwählen, und stellen
Sie die Zeit ein (Stunde: Minute: Sekunde). Drücken Sie Enter.
4 Drücken Sie die Taste , um die Registerkarte Exit auszuwählen,
und drücken Sie die Taste F9.
Drücken Sie Enter, wenn Sie zum Bestätigen aufgefordert werden.
5 Wählen Sie Exit Setup, und drücken Sie Enter.
Drücken Sie Enter, wenn Sie zum Bestätigen aufgefordert werden.
Der Computer wird nun neu gestartet.
Wenn dieser Fehler häufiger auftritt, wenden Sie sich an VAIO-Link.
Was kann ich tun, wenn der Bildschirm kein Bild
zeigt, obwohl die grüne Netzkontrollleuchte aktiv ist?
❑ Drücken Sie mehrmals die Tastenkombination Alt+F4, um das
Anwendungsfenster zu schließen. Möglicherweise ist ein
Anwendungsfehler aufgetreten.
❑ Drücken Sie die Tastenkombination Ctrl+Alt+Delete, und klicken Sie auf
den Pfeil neben der Schaltfläche Herunterfahren und dann auf Neu
starten.
❑ Halten Sie die Ein-Aus-Taste länger als vier Sekunden gedrückt, um den
Computer herunterzufahren. Ziehen Sie das Kabel des Netzgeräts ab,
und lassen Sie den Computer ca. fünf Minuten ausgeschaltet. Schließen
Sie das Netzgerät wieder an, und schalten Sie den Computer ein.
Wenn Sie den Computer mit der Ein-Aus-Taste ausschalten oder mit der
Tastenkombination Ctrl+Alt+Delete herunterfahren, können die noch nicht
gespeicherten Daten verloren gehen.

12
Was kann ich tun, wenn Computer oder Software
nicht mehr reagieren?
❑ Wenn der Computer beim Ausführen einer Softwareanwendung nicht
mehr reagiert, drücken Sie die Tastenkombination Alt+F4, um das
Anwendungsfenster zu schließen.
❑ Wenn die Tastenkombination Alt+F4 nicht funktioniert, klicken Sie auf
Start, den Pfeil
neben der Schaltfläche Sperren und Herunterfahren,
um den Computer auszuschalten.
❑ Wenn sich der Computer nicht ausschaltet, drücken Sie die
Tastenkombination Ctrl+Alt+Delete, klicken auf den Pfeil
neben der
Schaltfläche Herunterfahren und dann auf Herunterfahren.
Wenn das Fenster Windows-Sicherheit angezeigt wird, klicken Sie auf
Herunterfahren.
Beim Ausschalten des Computers mit der Tastenkombination Ctrl+Alt+Delete oder
der Ein-Aus-Taste können nicht gespeicherte Daten verloren gehen.
❑ Wird der Computer nach wie vor nicht ausgeschaltet, halten Sie die
Ein-Aus-Taste gedrückt, bis sich der Computer ausschaltet.
❑ Ziehen Sie das Kabel des Netzgeräts ab, und entfernen Sie den Akku.
❑ Versuchen Sie, die Software erneut zu installieren.
❑ Wenden Sie sich an den Hersteller der Software oder den angegebenen
Anbieter von technischem Support.
Was kann ich tun, wenn die Akku- oder Ladeanzeige
blinkt und der Computer nicht startet?
❑ Dies könnte daran liegen, dass der Akku nicht richtig eingesetzt ist.
Um dieses Problem zu beheben, müssen Sie den Computer ausschalten
und den Akku herausnehmen. Setzen Sie den Akku dann erneut in den
Computer ein. Weitere Informationen hierzu finden Sie im elektronischen
Benutzerhandbuch.
❑ Wenn das Problem nach dieser Maßnahme immer noch besteht,
bedeutet dies, dass der eingesetzte Akku nicht kompatibel ist.
Nehmen Sie den Akku heraus, und wenden Sie sich an VAIO-Link.

Fehlerbehebung
13
Was kann ich tun, wenn ein Fenster mit der Meldung
angezeigt wird, dass der Akku nicht kompatibel oder
nicht ordnungsgemäß eingesetzt ist, und der
Computer in den Ruhezustand wechselt?
❑ Dies könnte daran liegen, dass der Akku nicht richtig eingesetzt ist.
Um dieses Problem zu beheben, müssen Sie den Computer ausschalten
und den Akku herausnehmen. Setzen Sie den Akku dann erneut in den
Computer ein. Weitere Informationen hierzu finden Sie im elektronischen
Benutzerhandbuch.
❑ Wenn das Problem nach dieser Maßnahme immer noch besteht,
bedeutet dies, dass der eingesetzte Akku nicht kompatibel ist. Nehmen
Sie den Akku heraus, und wenden Sie sich an VAIO-Link.
Was kann ich tun, wenn nach dem Starten des
Computers eine Meldung angezeigt wird und
Windows nicht startet?
Wenn Sie dreimal nacheinander ein falsches Passwort zum Starten
eingeben, wird die Meldung Enter Onetime Password angezeigt,
und Windows startet nicht. Halten Sie die Ein-Aus-Taste länger als vier
Sekunden gedrückt, und kontrollieren Sie, ob die Netzkontrollleuchte
erlischt. Warten Sie 10 bis 15 Sekunden, starten Sie den Computer neu,
und geben Sie das richtige Passwort ein. Achten Sie bei der Eingabe des
Passworts darauf, dass die Anzeigen „Num lock“ und „Caps lock“ nicht
leuchten. Wenn eine dieser Anzeigen leuchtet, drücken Sie die Taste
Num Lk (bzw. Num Lock) oder die Taste Caps Lock, um die Anzeigen
auszuschalten, bevor Sie das Passwort eingeben.
Was kann ich tun, wenn ich mich nicht an das
BIOS-Passwort erinnern kann?
Wenn Sie das BIOS-Passwort vergessen haben, wenden Sie sich an
VAIO-Link, damit es zurückgesetzt wird. Für dieses Rücksetzen wird eine
Gebühr erhoben.

14
Systemsicherheit
Wie kann ich meinen Computer gegen
Sicherheitsbedrohungen, wie z. B. Viren, schützen?
Auf dem Computer ist das Betriebssystem Microsoft Windows vorinstalliert.
Der beste Weg, den Computer gegen Sicherheitsbedrohungen wie etwa
Viren zu schützen, besteht darin, regelmäßig die neuesten Windows-Updates
herunterzuladen und zu installieren.
Sie erhalten die wichtigen Windows-Updates wie folgt:
Der Computer muss mit dem Internet verbunden werden, bevor Sie Updates erhalten
können.
1 Stellen Sie eine Verbindung zum Internet her.
2 Doppelklicken Sie in der Taskleiste auf das Symbol
Windows-Sicherheitshinweise.
3 Richten Sie automatische oder geplante Updates entsprechend den
Anweisungen auf dem Bildschirm ein.
Wie halte ich meine Antivirensoftware auf dem
neuesten Stand?
Sie können die Softwareanwendung McAfee Internet Security Suite mit
den aktuellen Updates von McAfee Inc auf dem neuesten Stand halten.
So können Sie die neuesten Sicherheitsaktualisierungen herunterladen und
installieren:
1 Klicken Sie auf Start, Alle Programme, McAfee und McAfee
SecurityCenter.
2 Klicken Sie links oben auf die Schaltfläche, um die Software zu
aktualisieren.
3 Laden Sie die Updates entsprechend den Anweisungen auf dem
Bildschirm herunter.
Weitere Informationen finden Sie in der Online-Hilfe der Software.

Wiederherstellen des
VAIO-Systems

16
Vor der erstmaligen Verwendung des
Computers
In dieser Broschüre wird beschrieben, wie Sie Probleme lösen, eine
Sicherungskopie Ihrer Daten anlegen und Ihr Sony VAIO
®
-Computersystem im
Fall von Funktionsstörungen mit den folgenden VAIO-Softwareanwendungen
und Windows-Funktionen wiederherstellen.
❑ VAIO-Wiederherstellungscenter
Enthält die folgenden VAIO-Softwareanwendungen, Tools und
Windows-Funktionen:
❑ Rescue Data
Mit dieser Software kann eine Sicherungskopie der Daten auf der
Festplatte erstellt werden.
❑ Festplattenlöschprogramm
Mit dieser Software können sämtliche Daten auf der Festplatte
gelöscht werden.
❑ VAIO-Hardwarediagnose
Mit dieser Software kann die Computerhardware
(Prozessor, Speichermodul, Festplatte usw.) überprüft werden.
❑ Programme oder Treiber neu installieren
Mit dieser Software können die vorinstallierten Programme und
Treiber wiederhergestellt werden.
❑ C:-Laufwerk wiederherstellen
Mit dieser Software kann Laufwerk C: so wiederhergestellt werden,
wie es im Werk konfiguriert wurde.
❑ Gesamtes System wiederherstellen
Mit dieser Software kann das gesamte Computersystem so
wiederhergestellt werden, wie es im Werk konfiguriert wurde.
❑ Sicherheitskopien erstellen
Mit dieser Software können Sie eigene Sicherheitskopien zur
Wiederherstellung des Computersystems erstellen.
❑ Sichern und Wiederherstellen
Mit diesem Windows-Datensicherungsmodul lassen sich
verschiedene Funktionen im Zusammenhang mit der
Datensicherung ausführen.

Vor der erstmaligen Verwendung des Computers
17
❑ VAIO Data Restore Tool
Mit dieser Software können die mit dem Programm Rescue Data
erstellten Sicherungskopien wiederhergestellt werden.
Wichtige Informationen
Um für Vireninfektionen, Computerfunktionsstörungen oder versehentliche
Datenlöschungen gerüstet zu sein, sollten Sie Folgendes vorbereiten:
1 Wiederherstellungsdisks
Erstellen Sie unbedingt Wiederherstellungsdisks, sobald Ihr Computer
einsatzbereit ist. Der Computer wird ohne Wiederherstellungsdisks
ausgeliefert. Eine Anleitung zur Erstellung von Wiederherstellungsdisks
finden Sie im Abschnitt
„Erstellen von eigenen Wiederherstellungsdisks“
auf Seite 18.
2 Sicherungskopie Ihrer Daten
Bei der Wiederherstellung des Computersystems werden alle zuvor auf
der Festplatte gespeicherten Daten gelöscht. Legen Sie vor der
Wiederherstellung des Computersystems unbedingt eine Sicherungskopie
Ihrer Daten an. Eine Anleitung zum Anlegen einer Sicherungskopie
finden Sie im Abschnitt
„Sichern und Wiederherstellen von Daten mit
Sichern und Wiederherstellen“ auf Seite 19.
So starten Sie das VAIO-Wiederherstellungscenter
beim Windows-Start
1 Klicken Sie auf Start, Alle Programme, VAIO-Wiederherstellungscenter
und dann auf VAIO-Wiederherstellungscenter.
2 Klicken Sie im Fenster Benutzerkontensteuerung auf Fortsetzen.
Wenn Sie aktuell als Standardbenutzer auf dem Computer angemeldet
sind, geben Sie einen Administratornamen sowie das zugehörige
Kennwort ein und klicken auf Fortsetzen.

18
Erstellen von eigenen Wiederherstellungsdisks
Mithilfe von Wiederherstellungsdisks können Sie Ihren Computer wieder in
den ursprünglichen Zustand versetzen. Solche Datenträger lassen sich mit
dem VAIO-Wiederherstellungscenter erstellen. Eine Wiederherstellung
des Computersystems kann in folgenden Fällen erforderlich sein:
❑ Der Computer wurde mit einem Virus infiziert.
❑ Der Computer läuft instabil.
❑ Auf dem Computer treten Probleme auf, die sich mit gängigen
Fehlerbehebungsmaßnahmen nicht lösen lassen.
❑ Das Laufwerk C des Computers wurde versehentlich formatiert.
Je nach Funktionsstatus des Computers können für die Wiederherstellung
entsprechende Disks erforderlich sein.
Nach Änderungen an der Wiederherstellungspartition kann es in den folgenden Fällen
unmöglich sein, den Computer von der Wiederherstellungspartition aus wiederherzustellen:
❑ Die Wiederherstellungspartition wurde unter Verwendung einer Software geändert.
❑ Auf dem Computer wurde ein anderes Betriebssystem als das installiert, das bei
Auslieferung vorinstalliert war.
❑ Die Festplatte wurde ohne Verwendung von VAIO-Wiederherstellungscenter formatiert.
In diesen Fällen stellen Sie den Computer mithilfe der Wiederherstellungsdisks wieder her.
Wenn Sie keine solchen Disks erstellt haben, müssen Sie diese erwerben oder den
Computer auf eigene Kosten reparieren lassen.
So erstellen Sie Wiederherstellungsdisks
Wenn der Computer betriebsbereit ist, gehen Sie in folgenden Schritten vor:
1 Vergewissern Sie sich, dass genügend leere Disks verfügbar sind.
Im Fenster Medium wählen werden die Anzahl der benötigten Disks sowie die Arten von
Medien angezeigt, die Sie für die Erstellung von Wiederherstellungsdisks verwenden können.
Die folgenden Datenträger sind als Wiederherstellungsdisks nicht geeignet: Blu-ray Disc™-
Datenträger, DVD-RAM-, CD-R- und CD-RW-Disks. Im elektronischen Benutzerhandbuch
ist beschrieben, welche Arten von Medien das optische Disklaufwerk Ihres Computers
unterstützt.
2 Starten Sie VAIO-Wiederherstellungscenter (siehe Seite 17).
3 Klicken Sie auf Sicherheitskopien erstellen und dann auf Start.
4 Folgen Sie den Anweisungen auf dem Bildschirm.
Sie können keine Wiederherstellungsdisks erstellen, wenn auf der Festplatte nicht
genügend Speicherplatz zur Verfügung steht.
Drücken Sie beim Erstellen der Wiederherstellungsdisk nicht die Auswurftaste, da dadurch
der Vorgang fehlschlagen kann.

Vor der erstmaligen Verwendung des Computers
19
Sichern und Wiederherstellen von Daten mit
Sichern und Wiederherstellen
Mit Sichern und Wiederherstellen können Sie eine Sicherungskopie Ihrer
Daten erstellen, die Daten wiederherstellen und einen
Wiederherstellungspunkt setzen.
So erstellen Sie eine Sicherungskopie Ihrer Daten
Eine Sicherungskopie Ihrer Daten zu erstellen ist äußerst wichtig.
Andernfalls kann es sein, dass nach unvorhergesehenen Ereignissen oder
nach einem Virenbefall verschiedene Daten auf Ihrer Festplatte verloren
gehen, beispielsweise Dokumente oder Bilder. Gewöhnen Sie sich an,
täglich eine Sicherungskopie Ihrer Daten anzulegen.
Zum Erstellen einer Sicherungskopie gibt es drei Möglichkeiten.
❑ Der Assistent Dateien sichern.
Sie können eine Sicherungskopie Ihrer Daten auf einer CD, einer DVD
oder einem Wechseldatenträger, etwa auf einer externen Festplatte,
anlegen. Informationen zur Verwendung dieses Assistenten finden Sie
im Abschnitt
„So erstellen Sie mit dem Assistenten Dateien sichern
Sicherungskopien Ihrer Dateien“ auf Seite 20.
❑ Funktion Windows Complete PC-Sicherung und Wiederherstellung
(nur verfügbar auf Geräten mit Windows Vista Ultimate oder Windows
Vista Business).
Sie können eine Sicherungskopie des gesamten Datenbestandes
Ihres Computers anlegen, einschließlich aller Programme,
Systemeinstellungen und Dateien. Der Computer kann in den Status
zurückversetzt werden, den er beim Erstellen der Sicherungskopie hatte.
Informationen zur Verwendung dieser Funktion finden Sie im Abschnitt
„So legen Sie mit der Funktion Windows Complete PC-Sicherung und
Wiederherstellung eine Sicherungskopie Ihrer Dateien an“ auf Seite 21.
❑ Wiederherstellungspunkt erstellen:
Nach der Installation neuer Software oder der Änderung von
Windows-Einstellungen kann es sein, dass der Computer instabil
wird oder nur noch langsam läuft. In solchen Fällen lässt sich der
Computer durch Auswahl eines Wiederherstellungspunkts wieder in
einen früheren Status versetzen. Anweisungen zum Erstellen eines
Wiederherstellungspunkts finden Sie im Abschnitt
„So erstellen Sie
einen Wiederherstellungspunkt“ auf Seite 23.

20
Wenn Ihr Computer nicht mit einem optischen Disklaufwerk ausgestattet ist, benötigen
Sie ein externes optisches Disklaufwerk oder ein externes Festplattenlaufwerk, um eine
Sicherungskopie Ihrer Daten anzulegen. Eine Alternative dazu ist die Erstellung einer neuen
Partition, wobei die Größe des Laufwerks C geändert wird. Anweisungen zum Erstellen
einer Festplattenpartition finden Sie im Abschnitt
„Erstellen einer Festplattenpartition“ auf
Seite 39.
Erstellen Sie Wiederherstellungsdisks sofort, sobald der Computer betriebsbereit ist.
Wenn es aufgrund von Funktionsstörungen des Computers nicht möglich sein sollte, eine
Sicherungskopie Ihrer Daten zu erstellen, können die Wiederherstellungsdisks für diesen
Vorgang verwendet werden. Eine Anleitung zur Erstellung von Wiederherstellungsdisks
finden Sie im Abschnitt „So erstellen Sie Wiederherstellungsdisks“ auf Seite 18.
Bei Modellen mit einem analogen TV-Tuner können Sie den Ordner Recorded TV, in dem
die vom Windows Media Center aufgezeichneten Videoinhalte gespeichert werden, nicht
mit Sichern und Wiederherstellen sichern. Sichern Sie den Ordner Recorded TV separat.
Wenn Sie das Ziellaufwerk geändert haben, sichern Sie den Ordner Recorded TV direkt
unter dem ausgewählten Ziellaufwerk.
Dem Online-Dokument Technische Daten können Sie entnehmen, ob Ihr Modell über einen
analogen TV-Tuner verfügt.
Alternativ dazu können Sie mit der Software Rescue Data eine Sicherungskopie Ihrer Daten
erstellen. Informationen zum Erstellen von Sicherungskopien Ihrer Daten finden Sie im
Abschnitt
„So legen Sie mit Rescue Data eine Sicherungskopie Ihrer Daten an“ auf Seite 25.
So erstellen Sie mit dem Assistenten Dateien sichern
Sicherungskopien Ihrer Dateien
1 Starten Sie VAIO-Wiederherstellungscenter (siehe Seite 17).
2 Wählen Sie Windows Sichern und Wiederherstellen, und klicken Sie
auf Start.
3 Klicken Sie auf Dateien sichern.
4 Klicken Sie im Fenster Benutzerkontensteuerung auf Fortsetzen.
Wenn Sie aktuell als Standardbenutzer auf dem Computer angemeldet
sind, geben Sie einen Administratornamen sowie das zugehörige
Kennwort ein und klicken auf Fortsetzen.
5 Folgen Sie den Anweisungen auf dem Bildschirm.
Seite laden ...
Seite laden ...
Seite laden ...
Seite laden ...
Seite laden ...
Seite laden ...
Seite laden ...
Seite laden ...
Seite laden ...
Seite laden ...
Seite laden ...
Seite laden ...
Seite laden ...
Seite laden ...
Seite laden ...
Seite laden ...
Seite laden ...
Seite laden ...
Seite laden ...
Seite laden ...
Seite laden ...
Seite laden ...
Seite laden ...
Seite laden ...
-
 1
1
-
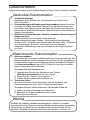 2
2
-
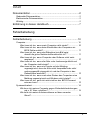 3
3
-
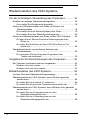 4
4
-
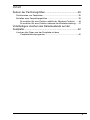 5
5
-
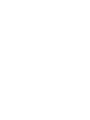 6
6
-
 7
7
-
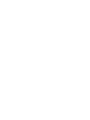 8
8
-
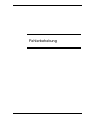 9
9
-
 10
10
-
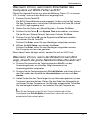 11
11
-
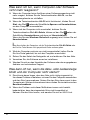 12
12
-
 13
13
-
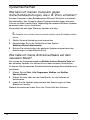 14
14
-
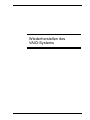 15
15
-
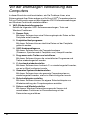 16
16
-
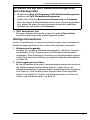 17
17
-
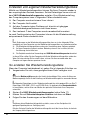 18
18
-
 19
19
-
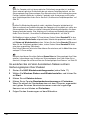 20
20
-
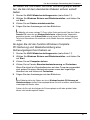 21
21
-
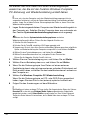 22
22
-
 23
23
-
 24
24
-
 25
25
-
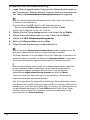 26
26
-
 27
27
-
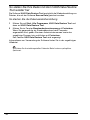 28
28
-
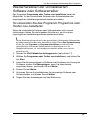 29
29
-
 30
30
-
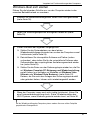 31
31
-
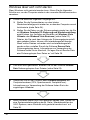 32
32
-
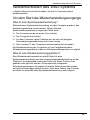 33
33
-
 34
34
-
 35
35
-
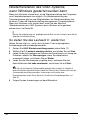 36
36
-
 37
37
-
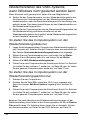 38
38
-
 39
39
-
 40
40
-
 41
41
-
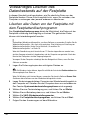 42
42
-
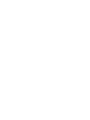 43
43
-
 44
44
Verwandte Papiere
-
Sony VGN-FZ31S Benutzerhandbuch
-
Sony VGN-TT1 Troubleshooting guide
-
Sony VGN-BZ26M Troubleshooting guide
-
Sony VGC-RT2SY Troubleshooting guide
-
Sony VPCEC1A4E Troubleshooting guide
-
Sony VGN-TT4 Troubleshooting guide
-
Sony VGX-TP1E Troubleshooting guide
-
Sony VGN-BX51XP Benutzerhandbuch
-
Sony VPCZ11D7E Bedienungsanleitung
-
Sony VPCS11A7E Bedienungsanleitung