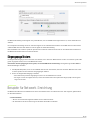Shure IntelliMixRoom Schnellstartanleitung
- Typ
- Schnellstartanleitung

IntelliMix Room
Erste Schritte
Quick start guide for Shure IntelliMix Room DSP software. Learn how to install and activate the software to bring crystal-clear audio to all of
your rooms.
Version: 6 (2020-G)

Shure Incorporated
2/13
Table of Contents
IntelliMix RoomErste Schritte 3
Was ist IntelliMix®-Saal? 3
Was wird benötigt, um IntelliMix-Saal zu benutzen? 3
Kauf von IntelliMix-Saal 4
IntelliMix-Saal installieren 4
Systemanforderungen 4
Optimierung von Windows für die Audioverarbeitung im
Konferenzraum 5
Auswahl von Netzwerken für Shure Control und Dante Au
dio 5
IntelliMix-Saal im Designer finden 5
IntelliMix-Saal aktivieren 6
Weiterleitung von Mikrofonsignalen an DSP 7
DSP-Blöcke anwenden 9
Weiterleiten von Audio am entfernten Ende an IntelliMix-
Saal 9
Senden eines entfernten Audiosignals an Lautsprecher
und andere Quellen 10
Verwenden der Videokonferenzsoftware mit IntelliMix-Saal 1
0
Eingangspegel ändern 11
Beispiele für Netzwerk-Einrichtung 11
Shure-Kundendienst kontaktieren 13

Shure Incorporated
3/13
•
◦
◦
•
•
•
◦
◦
◦
◦
◦
IntelliMix Room
Erste Schritte
Was ist IntelliMix -Saal?
IntelliMix -Saal ist eine Software zur digitalen Signalverarbeitung (DSP), die entwickelt wurde, um die Leistung von Shure
Netzwerkmikrofonen mit Videokonferenzsoftware zu optimieren, um so eine bessere Audioqualität im Konferenzraum zu erzie
len. Sie ist so konzipiert, dass sie auf demselben Computer wie jede andere Videokonferenzsoftware läuft, wodurch die Anzahl
im Raum benötigter Geräte reduziert wird.
Was wird benötigt, um IntelliMix-Saal zu benutzen?
IntelliMix-Saal benötigt andere Software und Hardware, um in Ihrem Raum zu funktionieren. Folgendes wird benötigt:
Software:
Shure Designer-Software, die auf einem Computer im selben Netzwerk installiert wurde wie der IntelliMix-Saal.
Mit Designer können alle Installationen von IntelliMix-Saal an einem Ort verwaltet werden.
Er muss nicht auf dem gleichen Computer wie IntelliMix-Saal installiert sein.
Videokonferenzsoftware (wie Zoom, Microsoft Teams oder BlueJeans), die auf demselben Computer/Gerät installiert ist
wie IntelliMix-Saal
Hardware:
Dante-fähiges Mikrofon, wie z. B. ein Shure MXA910 oder MXA310
PC oder ein anderes physisches Gerät, das optimiert ist für die Ausführung von IntelliMixSaal (keine virtuelle Ma
schine)
Windows 10 Pro, Enterprise oder IoT Enterprise (64 Bit)
Prozessor: i5-Quad-Core mit mindestens 1,9 GHz
Mindestens 8 GB verfügbarer RAM
Solid State Drive
Internetverbindung zur Lizenzierung
®
®

Shure Incorporated
4/13
•
•
•
•
1.
2.
3.
4.
◦
◦
5.
6.
•
•
•
•
•
•
•
Andere Raumkomponenten, wie Displays, Kameras, Lautsprecher, Verteiler, Cat5eKabel und Schnittstellen zur Mee
ting-Steuerung
Kauf von IntelliMix-Saal
Für den Kauf an Ihren örtlichen Shure-Vertriebsvertreter wenden (Ihr Zuständiger kann unter shure.com gefunden werden). Für
jede Installation kann zwischen 8 oder 16 Kanälen für IntelliMix DSP gewählt werden. Die Lizenzen sind für 3- und 5-Jahres-
Laufzeiten erhältlich.
Nach dem Kauf wird eine E-Mail mit Anweisungen zum Erstellen eines software.shure.comKontos an Sie gesendet, mit wel
chem die Software heruntergeladen und Ihre LizenzID abgerufen werden kann. Die LizenzID aktiviert alle gekauften Installa
tionen.
Nächste Schritte:
Installation von IntelliMix-Saal auf allen Geräten.
Alle IntelliMix-Saal Installationen mit der Shure Designer-Software finden und aktivieren.
DSP und Audioweiterleitung für jede Installation mithilfe von Designer einrichten.
IntelliMix-Saal installieren
Vor der Installation sicherstellen, dass für alle Geräte Administratorrechte vorhanden sind.
IntelliMix-Saal bei Ihrem Shure-Vertriebsvertreter erwerben (Ihr Zuständiger kann unter shure.com gefunden werden).
Download der .exe von software.shure.com.
Installationsdatei starten und die weiteren Schritte befolgen.
Netzwerkschnittstellenkarten (NICs) zur Verwendung für die Shure-Steuerung, den Dante-Audio-Datenverkehr und die
Lizenzierung wählen.
Shure-NIC muss derjenigen, die von Designer Software verwendet wird, entsprechen.
Wichtig: Für die Lizenzierung nur eine permanente NIC auf dem Computer verwenden. Diese Einstellung kann
nach der Installation nicht geändert werden.
Auswählen, welche PCOptimierungen vorgenommen werden sollen. Für die optimale Audioleistung alle Optionen aus
wählen.
Auf das IntelliMixSaalSymbol in der Taskleiste klicken, um auf Grundeinstellungen und ein FehlerbehebungsEreignis
protokoll zuzugreifen.
Nächste Schritte:
IntelliMix-Saal-Installationen mit der Designer Software (kostenlos unter shure.com) aktivieren. IntelliMixSaalInstallatio
nen leiten keinen Audio weiter, bis die Lizenz aktiviert wurde.
DSP, Routing und alle anderen Einstellungen mit Designer festlegen.
Systemanforderungen
IntelliMix-Saal kann auf jedem physischen Gerät installiert werden, das die folgenden Anforderungen erfüllt:
Windows 10 Pro, Enterprise oder IoT Enterprise (64 Bit)
Prozessor: i5-Quad-Core mit mindestens 1,9 GHz
Mindestens 8 GB verfügbarer RAM
Solid State Drive
Internetverbindung (Kabel- oder Drahtlosverbindung für die Lizenzierung erforderlich)

Shure Incorporated
5/13
•
•
•
•
◦
•
•
•
•
•
•
•
•
•
•
•
•
•
Wenn IntelliMixSaal auf einem HubGerät mit Windows installiert wird, muss in der Dokumentation des Herstellers nachge
schlagen werden, wie auf das Betriebssystem zugegriffen und die Software installiert werden kann.
Geräte, die diese Anforderungen nicht erfüllen, werden nicht unterstützt. Virtuelle Maschinen werden nicht unterstützt.
Optimierung von Windows für die Audioverarbeitung im Konferenzraum
Dies sind die empfohlenen Windows-Einstellungen zur Audioverarbeitung für Konferenzräume:
Deaktivierung von Cortana.
Deaktivierung der Benachrichtigungen von Windows und installierten Programmen.
Deaktivieren von automatischen Windows-Updates.
Verwendung des Hochleistungs-Energiesparplans in den Energiespareinstellungen.
Sicherstellen, dass in den erweiterten Energieoptionen die Kühlungsrichtlinie für diesen Plan auf aktiv eingestellt ist.
Deaktivierung aller Einstellungen für den Standby- und Hibernate-Modus.
Deaktivierung der Netzwerkdrosselung.
Außerdem Einhalt der folgenden bewährte Praktiken für optimalen Betrieb:
Regelmäßiges Neustarten des Computers.
Trennung nicht genutzter USB-Geräte.
Deinstallation von Software mit hohem CPU-Bedarf, wie z. B. Spiele oder Streaming Apps.
BIOS des Computer aktuell halten.
Ethernet-, Wi-Fi- und Anzeigetreiber aktuell halten.
Auswahl von Netzwerken für Shure Control und Dante Audio
Diese Software sendet zwei Arten von Daten über das Netzwerk: Shure Steuerdaten und Dante Audiodaten. Dieselbe NIC
(Netzwerkschnittstellenkarte) kann für beide verwendet werden oder es können zwei unterschiedliche NICs eingesetzt werden,
um den Datenverkehr zu trennen.
Während der Installation werden Sie aufgefordert, für jedes ein eigenes Netzwerk auszuwählen.
Shure-Steuerung NIC:
Das Netzwerk auswählen, dass Designer nutzt.
Wird für die Geräteerkennung und -steuerung verwendet
Dante-Audio-NIC:
Das gleiche Netzwerk wie für andere Dante-Geräte auswählen, um Audio zwischen den Geräten zu senden.
WLAN kann nicht verwendet werden
Wird verwendet, um Dante-Digital-Audio zu übertragen
Um die NICs nach der Installation zu ändern, auf das IntelliMix-Saal-Symbol in der Systemablage des Computers klicken, auf
dem IntelliMix-Saal ausgeführt wird.
Um den NIC von Designer zu ändern, auf Einstellungen gehen.
IntelliMix-Saal im Designer finden
Jede Installation von IntelliMix-Saal erscheint als separates Gerät im Designer. Der Name jeder Installation stimmt mit dem
Netzwerknamen des Computers überein.
Um alle Online-Installationen zu finden:
Zu Online-Geräte navigieren.

Shure Incorporated
6/13
•
1.
2.
3.
•
◦
•
◦
◦
•
1.
◦
◦
2.
◦
3.
◦
4.
Checkboxen verwenden, um IntelliMix-Saal-Installationen auszuwählen und sie zu Standorten hinzuzufügen.
Falls einige Installationen nicht erscheinen:
Zum Computer gehen, der nicht im Designer erscheint.
Auf das IntelliMix-Saal-Symbol in der Taskleiste klicken.
Sicherstellen, dass IntelliMix Saal dieselbe Shure-Steuerungs-NIC (Netzwerkkarte) wie der Designer verwendet.
Anmerkung: IntelliMix Saal wird nicht im Shure Update-Dienstprogramm oder in der Shure Web-Geräteerkennung angezeigt.
IntelliMix-Saal aktivieren
Zum Aktivieren der Software wird Folgendes benötigt:
Eine Lizenz für jede Installation
Die Lizenzen basieren auf der Kanalzahl (8 oder 16 Kanäle) für jede Softwareinstallation.
Ihre Lizenz-ID
Eine Lizenz-ID aktiviert alle Lizenzen in Ihrem Konto.
Diese ist in der E-Mail mit der Kaufbestätigung oder in Ihrem Konto unter software.shure.com zu finden.
Internetverbindung für alle Geräte, die IntelliMix-Saal ausführen
IntelliMix-Saal muss auf einem Gerät installiert sein, bevor die Lizenz aktiviert werden kann.
In Designer zu Online-Geräte gehen. Überprüfen, ob alle Installationen zu finden sind.
Jede Installation erscheint als separates Gerät. Der Gerätename stimmt mit dem Namen des PCs überein.
Wenn nicht alle Installationen zu sehen sind, die Shure Control NIC-Einstellungen auf dem Computer überprüfen,
auf dem IntelliMix installiert ist. Das gleiche Netzwerk wie bei Designer verwenden.
Neues Projekt in Designer erstellen.
Wenn viele Lizenz-IDs zu verwalten sind, für jede Lizenz-ID ein eigenes Projekt erstellen.
Zur Seite Lizenzen des Projekts gehen. Aus der Liste der verfügbaren Installationen eine auswählen und in das Projekt
verschieben. Auf In Projekt verschieben klicken.
Wenn mehrere Installationen gleichzeitig zu einem Projekt hinzugefügt werden, die Installationen auswählen, die al
le den gleichen Lizenztyp verwenden. Beispielsweise zuerst alle 8-Kanal-Lizenzen in das Projekt verschieben und
den Vorgang dann für die 16-Kanal-Lizenzen wiederholen.
Auf Aktivieren klicken. Den Lizenztyp zur Installation auswählen und auf Weiter klicken.

Shure Incorporated
7/13
5.
•
•
1.
2.
3.
Die Lizenz-ID hinzufügen und auf Aktivieren klicken. Diese Lizenz-ID wird für alle Installationen im Projekt verwendet.
Wenn das Gerät, auf dem IntelliMix-Saal läuft, über eine Internetverbindung verfügt, wird die Installation aktiviert und ist
betriebsbereit.
Nächste Schritte:
Standorte erstellen und diesen IntelliMix-Saal-Installationen hinzufügen.
Audio an IntelliMix-Saal leiten, um DSP anzuwenden.
Weiterleitung von Mikrofonsignalen an DSP
Um das Signal des Mikrofons zur Verarbeitung an IntelliMix-Saal weiterzuleiten, den Designer verwenden.
Dieses Beispiel zeigt einen kleinen Konferenzraum mit:
MXA310 mit 4 Kanälen
Computer mit 8-Kanal IntelliMix-Saal und installierter Videokonferenzsoftware
Display und Kamera

Shure Incorporated
8/13
1.
◦
2.
3.
Um die Signale an DSP zu leiten:
Einen Standort in Designer erstellen. Den MXA310 und die IntelliMix-Saal-Installation dem Speicherort aus der Liste
Online-Geräte hinzufügen.
Beide Geräte müssen sich an der gleichen Stelle befinden, damit das Audiosignal zwischen beiden geleitet werden
kann.
Standort öffnen und zu Führung wechseln. Diese Seite erstellt DanteAudiosignalführungen und verlinkt Shure Netz
werk-Stummschaltungstasten mit den Geräten.
Auf Optimieren klicken. Der Optimieren-Ablauf routet die Audiosignale automatisch, wendet die DSP-Einstellungen an,
schaltet die Stummschaltungs-Synchronisierung ein und aktiviert die LED-Logiksteuerung für verbundene Geräte.
Das Audiosignal kann auch manuell geroutet werden und die DSP-Einstellungen kann außerhalb des OptimierenAb
laufs manuell angewendet werden.

Shure Incorporated
9/13
4.
◦
◦
◦
◦
5.
6.
◦
◦
1.
2.
3.
1.
2.
Die Audio-Routen und die Einstellungen überprüfen und sicherstellen, dass sie auf die entsprechenden Anforderungen
eingestellt sind. Gegebenenfalls:
Unnötige Routen löschen.
Pegel überprüfen und Verstärkung anpassen.
Überprüfen, dass AEC-Referenzsignale korrekt geroutet sind.
DSP-Blöcke nach Bedarf optimieren.
Das Gerätekonfigurationsfenster von IntelliMix-Saal öffnen. Von hier aus können DSP-Einstellungen angepasst und
das Signal zu anderen Quellen weitergeleitet werden. Überprüfen, dass die Mikrofoneingänge die gewünschte AEC-
Referenz nutzen.
Zum Sende des Signals an andere Quellen, auf Matrixmischer gehen.
Um das Automix-Signal an die Videokonferenzsoftware zu senden, zum virtuellen Audioausgang leiten.
Um das Automix-Signal an andere Dante-Quellen zu senden, zum entsprechenden Dante-Ausgang leiten. Den
DanteController verwenden, um IntelliMixSaal DanteAusgänge an Geräte von einem anderen Hersteller weiter
zuleiten.
Hinweis: Wenn ein Dante-Mikrofon verwendet wird, das nicht von Shure ist, den Dante-Controller verwenden, um das Nahbereichssignal an IntelliMix-Saal
weiterzuleiten.
DSP-Blöcke anwenden
Um DSP-Blöcke anzuwenden:
Ein Verzeichnis öffnen, das eine IntelliMix Saal-Installation enthält.
Die Installation auswählen und auf Konfigurieren klicken.
In der schematische Darstellung auf einen DSP-Block klicken, um das Einstellungsfenster zu öffnen. Auf DSP-Blöcke
kann auch von den Eingänge- und Ausgänge-Registern aus zugegriffen werden.
DSP-Blöcke werden auch während des Optimieren-Ablauf angewendet.
Weiterleiten von Audio am entfernten Ende an IntelliMix-Saal
Um die akustische Echo-Unterdrückung (AEC) nutzen zu können, muss ein entferntes Signal an die Software weitergeleitet
werden. AEC nutzt dieses entfernte Signal als Referenz und verhindert, dass es als Echo in die Ferne zurückgesendet wird.
Jeder Eingangskanal kann eine andere AEC-Referenzquelle verwenden. Wenn alle Kanäle die gleiche Quelle verwenden, die
AEC-Referenzquelle für jeden Eingangskanal auswählen.
Unter Konferenzsoftware-Einstellungen IntelliMix-Saal Echo-Unterdrückung für Freisprecheinrichtung als Wieder
gabegerät auswählen. Dadurch wird das entfernte Signal an den virtuellen Audioeingang des IntelliMix-Saal gesendet.
Das Konfigurationsfenster von IntelliMix-Saal im Designer öffnen.

Shure Incorporated
10/13
3.
◦
1.
2.
3.
◦
◦
An jedem Mikrofoneingangskanal AEC auswählen. Die entfernte Referenzquelle aus dem Menü auswählen.
Für die besten Ergebnisse das Signal als Referenzquelle verwenden, welches die lokale Beschallungsanlage ver
sorgt.
Senden eines entfernten Audiosignals an Lautsprecher und andere
Quellen
Folgende Option aufrufen: Matrixmischer.
Das entfernte Signal finden, dass über Virtueller Audioeingang an die Software geleitet wird.
Das Kontrollkästchen aktivieren, an dem sich Virtueller Audioeingang und das Ziel überschneiden. Hier kann der Kop
pelpunkt-Gain angepasst werden. Zu den häufigsten Zielen gehören:
PC-Audioausgang (3.5mm oder HDMI-Anschluss): Zur Schematischen Darstellung gehen und auf PC-Ausgang.
Einen Ausgang aus dem Menü auswählen. Display-Lautsprecher, die über ein HDMI-Kabel oder den 3,5 mmAn
schluss angeschlossen werden, sind gängige Optionen.
Dante-Ausgabeziele (z. B. Lautsprecher oder Shure ANI)
Verwenden der Videokonferenzsoftware mit IntelliMix-Saal
Um IntelliMix-Saal mit der Videokonferenzsoftware zu verbinden, IntelliMix-SaalEcho-UnterdrückungfürFreisprechein-
richtung als Lautsprecher und Mikrofon in der Videokonferenzsoftware auswählen. Das Gleiche in den Klangeinstellungen des
Computers ausführen.

Shure Incorporated
11/13
1.
2.
◦
◦
•
◦
◦
Die Mikrofoneinstellung sendet Signale von jedem Mikrofon, das an IntelliMixSaal angeschlossen ist, an die Videokonferenz
software.
Die Lautsprechereinstellung sendet ein entferntes Signal von der Videokonferenzsoftware an IntelliMix-Saal. Auf diese Weise
erhält IntelliMix-Saal eine AEC-Referenz und ein Signal zur lokalen Beschallung.
Beim Auswählen einer anderen Quelle als Sprecher kann Audio am entfernten Ende nicht von der Videokonferenzsoftware in
IntelliMix-Saal als AEC-Referenz verwendet werden.
Eingangspegel ändern
Die Registerkarte Eingänge steuert den Gain eines Kanals, bevor dieser den Matrixmischer erreicht. Der Gain der Quelle sollte
jedoch angepasst werden, bevor er IntelliMix-Saal erreicht.
Überwachen des Eingangspegels einer Quelle, vor der IntelliMix-Saal-Verarbeitung: Die Pegelanzeige auf Pre-Gain im
Menü Einstellungen einstellen.
Schallquelle überprüfen, bevor sie den IntelliMixSaal erreicht. Sicherstellen, dass die vernetzten Mikrofone oder ande
re Dante-Quellen mit den nominalen Ausgangspegeln arbeiten.
Gain in der Registerkarte Eingänge einstellen.
Diese Gain-Stufe passt den Signalpegel an, bevor er den Matrixmischer erreicht.
Die Pegel so hoch wie möglich mischen, sodass der lauteste Kanal den SpitzenwertPegel (0 dB) in der Pegelan
zeige nicht erreicht.
Beispiele für Netzwerk-Einrichtung
IntelliMixSaal funktioniert in Kombination mit vielen verschiedenen Arten von Netzwerken. Hier sind einige der gebräuchlichs
ten Netzwerkstrukturen:
Flaches Netzwerk
Alle A/V- und Unternehmensgeräte befinden sich im selben Netzwerk.
Ein Netzwerk für die Shure-Steuerung und die Dante-Audiodaten verwenden.

Shure Incorporated
12/13
•
◦
◦
◦
•
◦
◦
Unternehmens- und AV-Netzwerk
Alle A/V-Geräte befinden sich in einem vom Unternehmensnetzwerk getrennten Netzwerk.
Der Computer, auf dem IntelliMix-Saal läuft, nutzt das A/V-Netzwerk für Dante-Audio und Shure-Steuerung-Daten.
Der Computer besitzt als Internetverbindung eine KabelVerbindung zum Firmennetzwerk. USB 3.0zuGigabitEther
net-Adapter sind eine gängige Methode, um 2 NICs verbinden.
Unternehmens- und AV-Netzwerk mit separaten Internetverbindungen
IntelliMix Room und alle anderen A/V-Geräte befinden sich in einem separaten Netzwerk, das über einen eigenen,
vom Firmennetzwerk völlig getrennten Internetanschluss verfügt.
Das A/V-Netzwerk sowohl für Dante-Audio als auch für Shure-Steuerdaten verwenden.
-
 1
1
-
 2
2
-
 3
3
-
 4
4
-
 5
5
-
 6
6
-
 7
7
-
 8
8
-
 9
9
-
 10
10
-
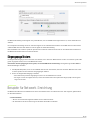 11
11
-
 12
12
-
 13
13