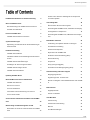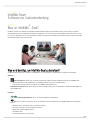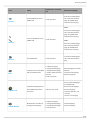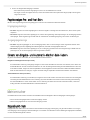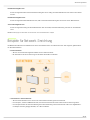IntelliMix Room
Software zur Audioverarbeitung
User guide for Shure IntelliMix Room DSP software. Learn how to install, activate, and manage IntelliMix Room to bring crystal-clear audio to
all of your rooms.
Version: 8 (2020-G)

Shure Incorporated
2/41
Table of Contents
IntelliMix RoomSoftware zur Audioverarbeitung 4
Was ist IntelliMix®-Saal? 4
Was wird benötigt, um IntelliMix-Saal zu benutzen? 4
Auswahl der Kanalanzahl 5
Kauf von IntelliMix-Saal 5
IntelliMix-Saal Kostenlose Testversion 5
Systemanforderungen 6
Optimierung von Windows für die Audioverarbeitung im
Konferenzraum 6
Installationsanleitung 6
IntelliMix-Saal installieren 6
Installation mithilfe von Bereitstellungstools für Massen
einsatz 7
IntelliMix-Saal Firewall-Änderungen 8
Grundlagen der Shure Designer-Software 8
IntelliMix-Saal im Designer finden 9
IntelliMix-Saal Deinstallation 9
Updating IntelliMix Room 9
Wie IntelliMix-Saal-Lizenzen funktionieren 10
IntelliMix-Saal aktivieren 11
Eine Lizenz erneuern 12
Lizenzen deaktivieren 12
Verschieben oder Neuzuweisung von Lizenzen 12
Lizenz-Server-Details 13
Verwenden der Videokonferenzsoftware mit IntelliMix-
Saal 13
Weiterleitung von Mikrofonsignalen an DSP 14
Weiterleiten von Audio am entfernten Ende an IntelliMix-
Saal 15
Senden eines entfernten Audiosignals an Lautsprecher
und andere Quellen 16
Anwendungsfälle 16
Übersicht über Shure-Konferenzgeräte 16
Anwendungsfall: IntelliMix Room, 2 MXA310s und Display
mit eingebauten Lautsprechern 18
Anwendungsfall: IntelliMixSaal, 2 MXA910 und Lautspre
cher 19
DSP-Blöcke anwenden 20
Verwendung des Optimize-Ablaufs von Designer 20
Schematische Darstellung 21
Parametrischer Equalizer 22
EQ-Konturen für IntelliMix Saal 25
Akustische Echounterdrückung (AEC) 25
Rauschminderung 26
Kompressor 26
Delay (Verzögerungsglied) 27
Automatische Verstärkungsregelung (AGC) 27
Stummschaltung und Fader-Gruppen 27
Eingangspegel ändern 27
Pegelanzeigen Pre- und Post-Gain 28
Einsatz von Eingabe- und Automatik-Mischer-Gain-Fadern 2
8
Matrixmischer 28
Koppelpunkt-Gain 28
Führen von Kanälen 29
Auto-Mix-Modi 29
Gatesteuerung 29
Gemeinsame Gain-Nutzung 29
Manuell 29
Auto-Mix-Einstellungen 29

Shure Incorporated
3/41
Automixer Direktausgang-Anschlussstellen 30
Beispiele für Netzwerk-Einrichtung 31
Auswahl von Netzwerken für Shure Control und Dante Au
dio 33
Lizenzierungs-NIC auswählen 34
Sicherheitsprüfung 34
IntelliMix-Saal IP-Ports und Protokolle 34
Kompatibilität mit Dante Domain Manager 34
Wiederherstellung von IntelliMix Saal® aus unzugängli
chen Dante-Domains 35
Dante Flows for Shure Devices 35
Verwendung von Befehlszeichenfolgen mit IntelliMix-
Saal 36
Ereignisprotokolle 36
Störungssuche 37
Rücksetzen 40
Technische Daten 40
Shure-Kundendienst kontaktieren 40

Shure Incorporated
4/41
•
◦
◦
•
•
•
◦
◦
◦
◦
◦
IntelliMix Room
Software zur Audioverarbeitung
Was ist IntelliMix -Saal?
IntelliMix -Saal ist eine Software zur digitalen Signalverarbeitung (DSP), die entwickelt wurde, um die Leistung von Shure
Netzwerkmikrofonen mit Videokonferenzsoftware zu optimieren, um so eine bessere Audioqualität im Konferenzraum zu erzie
len. Sie ist so konzipiert, dass sie auf demselben Computer wie jede andere Videokonferenzsoftware läuft, wodurch die Anzahl
im Raum benötigter Geräte reduziert wird.
Was wird benötigt, um IntelliMix-Saal zu benutzen?
IntelliMix-Saal benötigt andere Software und Hardware, um in Ihrem Raum zu funktionieren. Folgendes wird benötigt:
Software:
Shure Designer-Software, die auf einem Computer im selben Netzwerk installiert wurde wie der IntelliMix-Saal.
Mit Designer können alle Installationen von IntelliMix-Saal an einem Ort verwaltet werden.
Er muss nicht auf dem gleichen Computer wie IntelliMix-Saal installiert sein.
Videokonferenzsoftware (wie Zoom, Microsoft Teams oder BlueJeans), die auf demselben Computer/Gerät installiert ist
wie IntelliMix-Saal
Hardware:
Dante-fähiges Mikrofon, wie z. B. ein Shure MXA910 oder MXA310
PC oder ein anderes physisches Gerät, das optimiert ist für die Ausführung von IntelliMixSaal (keine virtuelle Ma
schine)
Windows 10 Pro, Enterprise oder IoT Enterprise (64 Bit)
Prozessor: i5-Quad-Core mit mindestens 1,9 GHz
Mindestens 8 GB verfügbarer RAM
Solid State Drive
Internetverbindung zur Lizenzierung
®
®

Shure Incorporated
5/41
•
•
◦
◦
◦
◦
•
◦
•
•
•
Andere Raumkomponenten, wie Displays, Kameras, Lautsprecher, Verteiler, Cat5eKabel und Schnittstellen zur Mee
ting-Steuerung
Auswahl der Kanalanzahl
Die IntelliMixSaal Software wird abhängig von der Anzahl der benötigten IntelliMix DSPKanäle verkauft. Zum Beispiel hat ei
ne 8-Kanal-Lizenz 8 Kanäle mit allen IntelliMix DSP-Blöcken (AEC, NR und AGC).
Die Software beinhaltet immer 8 Dante-Hilfseingangskanäle ohne IntelliMix-Verarbeitung. Diese sollten bei der Auswahl der
Kanalanzahl nicht mitgezählt werden.
Um eine Kanalanzahl zu wählen:
Die Kanalanzahl des Dante-fähigen Mikrofons überprüfen
Die Anzahl benötigter Kanäle ergibt sich aus der gewünschten Abdeckung des Raumes. Wenn z. B. 2 MXA910s ver
wendet werden, ist eine 16KanalLizenz die beste Option. Für 2 MXA310s deckt eine 8KanalLizenz den Anwen
dungsfall ab.
Für beste Ergebnisse sollte jeder Mikrofonkanal einen IntelliMix DSP-Eingangskanal haben.
Größere Räume können mehrere Mikrofone erfordern.
Bei der Berechnung des Kanalbedarfs wird der Automix-Out-Kanal des Mikrofons nicht mitgezählt.
Zukünftig benötigte Geräte berücksichtigen
Falls geplant ist, in Zukunft weitere Mikrofonkanäle mit Verarbeitung hinzuzufügen, sollten diese bei der Kanalanzahl
berücksichtigt werden.
Raumgröße Klein/Mittel Groß
Mögliche Gerätekombinationen
MXA910 oder
2 MXA310
2 MXA910 oder
3–4 MXA310
Kanalanzahl 8 Kanäle 16 Kanäle
Kauf von IntelliMix-Saal
Für den Kauf an Ihren örtlichen Shure-Vertriebsvertreter wenden (Ihr Zuständiger kann unter shure.com gefunden werden). Für
jede Installation kann zwischen 8 oder 16 Kanälen für IntelliMix DSP gewählt werden. Die Lizenzen sind für 3- und 5-Jahres-
Laufzeiten erhältlich.
Nach dem Kauf wird eine E-Mail mit Anweisungen zum Erstellen eines software.shure.comKontos an Sie gesendet, mit wel
chem die Software heruntergeladen und Ihre LizenzID abgerufen werden kann. Die LizenzID aktiviert alle gekauften Installa
tionen.
Nächste Schritte:
Installation von IntelliMix-Saal auf allen Geräten.
Alle IntelliMix-Saal Installationen mit der Shure Designer-Software finden und aktivieren.
DSP und Audioweiterleitung für jede Installation mithilfe von Designer einrichten.
IntelliMix-Saal Kostenlose Testversion
Vor dem Kauf kann eine 16KanalVersion von IntelliMixSaal getestet werden. Die Software funktioniert während der Testpha
se genau wie eine gekaufte Version.
Für den Download einer Testversion an Ihren örtlichen ShureVertriebsvertreter wenden (Ihr Zuständiger kann gefunden wer
den unter shure.com).

Shure Incorporated
6/41
•
•
•
•
•
•
•
•
•
◦
•
•
•
•
•
•
•
1.
2.
3.
4.
◦
Sobald eine Testlizenz eingerichtet wurde, wird Ihnen eine LizenzID für die Software geschickt. Diese ID im Designer einge
ben, um die Testversion zu aktivieren.
Systemanforderungen
IntelliMix-Saal kann auf jedem physischen Gerät installiert werden, das die folgenden Anforderungen erfüllt:
Windows 10 Pro, Enterprise oder IoT Enterprise (64 Bit)
Prozessor: i5-Quad-Core mit mindestens 1,9 GHz
Mindestens 8 GB verfügbarer RAM
Solid State Drive
Internetverbindung (Kabel- oder Drahtlosverbindung für die Lizenzierung erforderlich)
Wenn IntelliMixSaal auf einem HubGerät mit Windows installiert wird, muss in der Dokumentation des Herstellers nachge
schlagen werden, wie auf das Betriebssystem zugegriffen und die Software installiert werden kann.
Geräte, die diese Anforderungen nicht erfüllen, werden nicht unterstützt. Virtuelle Maschinen werden nicht unterstützt.
Optimierung von Windows für die Audioverarbeitung im Konferenzraum
Dies sind die empfohlenen Windows-Einstellungen zur Audioverarbeitung für Konferenzräume:
Deaktivierung von Cortana.
Deaktivierung der Benachrichtigungen von Windows und installierten Programmen.
Deaktivieren von automatischen Windows-Updates.
Verwendung des Hochleistungs-Energiesparplans in den Energiespareinstellungen.
Sicherstellen, dass in den erweiterten Energieoptionen die Kühlungsrichtlinie für diesen Plan auf aktiv eingestellt ist.
Deaktivierung aller Einstellungen für den Standby- und Hibernate-Modus.
Deaktivierung der Netzwerkdrosselung.
Außerdem Einhalt der folgenden bewährte Praktiken für optimalen Betrieb:
Regelmäßiges Neustarten des Computers.
Trennung nicht genutzter USB-Geräte.
Deinstallation von Software mit hohem CPU-Bedarf, wie z. B. Spiele oder Streaming Apps.
BIOS des Computer aktuell halten.
Ethernet-, Wi-Fi- und Anzeigetreiber aktuell halten.
Installationsanleitung
IntelliMix-Saal installieren
Vor der Installation sicherstellen, dass für alle Geräte Administratorrechte vorhanden sind.
IntelliMix-Saal bei Ihrem Shure-Vertriebsvertreter erwerben (Ihr Zuständiger kann unter shure.com gefunden werden).
Download der .exe von software.shure.com.
Installationsdatei starten und die weiteren Schritte befolgen.
Netzwerkschnittstellenkarten (NICs) zur Verwendung für die Shure-Steuerung, den Dante-Audio-Datenverkehr und die
Lizenzierung wählen.
Shure-NIC muss derjenigen, die von Designer Software verwendet wird, entsprechen.

Shure Incorporated
7/41
◦
5.
6.
•
•
•
◦
•
◦
◦
•
◦
◦
•
◦
◦
•
•
•
•
•
•
•
•
•
•
Wichtig: Für die Lizenzierung nur eine permanente NIC auf dem Computer verwenden. Diese Einstellung kann
nach der Installation nicht geändert werden.
Auswählen, welche PCOptimierungen vorgenommen werden sollen. Für die optimale Audioleistung alle Optionen aus
wählen.
Auf das IntelliMixSaalSymbol in der Taskleiste klicken, um auf Grundeinstellungen und ein FehlerbehebungsEreignis
protokoll zuzugreifen.
Nächste Schritte:
IntelliMix-Saal-Installationen mit der Designer Software (kostenlos unter shure.com) aktivieren. IntelliMixSaalInstallatio
nen leiten keinen Audio weiter, bis die Lizenz aktiviert wurde.
DSP, Routing und alle anderen Einstellungen mit Designer festlegen.
Installation mithilfe von Bereitstellungstools für Masseneinsatz
IntelliMix Room kann mit Hilfe von Standard-Bereitstellungstools bereitgestellt werden. Folgende Kommandozeilenargumente
und Argumente für die stille Installation sind verfügbar.
Optionale CLI Argumente
/S : Stiller Modus. Das Installationsprogramm läuft ohne GUI und implementiert Standardoptionen. Wenn eine vorhande
ne Version installiert ist, verwendet das Installationsprogramm die vorhandenen Einstellungen, sofern die unten aufgeführ
ten Parameter angegeben werden.
/S /express: Das Installationsprogramm läuft nur mit einer FortschrittsbalkenUI und behält alle vorherigen Einstel
lungen bei.
/nicindex=[Ganzzahl]: NICIndex zur Verwendung für sowohl die ShureSteuerung als auch die DanteAudionetzwerk
funktionen.
/nicindex_control=[Ganzzahl]: NIC-Index zur Verwendung für Shure-Steuerung-Netzwerkfunktionen.
/nicindex_audio=[Ganzzahl]: NIC-Index zur Verwendung für Dante-Audionetzwerkfunktionen.
/nicipaddress=[Ganzzahl]: NIC-IP-Adresse zur Verwendung für alle IntelliMix-Saal-Netzwerkfunktionen.
/nicipaddress_control=[Ganzzahl]: NIC-IP-Adresse zur Verwendung für Shure-Steuerung-Netzwerkfunktionen.
/nicipaddress_audio=[Ganzzahl]: NIC-IP-Adresse zur Verwendung für Dante-Audionetzwerkfunktionen.
/nicid=[UUID]: NIC UUID zur Verwendung für alle IntelliMix Room Netzwerkfähigkeiten.
/nicid_control=[Ganzzahl]: NIC UUID zur Verwendung für Shure-Steuerung-Netzwerkfunktionen.
/nicid_audio=[Ganzzahl]: NIC UUID zur Verwendung für Dante-Audionetzwerkfunktionen.
/licindex=[integer]: NIC-Index in Verwendung zur Lizenzierungsidentifikation. Wird auch zur Ermittlung der MAC-
Adresse verwendet.
/licipaddress=[IP ADDRESS]: NIC-IP-Adresse in Verwendung zur Lizenzierungsidentifikation. Wird auch zur Ermittlung
der MAC-Adresse verwendet.
/licid=[UUID]: NIC-UUID in Verwendung zur Lizenzierungsidentifikation. Wird auch zur Ermittlung der MAC-Adresse
verwendet.
/licmac=[mac address]: NIC-MAC-Adresse (ohne -) in Verwendung zur Lizenzierungsidentifikation.
Installation und IntelliMix- Saal-Einstellungen
®
/Norestart:: System nach der Installation nicht neu starten. Standard-Einstellung der Software ist Neustart; Neustart ist
für die ordnungsgemäße Funktion bestimmter Windows-Optimierungen erforderlich.
/analyticsoptout=[wahr|falsch]: Analytischer Datenerfassung widersprechen.
Windows-Optimierungen
/skipoptimizations: Alle Optimierungen überspringen.
/disablecortana=[wahr|falsch]
/disablepushnotifications=[wahr|falsch]
/disableautoupdate=[wahr|falsch]

Shure Incorporated
8/41
•
•
•
•
•
•
•
•
◦
◦
◦
/optimizepowerplan=[wahr|falsch]
/neversleep=[wahr|falsch]
/disablenetworkthrottling=[wahr|falsch]
Standard-Installations-Einstellungen
Option Voreinstellung Notizen
NIC-Index 0
Die 0. gefundene NIC mit dem Lookup
GetEnabledNetworkAdaptersIds
Analyse ablehnen Falsch
Für Benutzer ist die Datenerfassung
standardmäßig aktiviert.
Deaktivierung von Cortana Wahr
Deaktivierung von Push-Benachrich-
tigungen
Wahr
Automatische Aktualisierung deakti-
vieren
Wahr
Stromplan optimieren Wahr
Niemals Ruhezustand Wahr
Deaktivierung der Netzwerkdrosse-
lung
Wahr
IntelliMix-Saal Firewall-Änderungen
Während der Installation wird Ihre Firewall von der Software verändert, um den Zugriff für alle Shure .exeDateien zu ermögli
chen. Diese Änderungen sind für die Ausführung der Software erforderlich.
Shure_IntelliMix_Room.exe
Shure PTP.exe
Shure mDNSResponder.exe
Shure Common_Server.exe
Shure APEC3.exe
Grundlagen der Shure Designer-Software
Um IntelliMix Room zu verwenden, Shure DesignerSoftware auf einem Computer mit einer Netzwerkverbindung zu allen In
telliMix-Saal-Installationen installieren.
Designer besitzt einige grundlegende Konzepte, deren Verständnis zu Beginn wichtig für die Nutzung von IntelliMix-Saal ist:
Projekte
Zur Verwaltung von Gruppen von Standorten.
Jedes Projekt verwendet 1 Lizenz-ID. Alle IntelliMix-Saal-Installationen in einem Projekt verwenden die gleiche Lizenz-ID.
Eigenständige Projekte zur Verwaltung erstellen, wenn mehrere Kunden mit mehreren Lizenz-IDs verwaltet werden.
Standorte
Zur Organisation von Gruppen von Geräten, die am gleichen physischen Ort installiert sind, z. B. in einem Raum, einem
Bereich oder einem Gebäudeboden.

Shure Incorporated
9/41
◦
◦
◦
◦
◦
◦
◦
•
•
1.
2.
3.
1.
2.
3.
Wenn die Geräte am selben Designer-Standort sind, kann über das FührungTab Audioweiterleitung zwischen ihnen erfol
gen.
Virtuelle Geräte
Zur Ausplanung von Abdeckung verwenden, ohne sich im selben Netzwerk wie die physischen Geräte zu befinden.
Einstellungen von virtuellen Geräten auf physische Geräte übertragen, sobald diese am Einsatzort angeschlossen sind.
Online-Geräte
Zeigt jedes verfügbare Gerät in Ihrem Netzwerk an.
Live-Modus
Einstellung auf Standortebene, mit der Geräte in Echtzeit gesteuert werden können.
Diese Funktion verwenden, um Einstellungen auf OnlineGeräte zu übertragen oder Einstellungen von OnlineGeräten ab
zurufen.
Synchronisieren
Im Live-Modus verwenden, um die Einstellungen zwischen virtuellen Geräten und Online-Geräten anzupassen.
Einstellungen von virtuellen Geräten auf Online-Geräte übertragen.
Einstellungen von Online-Geräten auf virtuelle Geräte abrufen.
IntelliMix-Saal im Designer finden
Jede Installation von IntelliMix-Saal erscheint als separates Gerät im Designer. Der Name jeder Installation stimmt mit dem
Netzwerknamen des Computers überein.
Um alle Online-Installationen zu finden:
Zu Online-Geräte navigieren.
Checkboxen verwenden, um IntelliMix-Saal-Installationen auszuwählen und sie zu Standorten hinzuzufügen.
Falls einige Installationen nicht erscheinen:
Zum Computer gehen, der nicht im Designer erscheint.
Auf das IntelliMix-Saal-Symbol in der Taskleiste klicken.
Sicherstellen, dass IntelliMix Saal dieselbe Shure-Steuerungs-NIC (Netzwerkkarte) wie der Designer verwendet.
Anmerkung: IntelliMix Saal wird nicht im Shure Update-Dienstprogramm oder in der Shure Web-Geräteerkennung angezeigt.
IntelliMix-Saal Deinstallation
Vor der Deinstallation sicherstellen, dass für alle Geräte Administratorrechte vorhanden sind und eine Internetverbindung be
steht.
Im Designer die Geräte suchen, von denen die IntelliMix-Saal-Software entfernt werden soll.
Die Geräte auswählen und auf Deaktivieren klicken. Nach der Deaktivierung können die Lizenzen erneut verwendet
werden. Geräte mit einer Internetverbindung geben ihre Lizenzen schnell wieder frei. Bei Geräten ohne Internetverbin
dung kann es bis zu 7 Tage dauern, bis die Lizenz wieder verwendet werden kann. Die Geräte vor der Deinstallation
mit dem Internet verbinden, um diese Verzögerung zu vermeiden.
IntelliMix-Saal auf jedem Gerät wie jede andere Software deinstallieren.

Shure Incorporated
10/41
•
•
•
•
1.
Updating IntelliMix Room
Version 2.x and newer: When a new version of IntelliMix Room is available, you'll receive an email about the release. To in
stall, open IntelliMix Room from the Windows system tray and go to Version > Check for updates.
Wie IntelliMix-Saal-Lizenzen funktionieren
Nachdem IntelliMixSaal auf allen Geräten installiert wurde, die Shure DesignerSoftware verwenden, um Ihre Lizenzen zu ak
tivieren. Designer wird normalerweise auf einem eigenen Computer installiert, da er alle Installationen von IntelliMixSaal ver
waltet.
Es gibt einige Begriffe, die für die Verwaltung von IntelliMix-Saal-Lizenzen bekannt sein sollten:
Installation: Eine einzelne Instanz der IntelliMix-Saal-Software, die auf einem Gerät installiert ist.
Lizenz: Jede Installation von IntelliMix Room benötigt eine zum Betrieb. Es kann zwischen einer 8- oder 16-Kanal-Lizenz
gewählt werden.
Projekt: Eine Gruppierung im Designer, die über eine Ansammlung von Standorten mit Geräten verfügt. Jedes Projekt
verwendet 1 LizenzID. Wenn mehrere LizenzIDs verwaltet werden müssen, muss für jede von diesen ein eigenes Pro
jekt angelegt werden.
Lizenz-ID: Ein 12-stelliger Code, der zur Aktivierung aller Ihrer gekauften Installationen im Designer verwendet wird.
Wenn eine Gruppe von Lizenzen von Shure erworben wird, erhalten Sie diesen Code in der KaufEMail (er ist auch in Ih
rem Konto unter software.shure.com abrufbar). Jeder Kunde hat 1 Lizenz-ID.
Hier ist ein Beispiel für den Workflows des gesamten Prozesses:
Entscheiden, wie viele 8-Kanal- und wie viele 16-Kanal-Lizenzen benötigt werden. Diese von Shure kaufen.

Shure Incorporated
11/41
2.
3.
4.
5.
•
◦
•
◦
◦
•
1.
◦
◦
2.
◦
3.
◦
4.
Installation von IntelliMix-Saal auf allen Geräten.
Designer auf einem Computer installieren, der an dasselbe Netzwerk angeschlossen ist und alle Ihre Installationen fin
den.
Ein Projekt im Designer erstellen. Alle 8KanalInstallationen gleichzeitig in dieses Projekt verschieben und den Vor
gang für die 16KanalInstallationen wiederholen. In diesem Schritt wird ausgewählt, welche Art von Lizenz für die In
stallationen verwendet werden soll.
Auf Aktivieren klicken und Ihre Lizenz-ID hinzufügen. Alle Installationen mit einer Internetverbindung sollten sich schnell
aktivieren.
IntelliMix-Saal aktivieren
Zum Aktivieren der Software wird Folgendes benötigt:
Eine Lizenz für jede Installation
Die Lizenzen basieren auf der Kanalzahl (8 oder 16 Kanäle) für jede Softwareinstallation.
Ihre Lizenz-ID
Eine Lizenz-ID aktiviert alle Lizenzen in Ihrem Konto.
Diese ist in der E-Mail mit der Kaufbestätigung oder in Ihrem Konto unter software.shure.com zu finden.
Internetverbindung für alle Geräte, die IntelliMix-Saal ausführen
IntelliMix-Saal muss auf einem Gerät installiert sein, bevor die Lizenz aktiviert werden kann.
In Designer zu Online-Geräte gehen. Überprüfen, ob alle Installationen zu finden sind.
Jede Installation erscheint als separates Gerät. Der Gerätename stimmt mit dem Namen des PCs überein.
Wenn nicht alle Installationen zu sehen sind, die Shure Control NIC-Einstellungen auf dem Computer überprüfen,
auf dem IntelliMix installiert ist. Das gleiche Netzwerk wie bei Designer verwenden.
Neues Projekt in Designer erstellen.
Wenn viele Lizenz-IDs zu verwalten sind, für jede Lizenz-ID ein eigenes Projekt erstellen.
Zur Seite Lizenzen des Projekts gehen. Aus der Liste der verfügbaren Installationen eine auswählen und in das Projekt
verschieben. Auf In Projekt verschieben klicken.
Wenn mehrere Installationen gleichzeitig zu einem Projekt hinzugefügt werden, die Installationen auswählen, die al
le den gleichen Lizenztyp verwenden. Beispielsweise zuerst alle 8-Kanal-Lizenzen in das Projekt verschieben und
den Vorgang dann für die 16-Kanal-Lizenzen wiederholen.
Auf Aktivieren klicken. Den Lizenztyp zur Installation auswählen und auf Weiter klicken.

Shure Incorporated
12/41
5.
•
•
1.
2.
3.
4.
Die Lizenz-ID hinzufügen und auf Aktivieren klicken. Diese Lizenz-ID wird für alle Installationen im Projekt verwendet.
Wenn das Gerät, auf dem IntelliMix-Saal läuft, über eine Internetverbindung verfügt, wird die Installation aktiviert und ist
betriebsbereit.
Nächste Schritte:
Standorte erstellen und diesen IntelliMix-Saal-Installationen hinzufügen.
Audio an IntelliMix-Saal leiten, um DSP anzuwenden.
Eine Lizenz erneuern
Zur Erneuerung der IntelliMix-Saal-Lizenzen den zuständigen Shure-Vertriebsmitarbeiter kontaktieren.
Nach der Erneuerung der Lizenzen bleibt die LizenzID unverändert. Es müssen keine Änderungen an bestehenden Raum
konfigurationen vorgenommen werden. Alle Installationen laufen normal weiter.
Was passiert, wenn eine Lizenz ausläuft?
IntelliMix-Saal leitet nach Ablauf der Lizenz kein Audiosignal mehr weiter.
90 Tage vor Ablauf der Lizenz wird eine E-Mail-Erinnerung versendet.
Lizenzen deaktivieren
Wenn die Lizenz für eine IntelliMix-Saal-Installation deaktiviert wird, leitet diese Installation keine Audiosignale mehr weiter.
Nach Deaktivierung können die Lizenzen wieder für andere Installationen von IntelliMix-Saal verwendet werden.
So werden Lizenzen deaktiviert:
Im Projekt zu Lizenzen gehen. Diese Seite zeigt alle IntelliMix-Saal-Installationen im Projekt.
Die Installationen auswählen, die deaktiviert werden sollen.
Auf Deaktivieren klicken. Wenn die deaktivierten Geräte über eine Internetverbindung verfügen, können diese Lizenzen
erneut verwendet werden. Wenn die deaktivierten Geräte über keine Internetverbindung verfügen, können die Lizenzen
nicht erneut verwendet werden, bis eine Internetverbindung hergestellt wurde oder 7 Tage vergangen sind.
Deaktivierte Lizenzen können nun anderen Installationen zugeordnet werden.
Verschieben oder Neuzuweisung von Lizenzen
Nach dem Kauf muss IntelliMix Saal gegebenenfalls auf einem anderen Gerät installiert werden, als es ursprünglich installiert
war.

Shure Incorporated
13/41
1.
2.
3.
4.
5.
6.
Eine Lizenz einem neuen Gerät zuweisen:
Im Projekt zu Lizenzen gehen. Diese Seite zeigt alle IntelliMix Saal-Installationen im Projekt.
Die Lizenz auswählen, die auf ein anderes Gerät verschoben werden soll.
Auf Deaktivieren klicken. Dadurch wird die Lizenz für dieses Gerät entfernt und kein Audiosignal mehr weitergeleitet.
Die Lizenz kann wiederverwendet werden, sobald eine Internetverbindung für das zu deaktivierende Gerät zur Verfü
gung steht.
IntelliMix Saal auf dem neuen Gerät installieren.
In Designer die neue Installation von IntelliMix Saal suchen. Diese demselben Projekt hinzufügen wie die alte Installati
on.
Bei Aufforderung die Kanalzahl auswählen, die mit der alten Installation übereinstimmt. Die Lizenz ist jetzt dem neuen
Gerät zugewiesen.
Lizenz-Server-Details
IntelliMix-Saal verwendet einen von Flexera verwalteten Cloud-Lizenz-Server. Für Informationen über verfügbare Lizenzen und
Ihr Konto unter software.shure.com anmelden. Den Benutzernamen und das Passwort verwenden, das Sie beim Kauf einge
richtet haben.
IntelliMixSaal benötigt eine ständige Internetverbindung, um den Lizenzstatus jeder Installation zu überprüfen. Alle 12 Stun
den greift die Installation auf den Lizenzserver zu, um die Lizenz zu überprüfen. Wenn ein Gerät, auf dem IntelliMix Room läuft,
7 Tage lang keinen Kontakt mit dem Cloud-Lizenzserver aufnehmen kann, wird die Lizenzierung der Installation aufgehoben
und Audio nicht mehr weitergeleitet.
Verwenden der Videokonferenzsoftware mit IntelliMix-
Saal
Um IntelliMix-Saal mit der Videokonferenzsoftware zu verbinden, IntelliMix-Saal Echo-Unterdrückung für Freisprechein-
richtung als Lautsprecher und Mikrofon in der Videokonferenzsoftware auswählen. Das Gleiche in den Klangeinstellungen des
Computers ausführen.
Die Mikrofoneinstellung sendet Signale von jedem Mikrofon, das an IntelliMixSaal angeschlossen ist, an die Videokonferenz
software.
Die Lautsprechereinstellung sendet ein entferntes Signal von der Videokonferenzsoftware an IntelliMix-Saal. Auf diese Weise
erhält IntelliMix-Saal eine AEC-Referenz und ein Signal zur lokalen Beschallung.

Shure Incorporated
14/41
1.
2.
3.
1.
◦
2.
3.
Beim Auswählen einer anderen Quelle als Sprecher kann Audio am entfernten Ende nicht von der Videokonferenzsoftware in
IntelliMix-Saal als AEC-Referenz verwendet werden.
Weiterleitung von Mikrofonsignalen an DSP
Um das Signal des Mikrofons zur Verarbeitung an IntelliMix-Saal weiterzuleiten, den Designer verwenden.
Dieses Beispiel zeigt einen kleinen Konferenzraum mit:
MXA310 mit 4 Kanälen
Computer mit 8-Kanal IntelliMix-Saal und installierter Videokonferenzsoftware
Display und Kamera
Um die Signale an DSP zu leiten:
Einen Standort in Designer erstellen. Den MXA310 und die IntelliMix-Saal-Installation dem Speicherort aus der Liste
Online-Geräte hinzufügen.
Beide Geräte müssen sich an der gleichen Stelle befinden, damit das Audiosignal zwischen beiden geleitet werden
kann.
Standort öffnen und zu Führung wechseln. Diese Seite erstellt DanteAudiosignalführungen und verlinkt Shure Netz
werk-Stummschaltungstasten mit den Geräten.
Auf Optimieren klicken. Der Optimieren-Ablauf routet die Audiosignale automatisch, wendet die DSP-Einstellungen an,
schaltet die Stummschaltungs-Synchronisierung ein und aktiviert die LED-Logiksteuerung für verbundene Geräte.
Das Audiosignal kann auch manuell geroutet werden und die DSP-Einstellungen kann außerhalb des OptimierenAb
laufs manuell angewendet werden.

Shure Incorporated
15/41
4.
◦
◦
◦
◦
5.
6.
◦
◦
1.
Die Audio-Routen und die Einstellungen überprüfen und sicherstellen, dass sie auf die entsprechenden Anforderungen
eingestellt sind. Gegebenenfalls:
Unnötige Routen löschen.
Pegel überprüfen und Verstärkung anpassen.
Überprüfen, dass AEC-Referenzsignale korrekt geroutet sind.
DSP-Blöcke nach Bedarf optimieren.
Das Gerätekonfigurationsfenster von IntelliMix-Saal öffnen. Von hier aus können DSP-Einstellungen angepasst und
das Signal zu anderen Quellen weitergeleitet werden. Überprüfen, dass die Mikrofoneingänge die gewünschte AEC-
Referenz nutzen.
Zum Sende des Signals an andere Quellen, auf Matrixmischer gehen.
Um das Automix-Signal an die Videokonferenzsoftware zu senden, zum virtuellen Audioausgang leiten.
Um das Automix-Signal an andere Dante-Quellen zu senden, zum entsprechenden Dante-Ausgang leiten. Den
DanteController verwenden, um IntelliMixSaal DanteAusgänge an Geräte von einem anderen Hersteller weiter
zuleiten.
Hinweis: Wenn ein Dante-Mikrofon verwendet wird, das nicht von Shure ist, den Dante-Controller verwenden, um das Nahbereichssignal an IntelliMix-Saal
weiterzuleiten.
Weiterleiten von Audio am entfernten Ende an IntelliMix-Saal
Um die akustische Echo-Unterdrückung (AEC) nutzen zu können, muss ein entferntes Signal an die Software weitergeleitet
werden. AEC nutzt dieses entfernte Signal als Referenz und verhindert, dass es als Echo in die Ferne zurückgesendet wird.
Jeder Eingangskanal kann eine andere AEC-Referenzquelle verwenden. Wenn alle Kanäle die gleiche Quelle verwenden, die
AEC-Referenzquelle für jeden Eingangskanal auswählen.
Unter Konferenzsoftware-Einstellungen IntelliMix-Saal Echo-Unterdrückung für Freisprecheinrichtung als Wieder
gabegerät auswählen. Dadurch wird das entfernte Signal an den virtuellen Audioeingang des IntelliMix-Saal gesendet.

Shure Incorporated
16/41
2.
3.
◦
1.
2.
3.
◦
◦
Das Konfigurationsfenster von IntelliMix-Saal im Designer öffnen.
An jedem Mikrofoneingangskanal AEC auswählen. Die entfernte Referenzquelle aus dem Menü auswählen.
Für die besten Ergebnisse das Signal als Referenzquelle verwenden, welches die lokale Beschallungsanlage ver
sorgt.
Senden eines entfernten Audiosignals an Lautsprecher und andere
Quellen
Folgende Option aufrufen: Matrixmischer.
Das entfernte Signal finden, dass über Virtueller Audioeingang an die Software geleitet wird.
Das Kontrollkästchen aktivieren, an dem sich Virtueller Audioeingang und das Ziel überschneiden. Hier kann der Kop
pelpunkt-Gain angepasst werden. Zu den häufigsten Zielen gehören:
PC-Audioausgang (3.5 mm oder HDMI-Anschluss): Zur Schematischen Darstellung gehen und auf PC-Ausgang.
Einen Ausgang aus dem Menü auswählen. Display-Lautsprecher, die über ein HDMI-Kabel oder den 3,5 mmAn
schluss angeschlossen werden, sind gängige Optionen.
Dante-Ausgabeziele (z. B. Lautsprecher oder Shure ANI)
Anwendungsfälle
Übersicht über Shure-Konferenzgeräte
Shure bietet eine Reihe von Konnektivitätsoptionen für Konferenzen: MXAMikrofone, Audioprozessoren und Netzwerkschnitt
stellen verwenden Dante, um Audiosignale über Standard-IT-Netzwerke zu senden. Die kostenlose Designer-Software von
Shure kann verwendet werden, um die Mehrzahl der Shure-Geräte zu steuern und Audiosignale zwischen ihnen zu führen.

Shure Incorporated
17/41
Gerät Zweck
Physikalische Verbindun-
gen
Dante-Ein-/Ausgänge
MXA910
Deckenfeldmikrofon mit In
telliMix DSP
1 PoE-Anschluss
8 einzelne Kanalausgänge
oder 1 AutomixKanalaus
gang mit IntelliMix DSP
1 AEC-Referenzeingang
MXA710
LinearArrayMikrofon mit In
telliMix DSP
1 PoE-Anschluss
2 Fuß:
4 einzelne Kanalausgänge
oder 1 AutomixKanalaus
gang mit IntelliMix DSP
1 AEC-Referenzeingang
4 Fuß:
8 einzelne Kanalausgänge
oder 1 AutomixKanalaus
gang mit IntelliMix DSP
1 AEC-Referenzeingang
MXA310
Tischfeldmikrofon 1 PoE-Anschluss
4 einzelne Kanalausgänge
oder 1 AutomixKanalaus
gang
P300
Audioprozessor mit IntelliMix
DSP und Matrixmischer
1 USB Ein-/Ausgang
2 analoge Blockeingänge
2 analoge Blockausgänge
1 mobiler TRRS-Anschluss
(3,5 mm)
1 PoE+-Anschluss
8 DanteEingänge mit Intelli
Mix DSP
2 Dante-Zusatzeingänge
8 Dante-Ausgänge
IntelliMix Saal
Audioverarbeitungssoftware
mit IntelliMix DSP und Ma
trixmischer
Variiert je nach Gerät
8 oder 16 Dante-Eingänge
mit IntelliMix DSP
8 Dante-Zusatzeingänge
8 Dante-Ausgänge
1 Virtueller Audioein- und
-ausgang
1 PC-Ein- und Ausgang
ANIUSB-MATRIX
Matrixmischer mit USB und
analogem Ein-/Ausgang
1 USB Ein-/Ausgang
1 analoge Blockeingänge
1 analoge Blockausgänge
1 PoE-Anschluss
4 Dante-Eingänge
2 Dante-Ausgänge

Shure Incorporated
18/41
•
•
•
1.
2.
Gerät Zweck
Physikalische Verbindun-
gen
Dante-Ein-/Ausgänge
ANI4IN (Block- oder XLR-
Stecker)
Wandelt analoge Signale in
Dante-Signale um
4 Analog-Eingänge
1 PoE-Anschluss
4 Dante-Eingänge
ANI4OUT (Block- oder
XLR-Stecker)
Wandelt Dante-Signale in
analoge Signale um
4 Analog-Ausgänge
1 PoE-Anschluss
4 Dante-Ausgänge
ANI22 (Block- oder XLR-
Stecker)
Wandelt 2 analoge Signale
in Dante-Signale um
Wandelt 2 Dante-Signale in
analoge Signale um
2 Analog-Eingänge
2 Analog-Ausgänge
1 PoE-Anschluss
2 Dante-Eingänge
2 Dante-Ausgänge
MXN5-C
Vernetzter Deckenlautspre
cher kann über eine PoE-
Verbindung mit Strom ver
sorgt werden
1 PoE-Anschluss
2 Dante-Eingänge
1 Dante-Ausgang
MXA-Netzwerk-Stumm-
schaltungstaste
Über PoE-Netzwerk mit
Strom versorgte Stumm
schaltungstaste für Shure-
Geräte
1 PoE-Anschluss
1 Netzkabelanschluss für die
Basis
-
Anwendungsfall: IntelliMix Room, 2 MXA310s und Display mit eingebauten
Lautsprechern
IntelliMix-Saal bietet DSP und sendet die Signale des MXA310s an die Videokonferenz-Software.
Das Signal des entfernten Endes wird in den IntelliMix-Saal Virtueller Audioeingang geleitet.
Den Computer an den Bildschirm anschließen, um die eingebauten Lautsprecher des Bildschirms zur Beschallung zu ver
wenden.
Installationsprozess
Alle Geräte anschließen, sie im Designer suchen und sie am gleichen Designer-Standort platzieren.
In Designer zu [Your location] > Führung navigieren.

Shure Incorporated
19/41
3.
4.
5.
•
•
•
•
•
•
•
•
•
•
Auf Optimieren klicken. Diese Schaltfläche leitet Audiosignale automatisch weiter, wendet DSPEinstellungen an, schal
tet die Stummschaltungs-Synchronisation ein und ermöglicht die LED-Logiksteuerung für angeschlossene Geräte. Die
Einstellungen können bei Bedarf später angepasst werden, Optimieren bietet allerdings eine gute Ausgangsbasis.
Sicherstellen, dass Virtueller Audioeingang als AEC-Referenzsignal eingestellt ist. Unnötige Audiorouten löschen.
Das Signal der entfernten Seite (Virtueller Audioeingang) mit dem Matrix-Mixer auf den PC-Ausgang leiten. Auf PC-
Ausgang in der Schematisch klicken, um das angeschlossene Display auszuwählen.
Wenn die Teilnehmer der entfernten Seite Echoartefakte hören, könnte der Bildschirm ursächlich für eine Latenz sein.
Siehe Fehlerbehebung für Hilfe.
Ausrüstungsliste:
2 MXA310
Computer im Raum mit Videokonferenzsoftware und IntelliMix-Saal
Bildschirm mit eingebauten Lautsprechern
Netzwerk-Switch, der Power over Ethernet (PoE) einspeist
Computer im Netzwerk mit der Shure Designer Software
Ethernet-Kabel Cat5e (oder besser)
HDMI-Kabel zum Anschluss des Computers an den Bildschirm
Alle anderen Kameras und Kabel
Anwendungsfall: IntelliMix-Saal, 2 MXA910 und Lautsprecher
IntelliMix-Saal bietet DSP und sendet die Signale des MXA910s an die Videokonferenz-Software.
Das Signal des entfernten Endes wird in den IntelliMix-Saal Virtueller Audioeingang geleitet

Shure Incorporated
20/41
•
1.
2.
3.
4.
5.
6.
•
•
•
•
•
•
•
•
1.
2.
3.
•
•
•
•
Dante oder analoge Lautsprecher zur Beschallung verwenden. Wenn analoge Lautsprecher verwendet werden, ANI22
oder ANI4OUT verwenden, um das Signal des entfernten Endes aus dem Netzwerk zu den Lautsprechern zu leiten.
Installationsprozess
Alle Geräte anschließen, sie im Designer suchen und sie am gleichen Designer-Standort platzieren.
In Designer zu [Your location] > Führung navigieren.
Auf Optimieren klicken. Diese Schaltfläche leitet Audiosignale automatisch weiter, wendet DSPEinstellungen an, schal
tet die Stummschaltungs-Synchronisation ein und ermöglicht die LED-Logiksteuerung für angeschlossene Geräte. Die
Einstellungen können bei Bedarf später angepasst werden, Optimieren bietet allerdings eine gute Ausgangsbasis.
Sicherstellen, dass Virtueller Audioeingang als AEC-Referenzsignal eingestellt ist. Unnötige Audiorouten löschen.
Das Signal des entfernten Endes (der Virtueller Audioeingang) wird mit dem Matrixmischer zur einem Dante-Ausgang
geleitet.
Die DanteControllerSoftware öffnen, um das Signal vom DanteAusgang des IntelliMixSaals zum Lautsprecher zu lei
ten.
Dante-Lautsprecher: Das Signal zu dem/den Lautsprecher(n) im Dante-Controller leiten.
Analoge Lautsprecher: Die Lautsprecher an eine ANI22 oder ANI4OUT anschließen, und das Signal an die ANI im
Dante Controller weiterleiten.
Ausrüstungsliste:
2 MXA910
Computer im Raum mit IntelliMix-Saal und Videokonferenzsoftware
Dante- oder Analog-Lautsprecher
ANI22 oder ANI4OUT für analoge Lautsprechersysteme
Netzwerk-Switch, der Power over Ethernet (PoE) einspeist
Computer im Netzwerk mit der Shure Designer Software
Ethernet-Kabel Cat5e (oder besser)
Alle anderen Kameras, Kabel oder Bildschirme
DSP-Blöcke anwenden
Um DSP-Blöcke anzuwenden:
Ein Verzeichnis öffnen, das eine IntelliMix Saal-Installation enthält.
Die Installation auswählen und auf Konfigurieren klicken.
In der schematische Darstellung auf einen DSP-Block klicken, um das Einstellungsfenster zu öffnen. Auf DSP-Blöcke
kann auch von den Eingänge- und Ausgänge-Registern aus zugegriffen werden.
DSP-Blöcke werden auch während des Optimieren-Ablauf angewendet.
Verwendung des Optimize-Ablaufs von Designer
Der Optimieren-Ablauf von Designer beschleunigt den Vorgang zum Verbinden von Systemen mit mindestens einem Mikrofon
und einem Audioprozessor. Außerdem erstellt Optimieren an Standorten mit MXANetzwerkStummschaltungstasten Stumm
schaltungssteuerungen. Wenn Optimieren an einem Standort ausgewählt wird, geht Designer wie folgt vor:
Erstellt Audio-Routen und Stummschaltungssteuerungen
Passt die Audio-Einstellungen an
Schaltet die Stummschaltung der Synchronisation ein
Aktiviert die LED-Logiksteuerung bei zutreffenden Geräten
Seite laden ...
Seite laden ...
Seite laden ...
Seite laden ...
Seite laden ...
Seite laden ...
Seite laden ...
Seite laden ...
Seite laden ...
Seite laden ...
Seite laden ...
Seite laden ...
Seite laden ...
Seite laden ...
Seite laden ...
Seite laden ...
Seite laden ...
Seite laden ...
Seite laden ...
Seite laden ...
Seite laden ...
-
 1
1
-
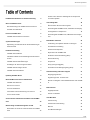 2
2
-
 3
3
-
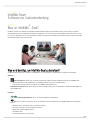 4
4
-
 5
5
-
 6
6
-
 7
7
-
 8
8
-
 9
9
-
 10
10
-
 11
11
-
 12
12
-
 13
13
-
 14
14
-
 15
15
-
 16
16
-
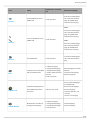 17
17
-
 18
18
-
 19
19
-
 20
20
-
 21
21
-
 22
22
-
 23
23
-
 24
24
-
 25
25
-
 26
26
-
 27
27
-
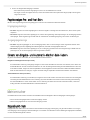 28
28
-
 29
29
-
 30
30
-
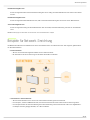 31
31
-
 32
32
-
 33
33
-
 34
34
-
 35
35
-
 36
36
-
 37
37
-
 38
38
-
 39
39
-
 40
40
-
 41
41
Verwandte Papiere
-
Shure IntelliMixRoom Schnellstartanleitung
-
Shure ANIUSB-Matrix Benutzerhandbuch
-
Shure ANI22 Benutzerhandbuch
-
Shure MXA310 Benutzerhandbuch
-
Shure MXA-MUTE Benutzerhandbuch
-
Shure MXN5-C Benutzerhandbuch
-
Shure MXA910 Benutzerhandbuch
-
Shure ANI4OUT Benutzerhandbuch
-
Shure A310-FM Benutzerhandbuch
-
Shure MXA710 Benutzerhandbuch