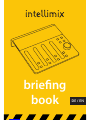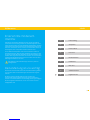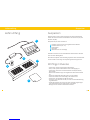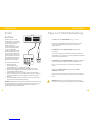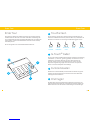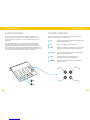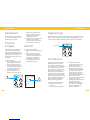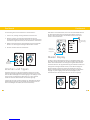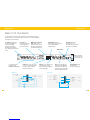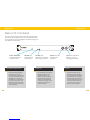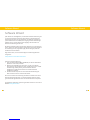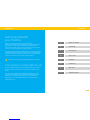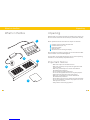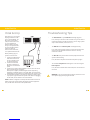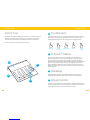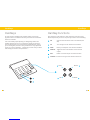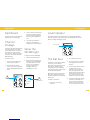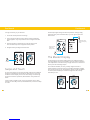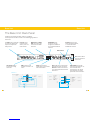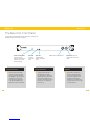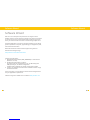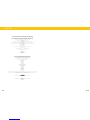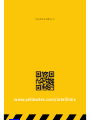Yellowtec intellimix Briefing Book
- Kategorie
- DJ-Controller
- Typ
- Briefing Book

2 3
Willkommen Inhalt
Erste Schritte mit deinem
Intellimix
Vielen Dank und herzlichen Glückwunsch, dass du dich für Intellimix
entschieden hast! Setze dich gründlich mit diesem Brieng Book ausein-
ander und erkunde einen der fortschrittlichsten Desktop Mixer. Software
und Firmware des Produkts werden kontinuierlich weiterentwickelt und
verbessert. Schau daher von Zeit zu Zeit auf unserer Website vorbei, um
sicherzugehen, dass du die jeweils neuesten Versionen nutzt.
Unsere Website www.yellowtec.com liefert dir außerdem erweiterte
Produktinformationen, während dieses Handbuch so konzipiert ist, dass
du mit der generellen Benutzeroberäche und den Basisfunktionen des
Intellimix vertraut gemacht wirst. Dank der intuitiven, an ein Smartphone
angelehnten Bedienphilosophie kommst du auch ohne das Lesen eines
300-seitiges Handbuchs an den Start.
Bitte beachte: Sicherheitsanweisungen müssen zu jeder Zeit
befolgt werden!
Deine Meinung ist uns wichtig!
Das Streben nach Innovation treibt unsere Produktentwicklung. Erzähle
uns von deinen Ideen und Anforderungen und wir werden dir genau
zuhören!
Die Nutzer unserer Produkte gehören zu den Vorreitern der
professionellen Audio-Landschaft. Wir wissen die Unterstützung zu
schätzen und nehmen Feedback und Vorschläge jederzeit gern entgegen.
Nutze die folgende E-Mail Adresse, um mit uns in Kontakt zu treten:
English Version22
04
05
06
08
10
12
20
16
Lieferumfang
Auspacken
Erster Aufbau
Erste Tour
Funktionstasten
Dashboard
Software Wizard
Base Unit

4 5
AuspackenLieferumfang
Lieferumfang
1
3
4
5
2
Auspacken
Intellimix wird in einem Umkarton geliefert, der zwei Produktkartons
enthält. Die zwei inneren Kartons beinhalten die Control Unit (CU) und
die Base Unit (BU).
Überprüfe bitte, ob alles enthalten ist:
Intellimix Control Unit mit fest angebrachtem PoE-Kabel 1
Intellimix Base Unit (19“ 1U) 2
Brick Netzteil 3
Netzkabel 3
Mikrofasertuch für das Display 4
Außerdem enthalten sind vier selbstklebende Gummifüße für die Base
Unit und dieses Brieng Book.
Die Schaumstopolster sind vollständig recyclebar. Bitte nimm Rücksicht
auf die Umwelt und entsorge das Verpackungsmaterial angemessen.
Wichtige Hinweise
• Stelle sicher, dass der Lieferumfang vollständig ist.
• Prüfe, ob das passende Netzkabel für dein Land beigelegt ist.
• Stelle sicher, dass immer eine Netzsteckdose mit PE (Schutzerde)
genutzt wird.
• Nimm keine Modizierungen am mitgelieferten Netzanschlusskabel
vor.
• Nutze das beiliegende Netzkabel nicht für andere Zwecke.
• Führe den Stecker immer vollständig in die Steckdose ein.
• Nutze immer ein Netzkabel mit PE (Schutzerde).
• Versperre nie die Oberseite der BU, um eine ausreichende Belüftung
zu gewährleisten.
• Verwende Intellimix nicht in feuchten oder staubigen Umgebungen
oder in Räumlichkeiten mit öligem Rauch oder Dampf.
• Befolge stets die örtlichen Sicherheitsvorschriften.
1
2
3
4
5

6 7
Erster AufbauErster Aufbau
Erster
Aufbau
Platziere die CU auf einer
ebenen Fläche. Um Wackeln
zu vermeiden, sollte sie nicht
auf dem Ethernet-Kabel
stehen. Die BU kann
entweder in einem 19“ Rack
oder in unmittelbarer Nähe
zur CU untergebracht
werden. Das beiligende PoE-
Ethernet-Kabel misst ca. 3m,
die Units können jedoch bis
zu 30m entfernt voneinander
genutzt werden. Bei darüber
hinausgehenden Entfernun-
gen wird ein stromversorgter
Ethernet-Hub notwendig.
Vor dem ersten Hochfahren:
1. Verbinde das PoE-
Ethernet-Kabel der CU
mit dem APC-1 Port auf der Rückseite der BU.
2. Verbinde das Netzteil mit dem PSU-1 oder PSU-2 Port der BU.
3. Verbinde das beiliegende Netzanschlusskabel der CU mit einer
Stromquelle mit PE (Schutzerde).
4. Sobald Intellimix mit Strom versorgt ist, startet eine kurze Boot-
Sequenz, während der die Fader-LEDs animiert werden. Sobald das
System hochgefahren ist, werden Display und alle Tasten hinter-
leuchtet.
5. Ziehe das Netzkabel der BU, um Intellimix vom Strom zu trennen
oder nutze eine externe Netzfreischaltung.
HINWEIS: Intellimix ist für den professionellen Gebrauch entwickelt und
setzt Nutzerkenntnisse für die Ein-/Ausschaltung von Systemen voraus.
Um Auswirkungen auf angeschlossene Geräte zu vermeiden, hat
Intellimix keinen eigenen Netzschalter.
Tipps zur Problembehandlung
• Die LED auf deinem Brick Netzteil sollte grün leuchten.
Wenn nicht, dann überprüfe deine Netzsteckdose und stelle
sicher, dass dein Netzkabel richtig an BU und Steckdose
angeschlossen ist.
• Die PWR LED auf der Frontseite der BU sollte dauerhaft
aueuchten.
Wenn nicht, stelle sicher, dass die BU richtig an das Stromnetz
angeschlossen ist und dass das an der CU angebrachte PoE-Kabel
sicher mit der BU verbunden ist.
• Die RDY LED auf der Frontseite der BU sollte blinken, sobald das
System nach Abschluss der Boot-Sequenz hochgefahren ist.
Wenn nicht, trenne die BU vom Stromnetz und verbinde sie
erneut.
• Während der Boot-Sequenz sollte auf der CU eine LED-
Animation sichtbar sein.
Wenn nicht, trenne die BU durch ein Ziehen des Netzanschluss-
kabels vom Stromnetz, warte zehn Sekunden ab und verbinde sie
erneut.
WARNUNG: Solltest du das Gehäuse der BU önen müssen,
dann trenne vorab die Stromversorgung und löse das PoE-Kabel.

8 9
Touchscreen
Der Touchscreen schat einen direkten Zugang zu Einstellungen und
Funktionen. Überblicke Parameter, wähle aus ihnen aus, kontrolliere sie!
Mit diesen fünf Gesten zur Steuerung ist die Bedienung ganz einfach:
G-Touch© Fader
Vier G-Touch© Fader mit LED-Positionsanzeigen sind dein neues Werkzeug
zum Mischen. „G“ steht für „guided“ („geführt“) und verweist auf unser
vollkommen neues Fader-Konzept, das deine Arbeit sicherer und
einfacher macht als je zuvor. Es kombiniert einen Sensor mit einer
haptischen Fingerführung. Regle ohne hinzuschauen und spüre den
oberen und unteren Endpunkt des Faderwegs.
Funktionstasten
Drucktasten für Kanal ON/OFF, CUE und weitere Funktionen sorgen für
schnelle und sichere Bedienung und schaen durch ihre taktile Rück-
meldung maximale Sicherheit.
Drehregler
Der Drehregler dient zur Einstellung des selektierten Parameters und
regelt im Normalzustand Monitor- und Kopfhörerlautstärke. Neben der
Drehfunktion dient sein Drucktaster zum Bestätigen von Einstellungen.
Erste TourErste Tour
Erste Tour
Das völlig neue Design des Intellimix garantiert eine einfache Nutzung.
Intellimix zeichnet sich durch eine intuitiv erlernbare Handhabung und
sein unvergleichbar benutzerfreundliches Bedienkonzept aus. Mach dich
damit vertraut, indem du die Bedienelemente testest und dir ansiehst,
was dabei passiert.
Die CU verfügt über vier unterschiedliche Bedienelemente:
A
B
C
D
Wische
nach oben
Wische
links/rechts
Wische nach
unten
Drehe Tippe/Halte
A
B
D
C

10 11
FunktionstastenFunktionstasten
Tastenfunktionen
Jede der Tasten ist durch ein eindeutiges Icon einer festen Funktion
zugeordnet. Die Funktionen der Tasten sind:
CUE Sendet das Kanalsignal entweder PFL oder AFL an den
entsprechenden CUE Bus.
ON Schaltet das Signal eines Kanals AN/AUS.
HOME Mithilfe des Home Buttons gelangst du immer wieder
sofort in die Ausgangsansicht deines Dashboards
(s. S.12).
MONITOR Ordnet den Drehregler zur Lautstärkeregelung dem
Monitor oder dem Kopfhörer zu.
SHIFT Ermöglicht weitere Steuerungsoptionen für
ausgewählte Funktionen (siehe Manual).
TALKBACK Sendet dein Mikrofonsignal an den ausgewählten
Monitor-Ausgang.
Funktionstasten
Für die meist genutzten Funktionen des Intellimix ndest du feste
Funktionstasten. Überall dort, wo eine verzögerungsfreie und sichere
Kontrolle erwünscht ist, stehen dir „echte”, hinterleuchtete Tasten zur
Verfügung.
Eine der Funktionstasten ist vor allem während der Erkundungstour
(aber auch danach) besonders nützlich: Der Home Button. Egal, an
welcher Einstellung du gerade arbeitest, benutze die Taste und lande
immer wieder zurück im aufgeräumten Grundbildschirm. Probier es aus!
Und denk daran - deine Arbeitsabläufe werden sich beschleunigen, wenn
du erst einmal alle Funktionen und Parameter erkundet hast.
Monitor
Home
Shift Talkback
ON
CUE
1
1
2
2
3
3
4
4
5
6
6
5

12 13
DashboardDashboard
Pegelanzeige
Direkt unterhalb des Source-Labels bendet sich eine Pegelanzeige. Sie
zeigt dir den anliegenden Level des jeweiligen Eingangssignals an. Das
Summensignal im Master Display hat immer einen R-L-Doppelbalken.
Die Fab Four
Jedes Channel Display zeigt vier
Einstellparameter an, die jeder
Nutzer selbst auswählen kann (s.
S.14). Wir nennen sie die Fab Four,
da sie üblicherweise die vier am
häugsten für eine Quelle verwen-
deten Parameter abbilden. Sie
können jeder Quelle individuell
zugeordnet werden und beziehen
sich immer auf die jeweils ausge-
wählte Quelle. Jede Quelle verfügt
über viele weitere Einstellpara-
meter, die Fab Four sind jedoch
besonders leicht zugänglich.
Zur Regelung eines Parameters:
1. Berühre eines der Dreh-
elemente.
2. Deine Auswahl wird gezoomt.
3. Der Drehregler ist jetzt
automatisch der gezoomten
Funktion zugeordnet.
4. Nutze den Drehregler zur
Einstellung des Parameters.
Drücke für feinere Einstellun-
gen während des Drehens
einfach die Shift-Taste! Das
Display bleibt in der Zoom-
Ansicht berührungssensitiv. Du
kannst den Parameter
alternativ also auch direkt über
das Display einstellen.
5. Bestätige deine Einstellung mit
dem Drucktaster des
Drehreglers. Anschließend
übernimmt der Drehregler
wieder die Regelung der
Monitor-Lautstärke.
Pegelanzeige
Dashboard
Der Touchscreen (Dashboard) ist
in vier Channel Displays und ein
Master Display unterteilt.
Channel
Displays
Oben in jedem Channel Display
wird die aktuell ausgewählte
Quelle angezeigt. Dazu gehört ein
kleines Icon zur Identikation der
Quellart (Mic, Line, USB, etc.). Ist
der Kanal aktiv, wird das Icon rot
dargestellt.
Zur Quellauswahl:
1. Tippe auf das Source-Label.
Eine Auswahlliste erscheint.
2. Scrolle durch die Liste und
suche die gewünschte Quelle
aus. Quellen sind nach ihrer
Art sortiert und durch Icons
schnell identizierbar.
3. Tippe zur Auswahl auf die
Quelle. Die Quelle erhält die
Nummer des zugeordneten
Kanals. Bereits zugeordnete
Quellen müssen zunächst
freigegeben werden.
4. Bestätige deine Auswahl durch
Tippen des Source-Labels
oder nutze den Home Button,
um das Menü zu verlassen.
Rotlicht
Zur Nutzung des Rotlichts:
1. Wähle einen Mikrofon-Eingang
aus.
2. Ziehe den Fader hoch und
drücke ON. Das ON AIR Licht
im Boden der CU leuchtet auf
und sendet ein deutliches
„Ruhe Bitte“ als Hinweis an
deine Kollegen, während du
dein Mikrofon benutzt.
Source-Label
Zur Auswahl
berühren
MIC1
MIC1
MIC1
MIC2
MIC
CH1
USB
MISCELLANEOUS
SINE 1K
USB01

14 15
DashboardDashboard
Pfeile helfen dir zusätzlich dabei, dich auf den unterschiedlichen Ebenen
der Parametereinstellungen zurechtzunden. Probiere einfach aus,
wohin sie dich führen! Du hast den Überblick verloren? Dann denke
immer an den Home Button!
Master Display
Um alles so einfach wie möglich zu halten, ist das Master Display nach
dem selben Prinzip organisiert wie die Channel Displays. Der oensicht-
lichste Unterschied besteht in der Anzeige eines großen Drehelements
anstelle der Fab Four. Es zeigt die Einstellung für die Abhör-Lautstärke an.
Solange keine Settings bearbeitet werden, ist das Master Display den
Abhör-Ausgängen zugeordnet. Schalte über die Monitor-Taste das
Display und den Drehregler zwischen Monitor-Ausgang und Kopfhörer-
Ausgang um. Jeder Ausgang ist mit Hilfe des Drehreglers separat
kontrollierbar. Die aktuelle Auswahl wird mit dem Icons angezeigt.
Wische von
unten über den
Displayrand
Wische von oben
über den Display-
rand
Zur Zuordnung eines neuen Parameters zu deinen Fab Four:
1. Suche in den „Settings“ deinen gewünschten Parameter aus.
2. Berühre und halte das entsprechende Drehelement bis eine
Zuordnungsauorderung erscheint. Es können nur solche Parameter
den Fab Four zugeordnet werden, die als Drehelement funktionieren.
3. Wähle für deinen Parameter die gewünschte Position innerhalb der
Fab Four aus. Vorherige Zuordnungen überschreibst du damit.
4. Verlasse das Menü über den Home Button.
Wischen und Tippen
Pfeile oben und unten an den Channel Displays führen dich zu allen
weiteren Einstellungsmöglichkeiten. Wische in Pfeilrichtung von unten
über den Rand des Displays und erhalte Zugang zu den Settings. Scrolle
durch die Liste und wähle deinen Parameter aus. Je nach Auswahl
werden dir daraufhin Drehelemente oder Schalter angezeigt.
Schalter legst du durch einfaches Antippen um. Drehelemente werden
bei Berührung eingezoomt und sind direkt über das Display oder mit
Hilfe des Drehreglers einstellbar (wie bereits beschrieben).
Berühre das
Drehelement
PGM1
-20dB
PGM1
-20dB
PGM1
-20dB
Assign this function to
rotary...
MIC1

16 17
Base UnitBase Unit
Base Unit: Rückseite
An der Base Unit ndest du alle Audio I/Os, Erweiterungsslots, Netz-
werkanschlüsse und die GPIOs. Nutze die Skizze, um die verfügbaren
Anschlüsse zu identizieren.
AES3 out 1
Line out 2Line out 1Line in 2 AES3 in 1
in
MADI -2
MADI -1Line in 4
Line in 3 Line out 3 Multi I/O 2
Multi I/O 1
Line out 4 PUC-16
out
SPDIF/
ADAT
APC 1
APC 2A PC 4
Sync
E1/AoIP PSU 1
Extension-1
PSU 2
APC 3
Line in 1Mic 2
Der Mic 2 Eingang kann
entweder als Mikrofon-
oder Line-Eingang
konguriert werden.
Analoge Line-Eingänge
und -Ausgänge sind immer
mono.
USB bietet dir ein 16-Kanal
I/O, das zur Verbindung mit
8 Stereo- oder 16 Mono-
Kanälen nutzbar ist.
SPDIF/ADAT dient als
TOS-Link für SPDIF I/O oder
ist als ADAT Interface
kongurierbar.
APC 1 Hier wird die CU
angeschlossen. APC 2-4
sind PoE-Anschlüsse zur
Anbindung der optionalen
Kanal I/O-Erweiterungen.
E1/AoIP DANTE 4x4
Interface bzw. für
PC-Verbindung zur Kon-
guration des Intelllimix.
AES3 dient zur Anbindung
einer digitalen Stereo-
Quelle und eines digitalen
Stereo-Ausgangs.
PSU1/PSU2 Netzteil-
Anschluss mit
Redundanzeingang.
SYNC In/Out
PE zur direkten
Verbindung mit
der Schutzerde.
Line 3/4 sind
asymmetrische Ein-
und Ausgänge für
Prosumer-Geräte.
MADI GA1 und MADI
GA2 dienen dem
Anschluss des optiona-
len OPTO-Kopplers für
die MADI Erweiterung.
1
81 5
9
Analog Out 5
1
2
9
Line out 5+
Line out 5-
SHIELD
HP 1
7
8
15
HP 1 L
HP 1 R
HP COM
Analog Out 6
10
11
3
Line Out 6+
Line Out 6-
SHIELD
5 ... 30V
+ or -
- or +
+ or -
- or +
GPO 1
GPO 2GPO 3
GPO 4
5DC
5DC
1
81 5
9
Digital in 2
1
2
9
AES3/EBU in 2+
AES/EBU in 2-
SHIELD
Digital out 2
4
5
12
AES3/EBU out 2+
AES/EBU out 2-
SHIELD
Digital in 3
10
11
3
AES3/EBU in 3+
AES/EBU in 3-
SHIELD
Digital out 3
13
14
6
AES3/EBU out 3+
AES/EBU out 3-
SHIELD
GPI 1
GPI 2
5 ... 24V
+ or -
- or +
5DC
Multi I/O 1 Multi I/O 2
Je 2 symmetrische
analoge mono
Line Ins + Line Outs.

18 19
Base UnitBase Unit
PWR PUCAoIP
H/PM ic-1
RDY
Base Unit: Frontseite
Hier siehst du die Frontseite der Base Unit. LED-Anzeigen der BU
informieren über den Betriebsstatus deines Intellimix. Außerdem
verfügt sie über einen leicht zugänglichen Kopfhörer-Ausgang und
einen Mikrofon-/Line-Eingang.
H/P Out dient dem
Anschluss eines
Kopfhörers.
PUC LED (USB)
signalisiert eine etablierte
Verbindung zu einem PC.
AoIP LED zeigt
bestehende AoIP-
Verbindung an.
Power / Ready LEDs
melden Netzanschluss
und Boot-Prozess.
MIC1 kann entweder als
Mikrofon- oder Line-
Eingang genutzt werden.
Helpline
Wir helfen dir gern weiter!
Kontaktiere unsere Helpline,
falls du Fragen haben solltest.
Wir werden dir so schnell wie
möglich antworten. Einzelhei-
ten und Anweisungen zur opti-
malen Kontaktaufnahme mit
uns ndest du im „Support“-
Bereich unserer Website.
I/O-Erweiterungsmodule Handbuch
Verschiedene Erweiterungs-
module können mit den
APC-Ports verbunden werden.
Sie umfassen Einheiten mit 4x
AES/EBU I/O, 4x analog I/O,
4x Mic/HP I/O, ein gemischtes
I/O Layout und einen 2x2 3G
SDI Embedder/De-Embedder.
Mehr Infos dazu ndest du auf
unserer Website!
Ein vollständiges technisches
Handbuch ist auf unserer
Website verfügbar. Wir
streben danach, Funktionen
kontinuierlich weiterzuent-
wickeln und die Bedienung
zu optimieren. Daher ist das
Handbuch als Download-
Version erhältlich.

20 21
Software WizardSoftware Wizard
Software Wizard
Jeder Nutzer hat die Möglichkeit, verschiedene Intellimix Funktionen ganz
auf seine persönlichen Präferenzen abzustimmen. Die Einstellung der
Präferenzen kann über die CU gespeichert und abgerufen werden. Der
System-Administrator kontrolliert, wem Zugang zu diesen Einstellungen
gewährt wird. So sind die Daten sicher abgelegt, falls die Einheit von
mehreren Anwendern genutzt wird.
Die Wizard Anwendung wird dazu benötigt, Intellimix so zu kongurieren,
dass er optimal an deine spezischen Systemvoraussetzungen angepasst
ist: Einstellung von I/Os, Signalführungen, Bus-Zuteilungen, AoIP und
Installation externer Module.
Folge diesem Link, um auf die Wizard App und Anwendungshinweise
zuzugreifen:
www.yellowtec.com/intellimix/downloads
Zum Start der Wizard Nutzung:
1. Lade das Wizard ZIP File (IMX2_WIZARD.ZIP) auf deinen Windows PC
(Windows 7 oder neuer) herunter.
2. Mache einen Doppelklick auf den Ordner, um ihn zu entpacken.
Daraufhin wirst du zwei Dateien nden: “Intellimix-8-xxx.exe” enthält
die Wizard App, “IMX2_Default.yim“ beinhaltet die Default
Konguration. Intellimix wird immer mit installierter Default-
Konguration geliefert.
3. Verbinde deinen Computer mit der E1/AoIP Steckverbindung der
Base Unit. Nutze dazu ein Standard CAT Kabel.
Nun bist du startklar für die Nutzung des Wizards. Verändere mit seiner
Hilfe die Default-Konguration, um deinen Intellimix optimal an deine
ganz individuelle Signalinfrastruktur und deine Bedürfnisse anzupassen.
Ausführlichere Anweisung zur Nutzung des Wizard ndest du auf unserer
Website www.yellowtec.com.

22 23
ContentWelcome
24
25
26
28
30
32
36
40
What‘s in the Box
Unpacking
Inital Set-Up
A First Tour
Hardkeys
Dashboard
Base Unit
Software Wizard
Getting Started with
your Intellimix
Thank you and congratulations for choosing Intellimix!
Experience the most advanced desktop mixer by carefully reading this
reference guide. As the product’s software and rmware will be
enhanced continuously, please check our website from time to time to
make sure you work with the latest available releases.
Our website will also supply extended information for using the product.
This guide is intended to make you familiar with the overall design and
the principal functions of Intellimix. Thanks to its easy smartphone like
operation, you will like to save reading a 300-page manual.
Please note: Safety instructions should be followed at all times!
Your opinion is important to us!
The innovative dedication of Yellowtec lies behind this product. When
you tell us about your new ideas and requirements, we listen to you
closely!
Our users are among the most accomplished and innovative in the
professional audio industry. We appreciate all the generous support
we‘ve received, and we continue to welcome your feedback and
suggestions. Use the email address below to communicate with us.

24 25
UnpackingWhat‘s in the Box
Unpacking
Intellimix ships in one large carton with two smaller cartons inside. The
two inner cartons contain the Control Unit (CU) and the Base Unit (BU).
Please unpack both cartons and make sure all parts are included:
Intellimix Control Unit with xed PoE cable
Intellimix Base Unit (19“ 1U)
Brick power supply
Mains AC cable
Microber cloth for cleaning the display
Also included but not shown in the gure are four self-adhesive rubber
feet for the Base Unit and this Brieng Book.
The foam pads are recyclable. Please make sure to discard all packing
material in an environmentally responsible manner.
Important Notice
• Make sure all parts are included in the box.
• Make sure you identify that you have the right mains cable
for your country.
• Make sure you will always use a mains socket with PE
(Protective Earth) connection.
• Do not modify the supplied mains lead.
• Do not use the supplied mains lead for any other purpose.
• Always insert the plug fully into the mains socket.
• Make sure you will always use a mains cable with PE
(Protective Earth) connection.
• Never obstruct the top cover of the BU for proper ventilation.
• Do not use Intellimix in a humid or dusty space or in a room
with oily smoke or steam.
• Always observe local safety regulations.
1
2
3
5
4
What‘s in the Box
1
3
4
5
2

26 27
Initial Set-UpInitial Set-Up
Troubleshooting Tips
• The LED indicator on your brick PSU should light up green.
If not, check your AC mains outlet and make sure your AC cable is
connected properly to the BU and outlet. If you are using a power
strip or external switch, make sure it is on.
• The PWR LED on the BU front panel should light steadily.
If not, make sure the BU AC power is securely connected at both
ends and that the PoE cable attached to the CU is securely
connected to the BU.
• The RDY LED front panel indicator should quickly ash when the
system nishes booting.
If not, disconnect AC power from the BU and power up again.
• The snowake LED pattern should appear on the CU during the
boot sequence.
If not, disconnect the PoE cable from the BU, wait 10 seconds and
reconnect.
WARNING: If you must open the BU enclosure, disconnect it from
an AC power supply and unplug its PoE cable.
Initial Set-Up
Place the CU on a at surface,
keeping the Ethernet cable
free to avoid wobbling. The
BU can be rack mounted
(1RU) or located next to the
CU. The supplied PoE
Ethernet cable is 10ft (3m),
but you can separate them
by up to 90ft (30m) with an
extension cable. For
distances that exceed 90ft,
use a powered Ethernet hub.
Before powering up your
system for the rst time:
1. Connect the PoE Ethernet
cable that is attached to
the CU to the APC 1 port
on the BU back panel.
2. Connect the brick PSU
DC cable to the PSU 1 or
PSU 2 port on the BU back
panel.
3. Connect the AC mains cable (supplied) to the CU and an AC source
with a Protective Earth connection.
When power is applied, Intellimix begins its boot sequence by
displaying a snowake pattern on the fader LEDs. The touchscreen
display lights up and all buttons are backlit when the system is ready.
4. To power down Intellimix, just disconnect the BU’s AC mains cable.
If you prefer a physical method to power down without unplugging
the AC cable, connect the BU to an external switch.
NOTE: Intellimix is designed for audio professionals who know how to
power on/o their systems without damaging connected equipment.
Thus, the BU does not include its own power switch.

28 29
A First TourA First Tour
Touchscreen
The touchscreen oers an easy control interface with plenty of feedback.
Read, select, and control your parameters from this convenient area.
Operating the touchscreen is easy using these ve simple gestures:
G-Touch© Faders
Four G-Touch© faders serve as your new mixing tool. “G“ stands for
“guided“ and explains the way our pioneering new fader design makes
your work safer and easier than ever. It guides your nger, combining
touch sensitivity with additional haptic feedback. When you touch the fader
groove at any position, the level moves to your ngertip. You can fade
without watching as the level tracks your nger.
Feel the travel and the
upper and lower endpoints.
G-Touch© is impervious to dust and dirt, and
will not wear out
!
Hardkeys
Physical buttons control channel ON/OFF, CUE, and other functions
oering tactile feedback for maximum reliability and easy operation.
Rotary Control
The rotary controls the master monitor level or an assigned parameter. In
addition to being turned, it can be pushed like a switch to enact a second
context-sensitive function, such as conrming a setting.
Swipe up Swipe
left / right
Swipe down Rotate Touch/
Hold
A First Tour
The entire new design of Intellimix guarantees a very smooth operation.
Intellimix is intuitive to learn and easy to use. Feel free to experiment
with controls to familiarize yourself with their eects and sensitivity.
The CU oers four dierent operational features:
A
B
C
D
A
B
D
C

30 31
HardkeysHardkeys
Hardkey Functions
Every single one of the hardkeys is clearly assigned to a certain function
which is expressed by the icon on top. The keys‘ functions are the following:
CUE Sends the channel monitor mode to the CUE bus (PFL/
AFL).
ON Turns the signal on the related channel ON/OFF.
HOME Resets your workspace to the standard dashboard.
MONITOR Toggles the level control between monitor and H/P
outputs.
SHIFT Enables a 2nd control layer for selected functions.
TALKBACK Routes the mic signal to the selected monitor bus.
Home Monitor
Shift Talkback
ON
CUE
Hardkeys
For some functions Intellimix oers hardkeys. Where you need the
physical sensation and feedback oered by a tactile control “real“ backlit
buttons are available.
One of the hardkeys especially helps you while getting familiar with
Intellimix (but also later on). If you navigate too deeply into the menus,
press the Home button. It is your best escape option! Whatever setting
you are dealing with, hit Home to nd yourself back in a tidy operational
mode. Try it out and remember - it speeds up your work once you drilled
down deeply into functions and parameters!
1
1
2
2
3
3
4
4
5
5
6
6

32 33
DashboardDashboard
Level Indicator
Just underneath the source label you have a little bargraph which
indicates the source‘s input signal level. The bargraph of the master
display is always showing R-L-stereo.
The Fab Four
The center of each channel display
contains four user-selected
parameters that display each time
that source is selected. These
are typically the most frequently
accessed parameters, which is why
we call them the Fab Four.
Each source can have many other
parameters “behind the scenes”
but these Fab Four oer especially
easy access.
To adjust a parameter:
1. Touch one of the rotary
elements.
2. Your selection zooms in.
3. The rotary control is tempora-
rily assigned to the zoomed
function.
4. Use the rotary control to adjust
the parameter. For ner
resolution, use the Shift key
while turning the knob. The
display remains touch sensitive
for the zoomed function, so
you can also touch the rotary
element and rotate in a circle.
5. Conrm the setting by pushing
the center of the knob. The
rotary control automatically
reverts to its normal function
as your monitor level control.
Level indicator
Dashboard
The touchscreen has four channel
displays and a master display.
Channel
Displays
The top of each channel shows the
currently selected source. Each
source label includes a small icon
to identify its source type (mic,
line, USB, etc.). When the channel
is active, its ON switch and fader
LEDs illuminate.
To select a source:
1. Touch the source label. The
source selector appears.
2. Scroll to nd the desired
source. Sources are organized
by type and identied by small
icons.
3. Touch a source to select it and
the channel number appears.
Sources already assigned to a
channel must be deselected
rst.
4. To conrm your selection
touch the source label, or
simply press the Home button.
Setup the
ON AIR Light
To make use of the ON AIR light:
1. Select a microphone input.
2. Raise the fader and press the
ON button. The ON AIR lights
are underneath the CU and
come on. A “Quiet Please“
message is sent to your
colleagues while the
microphone is in use.
Source label
Touch to select
MIC1
MIC1
MIC1
MIC2
MIC
CH1
USB
MISCELLANEOUS
SINE 1K
USB01

34 35
DashboardDashboard
Arrows help navigate through the levels of parameter settings. Simply
spot them and try them out! Remember, if you ever get lost, press the
Home button.
The Master Display
To keep things easy the master display within your dashboard works to
the same principles as the channel displays. The most obvious dierence
is the replacement of the Fab Fours by a single circular bar to indicate the
level of your two monitoring outputs.
If not selected otherwise, the rotary is always assigned to work as
monitoring level control. Each output is controlled separately by toggling
the rotary for monitor or H/P. Hit the Monitor button to select the output
for control, levels will always be sustained. Assignment will be clearly
indicated by an icon.
To assign a new entry to your Fab Four:
1. Locate the desired parameter in Settings.
2. Touch and hold the desired rotary element until the assignment
prompt appears. Only rotary elements can be assigned to the Fab
Four.
3. Select the position in the Fab Four to assign the new control.
This overrides the previous assignment at that position.
4. Navigate back by touching the Home button.
Swipe and Touch
An arrow at the bottom of each channel display indicates that additional
settings are available beyond the Fab Four. Swipe over the arrow from
the bottom into the display to access the other settings. Scroll through
the section and select a parameter, which will be a rotary element or a
switch.
Touch a switch to toggle its value. The rotary elements zoom in when
touched. Use the rotary control (as described before) or touch and swipe
in a circle.
Choose
PGM1
-20dB
PGM1
-20dB
PGM1
-20dB
Assign this function to
rotary...
Swipe up from
below over
display frame
Swipe down from
above over display
frame
MIC1

36 37
AES3 out 1
Line out 2Line out 1Line in 2 AES3 in 1
in
MADI -2
MADI -1Line in 4
Line in 3 Line out 3 Multi I/O 2
Multi I/O 1
Line out 4 PUC-16
out
SPDIF/
ADAT
APC 1
APC 2A PC 4
Sync
E1/AoIP PSU 1
Extension-1
PSU 2
APC 3
Line in 1Mic 2
Base UnitBase Unit
SPDIF/ADAT opto
connectors can be
congured to SPDIF I/O
or a multichannel ADAT
interface.
APC 1 PoE port to interconnect
with PoE connector for the CU.
APC 2-4 are PoE connectors for
up to three optional channel I/O
extensions.
E1/AoIP connects a PC
when conguring the BU,
or interconnects the
DANTE 4x4 interface.
PSU1/PSU2 takes the DC
input from the brick PSU. To
meet redundant PSU
requirements, use two PE
mounting tabs for proper
protective earth connection.
SYNC In/Out
PE Protective Earth
point for individual
connection.
1
81 5
9
Digital in 2
1
2
9
AES3/EBU in 2+
AES/EBU in 2-
SHIELD
Digital out 2
4
5
12
AES3/EBU out 2+
AES/EBU out 2-
SHIELD
Digital in 3
10
11
3
AES3/EBU in 3+
AES/EBU in 3-
SHIELD
Digital out 3
13
14
6
AES3/EBU out 3+
AES/EBU out 3-
SHIELD
GPI 1
GPI 2
5 ... 24V
+ or -
- or +
5DC
Multi I/O 2
The Base Unit: Back Panel
The Base Unit performs the DSP, audio I/O, and GPI/O.
The back panel of the BU is shown on the following pages with its
connectors.
The Mic 2 input can be Mic
or Line Level. Analog line
inputs and outputs are
always mono.
USB provides 16 I/O
channels: 8 stereo or 16
mono.
AES3 interconnects a
digital stereo source with a
stereo destination.
Line 3/4 are for
consumer level
devices, such as a
eld recorder.
MADI GA1 and MADI
GA2 can receive opto
connectors for MADI
extension.
1
81 5
9
Analog Out 5
1
2
9
Line out 5+
Line out 5-
SHIELD
HP 1
7
8
15
HP 1 L
HP 1 R
HP COM
Analog Out 6
10
11
3
Line Out 6+
Line Out 6-
SHIELD
5 ... 30V
+ or -
- or +
+ or -
- or +
GPO 1
GPO 2GPO 3
GPO 4
5DC
5DC
Multi I/O 1
Line In/Out 1-2 are
2 symmetric analog
mono I/Os.

38 39
Base UnitBase Unit
H/P output for headphones. MIC/Line1 input can
receive Mic or Line Level
input.
PWR PUCAoIP
H/PM ic-1
RDY
The Base Unit: Front Panel
The front panel of the BU contains only basic status indicators, the
headphone output, and Line In connector.
PUC LED
indicates USB
device connected
to PC.
AoIP LED
indicates
connected
AoIP.
Power / Ready LEDs
indicate that the
device is connected to
a power source and
booted properly.
Helpline
We are here to help! If you
have any questions, please
contact our helpline. We do
our best to reply as soon as
possible. For details go to
“Support“ on our website and
nd instructions on how to get
in contact with us.
I/O Extension Units Technical Manual
Various extension modules
can be connected to the APC-
ports. They include units with
4x AES/EBU I/O, 4x analog I/O,
4x Mic/HP I/O, a mixed I/O
layout and most importantly
a 2x2 3G SDI Embedder/De-
Embedder. Check our website!
A full technical manual is
available from our web-
site. We seek for continuous
improvements of the feature
set and the usability of our
products. That‘s why we oer
the manual as a download
version only.
Seite laden ...
Seite laden ...
Seite laden ...
-
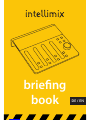 1
1
-
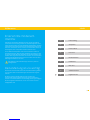 2
2
-
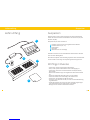 3
3
-
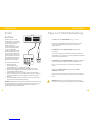 4
4
-
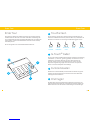 5
5
-
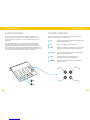 6
6
-
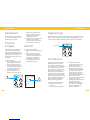 7
7
-
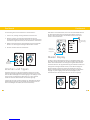 8
8
-
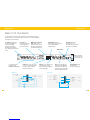 9
9
-
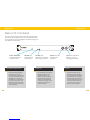 10
10
-
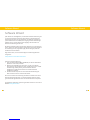 11
11
-
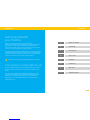 12
12
-
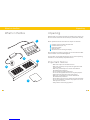 13
13
-
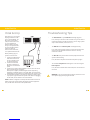 14
14
-
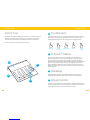 15
15
-
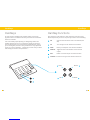 16
16
-
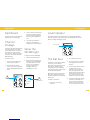 17
17
-
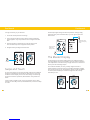 18
18
-
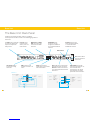 19
19
-
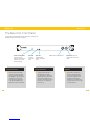 20
20
-
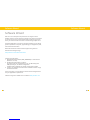 21
21
-
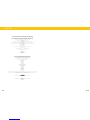 22
22
-
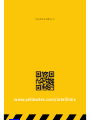 23
23
Yellowtec intellimix Briefing Book
- Kategorie
- DJ-Controller
- Typ
- Briefing Book
in anderen Sprachen
- English: Yellowtec intellimix
Sonstige Unterlagen
-
Shure IntelliMixRoom Benutzerhandbuch
-
Shure MXA710 Benutzerhandbuch
-
Shure MXA910 Benutzerhandbuch
-
Shure MXA-MUTE Benutzerhandbuch
-
Shure A820-NIC-DANTE Benutzerhandbuch
-
Shure IntelliMixRoom Schnellstartanleitung
-
Shure FP410 Benutzerhandbuch
-
Shure SCM810 Benutzerhandbuch
-
Shure P300 Benutzerhandbuch
-
IDEAL STANDARD A7488 Maintenance Instructions