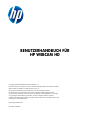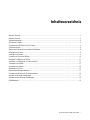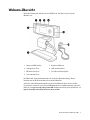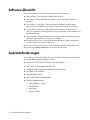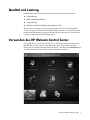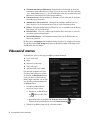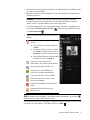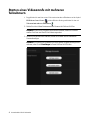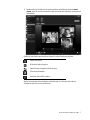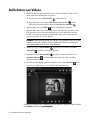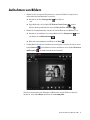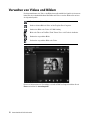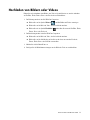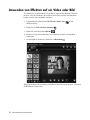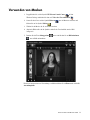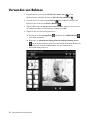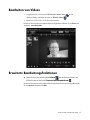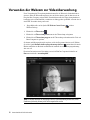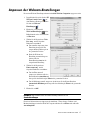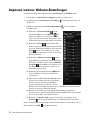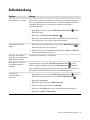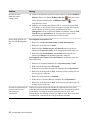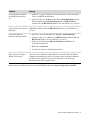BENUTZERHANDBUCH FÜR
HP WEBCAM HD
© Copyright 2012 Hewlett-Packard Development Company, L.P.
Microsoft, Windows und Windows Vista sind in den USA eingetragene Marken der Microsoft Corporation.
AMD und Athlon sind Marken von Advanced Micro Devices, Inc.
Intel und Pentium sind Marken der Intel Corporation in den USA und anderen Ländern.
Die Informationen dieser Dokumentation können ohne vorherige Ankündigung geändert werden.
Die Garantien für HP Produkte und Services werden ausschließlich in der entsprechenden, zum Produkt/
Service gehörigen Garantieerklärung beschrieben. Aus dem vorliegenden Dokument sind keine
zusätzlichen Garantieansprüche abzuleiten. HP haftet weder für technische oder inhaltliche Fehler noch für
Auslassungen in dieser Dokumentation.
Erste Ausgabe: Februar 2012
Pa r t n u m b er: 672781- 041

Benutzerhandbuch für HP Webcam HD i
Inhaltsverzeichnis
Webcam-Übersicht .................................................................................................................................................................. 1
Software-Übersicht.................................................................................................................................................................. 2
Systemanforderungen .............................................................................................................................................................. 2
Qualität und Leistung............................................................................................................................................................... 3
Verwenden des HP Webcam Control Center........................................................................................................................... 3
Videoanruf starten.................................................................................................................................................................... 4
Starten eines Videoanrufs mit mehreren Teilnehmern ............................................................................................................ 6
Aufnehmen von Videos........................................................................................................................................................... 8
Aufnehmen von Bildern........................................................................................................................................................... 9
Verwalten von Videos und Bildern ....................................................................................................................................... 10
Hochladen von Bildern oder Videos...................................................................................................................................... 11
Anwenden von Effekten auf ein Video oder Bild.................................................................................................................. 12
Verwenden von Masken ........................................................................................................................................................ 13
Verwenden von Rahmen........................................................................................................................................................ 14
Bearbeiten von Videos........................................................................................................................................................... 15
Erweiterte Bearbeitungsfunktionen ....................................................................................................................................... 15
Verwenden der Webcam zur Videoüberwachung ................................................................................................................. 16
Anpassen der Webcam-Einstellungen ................................................................................................................................... 17
Anpassen weiterer Webcam-Einstellungen ........................................................................................................................... 18
Fehlerbehebung...................................................................................................................................................................... 19

Benutzerhandbuch für HP Webcam HD 1
Webcam-Übersicht
Herzlichen Glückwunsch zum Erwerb einer HP Webcam. Die Webcam weist folgende
Merkmale auf:
Die HP Produkt- und Seriennummer finden Sie auf der Produktkennzeichnung. Weitere
Informationen zur HP Webcam finden Sie im Online-Hilfemenü.
Sollten Sie in diesem Benutzerhandbuch oder im Online-Hilfemenü keine Antwort auf Ihre
Fragen finden, wenden Sie sich an unseren HP-Kundendienst. Produktunterstützung in den USA
finden Sie auf http://www.hp.com/go/contactHP. Produktunterstützung weltweit finden Sie auf
http://welcome.hp.com/country/us/en/wwcontact_us.html.
1 Netzstrom-LED-Anzeige
2 Schnappschuss-Taste
3 HP Instant Chat-Taste
4 Videoaufnahme-Taste
5 Integriertes Mikrofon
6 USB-Anschlussbuchse
7 Verstellbare/r Halterung/Fuß

2 Benutzerhandbuch für HP Webcam HD
Software-Übersicht
Die zum Lieferumfang der Webcam gehörende CD enthält folgende Software:
Webcam-Treiber – Für einen optimalen Betrieb Ihrer Webcam.
Videotelefonie – Ermöglicht Ihnen die Teilnahme an einem Videoanruf mit mehreren
Kontakten.
ArcSoft Magic-i Visual Effects – Ermöglicht Ihnen in Verbindung mit Ihrem Instant
Messaging-Programm (IM) die Verwendung von Spezialeffekten in Ihren Video-Chats.
ArcSoft WebCam Companion – Ermöglicht Ihnen das Aufnehmen und Bearbeiten von
Videos, das Aufnehmen von Schnappschüssen sowie das Anwenden von Spezialeffekten wie
Masken und Rahmen.
ArcSoft ShowBiz – Ermöglicht Ihnen das Bearbeiten Ihrer Videos und Kombinieren dieser
Videos mit anderen Videoclips, -übergängen und -effekten.
HP Webcam Control Center – Ermöglicht Ihnen den Zugriff auf alle Webcam-Funktionen
von einer einzigen Position Ihres Desktops aus.
Die auf dieser CD enthaltene Software ist nicht als Download verfügbar. In Nordamerika und
Europa kann unter www.hp.com/support eine Ersatz-CD bestellt werden.
Systemanforderungen
Um die Webcam für 1280x720 (720p) Videostreams verwenden zu können, muss Ihr Computer
die folgenden Mindestsystemanforderungen erfüllen:
Windows
®
XP (SP2 oder SP3), Windows Vista
®
oder Windows 7
Intel
®
Core™ i5 oder entsprechende AMD CPU
230 MB freier Speicherplatz auf der Festplatte für die Installation
4 GB RAM; 2 GB empfohlen
DVD/CD-ROM-Laufwerk
USB 2.0-Hochgeschwindigkeitsanschluss
Einen der folgenden Browser:
Internet Explorer 7, 8 oder 9
Mozilla Firefox
Apple Safari
Google™ Chrome

Benutzerhandbuch für HP Webcam HD 3
Qualität und Leistung
Die Bildqualität und die Videoleistung werden durch die folgenden Faktoren beeinflusst:
Lichtverhältnisse
Webcam-Auflösungseinstellung
Computerleistung
Bandbreite der Internetverbindung, insbesondere beim Chat
Wenn ein Video zu langsam oder verzögert wiedergegeben oder keine intensive Farbqualität
erreicht wird, fügen Sie außerhalb des im Rahmen sichtbaren Bereichs eine kleine Lampe hinzu.
Dadurch wird die Lichtmenge im Anzeigebereich der Webcam erhöht und das Videoergebnis ist
naturgetreuer und bietet eine höhere Farbgenauigkeit.
Verwenden des HP Webcam Control Center
Über das HP Webcam Control Center können Sie auf alle Dienstprogramme zugreifen, die mit
Ihrer HP Webcam geliefert werden. Doppelklicken Sie einfach auf das Symbol auf Ihrem
Desktop, um das Steuerungszentrum zu öffnen. Klicken Sie auf der Registerkarte Funktionen auf
das entsprechende Symbol, um eine der folgenden Funktionen auszuwählen:

4 Benutzerhandbuch für HP Webcam HD
Viedoanruf mit mehreren Teilnehmern – Ermöglicht Ihnen Videoanrufe mit bis zu drei
Teilnehmern aus Ihren Kontaktlisten in Skype, Facebook oder Google Talk. Zeigt außerdem
„Live“-Online-Informationen an, so dass Sie nur Kontakte sehen, die tatsächlich online sind.
Mobiltelefon-Unterstützung für iOS und Android erhältlich.
Videoanruf starten – Ermöglicht Ihnen die Teilnahme an Video-Chats über die gängigsten
Instant Messaging-Programme.
Aufnehmen von Videos oder Fotos – Ermöglicht die Aufnahme und Weitergabe von
Videos und Fotos, die Sie anschließend in ein Video-Fotoportal hochladen können.
Monitor – Ermöglicht die Einstellung der Webcam so, dass sie aufnimmt, wenn die Kamera
Bewegungen oder ein Gesicht erkennt.
Webcam Gallery – Zeigt alle von Ihnen aufgenommenen Fotos und Videos an, sodass Sie
sie bearbeiten und weiterleiten können.
Webcam-Einstellungen – Sie können Einstellungen ändern, um die Funktionalität der
Webcam zu optimieren.
Die Registerkarte
Anwendungen
ermöglicht Ihnen direkten Zugriff auf alle verfügbaren Programme.
Über die Registerkarte Hilfe & Support erreichen Sie Benutzerhandbuch, Online-Support und
den HP Online-Store für Zubehör.
Videoanruf starten
Sie können Live-Videos zu den gängigsten IM-Programmen hinzufügen:
Google Video Chat
Skype
Windows Live Messenger
Yahoo! Messenger
AOL Instant Messenger (AIM)
Falls kein Link zu Ihrem bevorzugten
Chat-Programm vorhanden ist, können
Sie entweder auf Durchsuchen klicken,
um die .exe-Datei des Programms auf
Ihrem Computer zu finden, oder die URL
eines Web-Programms hinzufügen und
auf Gehe zu klicken.
1 Sie haben zwei Möglichkeiten,
einen Video-Chat zu starten:
Drücken Sie auf Ihrer Webcam
die HP Instant Chat-Taste.
-oder-
Doppelklicken Sie auf das Symbol HP Webcam Control Center auf dem
Windows-Desktop und klicken Sie dann auf Videoanruf starten .
2 Wählen Sie das IM-Programm, die Sie verwenden möchten.

Benutzerhandbuch für HP Webcam HD 5
3 Befolgen Sie bei Aufforderung die Anweisungen auf dem Bildschirm, um das IM-Programm
zu installieren und einzurichten.
4 Führen Sie die Schritte zum Durchführen einer Video-Chat-Sitzung in der Dokumentation
des IM-Programms aus.
5 (Optional) Wählen Sie die Effekte, die Sie anwenden
möchten:
Für weitere Informationen zur Verwendung von Effekten in Ihren Chats klicken Sie in der oberen
rechten Ecke des ArcSoft Magic-i Visual Effects-Fensters auf Hilfe .
HINWEIS: Das Dienstprogramm für den Schnellstart für Videochat wird nur beim
erstmaligen Einrichten angezeigt. Wenn Sie das nächste Mal die HP Instant Chat-Taste
drücken, wird das ausgewählte IM-Programm automatisch geöffnet.
Um nach der Erstinstallation eine andere IM-Anwendung auszuwählen, doppelklicken Sie
auf das Symbol HP Webcam Control Center auf Ihrem Desktop und klicken Sie dann
auf Videoanruf starten .
Schalten Sie das Verfolgen von Gesichtern ein
und aus.
z Um ein Gesicht zu verfolgen, klicken Sie
auf Eins.
z
Um mehrere Gesichter zu verfolgen, klicken
Sie auf
Eins
zur Auswahl des ersten und auf
Nächste
zur Auswahl des nächsten Gesichts.
z Um den besten Winkel für ein Gruppenbild
zu finden, klicken Sie auf Mehrere.
Vergrößern und verkleinern Sie den
Bildausschnitt, oder schwenken Sie die Kamera.
Bauen Sie Spaßeffekte in Ihr Video ein.
Versehen Sie das auf dem Bildschirm
angezeigte Gesicht mit einem Rahmen.
Verzieren Sie Ihr Video mit einem Thema.
Wählen Sie einen Avatar, um eine andere
Persona zu übernehmen.
Erhöhen Sie die Helligkeit und Schärfe Ihres
Videos.
Kombinieren Sie Ihr Gesicht mit einer
Maskenvorlage.
TIPP: Sie können auch ArcSoft Magic-i Visual Effects durch Doppelklicken- auf das Symbol
im Infobereich ganz rechts auf der Taskleiste öffnen.

6 Benutzerhandbuch für HP Webcam HD
Starten eines Videoanrufs mit mehreren
Teilnehmern
1 Doppelklicken Sie zum Starten eines Videoanrufs mit mehreren Teilnehmern auf das Symbol
HP Webcam Control Center auf dem Windows-Desktop und klicken Sie dann auf
Videoanruf mit mehreren Teilnehmern .
2 Melden Sie sich mit Ihrem Benutzernamen und Kennwort bei VuRoom für HP an.
3 Wenn Sie sich zum ersten Mal anmelden, können Sie Kontakte aus den unterstützten
Diensten hinzufügen.
HINWEIS: Wenn Sie das Programm zum ersten Mal benutzen, müssen Sie ein Konto
erstellen. Das Konto wird Ihrer E-Mail-Adresse zugeordnet.
HINWEIS: Sie können diese Kontaktlisten zu einem späteren Zeitpunkt hinzufügen oder
entfernen, indem Sie auf Einstellungen im Fenster VuRoom für HP klicken.

Benutzerhandbuch für HP Webcam HD 7
4 Markieren Sie den Kontakt, den Sie anrufen möchten, und klicken Sie dann auf Anruf
starten. Wenn Sie einen Anruf einleiten, erhält der Kontakt eine Einladung, an Ihrem Anruf
teilzunehmen.
Sobald Sie einen Anruf eingeleitet haben, können Sie weitere Funktionen ausführen.
Weitere Informationen zu den Merkmalen und Funktionen von Videoanruf mit mehreren
Teilnehmern finden Sie im Online-Hilfemenü.
Fenster maximieren
Bildschirm/Desktop freigeben
Instant Message-Gruppenchat-Panel anzeigen
Videositzung aufnehmen
Detaillierte Online-Hilfe aufrufen

8 Benutzerhandbuch für HP Webcam HD
Aufnehmen von Videos
1 Wählen Sie eine der folgenden Vorgehensweisen, um ArcSoft WebCam Companion zu
öffnen und in den Aufnahmemodus zu wechseln:
Drücken Sie die Taste Videoaufnahme auf Ihrer Webcam.
Doppelklicken Sie auf das Symbol HP Webcam Control Center auf dem
Windows-Desktop und klicken Sie dann auf Video oder Foto aufnehmen .
2 (Optional) Klicken Sie auf Vollbild , um im Vollbildmodus aufzunehmen.
3 (Optional) Klicken Sie auf die Auflösungsliste unter den Symbolen in der oberen rechten
Ecke und wählen Sie die Auflösungseinstellung, die Sie für die Aufnahme verwenden
möchten.- Die Standardeinstellung ist 1280x720 (HD 720p). Damit erzielen Sie in den
meisten Umgebungen ein optimales Ergebnis.
4 Drücken Sie die Taste Videoaufnahme der Webcam oder klicken Sie auf Video
aufzeichnen , um mit der Aufnahme zu beginnen.
5 Drücken Sie die Taste Videoaufnahme der Webcam erneut oder klicken Sie auf
Aufnahme abbrechen , um die Aufnahme zu beenden und as Video auf Ihrem
Computer zu speichern.
6 Wenn Sie im Vollbildmodus aufnehmen, klicken Sie auf das Symbol Beenden auf der
rechten Seite des Bildschirms, um zum Teilbildmodus zurückzukehren.
Für weitere Informationen zur Verwendung von ArcSoft WebCam Companion klicken Sie auf das
Menü Extras und wählen Sie Anwendungshilfe.
HINWEIS: Höhere Auflösungen und/oder schlechte Lichtverhältnisse können die Bildrate
reduzieren und zu einer ruckartigen Videowiedergabe führen. Weitere Informationen zu
Auflösungsproblemen finden Sie unter „Fehlerbehebung.“

Benutzerhandbuch für HP Webcam HD 9
Aufnehmen von Bildern
1 Wählen Sie eine der folgenden Vorgehensweisen, um ArcSoft WebCam Companion zu
öffnen und in den Aufnahmemodus zu wechseln:
Drücken Sie die Taste Schnappschuss Ihrer Webcam.
-oder-
Doppelklicken Sie auf das Symbol HP Webcam Control Center auf dem
Windows-Desktop und klicken Sie dann auf Video oder Foto aufnehmen .
2 Nehmen Sie im Aufnahmemodus entweder ein einzelnes Bild oder eine Bilderserie auf:
Drücken Sie zur Aufnahme eines einzigen Bildes die Taste Schnapschuss erneut
oder klicken Sie auf Bild aufnehmen .
Klicken Sie zum Aufnehmen einer Bildserie auf Burst .
3 Um Ihre Bilder zu bearbeiten, zu drucken und weiterzugeben, setzen Sie den Cursor auf das
Symbol Erfassen um das Menü zu erweitern, und klicken auf das Symbol Bearbeiten
und Freigeben , um den Bearbeitungsmodus aufzurufen.
Für weitere Informationen zum Aufnehmen von Bildern mit ArcSoft WebCam Companion
klicken Sie auf das Menü Extras und wählen Sie Anwendungshilfe.

10 Benutzerhandbuch für HP Webcam HD
Verwalten von Videos und Bildern
Nach dem Aufnehmen eines Videos oder Bildes können Sie mithilfe der Symbole in der unteren
linken Ecke des Aufnahmebildschirms Ihre Bilder und Videos verwalten. Klicken Sie auf eines
der folgenden Symbole:
Für weitere Informationen zur Verwendung von ArcSoft WebCam Companion klicken Sie auf
Extras und wählen Sie Anwendungshilfe.
Vorschau für ein Bild oder Video.
Suche nach einem Bild oder Video auf der Festplatte Ihres Computers.
Senden eines Bildes oder Videos als E-Mail-Anhang.
Bilder oder Videos auf YouTube, Flickr, Twitter, Picasa oder Facebook hochladen.
Drucken der ausgewählten Bilder.
Löschen des ausgewählten Bildes oder Videos.

Benutzerhandbuch für HP Webcam HD 11
Hochladen von Bildern oder Videos
Führen Sie nach Aufnehmen eines Bildes oder Videos folgende Schritte aus, um die Aufnahme
auf YouTube, Flickr, Twitter, Picasa oder Facebook zu veröffentlichen:
1 Im Erfassungsmodus in ArcSoft WebCam Companion:
Klicken Sie auf das Symbol Erfassen , um Ihre Bilder und Videos anzuzeigen.
Klicken Sie auf das Bild oder Video, das Sie hochladen möchten.
Klicken Sie auf das Symbol Hochladen und wählen Sie entweder YouTube, Flickr,
Twitter, Picasa oder Facebook.
2 Im Bearbeitungsmodus in ArcSoft WebCam Companion:
Klicken Sie auf das Bild oder Video, das Sie hochladen möchten.
Klicken Sie auf die Schaltfläche auf der Seite rechts oben, um entweder Facebook,
Twitter, Flickr, Picasa oder YouTube auszuwählen.
3 Melden Sie sich bei Ihrem Konto an.
4 Befolgen Sie die Bildschirmanweisungen, um das Bild oder Video zu veröffentlichen.

12 Benutzerhandbuch für HP Webcam HD
Anwenden von Effekten auf ein Video oder Bild
Viele Funktionen von ArcSoft Magic-i Visual Effects sind in ArcSoft WebCam Companion
integriert, sodass Sie die Effekte, die Sie in Ihren Video-Chats einsetzen, weiterhin nutzen
können, wenn Sie Videos und Bilder aufnehmen.
1 Doppelklicken Sie auf das Symbol HP Webcam Control Center auf dem
Windows Desktop.
2 Klicken Sie auf Video oder Foto aufnehmen .
3 Klicken Sie auf die Registerkarte Effekte .
4 Klicken Sie in der unteren linken Ecke auf ein beliebiges Symbol, um einen Effekt
anzuwenden.
5 Um alle Effekte zu deaktivieren, klicken Sie auf Kein Effekt .
Weitere Informationen zur Verwendung von Effekten in Ihren Chats finden Sie unter „Verwenden
des HP Webcam Control Center.“

Benutzerhandbuch für HP Webcam HD 13
Verwenden von Masken
1 Doppelklicken Sie auf das Symbol HP Webcam Control Center auf dem
Windows Desktop und kicken Sie dann auf Video oder Foto aufnehmen .
2 Setzen Sie den Cursor auf das Symbol Erfassen , um das Menü zu erweitern, und
klicken Sie auf das Symbol Maske .
3 Wählen Sie die Maske, die Sie verwenden möchten.
4 (Optional) Klicken Sie auf die Symbole oberhalb des Vorschaubilds, um das Bild
anzupassen.
5 Drücken Sie die Taste Schnappschuss erneut oder klicken Sie auf Bild aufnehmen
, um ein Bild aufzunehmen.
Für weitere Informationen zur Verwendung von Masken klicken Sie auf Extras und wählen Sie
Anwendungshilfe.

14 Benutzerhandbuch für HP Webcam HD
Verwenden von Rahmen
1 Doppelklicken Sie auf das Symbol HP Webcam Control Center auf dem
Windows Desktop und klicken Sie dann auf Video oder Foto aufnehmen .
2 Setzen Sie den Cursor auf das Symbol Erfassen , um das Menü zu erweitern, und
klicken Sie dann auf das Symbol Kreative Rahmen .
3 (Optional) Klicken Sie auf Anpassen und Layout auswählen, wählen Sie ein Layout und
die gewünschten Rahmen aus und klicken Sie anschließend auf OK.
4 Wählen Sie eine der folgenden Vorgehensweisen:
Drücken Sie die Taste Schnappschuss oder klicken Sie auf Bild aufnehmen ,
um das Bild aufzunehmen.
Klicken Sie auf -Automatischen Schnappschuss mit Stellungserkennung starten
, um die Stellungserkennung zu aktivieren und das Bild aufzunehmen. Bewegen Sie
den Schieberegler oberhalb des Bilderrahmens, um die Sensibilität für die
Stellungserkennung anzupassen.

Benutzerhandbuch für HP Webcam HD 15
Bearbeiten von Videos
1 Doppelklicken Sie auf das Symbol HP Webcam Control Center auf dem
Windows Desktop und klicken Sie dann auf Webcam Gallery .
2 Klicken Sie auf das Video, das Sie bearbeiten möchten.
Für weitere Informationen zu bestimmten Bearbeitungsfunktionen klicken Sie auf Extras und
wählen Sie Anwendungshilfe.
Erweiterte Bearbeitungsfunktionen
Setzen Sie den Cursor auf das Symbol Erfassen , um das Menü zu erweitern, und
klicken Sie dann auf das Symbol Erweiterte Bearbeitungsfunktionen .
Für weitere Informationen zu bestimmten Bearbeitungsfunktionen in ArcSoft ShowBiz klicken
Sie auf Optionen und wählen Sie Hilfe.

16 Benutzerhandbuch für HP Webcam HD
Verwenden der Webcam zur Videoüberwachung
Unter Verwendung der Überwachungsfunktion können Sie die Webcam als Sicherheitskamera
einsetzen. Wenn die Webcam Bewegungen oder ein Gesicht erkennt, wird die Aktivität auf der
Festplatte Ihres Computers aufgezeichnet. Zusätzlich können Sie die Überwachungsfunktion so
konfigurieren, dass beim Ermitteln von Aktivität ein Schnappschuss per E-Mail versendet oder in
einem FTP-Verzeichnis bereitgestellt wird.
1 -Doppelklicken Sie auf das Symbol HP Webcam Control Center auf dem
Windows-Desktop.
2 Klicken Sie auf Überwachen .
3 Klicken Sie auf Überwachung starten, um mit der Überwachung zu beginnen.
4 Klicken Sie auf Überwachung stoppen, um die Überwachung zu beenden und das Video auf
Ihrem Computer zu speichern.
Sie können auch Bewegungsbereiche angeben, auf die das Programm fokussieren soll. Klicken
Sie auf das Symbol Rahmen für Bewegungserkennung aktivieren und zeichnen Sie mittels
Klicken und Ziehen ein Rechteck um den Bereich, innerhalb dessen die Bewegungserkennung
aktiv sein soll.
Für weitere Informationen zur Verwendung von ArcSoft WebCam Companion klicken Sie auf
Extras
und wählen Sie
Anwendungshilfe
.
TIPP: Sie können entweder die Bewegungs- oder die Gesichtserkennung deaktivieren, beide
Funktionen gleichzeitig können jedoch nicht ausgeschaltet werden.

Benutzerhandbuch für HP Webcam HD 17
Anpassen der Webcam-Einstellungen
Die meisten Webcam-Einstellungen können in ArcSoft WebCam Companion angepasst werden.
1 Doppelklicken Sie auf das Symbol HP
Webcam Control Center auf
dem Windowse-Desktop und klicken
Sie dann auf Webcam-
Einstellungen .
2 Klicken Sie auf das Symbol
WebCam-Einstellungen in der
Bildschirmecke rechts oben und dann
auf Erweitert.
3 Wählen Sie die Registerkarte Video
Proc Amp , um die folgenden
Funktionen auszuführen:
Zur manuellen Anpassung einer
Einstellung bewegen Sie den
entsprechenden Schieberegler in
die gewünschte Position.
Damit die Webcam eine
Einstellung automatisch anpasst,
aktivieren Sie das
Kontrollkästchen
Auto
für die
entsprechende Einstellung.
4 Wählen Sie die Registerkarte
Kamerasteuerung , um die
folgenden Funktionen auszuführen:
Um den Fokus manuell
anzupassen, deaktivieren Sie das
Konstrollkästchen Autofokus und
bewegen Sie den Schieberegler Fokus in die gewünschte Position.
Um die Belichtung manuell anzupassen, deaktivieren Sie das Konstrollkästchen
Automatische Belichtung und bewegen Sie den Schieberegler Fokus in die gewünschte
Position.
5 Klicken Sie auf OK.
Für weitere Informationen zur Anpassung der Aufnahme-, Überwachungs-, Rahmen- und
Maskeneinstellungen in ArcSoft WebCam Companion klicken Sie auf Extras und wählen Sie
Anwendungshilfe.
HINWEIS: Zum Wiederherstellen der Werkseinstellungen klicken Sie auf
Standardeinstellungen.

18 Benutzerhandbuch für HP Webcam HD
Anpassen weiterer Webcam-Einstellungen
Sie können zusätzliche Webcam-Einstellungen in ArcSoft Magic-i Visual Effects ändern.
1 Falls das Fenster ArcSoft WebCam Companion geöffnet ist, schließen Sie es.
2 Doppelklicken Sie auf ArcSoft Magic-i Visual Effects im Infobereich ganz rechts auf
der Taskleiste.
3 Wählen Sie auf der Registerkarte Webcam-Einstellungen eine der folgenden
Vorgehensweisen:
Klicken Sie auf Systemeinstellung , auf die
Registerkarte Privat sowie auf Bild laden und
wählen Sie ein Bild aus, das anstelle des Webcam-
Videos verwendet wird, wenn Sie während eines Chats
für Ihren Gesprächspartner nicht sichtbar sein möchten.
Klicken Sie auf Privat , um das Webcam-Video
durch das in den Systemeinstellungen ausgewählte Bild
zu ersetzen. Klicken Sie nach Ende des Chats erneut auf
Privat , um das Video zu aktivieren. So ist Ihre
Webcam wieder einsatzbereit, wenn Sie sie das nächste
Mal nutzen möchten.
Klicken Sie auf Mikrofon ausschalten , um das
Webcam-Mikrofon während eines Chats auszuschalten.
Klicken Sie nach Ende des Chats erneut auf Mikrofon
ausschalten , um das Mikrofon zu aktivieren. So ist
Ihre Webcam wieder einsatzbereit, wenn Sie sie das
nächste Mal nutzen möchten.
Deaktivieren Sie das Kontrollkästchen LED Ein, um
die Status-LED auf der Vorderseite der Webcam
auszuschalten.
Aktivieren Sie das Kontrollkästchen Video aus, um das
Webcam-Video während eines Chats auszuschalten.
Anstelle des Videos wird ein leerer Bildschirm
angezeigt. Entfernen Sie nach Ende des Chats das
Häkchen, um die Videofunktion zu aktivieren. So ist Ihre Webcam wieder einsatzbereit,
wenn Sie sie das nächste Mal nutzen möchten.
Bewegen Sie den Schieberegler, um individuelle Einstellungen vorzunehmen.
Verschieben Sie zur Anzeige zusätzlicher Einstellungen die Bildlaufleiste auf der rechten
Seite des ArcSoft Magic-i Visual Effects-Fensters.
Klicken Sie auf Aktuelles Profil, geben Sie einen Namen ein und klicken Sie auf
Speichern , um die aktuellen Einstellungen in einem Benutzerprofil zu speichern.
Für weitere Informationen zur Anpassung von Webcam-Einstellungen in ArcSoft Magic-i Visual
Effects klicken Sie auf Hilfe in der Ecke rechts oben.
Seite wird geladen ...
Seite wird geladen ...
Seite wird geladen ...
-
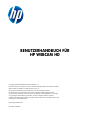 1
1
-
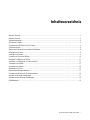 2
2
-
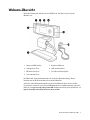 3
3
-
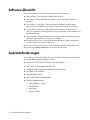 4
4
-
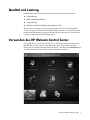 5
5
-
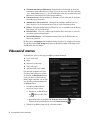 6
6
-
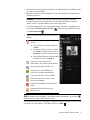 7
7
-
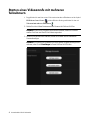 8
8
-
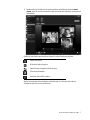 9
9
-
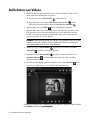 10
10
-
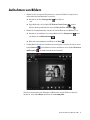 11
11
-
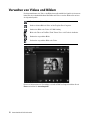 12
12
-
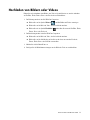 13
13
-
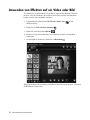 14
14
-
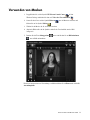 15
15
-
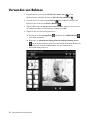 16
16
-
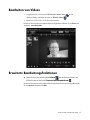 17
17
-
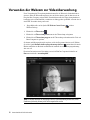 18
18
-
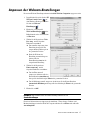 19
19
-
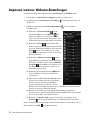 20
20
-
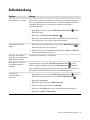 21
21
-
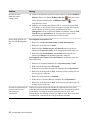 22
22
-
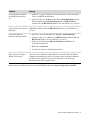 23
23