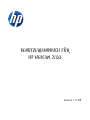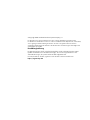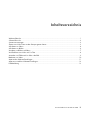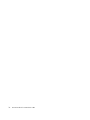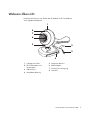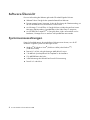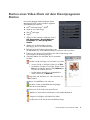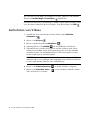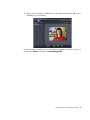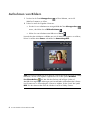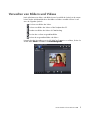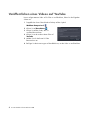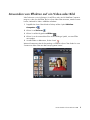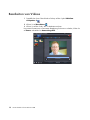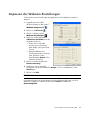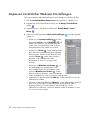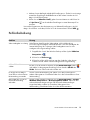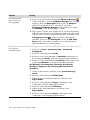Version 1.0.DE
BENUTZERHANDBUCH FÜR
HP WEBCAM 2100

© Copyright 2010 Hewlett-Packard Development Company, L.P.
Die Informationen in diesem Dokument können ohne vorherige Ankündigung geändert werden.
Die Garantien für HP Produkte und Services werden ausschließlich in der entsprechenden, zum Produkt/
Service gehörigen Garantieerklärung beschrieben. Aus dem vorliegenden Dokument sind keine
zusätzlichen Garantieansprüche abzuleiten. HP übernimmt keine Verantwortung für die Richtigkeit und
Vollständigkeit der Angaben.
Produktregistrierung
Die Registrierung kann schnell und einfach durchgeführt werden und bietet Folgendes: E-Mail-
Updates mit Informationen zu Produkterweiterungen, den neuesten Supporthinweisen sowie
Treiberaktualisierungen, die speziell auf Ihre Produkte abgestimmt sind.
Um schneller Hilfe zu erhalten, registrieren Sie Ihr kürzlich erworbenes Produkt unter
https://register.hp.com

Benutzerhandbuch für HP Webcam 2100 iii
Inhaltsverzeichnis
Webcam-Übersicht ..................................................................................................................................1
Software-Übersicht...................................................................................................................................2
Systemvoraussetzungen............................................................................................................................2
Starten eines Video-Chats mit dem Dienstprogramm Starten ..........................................................................3
Aufnehmen von Videos.............................................................................................................................4
Aufnehmen von Bildern ............................................................................................................................6
Verwalten von Bildern und Videos .............................................................................................................7
Veröffentlichen eines Videos auf YouTube...................................................................................................8
Anwenden von Effekten auf ein Video oder Bild ..........................................................................................9
Bearbeiten von Videos ...........................................................................................................................10
Anpassen der Webcam-Einstellungen.......................................................................................................11
Anpassen zusätzlicher Webcam-Einstellungen...........................................................................................12
Fehlerbehebung ....................................................................................................................................13

iv Benutzerhandbuch für HP Webcam 2100

Benutzerhandbuch für HP Webcam 2100 1
Webcam-Übersicht
Herzlichen Glückwunsch zum Erwerb der HP Webcam 2100. Die Webcam
weist folgende Merkmale auf:
1 Schnappschuss-Taste
2 HP Produktnummer und
Seriennummer
3 USB-Anschluss
4 Verstellbare Halterung
5 Integriertes Mikrofon
6 Kameraobjektiv
7 Fixierter Fokussierungsring
8 Status-LED
1
8
7
6
5
4
3
2

2 Benutzerhandbuch für HP Webcam 2100
Software-Übersicht
Die zum Lieferumfang der Webcam gehörende CD enthält folgende Software:
Webcam-Treiber. Ermöglicht den optimalen Betrieb Ihrer Webcam.
Dienstprogramm Starten. Unterstützt Sie bei der Einrichtung der Chat-Anwendung, mit
der Sie die Webcam zur Kommunikation nutzen können.
ArcSoft Magic-i™ Visual Effects 2. Ermöglicht Ihnen in Verbindung mit Ihrer Instant
Messaging (IM)-Anwendung, Spezialeffektte in Ihre Video-Chats zu integrieren.
ArcSoft WebCam Companion
®
3. Ermöglicht Ihnen, Videos aufzunehmen und zu
bearbeiten, Schnappschüsse zu machen und Spezialeffekte anzuwenden.
Systemvoraussetzungen
Damit Sie Ihre Webcam mit der mitgelieferten Software nutzen können, muss Ihr PC
mindestens folgende Systemvoraussetzungen erfüllen:
Windows
®
XP, Windows Vista
®
(32-Bit bzw. 64-Bit) oder Windows
®
7
(32-Bit bzw. 64-Bit)
Pentium IV 2,4 GHz oder gleichwertiger AMD Athlon-Prozessor
130 MB freier Speicherplatz auf der Festplatte für die Installation
512 MB DDR RAM oder höher
16-Bit-Farbanzeige bei 800x600 mit DirectX 3D-Unterstützung
DirectX 9.0c oder höher

Benutzerhandbuch für HP Webcam 2100 3
Starten eines Video-Chats mit dem Dienstprogramm
Starten
Die meisten gängigen IM-Anwendungen (Instant
Messaging) können Sie mit Live-Videos ergänzen
(ISP-Verbindung erforderlich):
AOL
®
Instant Messenger
™
(AIM
®
)
Windows Live
™
Messenger
Yahoo!
®
Messenger
Skype
®
1 Öffnen Sie das Startmenü und klicken Sie auf
Alle Programme > ArcSoft Webcam
Companion 3 > Dienstprogramm
Starten.
2 Wählen Sie die IM-Anwendung (Instant
Messaging), die Sie verwenden möchten.
3 Befolgen Sie bei Aufforderung die Anweisungen
auf dem Bildschirm, um die IM-Anwendung zu installieren und einzurichten.
4 Führen Sie die Schritte zum Durchführen einer Video-Chat-Sitzung in der
Dokumentation der IM-Anwendung aus.
5 (Optional) Wählen Sie die Effekte, die Sie anwenden
möchten:
Schalten Sie das Verfolgen von Gesichtern ein und aus.
Um ein Gesicht zu verfolgen, klicken Sie auf Eins.
Um mehrere Gesichter zu verfolgen, klicken Sie auf
Eins zur Auswahl des ersten und auf Nächste zur
Auswahl des nächsten Gesichts.
Um den besten Winkel für ein Gruppenbild zu
finden, klicken Sie auf Mehrere.
Vergrößern und verkleinern Sie, oder schwenken Sie
die Kamera.
Bauen Sie Spaßeffekte in Ihr Video ein.
Versehen Sie das auf dem Bildschirm angezeigte
Gesicht mit einem Rahmen.
Dekorieren Sie Ihr Video nach einem Thema.
Wählen Sie einen Avatar und nehmen Sie eine andere Identität an.
Steigern Sie Helligkeit und Schärfe Ihres Videos.
Kombinieren Sie Ihr Gesicht mit einer Maskenvorlage.

4 Benutzerhandbuch für HP Webcam 2100
Um weitere Informationen zur Verwendung von Effekten in Ihren Chats zu erhalten, klicken
Sie in der oberen rechten Ecke des ArcSoft Magic-i Visual Effects-Fensters auf Hilfe .
Aufnehmen von Videos
1 Doppelklicken Sie auf dem Windows-Desktop auf das Symbol WebCam
Companion 3 .
2 Klicken Sie auf Erfassen .
3 Klicken Sie auf die Registerkarte Aufnahmen .
4 (Optional) Klicken Sie auf Vollbild , um im Vollbildmodus aufzunehmen.
5 (Optional) Klicken Sie auf die Auflösungsliste unter den Symbolen in der oberen-
rechten Ecke und wählen Sie die Auflösungseinstellung, die Sie für die Aufnahme
verwenden möchten. Die Standardeinstellung ist VGA. Damit erzielen Sie in den
meisten Umgebungen ein optimales Ergebnis.
6 Klicken Sie auf Video aufzeichnen , um mit der Aufnahme zu beginnen.
7 Klicken Sie auf Aufnehme abbre… , um die Aufnahme zu beenden und das
Video auf Ihrem PC zu speichern.
TIPP: Sie können ArcSoft Magic-i Visual Effects auch öffnen, indem Sie in der Windows-
Taskleiste auf ArcSoft Magic-i Visual Effects doppelklicken.
HINWEIS: Höhere Auflösungen und schlechte Lichtverhältnisse können die Bildrate
reduzieren und zu einer ruckartigen Videowiedergabe führen. Weitere Informationen
zu Auflösungsproblemen finden Sie unter “Fehlerbehebung.”

Benutzerhandbuch für HP Webcam 2100 5
8 Klicken Sie bei Aufnahme im Vollbildmodus in der oberen-rechten Ecke auf X, um zum
Teilbildmodus zurückzukehren.
Um mehr über die Verwendung von ArcSoft WebCam Companion zu erfahren, klicken Sie
auf das Menü Extras und wählen Sie Anwendungshilfe.

6 Benutzerhandbuch für HP Webcam 2100
Aufnehmen von Bildern
1 Drücken Sie die Taste Schnappschuss auf Ihrer Webcam, um ArcSoft
WebCam Companion zu öffnen.
2 Führen Sie einen der folgenden Schritte aus:
Drücken Sie zur Aufnahme eines einzigen Bildes die Taste Schnappschuss
erneut, oder klicken Sie auf Bild aufnehmen .
Klicken Sie zum Aufnehmen einer Bildserie auf Serie .
Um mehr über das Aufnehmen von Bildern mit ArcSoft WebCam Companion zu erfahren,
klicken Sie auf das Menü Extras und wählen Sie Anwendungshilfe.
TIPP: Sie können Ihre Bilder mit der kostenlosen Software HP Windows Live Photo Gallery
bearbeiten, drucken und freigeben. Doppelklicken Sie auf das Symbol Windows
Live Photo Gallery auf dem Windows-Desktop und befolgen Sie die auf
dem Bildschirm angezeigten Anleitungen zum Herunterladen und Installieren der Software.
Um Informationen zur Verwendung der Software zu erhalten, klicken Sie auf das Symbol
Hilfe ? in der oberen-rechten Ecke des Windows Live Photo Gallery- Fensters.

Benutzerhandbuch für HP Webcam 2100 7
Verwalten von Bildern und Videos
Nach Aufnehmen eines Videos oder Bildes können Sie mithilfe der Symbole in der unteren
linken Ecke des Aufnahmebildschirms Ihre Bilder und Videos verwalten. Klicken Sie auf
eines der folgenden Symbole:
Vorschau eines Bildes oder Videos.
Suchen eines Bildes oder Videos auf der Festplatte Ihres PC.
Senden eines Bildes oder Videos als E-Mail-Anhang.
Drucken der von Ihnen ausgewählten Bilder.
Löschen des ausgewählten Bildes oder Videos.
Um mehr über die Verwendung von ArcSoft WebCam Companion zu erfahren, klicken Sie
auf das Menü Extras und wählen Sie Anwendungshilfe.

8 Benutzerhandbuch für HP Webcam 2100
Veröffentlichen eines Videos auf YouTube
Um ein aufgenommenes Video auf YouTube zu veröffentlichen, führen Sie die folgenden
Schritte aus.
1 Doppelklicken Sie auf dem Windows-Desktop auf das Symbol
WebCam Companion 3 .
2 Klicken Sie auf Bearbeiten .
3 Klicken Sie auf das Video, das Sie
veröffentlichen möchten.
4 Klicken Sie in der rechten oberen Ecke auf
YouTube.
5 Melden Sie sich bei Ihrem YouTube-
Benutzerkonto an.
6 Befolgen Sie die Anweisungen auf dem Bildschirm, um das Video zu veröffentlichen.

Benutzerhandbuch für HP Webcam 2100 9
Anwenden von Effekten auf ein Video oder Bild
Viele Funktionen von ArcSoft Magic-i Visual Effects sind in ArcSoft WebCam Companion
integriert, sodass Sie die Effekte, die Sie in Ihren Video-Chats einsetzen, weiterhin nutzen
können, während Sie Videos und Bilder aufnehmen.
1 Doppelklicken Sie auf dem Windows-Desktop auf das Symbol WebCam
Companion 3 .
2 Klicken Sie auf Erfassen .
3 Klicken Sie auf die Registerkarte Effekte .
4 Klicken Sie in der unteren-linken Ecke auf ein beliebiges Symbol, um einen Effekt
anzuwenden.
5 Um alle Effekte zu deaktivieren, klicken Sie auf .
Weitere Informationen über die Verwendung von Effekten in Ihren Chats finden Sie unter
“Starten eines Video-Chats mit dem Dienstprogramm Starten.”

10 Benutzerhandbuch für HP Webcam 2100
Bearbeiten von Videos
1 Doppelklicken Sie auf dem Windows-Desktop auf das Symbol WebCam
Companion 3 .
2 Klicken Sie auf Bearbeiten .
3 Klicken Sie auf das Video, das Sie bearbeiten möchten.
Um weitere Informationen zu bestimmten Bearbeitungsfunktionen zu erhalten, klicken Sie
auf Extras und wählen Sie Anwendungshilfe.

Benutzerhandbuch für HP Webcam 2100 11
Anpassen der Webcam-Einstellungen
Sie können die meisten Einstellungen Ihrer Webcam in ArcSoft WebCam Companion
anpassen.
1 Doppelklicken Sie auf dem
Windows-Desktop auf das Symbol
WebCam Companion 3 .
2 Klicken Sie auf Erfassen .
3 Klicken Sie auf das Symbol
Webcam-Einstellungen .
4 Führen Sie auf der Registerkarte
Video-Proc-Verstärker einen der
folgenden Schritte aus:
Ziehen Sie zur manuellen
Anpassung einer Einstellung
deren Regler in die gewünschte
Position.
Damit die Webcam eine
Einstellung automatisch erkennen
kann, aktivieren Sie das
Kontrollkästchen Autom. rechts
neben der Einstellung.
5 Klicken Sie auf die Registerkarte
Kamerasteuerung.
6 Deaktivieren Sie zur manuellen
Zoomanpassung das Kontrollkästchen Autom. für Zoom und betätigen Sie den
Zoom-Regler.
7 Klicken Sie auf OK.
Um weitere Informationen über die Anpassung der Aufnahmeeinstellungen in ArcSoft
WebCam Companion zu erhalten, klicken Sie auf Extras und wählen Sie
Anwendungshilfe.
HINWEIS: Zum Wiederherstellen der Werkseinstellungen klicken Sie auf Standard.

12 Benutzerhandbuch für HP Webcam 2100
Anpassen zusätzlicher Webcam-Einstellungen
Sie können zusätzliche Webcam-Einstellungen in ArcSoft Magic-i Visual Effects ändern.
1 Falls das ArcSoft WebCam Companion-Fenster geöffnet ist, schließen Sie es.
2 Doppelklicken Sie auf dem Windows-Desktop auf das Magic-i Visual Effects-
Symbol .
3 Doppelklicken Sie in der Windows-Taskleiste auf ArcSoft Magic-i Visual
Effects .
4 Führen Sie auf der Registerkarte Webcam-Einstellungen einen der folgenden
Schritte aus:
Klicken Sie auf Systemeinstellung , auf die
Registerkarte Privat sowie auf Bild laden und
wählen Sie ein Bild aus, das das Webcam-Video
ersetzt, wenn Sie während eines Chats für Ihren
Gesprächspartner nicht sichtbar sein möchten.
Klicken Sie auf Privat , um das Webcam-Video
durch das in den Systemeinstellungen ausgewählte
Bild zu ersetzen. Klicken Sie nach Ende des Chats
erneut auf Privat , um das Video wieder zu
aktivieren, sodass Ihre Webcam wieder
einsatzbereit ist, wenn Sie sie erneut nutzen
möchten.
Klicken Sie auf Mikrofon ausschalten , um
das Webcam-Mikrofon während eines Chats
auszuschalten. Klicken Sie nach Ende des Chats
erneut auf Mikrofon ausschalten , um das
Mikrofon wieder zu aktivieren, sodass Ihre Webcam
wieder einsatzbereit ist, wenn Sie sie erneut nutzen möchten.
Deaktivieren Sie das Kontrollkästchen LED ein, um die Status-LED vorne an der
Webcam auszuschalten.
Aktivieren Sie das Kontrollkästchen Video aus, um das Webcam-Video während
eines Chats auszuschalten. Ein leerer Bildschirm wird anstelle des Videos
angezeigt. Entfernen Sie nach Ende des Chats das Häkchen, um die
Videofunktion zu aktivieren, sodass Ihre Webcam wieder einsatzbereit ist, wenn
Sie sie erneut nutzen möchten.

Benutzerhandbuch für HP Webcam 2100 13
Nehmen Sie mit dem Regler individuelle Einstellungen vor. Ziehen Sie zur Anzeige
zusätzlicher Einstellungen die Bildlaufleiste auf der rechten Seite des ArcSoft
Magic-i Visual Effects-Fensters.
Klicken Sie auf Aktuelles Profil, geben Sie einen Namen ein und klicken Sie
auf Speichern , um die aktuellen Einstellungen in einem Benutzerprofil zu
speichern.
Um weitere Informationen über die Anpassung von Webcam-Einstellungen in ArcSoft
Magic-i Visual Effects zu erhalten, klicken Sie in der oberen-rechten Ecke auf Hilfe .
Fehlerbehebung
Problem Lösung
Videowiedergabe ist ruckartig Viele Faktoren beeinflussen die Videoqualität, inklusive Beleuchtung,
PC-Prozessorgeschwindigkeit und Arbeitsspeicher sowie Geschwindigkeit der
Internet-Verbindung. Bei ruckartiger Videowiedergabe müssen Sie eine
niedrigere Auflösungseinstellung wählen.
1 Doppelklicken Sie auf dem Windows-Desktop auf das Symbol WebCam
Companion 3 .
2 Klicken Sie auf Erfassen .
3 Klicken Sie auf die Auflösungsliste unter den Symbolen in der oberen-
rechten Ecke und wählen Sie eine niedrigere Auflösungseinstellung.
Auf dem Bild sind Linien
sichtbar
Klicken Sie in der Windows-Taskleiste auf das Button Manager-Symbol
und wählen Sie die geeignete Einstellung für Ihren Standort: 60 Hz oder
50 Hz. Die Linien sollten nicht mehr sichtbar sein.
Ich möchte ArcSoft Magic-i
Visual Effects nicht mit meiner
IM-Anwendung verwenden
Öffnen Sie Ihre IM-Anwendung und wählen Sie in den Einstellungen ein
anderes Videogerät aus. Einzelheiten finden Sie in der Dokumentation zu Ihrer
IM-Anwendung.
Meine Webcam ist nicht mit
meiner IM-Anwendung
verbunden
Öffnen Sie das Startmenü und klicken Sie auf Alle Programme > ArcSoft
WebCam Companion 3 > Dienstprogramm Starten. Wenn Sie über
mehrere IM-Anwendungen verfügen und bereits alle IM-Anwendungen
eingerichtet haben, wählen Sie ein anderes Videogerät in Ihrer
IM-Anwendung. Einzelheiten finden Sie in Ihrer IM-Dokumentation.

14 Benutzerhandbuch für HP Webcam 2100
Die Webcam-Tasten
funktionieren nicht
ordnungsgemäß
Prüfen Sie, ob in der Windows-Taskleiste das HP Button Manager -
Symbol vorhanden ist. Wird das HP Button Manager-Symbol nicht
angezeigt, öffnen Sie Arbeitsplatz (Windows XP) oder Computer
(Windows Vista oder Windows 7), wechseln Sie zum Ordner
Programme\HP\Button Manager und doppelklicken Sie auf die
Datei BM.EXE, um den Button Manager zu starten.
Prüfen Sie auf Computern unter Windows XP, ob sowohl die Anwendung
USB Video Device als auch ArcSoft Webcam Companion ausgeführt wird.
Falls dies zutrifft, schließen Sie beide Anwendungen, und drücken Sie die
Schnappschusstaste . Um dieses Problem in der Zukunft zu
verhindern, klicken Sie unter Arbeitsplatz nicht auf das USB Video
Device-Symbol. Verwenden Sie stattdessen die im Lieferumfang Ihrer
Webcam enthaltenen ArcSoft-Anwendungen.
In den Lautsprechern tritt ein
Echo oder eine
Rückkopplung aufs
Auf Computern unter Windows XP (klassische Ansicht):
1 Klicken Sie auf Start > Systemsteuerung > Sounds und
Audiogeräte.
2 Klicken Sie auf die Registerkarte Audio.
3 Klicken Sie unter Soundwiedergabe auf Lautstärke und bewegen Sie
den Schieberegler Summe, um die Lautsprecherlautstärke anzupassen.
4 Klicken Sie unter Soundaufnahme auf Lautstärke und bewegen Sie den
Schieberegler Mikrofon, um die Mikrofonlautstärke anzupassen.
Auf Windows Vista-Computern (klassische Ansicht) oder
Windows 7-Computern (Ansicht mit großen oder kleinen
Symbolen):
1 Öffnen Sie das Startmenü und klicken Sie auf Systemsteuerung >
Sound.
2 Klicken Sie auf die Registerkarte Wiedergabe.
3 Wählen Sie den verwendeten Lautsprecher und klicken Sie auf
Eigenschaften.
4 Klicken Sie auf die Registerkarte Pegel, und bewegen Sie die
Schieberegler, um den Ausgabepegel anzupassen.
5 Klicken Sie auf die Registerkarte Aufnahme.
6 Wählen Sie das verwendete Mikrofon und klicken Sie auf
Eigenschaften.
7 Klicken Sie auf die Registerkarte Pegel, und bewegen Sie die
Schieberegler, um den Eingangspegel anzupassen.
Problem Lösung

Benutzerhandbuch für HP Webcam 2100 15
Benötigen Sie weitere Hilfe? In der im Lieferumfang Ihrer Webcam enthaltenen Garantiebeschreibung finden Sie
die Telefonnummern und Website-Informationen des Kundendienstes.
Die Webcam-
Soundwiedergabe ist nicht mit
der Webcam-
Videowiedergabe
synchronisiert
Wählen Sie im Fenster für die Videoaufnahme die Auflösungsliste in der
oberen-rechten Ecke und dann die Einstellung 640x480, um Video- und
Audioerfassung und -wiedergabe zu synchronisieren. Versuchen Sie nach der
Synchronisierung von Audio- und Videowiedergabe, die Auflösung auf die
nächste Stufe zu setzen. Wenn das Problem erneut auftritt, verwenden Sie
erneut die vorherige Auflösungseinstellung.
Bei Verwendung der Webcam
mit SKYPE treten Probleme auf
1 Prüfen Sie, ob Updates vorhanden sind, um sicherzustellen, dass Sie die
aktuelle Version von SKYPE installiert haben.
2 Überprüfen Sie die Mikrofon- und Videoeinstellungen. Sie sollten auf
HP Webcam 2100 festgelegt sein.
Bei der Ausführung von SKYPE
sehe ich einen leeren
statischen Bildschirm
Achten Sie nach Herstellen einer Verbindung darauf, dass die Videoeinstellung
auf HP Webcam 2100 gesetzt ist.
Das Webcam-Mikrofon
funktioniert nicht mit SKYPE
1 Wählen Sie in der Menüleiste Anrufen > Audioeinstellungen.
2 Stellen Sie sicher, dass als Mikrofon HP Webcam 2100 eingestellt ist.
3 Ziehen Sie den Regler Mikrofon Lautstärke nach Hoch, um die
Lautstärke heraufzusetzen.
4 Klicken Sie auf Speichern. Versuchen Sie erneut, eine Verbindung
herzustellen.
Problem Lösung
-
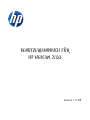 1
1
-
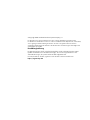 2
2
-
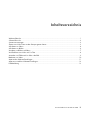 3
3
-
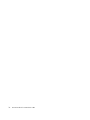 4
4
-
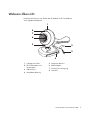 5
5
-
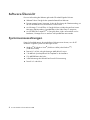 6
6
-
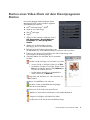 7
7
-
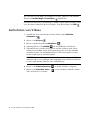 8
8
-
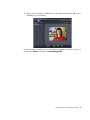 9
9
-
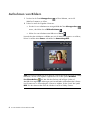 10
10
-
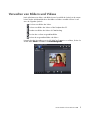 11
11
-
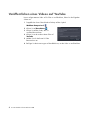 12
12
-
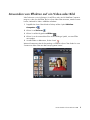 13
13
-
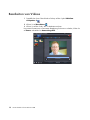 14
14
-
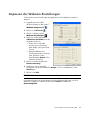 15
15
-
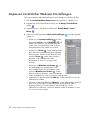 16
16
-
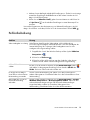 17
17
-
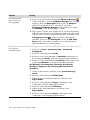 18
18
-
 19
19