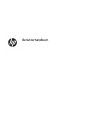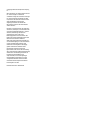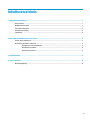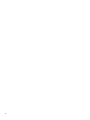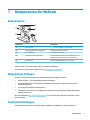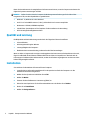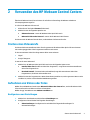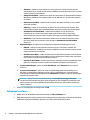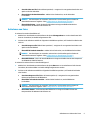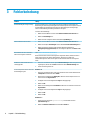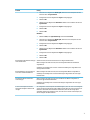Benutzerhandbuch

© Copyright 2016 HP Development Company,
L.P.
MD ist eine Marke von Advanced Micro Devices
Inc. © 2012 Google Inc. Alle Rechte
vorbehalten. Google ist eine Marke von Google
Inc. Intel und Pentium sind Marken der Intel
Corporation in den USA und anderen Ländern.
Skype und Windows sind entweder
eingetragene Marken oder Marken der
Microsoft Corporation in den USA und/oder
anderen Ländern.
HP haftet – ausgenommen für die Verletzung
des Lebens, des Körpers, der Gesundheit oder
nach dem Produkthaftungsgesetz – nicht für
Schäden, die fahrlässig von HP, einem
gesetzlichen Vertreter oder einem
Erfüllungsgehilfen verursacht wurden. Die
Haftung für grobe Fahrlässigkeit und Vorsatz
bleibt hiervon unberührt. Inhaltliche
Änderungen dieses Dokuments behalten wir
uns ohne Ankündigung vor. Die Informationen
in dieser Veröentlichung werden ohne
Gewähr für ihre Richtigkeit zur Verfügung
gestellt. Insbesondere enthalten diese
Informationen keinerlei zugesicherte
Eigenschaften. Alle sich aus der Verwendung
dieser Informationen ergebenden Risiken trägt
der Benutzer. Die Herstellergarantie für HP
Produkte wird ausschließlich in der
entsprechenden, zum Produkt gehörigen
Garantieerklärung beschrieben. Aus dem
vorliegenden Dokument sind keine weiter
reichenden Garantieansprüche abzuleiten.
Erste Ausgabe: Juli 2016
Dokumentennummer: 910590-041

Inhaltsverzeichnis
1 Komponenten der Webcam ............................................................................................................................. 1
Komponenten ........................................................................................................................................................ 1
Mitgelieferte Software ........................................................................................................................................... 1
Systemanforderungen ........................................................................................................................................... 1
Qualität und Leistung ............................................................................................................................................ 2
Installation ............................................................................................................................................................. 2
2 Verwenden des HP Webcam Control Centers ..................................................................................................... 3
Starten eines Videoanrufs ..................................................................................................................................... 3
Aufnehmen von Videos oder Fotos ....................................................................................................................... 3
Kongurieren von Einstellungen ......................................................................................................... 3
Aufnehmen von Videos ....................................................................................................................... 4
Aufnehmen von Fotos ......................................................................................................................... 5
3 Fehlerbehebung ............................................................................................................................................ 6
4 Technische Daten .......................................................................................................................................... 8
Betriebsumgebung ................................................................................................................................................ 8
iii

iv

1 Komponenten der Webcam
Komponenten
Komponente Beschreibung
(1) Betriebsanzeige
●
Leuchtet: Die Webcam ist eingeschaltet.
(2) Taste für das HP Webcam Control Center Zum Önen der Webcam-Software.
(3) Internes Mikrofon Zum Aufzeichnen von Audio.
(4) Verstellbare/r Halterung/Standfuß Zum Anschließen der Webcam an einen Monitor oder zum
Aufstellen der Webcam auf einer ebenen Oberäche.
(5) USB-Anschluss Zum Anschließen der Webcam an den Computer.
Die HP Produkt- und Seriennummer nden Sie auf dem Produktetikett.
Informationen zum HP Support nden Sie unter http://www.hp.com/support.
Mitgelieferte Software
Auf der im Lieferumfang der Webcam enthaltenen CD nden Sie folgende Software:
●
Webcam-Treiber – zur Leistungsoptimierung Ihrer Webcam.
●
Video Call Quick Launch – zum Einrichten der Webcam, sodass diese mit Ihrem Chat-Programm
kommunizieren kann.
●
Programm zur Aufnahme von Videos/Fotos
●
HP Webcam Control Center – ermöglicht Ihnen zentral über Ihren Desktop den Zugri auf sämtliche
Webcam-Funktionen.
Rufen Sie die Website http://www.hp.com/support auf, um die neuesten Programme und Treiber von HP
herunterzuladen.
Systemanforderungen
Die Webcam kann Videos mit einer Auösung von 1080p mit einer Bildrate von 30 fps aufnehmen.
Komponenten 1

Damit Sie Ihre Webcam mit der mitgelieferten Software nutzen können, muss Ihr Computer mindestens die
folgenden Systemvoraussetzungen erfüllen:
HINWEIS: Stellen Sie sicher, dass Ihr Computer die Mindestsystemanforderungen für Ihr Video-Chat-
Programm erfüllt, um die Kompatibilität zu gewährleisten.
●
Windows® 10, Windows 8.1 oder Windows 7
●
Intel® Core™ oder AMD Prozessor (1 GHz); 1,6 GHz Dual-Core Prozessor empfohlen
●
Mindestens 1 GB RAM; 2 GB RAM empfohlen
●
230 MB freier Speicherplatz auf der Festplatte für die Installation der Anwendung
●
USB 2.0-Hochgeschwindigkeitsanschluss
Qualität und Leistung
Die Bildqualität und die Videoleistung werden durch die folgenden Faktoren beeinusst:
●
Lichtverhältnisse
●
Auösungseinstellung der Webcam
●
Leistungsfähigkeit des Computers
●
Bandbreite der Internetverbindung, insbesondere bei Chat-Anwendungen
Wenn ein Video zu langsam oder verzögert wiedergegeben oder keine intensive Farbqualität erreicht wird,
fügen Sie außerhalb des im Rahmen sichtbaren Bereichs eine kleine Lichtquelle hinzu. Dadurch wird die
Lichtmenge im Sichtbereich der Webcam erhöht, sodass die Aufnahme originalgetreuer erscheint und eine
höhere Farbgenauigkeit aufweist.
Installation
So installieren Sie die Webcam-Software auf Ihrem Computer:
1. Legen Sie die im Lieferumfang enthaltene CD in das optische Laufwerk des Computers ein. Der
Installations-Assistent wird geönet.
2. Wählen Sie Ihre Sprache aus und klicken Sie auf OK.
3. Wählen Sie Weiter.
4. Stimmen Sie dem Endbenutzer-Lizenzvertrag (EULA) zu.
5. Geben Sie einen Speicherort für die Softwareinstallation an oder klicken Sie auf Weiter.
6. Klicken Sie auf Installieren.
7. Wählen Sie Fertig stellen aus.
2 Kapitel 1 Komponenten der Webcam

2 Verwenden des HP Webcam Control Centers
Über das HP Webcam Control Center können Sie auf alle im Lieferumfang der Webcam enthaltenen
Softwareprogramme zugreifen.
So rufen Sie die Webcam-Software auf:
1. Klicken Sie auf das Symbol Features (Funktionen).
2. Wählen Sie eine der folgenden Optionen aus:
●
Videoanruf starten – startet HP Webcam Video Quick Call Launch.
●
Nehmen Sie Videos oder Fotos auf – startet die HP Webcam 2300 Software.
Sie können auch die Webcam-Taste drücken, um die Webcam-Software aufzurufen.
Starten eines Videoanrufs
Sie können die bereits installierten Video-Chat-Programme in HP Webcam Video Quick Call Launch starten
oder andere gängige Video-Chat-Programme installieren und starten.
Zu den unterstützten Video-Chat-Programmen zählen unter anderem:
●
Skype®
●
Google™ Hangouts
So starten Sie einen Videoanruf:
1. Wählen Sie in HP Webcam Video Quick Call Launch eine der folgenden Optionen aus:
●
Installed Video Chat (Installierte Video-Chat-Programme) – zeigt alle unterstützten installierten
Video-Chat-Programme an.
●
Download & Install – (Herunterladen und installieren) zeigt alle unterstützten Video-Chat-
Programme an, die derzeit nicht installiert sind.
2. Wählen Sie eines der Programme aus. Wenn dieses bereits installiert ist, wird es gestartet. Wenn es nicht
installiert ist, wird es in Ihrem Standard-Webbrowser geönet.
Aufnehmen von Videos oder Fotos
Wählen Sie im HP Webcam Control Center Nehmen Sie Videos oder Fotos auf aus, um die HP Webcam 2300
Software aufzurufen und Videos und Fotos aufzunehmen.
Wählen Sie ggf. eine Webcam unter Webcam auswählen aus.
Kongurieren von Einstellungen
1. Wählen Sie in der HP Webcam 2300 Software Einstellungen aus.
2. Kongurieren Sie nach Bedarf die folgenden Einstellungen:
●
Videoeinstellungen – kongurieren Sie nach Bedarf die folgenden Einstellungen für
Videoaufzeichnungen:
Starten eines Videoanrufs 3

—
Videopfad – wählen Sie einen Speicherort für Ihre Videos aus. Sie können entweder den
Standardspeicherort auswählen oder auf die Schaltäche zum Durchsuchen klicken, um einen
anderen Speicherort auszuwählen.
—
Audiogerät auswählen – wählen Sie ein Gerät zum Aufzeichnen von Audioaufnahmen mit der
Webcam aus. Wählen Sie das integrierte Mikrofon der Webcam aus, um optimale Ergebnisse
zu erzielen.
—
Videoformat auswählen – wählen Sie das Format für die Videoaufnahme aus. Zur Auswahl
stehen AVI und WMV.
—
Auösung – wählen Sie die Auösung des Videos aus, das Sie aufzeichnen möchten. Eine
höhere
Auösung bietet eine bessere Bildqualität, beansprucht jedoch mehr Speicherplatz.
—
Aufnahmezeit vorab auswählen – wählen Sie diese Option aus, um die Dauer der
Aufzeichnung für ein Video festzulegen. Deaktivieren Sie diese Option, wenn Sie die
Videoaufzeichnung manuell stoppen möchten. Diese Option ist standardmäßig deaktiviert.
—
Videodauer – legen Sie die Aufnahmedauer in Minuten für die Aufzeichnung eines Videos
fest. Diese Option wird nur aktiviert, wenn die Option Aufnahmezeit vorab auswählen
aktiviert ist.
●
Bildeinstellungen – kongurieren Sie nach Bedarf die folgenden Einstellungen für Fotos:
—
Bildpfad – wählen Sie einen Speicherort für Ihre Fotos aus. Sie können entweder den
Standardspeicherort auswählen oder auf die Schaltäche zum Durchsuchen klicken, um einen
anderen Speicherort auszuwählen.
—
Anzahl der Burst-Bilder – wählen Sie die Anzahl der aufeinanderfolgenden Fotos aus, die bei
Auswahl der Burst-Option zur Aufnahme von Fotos aufgenommen werden sollen. Sie können
eine Anzahl von zwei bis neun Burst-Bildern festlegen.
—
Intervall der Burst-Bilder – wählen Sie die Dauer in Sekunden aus, die bei Auswahl der Burst-
Option zur Aufnahme von Fotos zwischen den einzelnen Aufnahmen verstreichen soll.
●
Facebook-Einstellungen – geben Sie Ihre E-Mail-Adresse und Ihr Kennwort für Ihr Facebook-
Konto ein.
●
Erweiterte Einstellungen – greifen Sie auf die standardmäßigen Webcam-Einstellungen von
Windows zu, beispielsweise Helligkeit, Kontrast, Farbton und Bildfrequenz. Sie können Sie die
Einstellungen entweder manuell anpassen oder Automatisch auswählen, sodass die Einstellungen
automatisch erkannt werden.
HINWEIS: Stellen Sie sicher, dass die Einstellung für Leitungsfrequenz (gegen Flackern)
entsprechend der Netzspannung Ihres Landes eingestellt ist. Die verfügbaren Einstellungen sind
50 Hz und 60 Hz. Eine unsachgemäße Einstellung kann dazu führen, dass im Bild unerwünschte
Linien erscheinen.
3. Klicken Sie nach Abschluss der Konguration auf OK.
Aufnehmen von Videos
1. Wählen Sie in der HP Webcam 2300 Software die Option Video aufnehmen aus.
2. Nach Aufzeichnung des Videos wird das Fenster Videoaufzeichnung angezeigt. Sie können die Aufnahme
mithilfe der folgenden Schaltächen speichern, auf Facebook hochladen oder löschen:
4 Kapitel 2 Verwenden des HP Webcam Control Centers

●
Save this video to a le (Video als Datei speichern) – navigieren Sie zum gewünschten Ordner und
speichern Sie die Videodatei.
●
Dieses Video in Facebook einstellen – meldet Sie bei Facebook an, um die Videodatei
hochzuladen.
HINWEIS: Um diese Option zu verwenden, müssen Sie in den Einstellungen Ihre Facebook-
Anmeldeinformationen eingeben. Siehe Kongurieren von Einstellungen auf Seite 3.
●
Dieses Video löschen – löscht die aktuelle Videodatei und zeigt anschließend wieder das
Hauptmenü der HP Webcam 2300 Software an.
Aufnehmen von Fotos
So nehmen Sie einzelne Standbilder auf:
1. Wählen Sie in der HP Webcam 2300 Software die Option Schnappschuss aus. Im Vorschaufenster läuft
dann ein Countdown, bis das Bild aufgenommen wird.
2. Sie können die Aufnahme mithilfe der folgenden Schaltächen speichern, auf Facebook hochladen oder
löschen:
●
Save this image to a le (Bild als Datei speichern) – navigieren Sie zum gewünschten Ordner und
speichern Sie die Bilddatei.
●
Dieses Bild in Facebook einstellen – meldet Sie bei Facebook an, um die Bilddatei hochzuladen.
HINWEIS: Um diese Option zu verwenden, müssen Sie in den Einstellungen Ihre Facebook-
Anmeldeinformationen eingeben. Siehe Kongurieren von Einstellungen auf Seite 3.
●
Dieses Bild löschen – löscht die aktuelle Bilddatei und zeigt anschließend wieder das Hauptmenü
der HP Webcam 2300 Software an.
So nehmen Sie mehrere Fotos in schneller Abfolge auf:
1. Wählen Sie in der HP Webcam 2300 Software die Option Burst aus. Im Vorschaufenster läuft dann ein
Countdown, bis mehrere Bilder in schneller Abfolge aufgenommen werden.
2. Sie können die Aufnahmen mithilfe der folgenden Schaltächen speichern, auf Facebook hochladen
oder löschen:
●
Save these images to a le (Bilder als Dateien speichern) – navigieren Sie zum gewünschten
Ordner und speichern Sie die Bilddateien.
●
Diese Bilder in Facebook einstellen – meldet Sie bei Facebook an, um die Bilddateien
hochzuladen.
HINWEIS: Um diese Option zu verwenden, müssen Sie in den Einstellungen Ihre Facebook-
Anmeldeinformationen eingeben. Siehe Kongurieren von Einstellungen auf Seite 3.
●
Diese Bilder löschen – löscht die aktuellen Bilddateien und zeigt anschließend wieder das
Hauptmenü der HP Webcam 2300 Software an.
Aufnehmen von Videos oder Fotos 5

3 Fehlerbehebung
Problem Lösung
Die Videowiedergabe erfolgt ruckartig. Die Videoqualität wird von unterschiedlichen Faktoren beeinusst, beispielsweise die
Beleuchtung, die Prozessorgeschwindigkeit und der Arbeitsspeicher des Computers oder die
Geschwindigkeit der Internetverbindung. Wenn die Videowiedergabe ruckartig erfolgt,
können Sie die Auösungseinstellung der Webcam verringern.
So ändern Sie die Auösung:
1. Wählen Sie im HP Webcam Control Center Nehmen Sie Videos oder Fotos auf aus.
2. Wählen Sie Einstellungen aus.
3. Wählen Sie einen niedrigeren Wert für die Einstellung Auösung aus.
Auf dem Bild sind Linien sichtbar. 1. Wählen Sie im HP Webcam Control Center Nehmen Sie Videos oder Fotos auf aus.
2. Wählen Sie die Option Einstellungen und anschließend Erweiterte Einstellungen aus.
3. Wählen Sie den Ihrem Standort entsprechenden Wert für die Einstellung
Leitungsfrequenz (gegen Flackern) aus. Die verfügbaren Optionen sind 60 Hz und 50
Hz.
Meine Webcam ist nicht mit meinem
Video-Chat-Programm verbunden.
Siehe Starten eines Videoanrufs auf Seite 3.
Wenn Sie bereits all Ihre Video-Chat-Programme eingerichtet haben, wählen Sie in Ihrem
Video-Chat-Programm ein anderes Videogerät aus. Ziehen Sie zum Ändern der
Videoeinstellungen Ihres Video-Chat-Programms die Dokumentation für das Programm
heran.
Die Webcam-Taste funktioniert nicht
ordnungsgemäß.
1. Klicken Sie im Infobereich auf das Symbol HP Button Manager. Wenn das Symbol nicht
angezeigt wird, klicken Sie auf Start und wählen Sie dann HP Button Manager aus.
2. Starten Sie das Programm neu.
In den Lautsprechern tritt ein Echo oder
eine Rückkopplung auf.
Windows 10:
1. Klicken Sie im Infobereich ganz rechts in der Taskleiste mit der rechten Maustaste auf
Lautsprecher und wählen Sie dann Sounds.
2. Wechseln Sie zur Registerkarte Wiedergabe, wählen Sie Ihren Lautsprecher aus und
klicken Sie dann auf Eigenschaften.
3. Kongurieren Sie auf der Registerkarte Pegel den Ausgangspegel.
4. Wählen Sie OK.
5. Wählen Sie auf der Registerkarte Aufnahme Ihr Mikrofon aus und klicken Sie dann auf
Eigenschaften.
6. Kongurieren Sie auf der Registerkarte Pegel den Eingangspegel.
7. Wählen Sie OK.
8. Wählen Sie OK.
Windows 8.1:
1. Geben Sie auf der Startseite Systemsteuerung ein und wählen Sie dann
Systemsteuerung aus.
2. Wählen Sie Hardware und Sound und anschließend Sound aus.
6 Kapitel 3 Fehlerbehebung

Problem Lösung
3. Wechseln Sie zur Registerkarte Wiedergabe, wählen Sie Ihren Lautsprecher aus und
klicken Sie dann auf Eigenschaften.
4. Kongurieren Sie auf der Registerkarte Pegel den Ausgangspegel.
5. Wählen Sie OK.
6. Wählen Sie auf der Registerkarte Aufnahme Ihr Mikrofon aus und klicken Sie dann auf
Eigenschaften.
7. Kongurieren Sie auf der Registerkarte Pegel den Eingangspegel.
8. Wählen Sie OK.
9. Wählen Sie OK.
Windows 7:
1. Wählen Sie Start, dann Systemsteuerung und anschließend Sound.
2. Wechseln Sie zur Registerkarte Wiedergabe, wählen Sie Ihren Lautsprecher aus und
klicken Sie dann auf Eigenschaften.
3. Kongurieren Sie auf der Registerkarte Pegel den Ausgangspegel.
4. Wählen Sie OK.
5. Wählen Sie auf der Registerkarte Aufnahme Ihr Mikrofon aus und klicken Sie dann auf
Eigenschaften.
6. Kongurieren Sie auf der Registerkarte Pegel den Eingangspegel.
7. Wählen Sie OK.
8. Wählen Sie OK.
Bei Verwendung der Webcam mit Skype
treten Probleme auf.
Stellen Sie sicher, dass Sie die neueste Version von Skype installiert haben.
Önen Sie Skype und stellen Sie sicher, dass als Videogerät und Mikrofon die Webcam
ausgewählt ist.
Anleitungen zum Kongurieren von Video- und Audio-Einstellungen in Skype nden Sie in
der Skype-Dokumentation.
Bei der Ausführung von Skype sehe ich
einen leeren statischen Bildschirm.
Önen Sie Skype und stellen Sie sicher, dass als Videogerät die Webcam ausgewählt ist.
Anleitungen zum Kongurieren von Video-Einstellungen in Skype nden Sie in der Skype-
Dokumentation.
Das Webcam-Mikrofon funktioniert
nicht mit Skype.
Önen Sie Skype und stellen Sie sicher, dass als Mikrofon die Webcam ausgewählt ist.
Erhöhen Sie ggf. die Mikrofonlautstärke.
Anleitungen zum Kongurieren von Audio-Einstellungen in Skype nden Sie in der Skype-
Dokumentation.
Es sind mehrere Optionen für USB-
Videogeräte verfügbar. Welche ist die
richtige?
Sie verfügen über mehrere Optionen für USB-Videogeräte, wenn Sie mehr als ein Videogerät
an Ihren Computer angeschlossen haben. Wählen Sie eine Option aus und versuchen Sie, die
Webcam zu verwenden. Wenn die Webcam funktioniert, haben Sie die richtige Option
ausgewählt. Funktioniert die Webcam nicht, versuchen Sie es mit einer anderen Option, bis
Sie die richtige für die Webcam nden.
7

4 Technische Daten
Betriebsumgebung
Messgröße Metrisch US-Maßeinheiten
Temperatur bei Betrieb 5 °C bis 40 °C 41 °F bis 104 °F
Temperatur bei Nichtbetrieb -20 °C bis 60 °C -4 °F bis 140 °F
Relative Luftfeuchtigkeit (nicht
kondensierend) bei Betrieb
10 bis 80 % 10 bis 80 %
Relative Luftfeuchtigkeit (nicht
kondensierend) bei Nichtbetrieb
5 bis 85 % 5 bis 85 %
8 Kapitel 4 Technische Daten
-
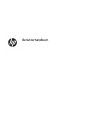 1
1
-
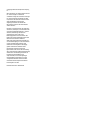 2
2
-
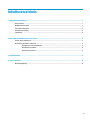 3
3
-
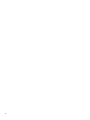 4
4
-
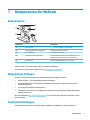 5
5
-
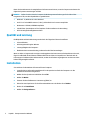 6
6
-
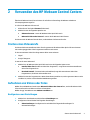 7
7
-
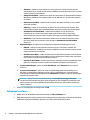 8
8
-
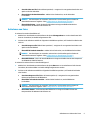 9
9
-
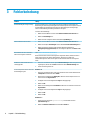 10
10
-
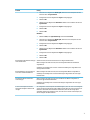 11
11
-
 12
12