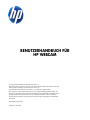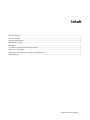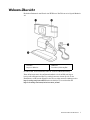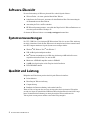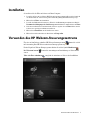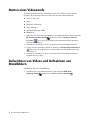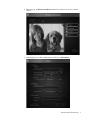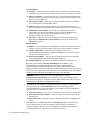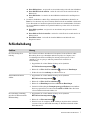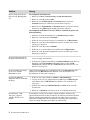BENUTZERHANDBUCH FÜR
HP WEBCAM
© Copyright 2012 Hewlett-Packard Development Company, L.P.
Microsoft, Windows und Windows Vista sind in den USA eingetragene Marken der Microsoft Corporation.
AMD und Athlon sind Marken von Advanced Micro Devices, Inc.
Intel und Pentium sind Marken der Intel Corporation in den USA und in anderen Ländern.
Die Informationen in dieser Dokumentation können ohne vorherige Ankündigung geändert werden. Die
Garantien für HP Produkte und Services werden ausschließlich in der entsprechenden, zum Produkt/Service
gehörigen Garantieerklärung beschrieben. Aus dem vorliegenden Dokument sind keine zusätzlichen
Garantieansprüche abzuleiten. HP übernimmt keine Verantwortung für die Richtigkeit und Vollständigkeit
der Angaben.
Erste Ausgabe: Februar 2012
Teilenummer: 672782-041

Benutzerhandbuch für HP Webcam i
Inhalt
Webcam-Übersicht .................................................................................................................................................................. 1
Software-Übersicht .................................................................................................................................................................. 2
Systemvoraussetzungen ........................................................................................................................................................... 2
Qualität und Leistung............................................................................................................................................................... 2
Installation ............................................................................................................................................................................... 3
Verwenden des HP Webcam-Steuerungszentrums.................................................................................................................. 3
Starten eines Videoanrufs ........................................................................................................................................................ 4
Aufzeichnen von Videos und Aufnehmen von Standbildern .................................................................................................. 4
Fehlerbehebung........................................................................................................................................................................ 7

Benutzerhandbuch für HP Webcam 1
Webcam-Übersicht
Herzlichen Glückwunsch zum Erwerb einer HP Webcam. Ihre Webcam weist folgende Merkmale
auf:
Die HP Produkt- und Seriennummer finden Sie auf der Produktkennzeichnung.
Wenn die Informationen in diesem Benutzerhandbuch oder die in Hilfe und Support
bereitgestellten Informationen Ihre Fragen nicht beantworten, können Sie sich an den
Kundendienst von HP wenden. Kunden in den USA erreichen unseren Produktsupport über
http://www.hp.com/go/contactHP. Kunden außerhalb der USA errreichen ihn über
http://welcome.hp.com/country/us/en/wwcontact_us.html.
1
Netz-LED
2
Integriertes Mikrofon
3
USB-Kabel
4
Verstellbare(r) Halterung/Fuß

2 Benutzerhandbuch für HP Webcam
Software-Übersicht
Die zum Lieferumfang der Webcam gehörende Disc enthält folgende Software:
Webcam-Treiber – für einen optimalen Betrieb Ihrer Webcam
Schnellstarter für Videoanruf – unterstützt Sie beim Einrichten Ihrer Chat-Anwendung für
die Kommunikation mit Ihrer Webcam
Anwendung für Video- und Fotoaufnahme
HP Webcam-Steuerungszentrum – ermöglicht den Zugriff auf alle Webcam-Funktionen von
einer einzigen Position Ihres Desktops aus
Sie können die Webcam-Software von www.hp.com/support herunterladen.
Systemvoraussetzungen
Die UVC (USB Video Class)-konforme HP Webcam kann Videos bis zu einer VGA-Auflösung
mit 30 fps aufzeichnen. Damit Sie Ihre Webcam mit der mitgelieferten Software nutzen können,
muss Ihr Computer mindestens folgende Systemvoraussetzungen erfüllen:
Windows
®
XP, Windows Vista
®
oder Windows 7
USB 2.0-Hochgeschwindigkeitsanschluss
Intel
®
Pentium 4 mit mindestens 2,4 GHz oder gleichwertiger AMD Athlon-Prozessor;
empfohlen wird ein Intel Dual Core mit 1,6 GHz
Mindestens 1 GB RAM, empfohlen werden 2 GB RAM
230 MB freier Speicherplatz auf der Festplatte für die Installation
DVD/CD-ROM-Laufwerk
Qualität und Leistung
Bildqualität und Videoleistung werden durch folgende Faktoren beeinflusst:
Lichtverhältnisse
Einstellung für Webcam-Auflösung
Computerleistung
Bandbreite der Internetverbindung, insbesondere beim Chat
Wenn ein Video zu langsam oder verzögert wiedergegeben oder keine intensive Farbqualität
erreicht wird, fügen Sie außerhalb des im Bildausschnitt sichtbaren Bereichs eine kleine Lampe
hinzu. Dadurch wird die Lichtmenge im Anzeigebereich der Webcam erhöht und das
Videoergebnis ist naturgetreuer und bietet eine höhere Farbgenauigkeit.

Benutzerhandbuch für HP Webcam 3
Installation
So installieren Sie die Webcam-Software auf Ihrem Computer:
1 Legen Sie die Disc mit der Software HP Webcam-Steuerungszentrum in Ihr optisches Laufwerk
ein. Der Installations-Assistent wird geladen und der Begrüßungsbildschirm wird angezeigt.
2
Klicken Sie auf
Weiter
, um fortzufahren.
3
Lesen Sie den Endbenutzer-Lizenzvertrag. Wenn Sie den Bestimmungen zustimmen, wählen Sie
Ich stimme den Bedingungen des Lizenzvertrags zu
und klicken Sie zum Fortfahren auf
Weiter
.
4
Sie können ein Installationsverzeichnis für die Software angeben oder auf
Weiter
klicken, um die
Software im vorgeschlagenen Ordner zu installieren.
5
Klicken Sie auf
Installieren
, um die Installation zu starten.
6
Klicken Sie nach dem Abschluss der Installation auf
Fertig stellen
.
Verwenden des HP Webcam-Steuerungszentrums
Über das auf dem Desktop aufrufbare HP Webcam-Steuerungszentrum können Sie auf alle
im Lieferumfang Ihrer HP Webcam enthaltenen Dienstprogramme zugreifen.
Für den Zugriff auf Webcam-Dienstprogramme klicken Sie auf das Symbol Funktionen .
Mit Videoanruf starten können Sie Anwendungen zur Durchführung von Videoanrufen
starten.
Video oder Fotos aufnehmen ermöglicht die Aufnahme von Videos oder Standbildern.

4 Benutzerhandbuch für HP Webcam
Starten eines Videoanrufs
Sie können installierte Videochat-Anwendungen starten sowie übliche Videochat-Software
installieren. Es werden unter anderem folgende Videochat-Anwendungen unterstützt:
Google™ Video Chat
Skype
Windows Live Messenger
Yahoo! Messenger
AOL Instant Messenger (AIM)
HP MyRoom
1 Zum Starten eines Videoanrufs doppelklicken Sie auf dem Windows-Desktop auf das Symbol für
HP Webcam-Steuerungszentrum und klicken Sie dann auf Installierte Videochat-
Programme . Das System zeigt anschließend alle unterstützten und derzeit installierten
Videochat-Anwendungen an.
2
Wählen Sie die Anwendung aus, die Sie verwenden möchten. Die Anwendung wird geöffnet.
3
Um eine Videochat-Anwendung zu installieren, klicken Sie auf
Herunterladen und Installieren
. Das System zeigt anschließend alle unterstützten und derzeit nicht installierten Videochat-
Anwendungen an.
4
Wählen Sie die Anwendung aus, die Sie verwenden möchten. Die Anwendung wird in Ihrem
Standardwebbrowser geöffnet.
Aufzeichnen von Videos und Aufnehmen von
Standbildern
So nehmen Sie Videos oder Standbilder auf:
1 Doppelklicken Sie auf dem Windows-Desktop auf das Symbol für HP Webcam-
Steuerungszentrum und klicken Sie auf Video oder Fotos aufnehmen .

Benutzerhandbuch für HP Webcam 5
2
Klicken Sie ggf. auf
Webcam auswählen
und wählen Sie die Webcam aus, die Sie verwenden
möchten.
3
Zum Konfigurieren von Webcam-Einstellungen klicken Sie auf
Einstellungen
.

6 Benutzerhandbuch für HP Webcam
Videoeinstellungen
Videopfad – der Pfad zum Speicherort für Ihre Videos. Sie können die Standardeinstellung
für den Pfad verwenden oder zu einem anderen Speicherort navigieren und diesen auswählen.
Audiogerät auswählen – wählen Sie das Gerät aus, das Sie zur Audioaufzeichnung mit der
Webcam verwenden möchten. Für optimale Ergebnisse empfiehlt sich die Auswahl des in der
Webcam integrierten Mikrofons.
Videoformat auswählen – wählen Sie das gewünschte Format für die Videoaufzeichnung
aus. Sie können zwischen AVI und WMV wählen.
Auflösung
– wählen Sie die gewünschte Auflösung für die aufzuzeichnenden Videos aus.
Höhere Auflösungen ermöglichen Bilder mit besserer Qualität, benötigen jedoch mehr Speicher.
Aufnahmezeit vorab auswählen – aktivieren Sie dieses Kontrollkästchen, um die
Aufzeichnungsdauer für die Videoaufnahme festzulegen. Wenn das Kontrollkästchen
deaktiviert ist, müssen Sie die Videoaufzeichnung manuell stoppen. In der
Standardeinstellung ist die Option deaktiviert.
Videodauer – wählen Sie hier die Dauer (in Minuten) der Videoaufzeichnung aus. Das
Kontrollkästchen Aufnahmezeit vorab auswählen muss aktiviert sein, damit das Feld
Videodauer verfügbar ist.
Bildeinstellungen
Bildpfad – der Pfad zum Speicherort für Ihre Bilder. Sie können die Standardeinstellung für
den Pfad verwenden oder zu einem anderen Speicherort navigieren und diesen auswählen.
Anzahl der Burst-Bilder – wählen Sie hier die Anzahl der während einer
Serienbildaufnahme (Burst-Funktion) aufzunehmenden Bilder aus. Sie können einen Wert
zwischen 2 und 9 Bildern festlegen.
Interval der Burst-Bilder – wählen Sie hier das Zeitintervall zwischen zwei aufeinander
folgenden Bildaufnahmen während einer Serienbildaufnahme aus.
Facebook-Einstellungen – geben Sie hier die Anmeldedetails Ihres Facebook-Kontos ein.
Klicken Sie auf die Schaltfläche
Erweiterte Einstellungen
, um auf Windows-eigene
Standardeinstellungen für Webcams zuzugreifen, über die Sie verschiedene Webcam-
Videoeinstellungen einschließlich Helligkeit, Kontrast, Sättigung und Aufnahmefrequenz
konfigurieren können. Zur manuellen Anpassung einer Einstellung bewegen Sie den entsprechenden
Schieberegler an die gewünschte Position. Wenn die Webcam eine Einstellung automatisch ermitteln
soll, aktivieren Sie das Kontrollkästchen
Auto
für die entsprechende Einstellung.
4
Um direkt mit der Videoaufzeichnung zu beginnen und das Video zugleich auf dem Bildschirm
anzuzeigen, klicken Sie auf
Video aufzeichnen
. Nach der Videoaufzeichnung wird das
Videoaufzeichnungsfenster geöffnet. Sie können das Video mithilfe der folgenden Schaltflächen
speichern, in Facebook einstellen oder löschen:
Dieses Video speichern
– navigieren Sie zu einem Ordner und speichern Sie dort die Videodatei.
Dieses Video in Facebook einstellen – melden Sie sich bei Facebook an und laden Sie die
Videodatei hoch.
Dieses Video löschen – löschen Sie die aktuelle Videodatei und kehren Sie zum Hauptfenster
zurück.
5
Zum Aufnehmen von Standbildern klicken Sie auf
Schnappschuss
. Das Vorschaufenster zeigt
einen Countdown-Zähler mit der bis zur Aufnahme verbleibenden Zeit an. Bei Ablauf des
Countdowns nimmt die Webcam ein einzelnes Standbild auf. Sie können das Bild mithilfe der
folgenden Schaltflächen speichern, in Facebook einstellen oder löschen:
HINWEIS: Achten Sie darauf, in den "Erweiterten Einstellungen" die Option
Leitungsfrequenz (gegen Flackern) auf den in Ihrem Land geltenden Standardwert für die
Leistungsfrequenz festzulegen. Sie können zwischen 50 Hz und 60 Hz wählen. Eine ungeeignete
Einstellung kann zu Bildflackern und Bildaussetzern führen.

Benutzerhandbuch für HP Webcam 7
Dieses Bild speichern – navigieren Sie zu einem Ordner und speichern Sie dort die Bilddatei.
Dieses Bild in Facebook einstellen – melden Sie sich bei Facebook an und laden Sie die
Bildatei hoch.
Dieses Bild löschen – löschen Sie die aktuelle Bilddatei und kehren Sie zum Hauptfenster
zurück.
6
Um mehrere Standbilder in schneller Folge aufzunehmen (Serienbildfunktion), klicken Sie auf
Burst
. Das Vorschaufenster zeigt einen Countdown-Zähler mit der bis zur Aufnahme verbleibenden
Zeit an. Bei Ablauf des Countdowns beginnt die Webcam mit der Serienbildaufnahme. Sie können
die erzeugten Bilddateien mithilfe der folgenden Schaltflächen speichern, in Facebook einstellen
oder löschen:
Dieser Bilder speichern – navigieren Sie zu einem Ordner und speichern Sie dort die
Bilddateien.
Dieser Bilder in Facebook einstellen – melden Sie sich bei Facebook an und laden Sie die
Bildateien hoch.
Diese Bilder löschen – löschen Sie die aktuellen Bilddateien und kehren Sie zum
Hauptfenster zurück.
Fehlerbehebung
Problem Lösung
Die Videowiedergabe ist
ruckartig.
Eine Vielzahl von Faktoren beeinflusst die Videoqualität. Zu diesen Faktoren zählen
Beleuchtung, Prozessorgeschwindigkeit und Arbeitsspeicher des Computers sowie
Geschwindigkeit der Internetverbindung. Bei ruckartiger Wiedergabe des Videos
empfiehlt es sich, eine geringere Auflösung einzustellen. So ändern Sie die
Videoauflösung:
1 Doppelklicken Sie auf dem Windows-Desktop auf das Symbol für
HP WebCam-Steuerungszentrum .
2
Klicken Sie auf
Video oder Fotos aufnehmen
und dann auf
Einstellungen
.
3
Wählen Sie in der Liste
Auflösung
einen kleineren Wert aus.
Auf dem Bild sind Linien
sichtbar.
1 Doppelklicken Sie auf dem Windows-Desktop auf das Symbol für
HP WebCam-Steuerungszentrum .
2
Klicken Sie auf
Video oder Fotos aufnehmen
.
3 Klicken Sie auf Einstellungen und dann auf Erweiterte Einstellungen
.
4
Ändern Sie die Einstellung für
Leitungsfrequenz (gegen Flackern)
in einen für Ihren
Standort geeigneten Wert. Sie können zwischen
60 Hz
und
50 Hz
wählen. Die Linien
sollten anschließend nicht mehr sichtbar sein.
Es besteht keine Verbindung
zwischen der Webcam und der
IM-Anwendung.
1 Doppelklicken Sie auf dem Windows-Desktop auf das Symbol für
HP WebCam-Steuerungszentrum .
2
Klicken Sie auf
Videoanruf starten
.
3
Wenn Sie bereits alle verfügbaren IM-Anwendungen eingerichtet haben, wählen Sie
ein anderes Videogerät in Ihrer IM-Anwendung aus. Einzelheiten finden Sie in Ihrer
IM-Dokumentation.

8 Benutzerhandbuch für HP Webcam
In den Lautsprechern tritt ein
Echo oder eine Rückkopplung
auf
Auf Computern mit Windows XP:
1 Klicken Sie auf Start > Systemsteuerung > Sounds und Audiogeräte.
2
Klicken Sie auf die Registerkarte
Audio
.
3
Klicken Sie unter
Soundwiedergabe
auf
Lautstärke
und bewegen Sie den
Lautstärke
-Schieberegler, um die Lautsprecherlautstärke anzupassen.
4
Klicken Sie unter
Soundaufnahme
auf
Lautstärke
und bewegen Sie den Lautstärke-
Schieberegler unter
Mikrofon
, um die Mikrofonlautstärke anzupassen.
Auf Computern mit Windows Vista oder Windows 7 (Ansicht mit großen oder
kleinen Symbolen):
1 Öffnen Sie das Startmenü und klicken Sie auf Systemsteuerung > Sound.
2
Klicken Sie auf die Registerkarte
Wiedergabe
.
3
Wählen Sie den verwendeten Lautsprecher aus und klicken Sie auf
Eigenschaften
.
4
Klicken Sie auf die Registerkarte
Pegel
und bewegen Sie die Schieberegler, um den
Ausgangspegel anzupassen.
5
Klicken Sie auf die Registerkarte
Aufnahme
.
6
Wählen Sie das verwendete Mikrofon aus und klicken Sie auf
Eigenschaften
.
7
Klicken Sie auf die Registerkarte
Pegel
und bewegen Sie die Schieberegler, um den
Eingangspegel anzupassen.
Bei Verwendung der Webcam
mit Skype treten Probleme auf.
1 Prüfen Sie, ob Updates verfügbar sind, um sicherzustellen, dass Sie die aktuelle
Version von Skype installiert haben.
2
Überprüfen Sie die Mikrofoneinstellung in den
Audioeinstellungen
und die Webcam-
Einstellung in den
Videoeinstellungen
. Beide Einstellungen sollten auf
USB-
Videogerät
(unter Windows XP) oder auf
HP Webcam
(unter Windows Vista oder
Windows 7) festgelegt sein.
Bei der Ausführung von Skype
ist ein leerer statischer
Bildschirm zu sehen.
Achten Sie nach Herstellen einer Verbindung darauf, dass USB-Videogerät (unter
Windows XP) oder HP Webcam (unter Windows Vista oder Windows 7) als
Einstellung für das Videogerät festgelegt ist.
Das Webcam-Mikrofon
funktioniert nicht in Verbindung
mit Skype.
1 Wählen Sie in der Skype-Menüleiste Anrufen > Audioeinstellungen.
2
Vergewissern Sie sich, dass als Einstellung für das Mikrofongerät
USB-Videogerät
(unter Windows XP) oder
HP Webcam
(unter Windows Vista oder Windows 7)
festgelegt ist.
3
Ziehen Sie den Schieberegler
Mikrofonlautstärke
nach
Hoch
, um die Lautstärke
heraufzusetzen.
4
Klicken Sie auf
Speichern
. Versuchen Sie erneut, eine Verbindung herzustellen.
Es sind mehrere "USB-
Videogerät"-Optionen
verfügbar. Welche ist die
richtige?
Es sind mehrere Videogeräte mit Ihrem Computer verbunden. Wählen Sie die
Optionen der Reihe nach aus und versuchen Sie, die Webcam zu benutzen. Wenn die
Webcam ordnungsgemäß funktioniert, haben Sie die richtige Option ausgewählt.
Andernfalls wiederholen Sie den Versuch unter Verwendung einer anderen Option,
bis Sie die richtige Einstellung für die Webcam ermittelt haben.
Problem Lösung
-
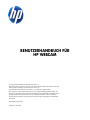 1
1
-
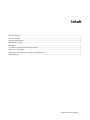 2
2
-
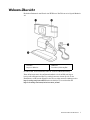 3
3
-
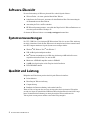 4
4
-
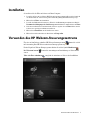 5
5
-
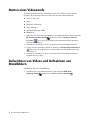 6
6
-
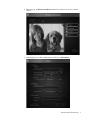 7
7
-
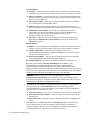 8
8
-
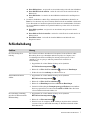 9
9
-
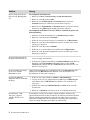 10
10