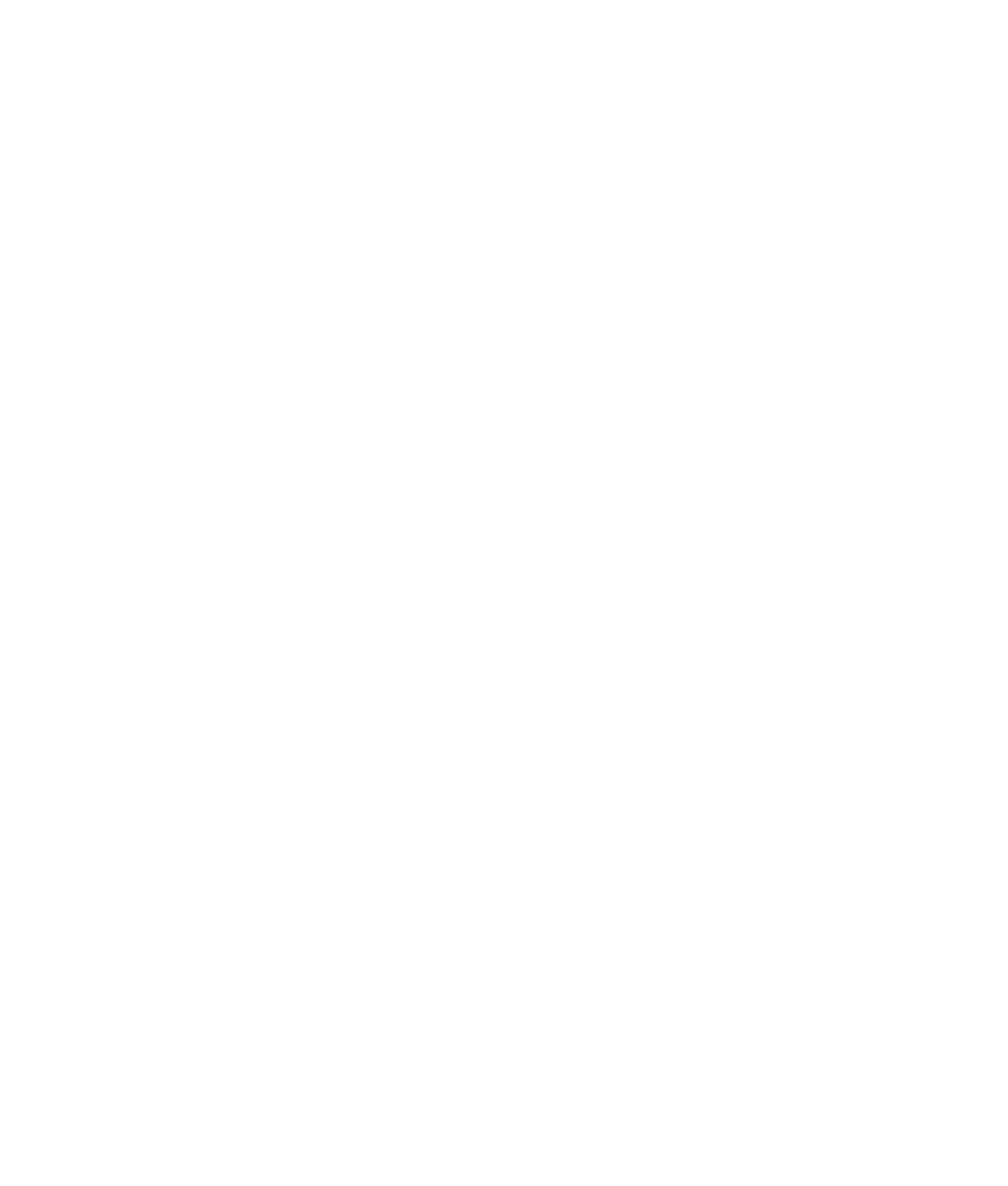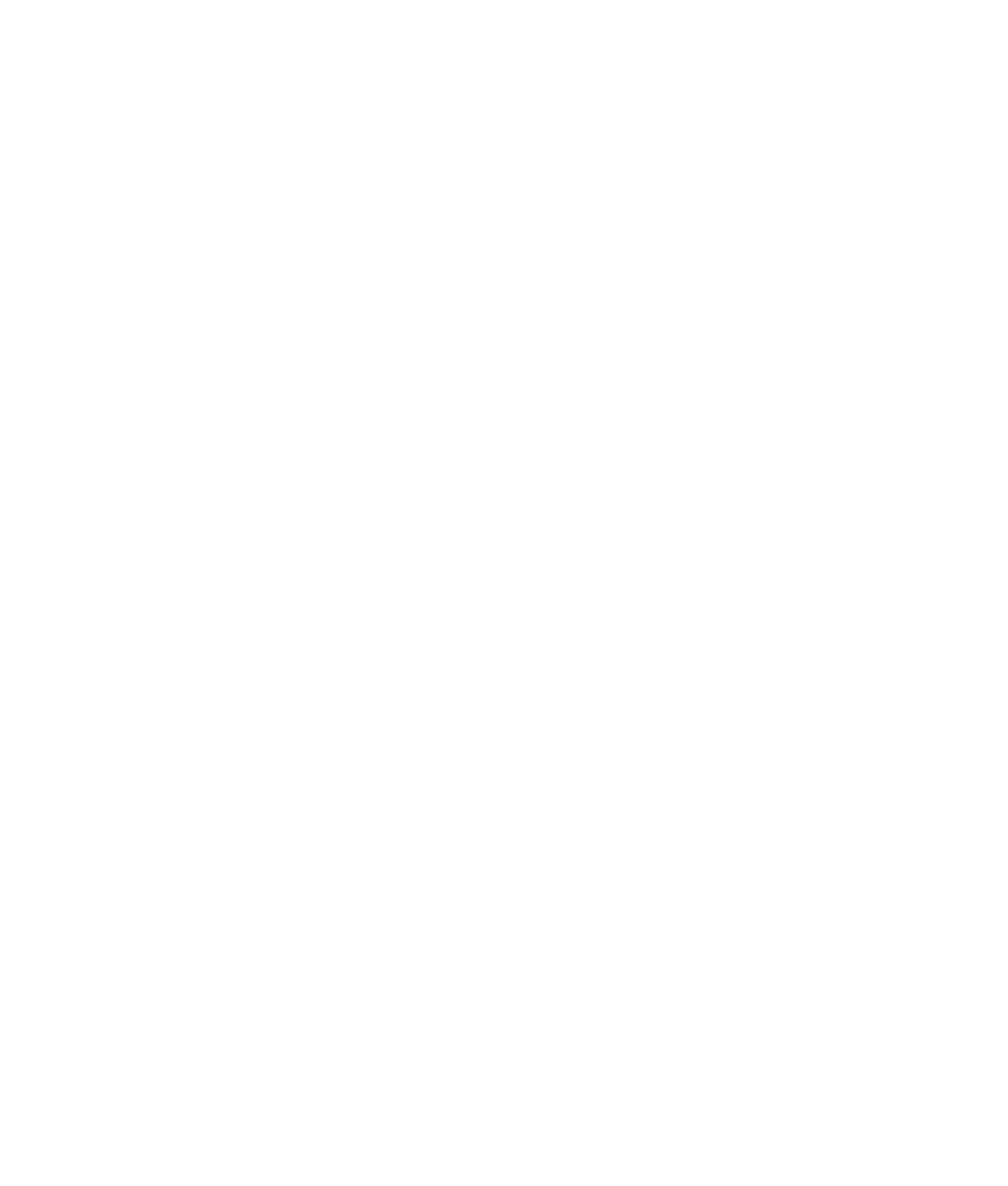
2 HP Webcam HD 5210 Benutzerhandbuch
Software-Übersicht
Die zum Lieferumfang der Webcam gehörende CD enthält folgende Software:
Webcam-Treiber. Für einen optimalen Betrieb Ihrer Webcam.
Schnellstart für Videochat. Unterstützt Sie bei der Einrichtung der Chat-Anwendung für
die Kommunikation mit der Webcam.
ArcSoft Magic-i™ Visual Effects. Ermöglicht Ihnen in Verbindung mit Ihrer Instant
Messaging-Anwendung (IM) die Verwendung von Spezialeffekten in Ihren
Video-Chats.
ArcSoft WebCam Companion
®
. Ermöglicht Ihnen das Aufnehmen und Bearbeiten von
Videos, das Aufnehmen von Schnappschüssen sowie das Anwenden von
Spezialeffekten wie Masken und Rahmen.
ArcSoft ShowBiz
®
. Ermöglicht Ihnen das Bearbeiten Ihrer Videos und Kombinieren
dieser Videos mit anderen Videoclips, -übergängen und -effekten.
HP Webcam-Steuerungszentrum. Ermöglicht Ihnen den Zugriff auf alle Webcam-
Funktionen von einer einzigen Position Ihres Desktops aus.
Die auf dieser CD enthaltene Software ist nicht als Download verfügbar. In Nordamerika
und Europa kann unter www.hp.com/support eine Ersatz-CD bestellt werden.
Systemvoraussetzungen
Damit Sie Ihre Webcam mit der mitgelieferten Software nutzen können, muss Ihr PC
mindestens folgende Systemvoraussetzungen erfüllen:
Für 1920x1080 (1080p)-Vorschau, Aufnahme, Bearbeitung und Wiedergabe in
WebCam Companion/Magic-i Visual Effects/ShowBiz
Windows
®
XP (SP2 oder SP3), Windows Vista
®
(32 Bit oder 64 Bit) oder
Windows 7
®
(32 Bit oder 64 Bit)
Intel
®
Core™ i5 750 2,66 GHz oder gleichwertiger AMD Prozessor
400 MB freier Speicherplatz auf der Festplatte für die Installation
2 GB DDR RAM oder mehr
VGA-Karte mit 64 MB oder mehr
16-Bit-Farbanzeige bei 1024x768 mit DirectX 3D-Unterstützung
DirectX 9.0 oder höher
USB 2.0
Für 1280x720 (720p)-Vorschau, Aufnahme, Bearbeitung und Wiedergabe in
WebCam Companion/Magic-i Visual Effects/ShowBiz
Windows XP (SP2 oder SP3), Windows Vista (32 Bit oder 64 Bit) oder
Windows 7 (32 Bit oder 64 Bit)
Intel
®
Core™2 Quad 2,33 GHz oder gleichwertiger AMD Prozessor
400 MB freier Speicherplatz auf der Festplatte für die Installation