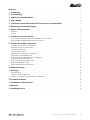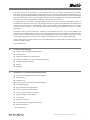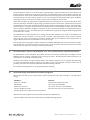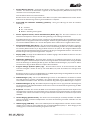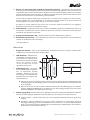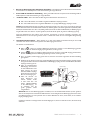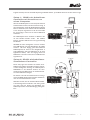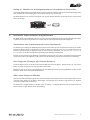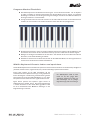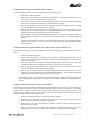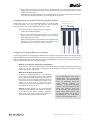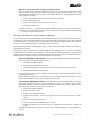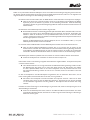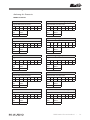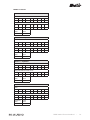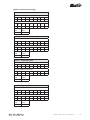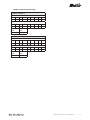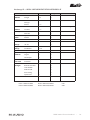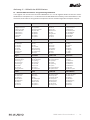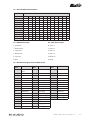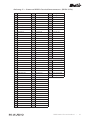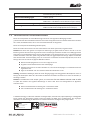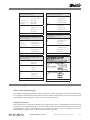M-Audio MidAir 25 Benutzerhandbuch
- Kategorie
- Musikinstrumente
- Typ
- Benutzerhandbuch
Dieses Handbuch eignet sich auch für

D E SIGN�
G R O U P
Wireless Technology by
Benutzerhandbuch
25/37
M
ID
A
IR
Kabelloser USB-MIDI-Controller

Guide de l’utilisateur du MidAir 25/37 » 24
Deutsch . . . . . . . . . . . . . . . . . . . . . . . . . . . . . . . . . . . . . . . . . . . . . . . . . . . . . . . . . . . . . . . 1
1 Einführung . . . . . . . . . . . . . . . . . . . . . . . . . . . . . . . . . . . . . . . . . . . . . . . . . . . . . . . . . . 1
2 Lieferumfang . . . . . . . . . . . . . . . . . . . . . . . . . . . . . . . . . . . . . . . . . . . . . . . . . . . . . . . . 1
3 MidAir-Produktmerkmale . . . . . . . . . . . . . . . . . . . . . . . . . . . . . . . . . . . . . . . . . . . . . . 1
4 Über MidAir . . . . . . . . . . . . . . . . . . . . . . . . . . . . . . . . . . . . . . . . . . . . . . . . . . . . . . . . . 2
5 Installation unter Windows XP für erweiterte Funktionalität . . . . . . . . . . . . . . . . . . 2
6 Mindestsystemanforderungen . . . . . . . . . . . . . . . . . . . . . . . . . . . . . . . . . . . . . . . . . . . 2
7 Regler und Anschlüsse . . . . . . . . . . . . . . . . . . . . . . . . . . . . . . . . . . . . . . . . . . . . . . . . . 3
Keyboard
. . . . . . . . . . . . . . . . . . . . . . . . . . . . . . . . . . . . . . . . . . . . . . . . . . . . . . . . . . . . . . 3
Receiver
. . . . . . . . . . . . . . . . . . . . . . . . . . . . . . . . . . . . . . . . . . . . . . . . . . . . . . . . . . . . . . 5
8 Anschluss externer Geräte . . . . . . . . . . . . . . . . . . . . . . . . . . . . . . . . . . . . . . . . . . . . . 7
Setup 1: MidAir als kabelloser Controller mit Anschluss an einen Computer
. . . . . . . . . . . . . . . . . . . . . . . . . . . 7
Setup 3: MidAir als kabelgebundener Standalone-Controller . . . . . . . . . . . . . . . . . . . . . . . . . . . . . . . . . . . .
8
9 Einsatz des MidAir-Keyboards . . . . . . . . . . . . . . . . . . . . . . . . . . . . . . . . . . . . . . . . . . . 8
Verändern des Oktavbereichs des Keyboards . . . . . . . . . . . . . . . . . . . . . . . . . . . . . . . . . . . . . . . . . . . .
8
Die Program Change Up / Down-Buttons
. . . . . . . . . . . . . . . . . . . . . . . . . . . . . . . . . . . . . . . . . . . . . 8
Über den Program-Modus
. . . . . . . . . . . . . . . . . . . . . . . . . . . . . . . . . . . . . . . . . . . . . . . . . . . . . 8
Program-Modus Überblick . . . . . . . . . . . . . . . . . . . . . . . . . . . . . . . . . . . . . . . . . . . . . . . . . . . . .
9
MidAir-Keyboard-Presets laden und speichern
. . . . . . . . . . . . . . . . . . . . . . . . . . . . . . . . . . . . . . . . . . . 9
Programmierung der MIDI-Drehregler
. . . . . . . . . . . . . . . . . . . . . . . . . . . . . . . . . . . . . . . . . . . . . . .10
Programmierung der MIDI-Schieberegler (nur MidAir 37)
. . . . . . . . . . . . . . . . . . . . . . . . . . . . . . . . . . . . .10
Programmierung des Sustain-Buttons . . . . . . . . . . . . . . . . . . . . . . . . . . . . . . . . . . . . . . . . . . . . . . . .
10
Programmierung des Dateneingabe-Sliders . . . . . . . . . . . . . . . . . . . . . . . . . . . . . . . . . . . . . . . . . . . . .
11
Program Change-Befehle senden
. . . . . . . . . . . . . . . . . . . . . . . . . . . . . . . . . . . . . . . . . . . . . . . . . .11
Weitere Funktionen des Program-Modus
. . . . . . . . . . . . . . . . . . . . . . . . . . . . . . . . . . . . . . . . . . . . .12
10 Fehlerbehebung . . . . . . . . . . . . . . . . . . . . . . . . . . . . . . . . . . . . . . . . . . . . . . . . . . . . . .13
11 Anhänge . . . . . . . . . . . . . . . . . . . . . . . . . . . . . . . . . . . . . . . . . . . . . . . . . . . . . . . . . . . .14
Anhang A: Presets . . . . . . . . . . . . . . . . . . . . . . . . . . . . . . . . . . . . . . . . . . . . . . . . . . . . . . . . . .
14
Anhang C - Nützliche MIDI-Daten . . . . . . . . . . . . . . . . . . . . . . . . . . . . . . . . . . . . . . . . . . . . . . . . .19
Anhang C – General-MIDI-Controllernummern (MIDI-CCs)
. . . . . . . . . . . . . . . . . . . . . . . . . . . . . . . . . . .21
12 Technische Daten . . . . . . . . . . . . . . . . . . . . . . . . . . . . . . . . . . . . . . . . . . . . . . . . . . . . 22
13 Technische Informationen . . . . . . . . . . . . . . . . . . . . . . . . . . . . . . . . . . . . . . . . . . . . . 22
14 Kontakt . . . . . . . . . . . . . . . . . . . . . . . . . . . . . . . . . . . . . . . . . . . . . . . . . . . . . . . . . . . 23
15 Produktgarantie . . . . . . . . . . . . . . . . . . . . . . . . . . . . . . . . . . . . . . . . . . . . . . . . . . . . . 23

MidAir 25/37 Benutzerhandbuch » 1
1 Einführung
Vielen Dank, dass Sie sich für den MidAir 25- oder den MidAir 37-Controller von M-Audio entschieden haben. Das MidAir
25/37 verbindet ein leistungsstarkes MIDI-Controller-Keyboard und ein kabelloses High-Performance-Verbindungssystem in
einem Gerät. Es gibt Ihnen die Möglichkeit, Ihre MIDI-Hard- und Software ohne Kabelsalat anzusteuern und das leichte, tragbare
Keyboard dort hinzustellen, wo Sie es gerade benötigen. Sie müssen sich über Kabellängen oder- brüche keine Gedanken mehr
machen und sind somit auch die gefährlichen Stolperfallen auf der Bühne oder im Studio los.
Das MidAir-Keyboard ist ein extrem vielseitiger MIDI-Controller. Die 25 oder 37 Tasten in Normalgröße können im
Handumdrehen transponiert werden, um in jeder beliebigen Oktavlage zu spielen; sein Pitch-Bend-Rad, das Modulationsrad
und die programmierbaren Dreh- und Schieberegler* bieten nahezu unendliche Kontroll-Möglichkeiten über Ihre virtuellen
Instrumente und Ihre Hardware. Seine kompakte Größe und Stromversorgung über Batterien machen es zum idealen
Reisebegleiter.
Das kabellose Gerät ist im Nu betriebsbereit. Schließen Sie den MidAir-Receiver einfach an einen freien USB-Port Ihres
Computers an und schalten Sie das Keyboard ein - fertig. Kein kompliziertes Setup, keine zu installierende Software. Ihre Audio-
Software erkennt das MidAir-Keyboard wie jeden anderen kabelgebundenen Controller Ihres Studios. Und sollten Sie einmal
auf eine Kabelverbindung nicht verzichten können, verfügt Ihr MidAir-Keyboard über einen 5-poligen MIDI-Ausgang.
Ob Sie “völlig losgelöst” live spielen möchten oder für Ihre MIDI-Aufnahmen im Studio flexibel sein wollen, das MidAir ist die
kabellose Lösung für alle Fälle.
* Nur beim MidAir 37
2 Lieferumfang
< MidAir 25 oder 37 kabelloser MIDI-Controller
< MidAir-Receiver
< MidAir-Series-CD-Rom mit Dokumentation
< CD-ROM mit Ableton Live Lite 5 M-Audio Enhanced Edition
< Gedruckte Quickstart-Anleitung
< Netzteil
< USB-Kabel
3 MidAir-Produktmerkmale
< 25 bzw. 37 anschlagdynamische Tasten in Normalgröße
< Pitch-Bend-Rad
< Modulationsrad
< Octave Up & Down- sowie Preset Up & Down-Buttons
< 3-stellige LED-Anzeige
< Programmierbarer Dateneingabe-Slider
< Acht frei programmierbare Drehregler
< Neun frei programmierbare Schieberegler*
< Program Change Up / Down-Buttons
< Sustain-Button
< Eingang für Sustainpedal
< Standalone-Betrieb - benötigt keinen Computer
< Zehn Memory-Presets
* Nur beim MidAir 37

MidAir 25/37 Benutzerhandbuch » 2
4 Über MidAir
Die Anzahl kabelloser Geräte ist in den letzten Jahren stetig angestiegen. Es gibt zum Beispiel immer mehr Menschen, die
kabellose Tastaturen und Mäuse für ihre Computer bevorzugen. In Universitäten und Cafés geht man kabellos online und viele
Konzertveranstalter setzen verstärkt kabellose Mikrofone und In-Ear-Monitoring-Systeme ein. Dank dieser Entwicklung wird
dem Endverbraucher das Leben einfacher gemacht; er kann sich frei bewegen und komfortabel arbeiten. Durch die MidAir-
Technologie wird diese neue Freiheit auch Musikern zuteil, sowohl auf der Bühne als auch im Studio.
MidAir stellt eine kabellos einseitig gerichtete 2,4 GHz Verbindung auf eine Entfernung von bis zu 10 Metern (30 Fuß) her. Diese
patentierte Technologie überwacht das Signal ständig und wechselt automatisch die Frequenz, sobald Interferenzen auftreten
und gewährleistet so eine stabile Verbindung zwischen Transmitter (Keyboard) und Empfänger (Receiver). Fall die Verbindung
zwischen Keyboard und Receiver auf Grund extremer Interferenzen oder eines Batteriefehlers unterbrochen werden sollte,
wird ein kompletter MIDI-Reset durchgeführt (zusammen mit einem “All-Notes-Off”-Befehl), um hängende MIDI-Noten gar
nicht erst entstehen zu lassen. Kurz, MidAir befreit Sie von MIDI-Kabeln und gibt Ihnen uneingeschränkte Bewegungsfreiheit
auf der Bühne oder im Studio.
Der MidAir-Receiver ist Class-kompatibel, d.h. er benötigt keinerlei Treiber. Schließen Sie ihn einfach an den USB-Port Ihres
Windows XP- oder Mac-Computers an und schon kann es losgehen! Dank USB-Anschluss müssen Sie Ihren Computer
nicht einmal mehr öffnen, um die Hardware zu installieren. Außerdem können Sie Ihr MidAir 25- oder 37-Keyboard auch als
tragbaren MIDI-Controller über sechs AA-Batterien mit Strom versorgen.
Seine programmierbaren Drehregler und Fader erlauben Ihnen schließlich MIDI-Befehle aller Art über jeden Kanal zu senden,
damit Sie jede Hard- und Software problemlos ansteuern können. Durch sein leichtes, kompaktes und dennoch sehr stabiles
Gehäuse können Sie überall, auch unterwegs, mit dem Keyboard arbeiten.
5 Installation unter Windows XP für erweiterte Funktionalität
Der MidAir-Receiver ist Class-kompatibel. Das bedeutet, dass Sie ihn unter Windows XP oder Mac OS X lediglich mit einem
USB-Kabel an Ihren Computer anschließen müssen, um loslegen zu können. Das Betriebssystem enthält bereits die für die
Kommunikation mit dem Receiver benötigten Treiber.
Allerdings ist die Installation von eigenen M-Audio-Treibern unter Windows empfohlen, wenn Sie: (1) MidAir 25/37 gleichzeitig
mit mehreren Anwendungen einsetzen möchten, (2) lange SysEx- (system exclusive) Befehle verwenden möchten oder (3)
gleichzeitig auch andere class-kompatible USB-Geräte für Audioanwendungen einsetzen.
Eine Installationsanleitung finden Sie in der gedruckten Quickstart-Anleitung.
6 Mindestsystemanforderungen
Wenn Sie den Controller mit einem Host-Computer verbinden möchten, muss dieser über einen USB 1.1- oder USB 2.0-Port
verfügen.
Windows*
Mac OS*
Pentium III - 600 MHz
Macintosh G3** 600/G4** 667 MHz
256 MB RAM OS X 10.3.9 mit 256 MB RAM,
DirectX 9.0c oder höher
OS X 10.4.5 oder höher mit 512 MB RAM
Windows XP (SP2) oder höher (Mac OS 9 oder früher wird nicht unterstützt)
(Windows 98, Me, NT und 2000 werden nicht unterstützt)
*Beachten Sie auch die (vielleicht höheren) Systemanforderungen Ihrer DAW-Software.
** Nativer USB-Port erforderlich. Keine Unterstützung von G3/G4-Beschleunigungskarten.

MidAir 25/37 Benutzerhandbuch » 3
7 Regler und Anschlüsse
Keyboard
Die beiden Versionen des Controller-Keyboards unterscheiden sich darin, dass das MidAir 37 eine zusätzliche Oktave und neun
MIDI-Schieberegler aufweist. Abgebildet ist das MidAir 37-Keyboard:
1. Pitch-Bend-Rad (Tonhöhe) – Mit diesem Rad können Sie Ihr Spiel äußerst expressiv gestalten, indem Sie gezielt die
Tonhöhe einzelner Noten verändern. Drehen Sie das Rad nach oben, um den Ton anzuheben, drehen Sie es nach unten,
um ihn zu senken. Die maximale Veränderung der Tonhöhe stellen Sie an Ihrem Hard- oder Software-Synthesizer ein, nicht
am MidAir-Keyboard. In der Regel verändert das Rad die Tonhöhe um eine halbe Note oder eine ganze Oktave. Das Rad
ist federgetrieben und begibt sich selbsttätig zurück in die Mittelstellung, wenn Sie es loslassen.
2. Modulationsrad (Modulation) – Über dieses Rad können Sie Ihrem Spiel ebenfalls Expressivität hinzufügen, indem
bestimmte Effekte verstärkt, bzw. verändert werden. Standarmäßig ist dem Modulationsrad der Vibrato- (Intonation), bzw.
Tremolo-Effekt (Lautstärke) zugewiesen, in der Regel können über das Control Panel des Instruments aber auch andere
Effekte ausgewählt werden.
Das MIDI-Datenspektrum des Modulationsrads reicht von 0 bis 127, wobei 0 die nicht veränderte Note bedeutet. Genau
wie beim Pitch-Bend-Rad stellen Sie die Stärke des Effekts an Ihrem Instrument ein.

MidAir 25/37 Benutzerhandbuch » 4
3. Sustain-Button (Sustain) – Keyboarder, die kabellos “unterwegs” sind, möchten vielleicht auf ein Sustainpedal
verzichten. Für diesen Fall ist dieser Button vorgesehen, der den Sustainparameter (MIDI-Controller #64) ein- und
ausschaltet und so ein Sustainpedal emuliert.
Wenn die Funktion aktiviert ist, leuchtet der Button.
Beachten Sie bitte, dass Sie im Program-Modus diesem Button auch jeden anderen MIDI-Parameter zuweisen können.
Siehe hierfür den Abschnitt “Programmierung des Sustain-Buttons” im Kapitel 9.
4. Status-LED der kabellosen Verbindung (Connect) – Diese grüne LED zeigt den Status der kabellosen
Verbindung an:
< Ein – verbunden
< Aus – nicht verbunden
< Blinkend – Verbindung wird hergestellt
5. Octave Up/Down-Tasten, Preset-Auswahltasten (Down, Up): Über diese Tasten bestimmen Sie den
Oktavbereich des Keyboards. Drücken Sie beide Tasten gleichzeitig, um die Oktavlage zurückzusetzen.
Das MidAir-Keyboard kann 10 Presets speichern. Drücken Sie den MIDI Select-Button (8) und anschließend die Octave
Up/Down-Tasten, um die gespeicherten Presets durchzugehen. Sobald Sie das gewünschte Preset gefunden haben, drücken
Sie erneut den MIDI Select-Button, um es zu laden. Die Up/Down-Tasten erhalten dann ihre reguläre Funktion zurück.
6. Dateneingabe-Slider (Data Entry) - Über den Dateneingabe-Slider werden MIDI-Controllerdaten ausgesendet,
um MIDI-Geräte und DAW-Komponenten in Echtzeit zu steuern. Standardmäßig verändern Sie mit diesem Schieberegler
die Lautstärke (MIDI Controller #7); im Program-Modus können Sie ihm jeden der fünf verfügbaren MIDI-Controller
(Velocity Offset, Reverb Depth, Aftertouch, Pan und Volume) oder Program Change-Befehle zuweisen. Siehe hierfür den
Abschnitt “Programmierung des Dateneingabe-Sliders” in Kapitel 9.
7. Display (LED) - Im Display werden MIDI-Funktionen und Daten angezeigt. Wenn die Batterien nahezu leer sind, wird
dies ebenfalls im Display angezeigt.
8. MIDI Select (MIDI/Select) – Mit diesem Button wechseln Sie vom MIDI Performance-Modus in den Program-
Modus und umgekehrt. Während des Spiels werden Sie in der Regel den Performance-Modus wählen. Im Program-Modus
können Sie Einstellungen am Dateneingabe-Slider (6) und an den MIDI Controller-Drehreglern (10) vornehmen. Weitere
Informationen zum Program-Modus finden Sie in Kapitel 9 dieses Handbuchs.
9. Program Change Up/Down (Down, Up) – Mit diesen Buttons können Sie die Preset-Sounds Ihres MIDI-
Instruments durchgehen. Drücken Sie den Up- oder Down-Button, um jeweils den nächsten, bzw. vorherigen Preset
auszuwählen.
Beachten Sie, dass dies nur eine von drei Möglichkeiten ist, vom MidAir-Keyboard Program-Change-Befehle zu senden. Die
drei Methoden werden ausführlich in Kapitel 9 beschrieben.
10. MIDI-Drehregler (1-8) – Mit den acht MIDI-Drehreglern steuern Sie Ihre MIDI-Hard- und Software in Echtzeit
über MIDI Continuous Controller (CC)-Befehle. Die einzelnen Drehregler sind frei programmierbar und können
unterschiedliche Kontrolldaten senden. Siehe hierzu den Abschnitt “Programmierung der MIDI-Drehregler” in Kapitel 9.
11. MIDI-Schieberegler* (9-17) – Das MidAir 37-Keyboard verfügt über neun frei programmierbare Schieberegler, die,
wie die Drehregler (s. oben), MIDI-Kontrolldaten senden können. Siehe hierzu den Abschnitt “Programmierung der MIDI-
Schieberegler” in Kapitel 9.
12. Keyboard – Das MidAir 25 ist mit zwei, das MidAir 37 mit drei Oktaven ausgestattet. Die Tasten beider Keyboards sind
anschlagdynamisch und können im Program-Modus auch für die Eingabe von Programm-Nummern und anderen Daten
verwendet werden. Weitere Informationen zur Programmierfunktion der Tasten finden Sie ebenfalls im Kapitel 9 dieses
Handbuchs.
13. Sustain-Eingang (Sustain Switch) – Hier können Sie Ihr Sustainpedal (6,3 mm-Klinke) anschließen. Das MidAir-
Keyboard unterstützt verschiedene Pedalpolaritäten und erkennt die Ausrichtung des Pedals unmittelbar nach dem
Einschalten des Geräts.
14. MIDI-Ausgang (MIDI Out) – Wenn Sie Ihr MidAir-Keyboard als kabelgebundenen Controller einsetzen möchten,
schließen Sie hier einfach das externe MIDI-Gerät über ein Standard-MIDI-Kabel (5 Pins) an.. Dieser Ausgang ist aktiv,
unabhängig davon, ob eine kabellose Verbindung hergestellt ist oder nicht.

MidAir 25/37 Benutzerhandbuch » 5
15. Button zur Herstellung einer kabellosen Verbindung (Connect) – Normalerweise wird die kabellose
Verbindung zwischen dem MidAir-Keyboard und dem Receiver automatisch hergestellt. Durch starke Interferenzen, eine
zu große Entfernung und andere Faktoren kann es allerdings vorkommen, dass die Verbindung unterbrochen wird. Wenn
dies eintritt und die beiden Geräte nicht weiter als 10 Meter voneinander entfernt sind, drücken Sie diesen Button auf dem
Keyboard und auf dem Receiver, um die Verbindung wieder herzustellen.
Wenn Sie mehrere kabellose MidAir-Setups verwenden, kann es vorkommen, dass ein Keyboard mit einem “falschen”
Receiver verbunden wird und die MIDI-Daten so das falsche Ziel erreichen. Drücken Sie in diesem Fall einfach die
Verbindungs-Buttons der beiden “richtigen” Geräte, um sie erneut zu verbinden.
Der Button ist versenkt angebracht, damit Sie ihn nicht aus Versehen aktivieren. Verwenden Sie eine aufgebogene
Büroklammer, einen Stift, usw., um den Button zu drücken.
16. Power-Schalter – Schaltet das Gerät ein oder aus. Wenn ein Netzkabel angeschlossen ist, bezieht das Gerät Strom aus
der Steckdose, um die Batterien zu schonen. Schalten Sie das Gerät aus, wenn Sie es nicht benutzen, um die Lebensdauer
der Batterien nicht unnötig zu beanspruchen.
17. Eingang für Netzteil (DC in 9V) – Schließen Sie hier das optionale Netzteil (9V DC, 500mA) an.
18. Batterienfach (Unterseite) – Für sechs AA-Batterien. Achten Sie auf die richtige Polarität, wenn Sie die Batterien
einsetzen, um das Keyboard nicht zu beschädigen.
* Nur beim MidAir 37
Receiver
1. Eingang für Netzteil – Wenn Sie den MidAir-Receiver als Standalone-Gerät (ohne Computer) einsetzen wollen,
schließen Sie hier das optionale Netzteil an (9V DC, 500mA).
2. USB-Anschluss – Schließen Sie hier
ein USB-Kabel an, um den Receiver mit
einem Computer zu verbinden. Wenn
Sie den Receiver über USB anschließen,
speist es der Computer mit Strom,
so dass das Gerät nicht ans Netz
angeschlossen werden muss.
3. MIDI-Eingang (In) – Hier können
Sie ein MIDI-Gerät (z.B. ein Keyboard
oder ein elektronisches Drumkit)
anschließen. Beachten Sie bitte, dass
dieser Eingang je nach Betriebsmodus
(Standalone oder mit Computer) eine
andere Funktion hat:
< Wenn Sie den Receiver als Standalone-Gerät einsetzen, wird das (kabellose) Signal des MidAir-Keyboards oder
des MIDI-Eingangs an den MIDI-Ausgang des Receivers gesendet. Mit dem Standalone-Modus-Schalter (8) wählen
Sie die Signalquelle.
< Wenn Sie den Receiver an einen Computer anschließen, betrachtet dieser den MIDI-Eingang als ein vom MidAir-
Keyboard unabhängiges USB-MIDI-Gerät. Die Daten die er über diesen Eingang empfängt, werden nicht mit den
eingehenden MIDI-Daten vom MidAir-Keyboard vermischt.
4. MIDI-Ausgang (Out) für den Anschluss externer MIDI-Geräte mittels eines 5-poliges Standard-MIDI-Kabel. Beachten
Sie bitte, dass dieser Ausgang je nach Betriebsmodus (Standalone oder mit Computer) eine andere Funktion hat:
< Standalone-Modus – In diesem Modus wählen Sie mit dem Standalone-Modus-Schalter (8) die Quelle dieses
Ausgangs.
< Host-Modus – Wenn der MidAir-Receiver an einen Computer angeschlossen ist, erscheint dieser Ausgang als
unabhängiger MIDI-Ausgang, über den Sie MIDI-Befehle von Ihrer Software an ein externes MIDI-Gerät senden
können. Im Host-Modus steht dieser MIDI-Ausgang in keiner Beziehung zum MidAir-Keyboard. Der Standalone-
Modus-Schalter ist im Host-Modus nicht aktiv.

MidAir 25/37 Benutzerhandbuch » 6
5. Button zur Herstellung einer kabellosen Verbindung – Dieser Button hat die selbe Funktion wie der Wireless
Connect Button am MidAir-Keyboard. Siehe die Beschreibung im vorigen Abschnitt.
6. Status-LED der kabellosen Verbindung – Diese grüne LED funktioniert entsprechend der Verbindungs-LED am
MidAir-Keyboard. Siehe die Beschreibung im vorigen Abschnitt.
7.
Funktions-LEDs – Diese drei Funktions-LEDs zeigen den Betriebsstatus des Receivers an:
< Gelb – Diese LED leuchtet, wenn kabellos eingehende MIDI-Daten empfangen werden.
< Rot – Diese LED leuchtet, wenn eingehende MIDI-Daten am 5-poligen MIDI-Eingang empfangen werden.
Hinweis: Im Standalone-Modus leuchtet nur die LED der aktiven Eingangsquelle. D.h. es kann immer nur entweder die gelbe oder
die rote LED leuchten. Wenn der Standalone-Modus-Schalter auf “Wireless” gestellt ist, leuchtet die gelbe LED bei (kabelloser) MIDI-
Aktivität, die rote LED leuchtet nicht. Wenn er auf “MIDI” gestellt ist, leuchtet die rote LED bei MIDI-Aktivität (am MIDI-Eingang) und
die gelbe LED leuchtet nicht. Wenn er auf “Auto” gestellt ist, leuchtet die LED der Quelle, die gerade am MIDI-Ausgang anliegt.
Wenn der MidAir-Receiver über USB an einen Computer angeschlossen ist, können unabhängig voneinander zwei
MIDI-Datenströme an den Computer gesendet werden. In diesem Fall würden die rote und die gelbe LED gleichzeitig
leuchten.
8. Standalone-Modus-Schalter – Dieser Schalter ist nur aktiv, wenn MidAir als Standalone-Gerät (d.h. ohne USB)
verwendet wird. Mit ihm wählen Sie die Quelle für den MIDI-Ausgang des Receivers.
Der Schalter hat drei Positionen:
< MIDI In – Daten vom 5-poligen MIDI-Eingang des Receivers werden an seinen MIDI-Ausgang gesendet.
Daten, die über den kabellosen Eingang empfangen werden, werden ignoriert.
< Wireless – Daten vom kabellosen Eingang des Receivers werden an seinen MIDI-Ausgang gesendet. Daten,
die über den kabelgebundenen MIDI-Eingang empfangen werden, werden ignoriert.
< Auto – Je nachdem, welcher Eingang gerade aktiv ist, wird dieser automatisch ausgewählt. Bei dieser Einstellung
gilt Folgendes:
< Die Daten, die der Receiver jeweils am 5-poligen MIDI-Eingang und über den kabellosen Eingang empfängt, werden
nicht gemischt: Wenn der Receiver MIDI-Daten am MIDI-Eingang empfängt, werden eventuelle Daten, die kabellos
empfangen werden, ignoriert.
< Wenn am kabelgebundenen
MIDI-Eingang des Receivers
für 250 Millisekunden keine
Daten anliegen, das Gerät
aber Daten kabellos empfängt,
gibt der Receiver automatisch
diese an seinen Ausgang aus.
< Wenn der Receiver von
einem Datenstrom zum
anderen schaltet, sendet
er einen “Note Off”- und
weitere MIDI-Reset-Befehle
an den MIDI-Ausgang, um
zu verhindern, dass die
gerade gespielten Noten
“hängenbleiben”.
WICHTIG: Planen Sie Ihre MIDI-Eingangsquellen mit Bedacht, wenn der Standalone-Modus-Schalter auf “Auto” gestellt ist.
Wenn Sie zum Beispiel einen kontinuierlichen MIDI-Datenstrom an den kabelgebundenen MIDI-Eingang des Receivers senden
(etwa MIDI-Time-Code), um einen Synthesizer oder ein anderes MIDI-Gerät zu steuern, werden Daten, die am kabellosen
Eingang eintreffen, ignoriert.
Schalten Sie außerdem vorsichtig zwischen den beiden Eingängen um, da dies u.U. dazu führen kann, das Noten abrupt
abbrechen.
MidAir 25/37
MIDI-Eingang
MIDI-Ausgang
Kabellose Bridge
MIDI-Keyboard / Synthesizer
Soundmodul
IN
OU
T
Kabelloser
Eingang
MIDI-Eingang
MIDI-Ausgang

MidAir 25/37 Benutzerhandbuch » 7
8 Anschluss externer Geräte
Folgende drei Setups sind für das Mid-Air-Keyboard grundsätzlich denkbar. Je nach Bedarf kommt für Sie eines davon in Frage.
Setup 1: MidAir als kabelloser
Controller mit Anschluss an
einen Computer
Wenn Sie das MidAir-System in einem Computer-basierten
Aufnahmestudio einsetzen, wäre diese die beste Lösung. In
dieser Konfiguration sendet das MidAir-Keyboard kabellos
Daten an den Receiver, der wiederum über das USB-Kabel
an den Computer angeschlossen ist. An die freien MIDI-
Ein- und Ausgänge können Sie ein weiteres MIDI-Gerät
anschließen.
Das MidAir-Keyboard kann entweder mit Batterien oder
mit dem Netzteil betrieben werden. Der kabellose
Receiver wird über USB mit Strom versorgt und benötigt
kein Netzteil.
HINWEIS: Mit dieser Konfiguration wird Ihre Software
zwei MIDI-Eingänge und einen MIDI-Ausgang des MidAir
erkennen. Der erste Eingang gehört zum kabellosen
MidAir-Keyboard, der zweite ist der kabelgebundene 5-
polige MIDI-Eingang (bzw. das MIDI-Gerät, das Sie daran
angeschlossen haben). Über den Ausgang können Sie
MIDI-Daten an das Gerät senden, das am MidAir-Receiver
angeschlosse ist.
Setup 2: MidAir als kabelloser
Standalone-Controller
Dieses Setup eignet sich besonders für Musiker, die ihr
MidAir-System kabellos auf der Bühne einsetzen möchten.
In dieser Konfiguration überträgt das MidAir-Keyboard
MIDI-Befehle an den kabellosen Receiver, der diese
wiederum über das MIDI-Kabel an ein Soundmodul oder
ein andere MIDI-Gerät weitergibt.
Der Receiver muss über das Netzteil mit Strom versorgt
werden, das MidAir-Keyboard kann entweder mit Batterien
oder mit dem Netzteil betrieben werden.
ABeachten Sie bitte, dass der Standalone-Modus-Schalter
in dieser Konfiguration auf “Wireless” oder “Auto” gestellt
sein sollte, damit der Receiver die MIDI-Daten vom
MidAir-Keyboard über seinen MIDI-Ausgang weitergeben
kann.
PC / Mac
MIDI-Eingang
MIDI-Ausgang
Kabelloser Eingang
MIDI-Keyboard/Synthesizer
IN
OU
T
MidAir 25/37
AC-Netzteil
MIDI
Kabellose Bridge
Soundmodul
IN
OU
T
MidAir
25/37

MidAir 25/37 Benutzerhandbuch » 8
Setup 3: MidAir als kabelgebundener Standalone-Controller
Wenn Sie Ihr MidAir-Keyboard al kabelgebundenen Standalone-Controller einsetzen, verbinden Sie seinen MIDI-Ausgang einfach
über ein MIDI-Kabel mit dem Eingang eines zweiten Geräts (z.B. mit einem Soundmodul).
Das MidAir-Keyboard kann entweder mit Batterien oder mit dem Netzteil betrieben werden. Der Receiver wird in diesem
Setup nicht benötigt.
MIDI
Soundmodul
MidAir 25/37
9 Einsatz des MidAir-Keyboards
Das MidAir-Keyboard kann MIDI-Daten aller Art aussenden und so jedes MIDI-fähige Gerät ansteuern (z.B. Synthesizer, Sampler,
virtuelle Instrumente, Recording-Software usw.). Hierfür müssen Sie das Keyboard entsprechend konfigurieren.
Verändern des Oktavbereichs des Keyboards
Zur Einstellung der Oktavlage des MidAir-Keyboards können Sie die Octave Up- bzw. die Octave Down-Tasten (5) verwenden.
Drücken Sie die Tasten einmal, um den Bereich um jeweils eine Oktave nach oben bzw. nach unten zu verschieben (maximal vier
Oktaven in beide Richtungen). Im Display erscheint von unten nach oben nacheinander “d 4”, “d 3”, “d 2”, “d 1”, “--0”, “U 1”, “U
2”, “U 3” und “U 4”. Drücken Sie beide Tasten gleichzeitig, um die Oktavlage zurückzusetzen.
Beachten Sie, dass bei Änderung der Oktavlage eventuelle Transponierungen, die Sie mit den #- und b-Tasten im Program-Modus
vorgenommen haben, nicht aufgehoben werden (siehe hierzu den Abschnitt “Transponieren des Keyboards” weiter hinten).
Die Program Change Up / Down-Buttons
Mit diesen Buttons können Sie die Preset-Sounds Ihres MIDI-Instruments durchgehen. Drücken Sie den Up- oder Down-
Button, um jeweils den nächsten, bzw. vorherigen Preset auszuwählen.
Beachten Sie, dass dies nur eine von drei Möglichkeiten ist, vom MidAir-Keyboard Program-Change-Befehle zu senden. Die drei
Methoden werden weiter unten ausführlich beschrieben.
Über den Program-Modus
Wenn Sie den MIDI Select-Button (8) drücken, leuchtet der Button und das Keyboard wird in den Program-Modus versetzt.
In diesem Modus können Sie die Buttons, Schieberegler und Drehregler des Controllers programmieren, das Keyboard
transponieren, MIDI-Kanäle einstellen, usw..
Die Funktionen im Program-Modus sind denkbar einfach zu bedienen. Im folgenden Abschnitt wird die Funktionsweise des
Modus erläutert; es folgen Beispiele zur Veranschaulichung.

MidAir 25/37 Benutzerhandbuch » 9
Program-Modus Überblick
< Das MidAir-Keyboard hat zwei Betreibsmodi: den Program- und den Performance-Modus. Um das Keyboard
zu spielen, verwenden Sie den Performance-Modus. Der Program-Modus wird nur aktiviert, um bestimmte
Einstellungen vorzunehmen, etwa die Programmierung der Drehregler. Drücken Sie den MIDI Select-Button, um
den Program-Modus ein- und auszuschalten.
< Im Program-Modus können Sie dann über die Tasten in der linken Hälfte der Tastatur verschiedene Parameter
anwählen, um sie zu bearbeiten. Die einzelnen Funktionen stehen direkt über den jeweiligen Tasten:
< Bei bestimmten Parametern müssen Sie zunächst zusätzliche Informationen eingeben, z.B. die MIDI-Kanal- oder
CC-Nummer. Diese können Sie über die Nummern-Tasten (0-9) auf der rechten Seite der Tastatur eingeben.
< Bestätigen Sie die Eingabe anschließend mit der Enter-Taste. Oder drücken Sie die Cancel-Taste links neben der
Enter-Taste, um die aktuelle Einstellung zu behalten.
< Nachdem Sie die Parameter bearbeitet haben, drücken Sie den MIDI Select-Button, um den Program-Modus zu
verlassen und in den Performance-Modus zurückzukehren.
MidAir-Keyboard-Presets laden und speichern
Mit dem MidAir-Keyboard lassen sich zehn Presets speichern. So können Sie den Controller für verschiedene Setups konfi gurieren
(z.B. Studio, Live-Performance, tragbares Studio, usw.) und diese Einstellungen jederzeit schnell aufrufen.
Presets laden: Drücken Sie den MIDI Select-Button (8) und
anschließend die Octave Up/Down-Tasten (5), um die gespeicherten
Presets durchzugehen. Sobald Sie das gewünschte Preset gefunden
haben, drücken Sie erneut den MIDI Select-Button, um es zu laden.
Die Up/Down-Tasten erhalten dann ihre reguläre Funktion zurück.
Eigene Presets speichern: Das Speichern eigener Presets im
MidAir-Keyboard ist denkbar einfach. Programmierungsänderunge
n werdem automatisch mit dem aktiven Preset gespeichert. Laden
Sie das zu bearbeitende Preset BEVOR Sie Änderungen an den
Reglerzuweisungen vornehmen.
Das MidAir-Keyboard enthält ab Werk
Presets, die auf zehn gängige Audio-
Anwendungen abgestimmt sind. Eine Liste
dieser Anwendungen und der jeweiligen
Regler-Zuweisungen fi nden Sie im Anhang A.

MidAir 25/37 Benutzerhandbuch » 10
Programmierung der MIDI-Drehregler
Um einem MIDI-Drehregler eine bestimmte Funktion zuzuweisen, gehen Sie wie folgt vor:
1. Drücken Sie den MIDI Select-Button.
2. Drücken Sie die Set CTRL-Taste. Im Display wird der Buchstabe “n” angezeigt. Dies bedeutet, dass nun die
Nummer des zu programmierenden Drehreglers einzugeben ist.
3. Geben Sie die Nummer des entsprechenden Drehreglers über die Nummern-Tasten ein. Drücken Sie anschließend
die Enter-Taste. Im Display wird der Buchstabe “P” (Parameternummer) angezeigt.
4. Geben Sie den gewünschten Controllerwert über die Nummern-Tasten ein und drücken Sie Enter. Im Display
wird nun der Buchstabe “C” (MIDI-Kanal-Nummer) angezeigt.
5. Geben Sie über die Nummern-Tasten die Nummer des MIDI-Kanals ein, auf dem gesendet werden soll und
bestätigen Sie mit Enter. Beachten Sie bitte, dass die MIDI-Kanal-Einstellung nur dem ausgewählten Drehregler
zugewiesen wird. Sie können jedem Regler einen eigenen Kanal zuweisen.
Diese Einstellung wurde nun dem ausgewählten Drehregler zugewiesen. Wiederholen Sie ggf. den Vorgang, um
weitere Drehregler zu programmieren und drücken Sie dann den MIDI Select-Button, um den Program-Modus zu
verlassen.
Im Anhang A sind sämtliche Informationen zu den Drehreglerzuweisungen der einzelnen MidAir-Werkpresets
aufgeführt. Sehen Sie bitte dort nach, wenn Sie wissen möchten, welche Funktion den verschiedenen Reglern
jeweils zugewiesen ist.
Programmierung der MIDI-Schieberegler (nur MidAir 37)
Die neun MIDI-Schieberegler (11) des MidAir 37-Keyboards können wie die Drehregler programmiert werden. Gehen Sie wie
folgt vor:
1. Drücken Sie den MIDI Select-Button.
2. Drücken Sie die Set CTRL-Taste. Im Display wird der Buchstabe “n” angezeigt. Dies bedeutet, dass nun die
“Nummer” des zu programmierenden Schiebereglers einzugeben ist. Die Schieberegler sin von links nach rechts
mit 9 -17 durchnummeriert.
3. Geben Sie die Nummer des zu programmierenden Schiebereglers über die Nummern-Tasten ein. Drücken Sie
anschließend die Enter-Taste. Im Display wird der Buchstabe “P” (Parameternummer) angezeigt.
4. Geben Sie den gewünschten Controllerwert über die Nummern-Tasten ein und drücken Sie Enter. Im Display
wird nun der Buchstabe “C” (MIDI-Kanal-Nummer) angezeigt.
5. Geben Sie über die Nummern-Tasten die Nummer des MIDI-Kanals ein, auf dem gesendet werden soll und
bestätigen Sie mit Enter. Beachten Sie bitte, dass die MIDI-Kanal-Einstellung nur dem ausgewählten Schieberegler
zugewiesen wird. Sie können jedem Regler einen eigenen Kanal zuweisen.
Diese Einstellung wurde nun dem ausgewählten Schieberegler zugewiesen. Wiederholen Sie ggf. den Vorgang, um
weitere Schieberegler zu programmieren und drücken Sie dann den MIDI Select-Button, um den Program-Modus zu
verlassen.
Programmierung des Sustain-Buttons
Standardmäßig schaltet der Sustain-Button den MIDI-Sustain-Controller (MIDI CC #64) ein oder aus. Um den Sustain-Button
neu zu programmieren, folgen Sie den unten stehenden Anweisungen. Beachten Sie bitte, dass die Button nur zwei MIDI-
CC-Werte sendet: 0 (Schalter nicht aktiv) und 127 (Schalter aktiv). Damit ist der Schalter geeignet, Parameter ein- und
auszuschalten (etwa Sustain); er eignet sich nicht für Parameter, die eine präzise Einstellung erfordern (z. B. Filter-Cutoff). Für
solche Anwendungen empfiehlt sich eher ein Drehregler.
1. Drücken Sie den MIDI Select-Button, um den Program-Modus zu aktivieren.
2. Drücken Sie die Set CTRL-Taste. Im Display wird der Buchstabe “n” angezeigt. Dies bedeutet, dass nun die
Nummer des zu programmierenden Drehreglers einzugeben ist.
3. Drücken Sie dann die 0-Taste und bestätigen Sie die Eingabe mit Enter. Im Display wird der Buchstabe “P”
(Parameternummer) angezeigt.
4. Geben Sie die Nummer des gewünschten MIDI-Controllerparameters über die Nummern-Tasten ein und
bestätigen Sie mit der Enter-Taste. Im Display wird der Buchstabe “C” (MIDI-Kanal-Nummer) angezeigt.

MidAir 25/37 Benutzerhandbuch » 11
5. Geben Sie über die Nummern-Tasten die Nummer des MIDI-Kanals ein, auf dem gesendet werden soll und
bestätigen Sie mit Enter. Beachten Sie bitte, dass diese Kanalzuweisung nur den Sustain-Button betrifft, nicht aber
die Dreh- und Schieberegler.
Die Programmierung des Sustain-Buttons ist hiermit abgeschlossen. Sie können nun weitere Parameter bearbeiten
oder drücken Sie den MIDI Select-Button, um den Program-Modus zu verlassen.
Programmierung des Dateneingabe-Sliders
Standardmäßig regeln Sie mit dem Dateineingabe-Slider die Lautstärke (MIDI
Continuous Controller #7), er kann aber auch Parametern wie Pan (Balance),
Aftertouch, Reverb-Tiefe oder Anschlagdynamik zugewiesen werden.
Zur Programmierung dieses Reglers gehen Sie wie folgt vor:
1. Drücken Sie den MIDI Select-Button.
2. Beachten Sie die Beschreibung der Funktionen über den einzelnen
Tasten. Drücken Sie die entsprechende Taste, um dem Slider die
gewünschte Funktion zuzuweisen.
Die Programmierung des Dateneingabe-Sliders ist damit abgeschlossen.
Sie können nun weitere Parameter zuweisen oder drücken Sie den
MIDI Select-Button, um den Program-Modus zu verlassen.
Program Change-Befehle senden
Program Change-Befehle sind mit die gängigsten MIDI-Befehle, die von Keyboardern eingesetzt werden. Über Program Change
wird einem MIDI-Gerät (Soundmodul, virtuelles Instrument, usw.) mitgeteilt, einen anderen Soundpatch aus seinem Speicher zu
laden. Das MidAir-Keyboard bietet drei Methoden, Program Change-Befehle zu senden, die jeweils bestimmte Vorteile haben.
Folgende drei Methoden stehen Ihnen hierfür zur Verfügung:
Methode 1: Die Program Change Up / Down-Buttons
Mit diesen Buttons (9) können Sie die Preset-Sounds Ihres MIDI-Instruments durchgehen. Die Presets des Instruments
werden eins nach dem anderen aufgerufen. Dies gibt Ihnen die Möglichkeit, zum Beispiel die Sounds eines MIDI-
Moduls nacheinander zu begutachten.
Methode 2: Der Dateineingabe-Slider
Sie können den Dateneingabe-Slider (6) so programmieren,
dass er Program Change-Befehle sendet, indem Sie beide
Program Change-Buttons (Up und Down) gleichzeitig drücken.
Dann können Sie mit dem Dateneingabe-Slider schnell die
verschiedenen Presets Ihres MIDI-Geräts durchgehen. Diese
Methode ist von Vorteil, wenn Sie schnell auf ein Preset
zugreifen möchten, ohne wiederholt die Program Change Up/
Down-Buttons drücken zu müssen.
Hinweis: Mit dieser Methode wird dem Dateneingabe-Slider
der Program Change-Befehl zugewiesen. Falls Sie ihn ursprünglich
für die Steuerung eines anderen Parameters programmiert
hatten, müssen Sie ihn wieder umprogrammieren, sobald Sie das
gewünschte Soundpreset gefunden und
geladen haben.
Dateneingabe-Slider
Funktionstasten
Mit dem MidAir-Keyboard können General
MIDI-kompatible Program Change-Befehle
gesendet werden. Die allermeisten MIDI-
Geräte (z.B. Soundmodule) können diese
Befehle problemlos empfangen und
verarbeiten. Es gibt jedoch auch MIDI-
Geräte (vor allem älterer Bauart), die diese
Befehle nicht verarbeiten können oder
nur über besondere (non Standard) MIDI-
Befehle zwischen Presets wechseln. Sollte
Ihr Gerät dazu gehören, lesen Sie bitte im
Benutzerhandbuch des entsprechenden
Geräts nach, ob sich dies umgehen lässt.

MidAir 25/37 Benutzerhandbuch » 12
Methode 3: Sounds direkt über eine Nummerneingabe aufrufen
Wenn Sie die Nummer des gewünschten Patches kennen, können Sie es im Program-Modus auch direkt aufrufen.
Gehen Sie hierfür in den Program-Modus, drücken Sie die Program-Taste, geben Sie die Patch-Nummer ein (1 - 128)
und bestätigen Sie die Eingabe mit Enter. Wenn Sie beispielsweise zum Patch Nr. 67 Ihres MIDI-Geräts wechseln
möchten, gehen Sie wie folgt vor:
1. Drücken Sie den MIDI Select-Button, um den Program-Modus zu aktivieren.
2. Drücken Sie die Program-Taste.
3. Drücken Sie dann nacheinander die Nummern-Tasten 6 und 7.
4. Drücken Sie die Enter-Taste.
Im Display erscheint nun “—” bis Sie wiederum die MIDI Select-Taste gedrückt und den Program-Modus verlassen
haben. Falls Sie es sich anders überlegen und den Program Change mit der Cancel-Taste abbrechen, zeigt das Display
“—” an, bis Sie den Program-Modus verlassen.
Weitere Funktionen des Program-Modus
All notes off: Drücken Sie den MIDI Select-Button und anschließend die Reset-Taste, um auf allen Kanälen einen “All Notes
Off”-Befehl zu senden und alle externen MIDI-Geräte auf ihre Standard-Einstellung zurückzusetzen. Diese Funktion entspricht
der eines “Panik-Buttons” und ist hilfreich, wenn bei einem MIDI-Instrument die Noten “hängen geblieben” sind. Drücken Sie
im Anschluss erneut den MIDI Select-Button, um den Program-Modus zu verlassen.
Falls das MidAir-Keyboard einmal die Verbindung zum Receiver verlieren sollte, sendet dieser automatisch diese Befehle, um
hängende Noten zu verhindern.
Transponieren des Keyboards: Drücken Sie den MIDI Select-Button und anschließend die #- oder b-Taste, um die Tastatur
in Halbtonschritten zu transponieren. Ein Beispiel: Wenn Sie die Stimmung des Keyboards zwei Halbtöne (eine ganze Note)
herabsetzen möchten, drücken Sie zunächst den MIDI Select-Button, dann zweimal die b-Taste und abschließend wieder den
MIDI Select-Button. Das Keyboard wurde damit zwei Halbtonschritte tiefer transponiert.
Ändern des MIDI-Kanals des Keyboards: Standardmäßig überträgt das MidAir-Keyboard auf MIDI-Kanal 1.
Gehen Sie wie folgt vor, um den Standardkanal zu ändern:
1. Drücken Sie den MIDI Select-Button.
2. Drücken Sie dann die MIDI Channel-Taste und
3. wählen Sie über die Nummern-Tasten (0-9) auf der rechten Seite der Tastatur einen anderen Kanal.
4. Bestätigen Sie die Eingabe mit der Enter-Taste.
Das Keyboard sendet nun auf dem neu eingestellten Kanal. Drücken Sie erneut den MIDI Select-Button, um den
Program-Modus zu verlassen.
Beachten Sie, dass die einzelnen Dreh- und Schieberegler sowie der Sustain-Button unabhängig voneinander und von der
Tastatur arbeiten und MIDI-Daten jeweils auf einem eigenen Kanal senden können.
Control Change MIDI-Befehle senden: Mit dem MidAir-Keyboard können spezifische MIDI Control Change
(CC) -Befehle gesendet werden, indem Sie im Program-Modus die “CC No.”- und “CC Data”-Tasten verwenden.
Diese Befehle sind äußerst nützlich, um besondere Funktionen Ihrer MIDI-Hardware aufzurufen. Beispiel: Um den
Wert 123 auf CC Controller 7 su senden, gehen Sie wie folgt vor:
1. Drücken Sie den MIDI Select-Button.
2. Drücken Sie die CC-No.- Taste.
3. Drücken Sie dann die Nummern-Taste 7.
4. Drücken Sie die Enter-Taste. Sie haben nun angegeben, dass Sie den CC-Controller Nummer 7 ändern
möchten.
5. Drücken Sie dann die CC Data-Taste und
6. im Anschluss nacheinander die Nummern-Tasten 1, 2 und 3.
7. Drücken Sie die Enter-Taste. Somit wird auf dem zuvor ausgewählten Controller Nummer 7 der Wert 123
gesendet.
Der MIDI Control Change-Befehl wurde gesendet. Drücken Sie erneut den MIDI Select-Button, um den Program-Modus zu
verlassen.

MidAir 25/37 Benutzerhandbuch » 13
10 Fehlerbehebung
MidAir ist ein professionelles kabelloses MIDI-System, das für eine Vielzahl von Anwendungen erfolgreich getestet wurde. Für
den Fall dass wider Erwarten Probleme bei der Arbeit mit Ihrem MidAir-Keyboard auftreten, haben wir in der folgenden Liste
möglicher Probleme und Lösungen zur Fehlerbehebung zusammengestellt.
Die Software wurde korrekt installiert, aber der MidAir-Receiver scheint keine Daten vom Keyboard zu empfangen.
< Wenn Sie das System zum ersten Mal einsetzen, müssen Sie u.U. die Wireless Connect-Buttons des MidAir-
Keyboards (15) und des Receivers (5) drücken, um eine Verbindung herzustellen. Sobald die Verbindung
hergestellt ist, leuchten die grünen Verbindungsanzeige-LEDs der beiden Geräte dauerhaft und Sie können die
Geräte benutzen.
Die Reichweite meines MidAir-Keyboards ist offenbar eingeschränkt.
< Bestimmte Baumaterialien und Haushaltsgegenstände (z.B. dicke Wände, Beton, Stahl, Mikrowelle, schnurlose
Telephone, usw.) können die 2,4 GHz-Funkübertragung des Keyboards zum Receiver einschränken oder
behindern. Stellen Sie den Receiver an einen prominenten Platz im Raum, an dem er von überall im Raum
“gesehen” werden kann. Entfernen Sie sämtliche störende Gegenstände zwischen Keyboard und Receiver, um
die Übertragunsqualität zu maximieren.
Entfernen Sie Mikrowellenherde und schnurlose Telephone, die sich in unmittelbarer Nähe (< 10 m) des
MidAir-Keyboards und/oder des Receivers befinden.
Ich verwende mehrere MidAir-Produkte und mein MidAir-Keyboard verbindet sich mit dem falschen Receiver.
< Wenn Sie mehrere kabellose MIDI-Geräte verwenden, kann es u.U. passieren, dass ein Sender mit dem
falschen Receiver verbunden wird. Das Problem lässt sich leicht beheben, indem Sie gleichzeitig die Wireless
Connect-Buttons des MidAir-Keyboards (15) und des richtigen Receivers (5) drücken, um eine Verbindung
herzustellen. Schließen Sie Ihre kabellosen Geräte eins nach dem anderen an, bis alle Verbindungen stehen.
Mein MidAir-System funktioniert plötzlich nicht mehr, nachdem es nach der Installation zunächst einwandfrei lief.
< Schalten Sie das Keyboard für 10 Sekunden aus. Starten Sie Ihren Computer neu.
Meine Treiber werden im Gerätemanager aufgeführt und funktionieren angeblich tadellos - das Keyboard wird jedoch
von keiner Software erkannt.
< Unter Windows XP kann nur eine begrenzte Anzahl an MIDI-Gerätetreibern gleichzeitig installiert werden.
Das Betriebssystem zeigt jedoch nicht an, wenn diese Anzahl erreicht oder überschritten wird. Abhilfe
für dieses spezielle Problem finden Sie auf unseren FAQ-Seiten unter http://www.m-audio.com. Unter
dem entsprechenden Eintrag erscheint ein Link auf eine *.exe-Datei, mit der Sie das Problem in den Griff
bekommen.
Ich habe ein Sustainpedal an mein M-Audio-Keyboard angeschlossen, aber es funktioniert “falsch herum”, d.h. die
Noten werden gehalten, wenn das Pedal oben ist und nicht, wenn es gedrückt ist.
< Die Polarität des Sustainpedals wird beim Einschalten des Keyboards errechnet. Wenn Sie das Gerät
einschalten, geht es davon aus, dass das Pedal nicht gedrückt ist. Vergewissern Sie sich also, dass das Pedal
vor dem Einschalten angeschlossen und nicht gedrückt ist. Das Keyboard sollte die Polarität dann richtig
erkennen.
Nachdem ich mehrere Änderungen an den Einstellungen vorgenommen habe, würde ich das Keyboard gerne auf die
Werkseinstellungen zurücksetzen.
< Setzen Sie das MidAir-Keyboard zurück, indem Sie den MIDI Select-Button beim Einschalten des Geräts
gedrückt halten. Bedenken Sie bitte, dass damit alle von Ihnen vorgenommenen Änderungen an Zuweisungen
und Presets verloren gehen.

MidAir 25/37 Benutzerhandbuch » 14
11 Anhänge
Anhang A: Presets
MidAir 25-Presets
Preset 1 - GM Preset
Assignable MIDI Controller Knobs
1 2 3 4 5 6 7 8
91 93 5 10 71 74 84 2
Data Entry
Slider
Sustain
Button
7 64
Preset 2 - Oddity
Assignable MIDI Controller Knobs
1 2 3 4 5 6 7 8
20 22 86 73 72 8 74 71
Data Entry
Slider
Sustain
Button
7 64
Preset 3 – ImpOSCar
Assignable MIDI Controller Knobs
1 2 3 4 5 6 7 8
71 74 52 83 32 33 5 6
Data Entry
Slider
Sustain
Button
7 64
Preset 4 – Minimonsta:Melohman
Assignable MIDI Controller Knobs
1 2 3 4 5 6 7 8
74 71 70 91 5 73 15 14
Data Entry
Slider
Sustain
Button
7 64
Preset 5 - TimewARP 2600
Assignable MIDI Controller Knobs
1 2 3 4 5 6 7 8
82 83 28 29 74 71 2 3
Data Entry
Slider
Sustain
Button
7 64
Preset 6 – Drum & Bass Rig/Key Rig
Assignable MIDI Controller Knobs
1 2 3 4 5 6 7 8
71 74 91 93 73 72 2 10
Data Entry
Slider
Sustain
Button
7 64
Preset 7 – Digidesign Xpand
Assignable MIDI Controller Knobs
1 2 3 4 5 6 7 8
73 75 72 74 10 91 93 79
Data Entry
Slider
Sustain
Button
7 64
Preset 8 – Digidesign Hybrid
Assignable MIDI Controller Knobs
1 2 3 4 5 6 7 8
36 37 40 38 20 23 25 28
Data Entry
Slider
Sustain
Button
7 64
Preset 9 - Reason 3
Assignable MIDI Controller Knobs
1 2 3 4 5 6 7 8
8 9 10 12 13 14 15 16
Data Entry
Slider
Sustain
Button
7 64
Preset 10 - Ableton Live Set (unassigned CC’s)
Assignable MIDI Controller Knobs
1 2 3 4 5 6 7 8
102 103 104 105 106 107 108 109
Data Entry
Slider
Sustain
Button
7 64

MidAir 25/37 Benutzerhandbuch » 15
MidAir 37-Presets
Preset 1 - GM Preset
Fader
1 2 3 4 5 6 7 8 9
74 71 91 93 73 72 5 84 11
Assignable MIDI Controller Knobs
1 2 3 4 5 6 7 8
10 2 12 13 75 76 92 95
Data Entry
Slider
Sustain
Button
7 64
Preset 2 - Oddity
Fader
1 2 3 4 5 6 7 8 9
20 22 86 21 23 87 73 72 8
Assignable MIDI Controller Knobs
1 2 3 4 5 6 7 8
74 71 24 102 75 76 77 78
Data Entry
Slider
Sustain
Button
7 64
Preset 3 – ImpOSCar
Fader
1 2 3 4 5 6 7 8 9
71 74 52 47 48 49 50 51 93
Assignable MIDI Controller Knobs
1 2 3 4 5 6 7 8
5 6 40 43 32 33 82 83
Data Entry
Slider
Sustain
Button
7 64
Preset 4 – Minimonsta:Melohman
Fader
1 2 3 4 5 6 7 8 9
74 71 70 20 21 22 73 72 15
Assignable MIDI Controller Knobs
1 2 3 4 5 6 7 8
5 12 13 91 75 76 77 14
Data Entry
Slider
Sustain
Button
7 64

MidAir 25/37 Benutzerhandbuch » 16
MidAir 37-Presets (Fortsetzung)
Preset 5 - TimewARP 2600
Fader
1 2 3 4 5 6 7 8 9
82 83 28 29 81 74 71 2 3
Assignable MIDI Controller Knobs
1 2 3 4 5 6 7 8
10 91 93 5 7 72 73 84
Data Entry
Slider
Sustain
Button
7 64
Preset 6 – Drum & Bass Rig/Key Rig
Fader
1 2 3 4 5 6 7 8 9
75 76 5 84 12 13 14 15 7
Assignable MIDI Controller Knobs
1 2 3 4 5 6 7 8
71 74 91 93 73 72 2 10
Data Entry
Slider
Sustain
Button
7 64
Preset 7 – Digidesign Xpand
Fader
1 2 3 4 5 6 7 8 9
16 17 18 19 80 81 73 75 72
Assignable MIDI Controller Knobs
1 2 3 4 5 6 7 8
65 5 74 79 91 93 6 10
Data Entry
Slider
Sustain
Button
7 64
Preset 8 – Digidesign Hybrid
Fader
1 2 3 4 5 6 7 8 9
36 37 40 38 20 23 25 28 47
Assignable MIDI Controller Knobs
1 2 3 4 5 6 7 8
85 86 89 87 69 72 74 77
Data Entry
Slider
Sustain
Button
7 64

MidAir 25/37 Benutzerhandbuch » 17
MidAir 37-Presets (Fortsetzung)
Preset 9 - Reason 3
Fader
1 2 3 4 5 6 7 8 9
8 9 10 12 13 14 15 16 7
Assignable MIDI Controller Knobs
1 2 3 4 5 6 7 8
23 24 25 26 27 28 29 30
Data Entry
Slider
Sustain
Button
7 64
Preset 10 - Ableton Live Set
Fader
1 2 3 4 5 6 7 8 9
110 111 112 113 114 115 116 117 118
Assignable MIDI Controller Knobs
1 2 3 4 5 6 7 8
102 103 104 105 106 107 108 109
Data Entry
Slider
Sustain
Button
7 64

MidAir 25/37 Benutzerhandbuch » 18
Anhang B – MIDI-IMPLEMENTATIONSTABELLE
Function Transmitted Recognized Remarks
Basic
Default 1 X
Channel
Changed 1-16 X
Mode
Default
Mode 3 X
Messages
0
Altered
*****
Note
0-127 X With Octave Change
Number
True Voice
*****
Velocity
Note ON 0 X
Note OFF X X
After
Key’s
X X
Touch
Channel X X
Pitch Bend
0 X
Control
0-119 0 X
Change
120-127 0 X
Program
0-127 X
Change
True Number
1-128
System Exclusive
X X
System
Song Position Pointer
X X
Common
Song Sel X X
Tune Request
X X
System
Clock X X
Real Time
Commands X X
Aux
All Sounds Off 0 X
Messages
Reset All Controllers
0 X
Local ON/OFF 0 X
All Notes OFF 0 X
Active Sensing
0 X
System Reset X X
Notes
Mode 1: OMNI ON, POLY Mode 2: OMNI ON, MONO 0: Yes
Mode 3: OMNI OFF, POLY Mode 4: OMNI OFF, MONO X: No
Seite wird geladen ...
Seite wird geladen ...
Seite wird geladen ...
Seite wird geladen ...
Seite wird geladen ...
-
 1
1
-
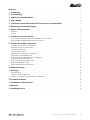 2
2
-
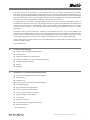 3
3
-
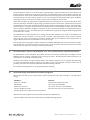 4
4
-
 5
5
-
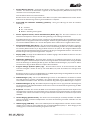 6
6
-
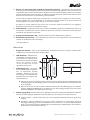 7
7
-
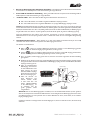 8
8
-
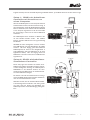 9
9
-
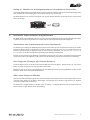 10
10
-
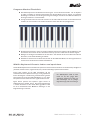 11
11
-
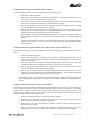 12
12
-
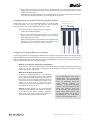 13
13
-
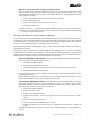 14
14
-
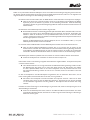 15
15
-
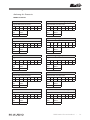 16
16
-
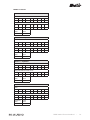 17
17
-
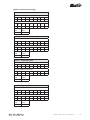 18
18
-
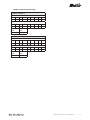 19
19
-
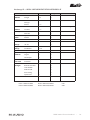 20
20
-
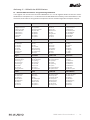 21
21
-
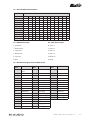 22
22
-
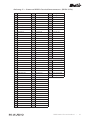 23
23
-
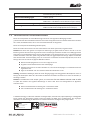 24
24
-
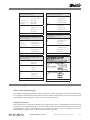 25
25
M-Audio MidAir 25 Benutzerhandbuch
- Kategorie
- Musikinstrumente
- Typ
- Benutzerhandbuch
- Dieses Handbuch eignet sich auch für
Verwandte Artikel
-
M-Audio MidAir Benutzerhandbuch
-
M-Audio MidAir 37 Schnellstartanleitung
-
M-Audio MidAir Schnellstartanleitung
-
M-Audio O2 Schnellstartanleitung
-
M-Audio KeyRig 49 Schnellstartanleitung
-
M-Audio KeyStudio 49i Benutzerhandbuch
-
M-Audio ProKeys Sono 88 Benutzerhandbuch
-
M-Audio KEYRIG 25 Benutzerhandbuch
-
M-Audio DRUM AND BASS RIG Benutzerhandbuch
-
M-Audio DSR470 Benutzerhandbuch