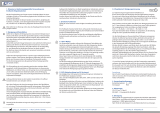Seite wird geladen ...

Benutzerhandbuch
Deutsch
Sono 88

|
1
ProKeys Sono 88
|
BenutzerhandbuchProKeys Sono 88
|
Benutzerhandbuch
Einführung . . . . . . . . . . . . . . . . . . . . . . . . . . . . . . . . . . . . . . . . . . . . . . . . . . . . . . . . . . . . . . 3
ProKeys Sono 88 Produktmerkmale . . . . . . . . . . . . . . . . . . . . . . . . . . . . . . . . . . . . . . 4
Keyboard: . . . . . . . . . . . . . . . . . . . . . . . . . . . . . . . . . . . . . . . . . . . . . . . . . . . . . . . . . . . . . . . . . 4
Integriertes Audio-Interface: . . . . . . . . . . . . . . . . . . . . . . . . . . . . . . . . . . . . . . . . . . . . . . . . . . . . . . . . 4
Mindestsystemvoraussetzungen . . . . . . . . . . . . . . . . . . . . . . . . . . . . . . . . . . . . . . . . . . 5
Standalone-Betrieb . . . . . . . . . . . . . . . . . . . . . . . . . . . . . . . . . . . . . . . . . . . . . . . . . . . . . . . . . . . . 5
Stromversorgung über USB . . . . . . . . . . . . . . . . . . . . . . . . . . . . . . . . . . . . . . . . . . . . . . . . . . . . . . . . 5
Regler und Anschlüsse . . . . . . . . . . . . . . . . . . . . . . . . . . . . . . . . . . . . . . . . . . . . . . . . . . 6
Bedienelemente der Oberseite — Schema . . . . . . . . . . . . . . . . . . . . . . . . . . . . . . . . . . . . . . . . . . . . . . . . 6
Bedienelemente der Oberseite . . . . . . . . . . . . . . . . . . . . . . . . . . . . . . . . . . . . . . . . . . . . . . . . . . . . . . 6
Bedienelemente der Rückseite — Beschreibung: . . . . . . . . . . . . . . . . . . . . . . . . . . . . . . . . . . . . . . . . . . . . . 8
Anschluss externer Geräte . . . . . . . . . . . . . . . . . . . . . . . . . . . . . . . . . . . . . . . . . . . . . . . 9
Audioeingänge . . . . . . . . . . . . . . . . . . . . . . . . . . . . . . . . . . . . . . . . . . . . . . . . . . . . . . . . . . . . . . . 9
Audioausgänge . . . . . . . . . . . . . . . . . . . . . . . . . . . . . . . . . . . . . . . . . . . . . . . . . . . . . . . . . . . . . . 9
MIDI-Anschlüsse . . . . . . . . . . . . . . . . . . . . . . . . . . . . . . . . . . . . . . . . . . . . . . . . . . . . . . . . . . . . . . 9
Weitere Anschlüsse . . . . . . . . . . . . . . . . . . . . . . . . . . . . . . . . . . . . . . . . . . . . . . . . . . . . . . . . . . . . 9
Beispielszenarien . . . . . . . . . . . . . . . . . . . . . . . . . . . . . . . . . . . . . . . . . . . . . . . . . . . . . . . . . . . . 10
Über die Audio-Eingänge: . . . . . . . . . . . . . . . . . . . . . . . . . . . . . . . . . . . . . . . . . . . . . . . . . . . . . . . . 11
ProKeys Sono als Standalone-Instrument. . . . . . . . . . . . . . . . . . . . . . . . . . . . . . . . . 12
ProKeys Sono Soundauswahl . . . . . . . . . . . . . . . . . . . . . . . . . . . . . . . . . . . . . . . . . . . . . . . . . . . . . . 12
Layer-Modus . . . . . . . . . . . . . . . . . . . . . . . . . . . . . . . . . . . . . . . . . . . . . . . . . . . . . . . . . . . . . . . 12
Einstellung der Stimmen im Layer Modus . . . . . . . . . . . . . . . . . . . . . . . . . . . . . . . . . . . . . . . . . . . . . . . 12
MIDI im Layer Modus verwenden . . . . . . . . . . . . . . . . . . . . . . . . . . . . . . . . . . . . . . . . . . . . . . . . . . . . 13
ProKeys Sono GM-Soundauswahl . . . . . . . . . . . . . . . . . . . . . . . . . . . . . . . . . . . . . . . . . . . . . . . . . . . 13
ProKeys Sono als Standalone-Mikrofon-Verstärker und Mixer . . . . . . . . . . . . . . . . . . . . . . . . . . . . . . . . . . . . . 14
ProKeys Sono-Demos . . . . . . . . . . . . . . . . . . . . . . . . . . . . . . . . . . . . . . . . . . . . . . . . . . . . . . . . . . 14
ProKeys Sono - Einfaches Setup unter Windows . . . . . . . . . . . . . . . . . . . . . . . . . . 15
ProKeys Sono - Setup unter Mac OS X . . . . . . . . . . . . . . . . . . . . . . . . . . . . . . . . . . . 16
Einsatz von ProKeys Sono mit einem Computer . . . . . . . . . . . . . . . . . . . . . . . . . . 17
Audiotracks: . . . . . . . . . . . . . . . . . . . . . . . . . . . . . . . . . . . . . . . . . . . . . . . . . . . . . . . . . . . . . . . 17
MIDI-Tracks: . . . . . . . . . . . . . . . . . . . . . . . . . . . . . . . . . . . . . . . . . . . . . . . . . . . . . . . . . . . . . . . 21
ProKeys Sono Audio-Setup und Regler . . . . . . . . . . . . . . . . . . . . . . . . . . . . . . . . . . . 24
Die Mikrofon- und Instrumenten-Eingänge . . . . . . . . . . . . . . . . . . . . . . . . . . . . . . . . . . . . . . . . . . . . . . . 24
Gain-Einstellung . . . . . . . . . . . . . . . . . . . . . . . . . . . . . . . . . . . . . . . . . . . . . . . . . . . . . . . . . . . . . 24
Aux-Eingänge . . . . . . . . . . . . . . . . . . . . . . . . . . . . . . . . . . . . . . . . . . . . . . . . . . . . . . . . . . . . . . 25
Direktmonitoring . . . . . . . . . . . . . . . . . . . . . . . . . . . . . . . . . . . . . . . . . . . . . . . . . . . . . . . . . . . . . 25
Der Mono-Button . . . . . . . . . . . . . . . . . . . . . . . . . . . . . . . . . . . . . . . . . . . . . . . . . . . . . . . . . . . . 26

|
2
ProKeys Sono 88
|
BenutzerhandbuchProKeys Sono 88
|
Benutzerhandbuch
Das ProKeys Sono Audio-Control Panel (nur Windows) . . . . . . . . . . . . . . . . . . . . 27
Latenz . . . . . . . . . . . . . . . . . . . . . . . . . . . . . . . . . . . . . . . . . . . . . . . . . . . . . . . . . . . . . . . . . . 27
About-Seite . . . . . . . . . . . . . . . . . . . . . . . . . . . . . . . . . . . . . . . . . . . . . . . . . . . . . . . . . . . . . . . 27
Routing von MIDI-Daten vom und zum Computer . . . . . . . . . . . . . . . . . . . . . . . . . 28
Routing von MIDI-Daten zu Ihrer Software . . . . . . . . . . . . . . . . . . . . . . . . . . . . . . . . . . . . . . . . . . . . . . . 29
Routing von MIDI-Daten von der Anwendung . . . . . . . . . . . . . . . . . . . . . . . . . . . . . . . . . . . . . . . . . . . . . 29
ProKeys Sono-Spezialfunktionen im Edit-Modus . . . . . . . . . . . . . . . . . . . . . . . . . . 30
Audio-Optionen im Edit-Modus . . . . . . . . . . . . . . . . . . . . . . . . . . . . . . . . . . . . . . . . . . . . . . . . . . . . . 30
Zuweisungen für Buttons, Regler, Modulationsrad und Sustainpedal . . . . . . . . . . . . . . . . . . . . . . . . . . . . . . . . . 31
ProKeys MIDI-Ausgangs-Einstellungen . . . . . . . . . . . . . . . . . . . . . . . . . . . . . . . . . . . . . . . . . . . . . . . . . 36
Bank Change- oder Program Change-Befehle senden . . . . . . . . . . . . . . . . . . . . . . . . . . . . . . . . . . . . . . . . 38
MIDI-Befehle . . . . . . . . . . . . . . . . . . . . . . . . . . . . . . . . . . . . . . . . . . . . . . . . . . . . . . . . . . . 39
Program- und Bank Changes . . . . . . . . . . . . . . . . . . . . . . . . . . . . . . . . . . . . . . . . . . . . . . . . . . . . . . 39
NRPN/RPN . . . . . . . . . . . . . . . . . . . . . . . . . . . . . . . . . . . . . . . . . . . . . . . . . . . . . . . . . . . . . . . 40
Fehlerbehebung . . . . . . . . . . . . . . . . . . . . . . . . . . . . . . . . . . . . . . . . . . . . . . . . . . . . . . . . 41
Anhänge - Nützliche MIDI-Information . . . . . . . . . . . . . . . . . . . . . . . . . . . . . . . . . . . . 43
Anhang A - General MIDI Instruments . . . . . . . . . . . . . . . . . . . . . . . . . . . . . . . . . . . . . . . . . . . . . . . . . 43
Anhang B - Kanal 10 Drum-Map . . . . . . . . . . . . . . . . . . . . . . . . . . . . . . . . . . . . . . . . . . . . . . . . . . . . 44
Anhang C – Standard-MIDI-Controller-Nummern (MIDI-CC) . . . . . . . . . . . . . . . . . . . . . . . . . . . . . . . . . . . . . 45
Anhang D - Zusätzliche RPN-Befehle . . . . . . . . . . . . . . . . . . . . . . . . . . . . . . . . . . . . . . . . . . . . . . . . . . 46
Anhang E - Piano Reset-Button . . . . . . . . . . . . . . . . . . . . . . . . . . . . . . . . . . . . . . . . . . . . . . . . . . . . . 46
Technische Daten . . . . . . . . . . . . . . . . . . . . . . . . . . . . . . . . . . . . . . . . . . . . . . . . . . . . . . . 47
Produktgarantie . . . . . . . . . . . . . . . . . . . . . . . . . . . . . . . . . . . . . . . . . . . . . . . . . . . . . . . . 48
Garantiebedingungen . . . . . . . . . . . . . . . . . . . . . . . . . . . . . . . . . . . . . . . . . . . . . . . . . . . . . . . . . . 48
Registrierkarte . . . . . . . . . . . . . . . . . . . . . . . . . . . . . . . . . . . . . . . . . . . . . . . . . . . . . . . . . . . . . . 48

|
3
ProKeys Sono 88
|
Benutzerhandbuch
Einführung
Vielen Dank, dass Sie sich für ProKeys Sono 88 von M-Audio entschieden haben. ProKeys Sono 88 ist ein Digitalpiano mit 88
anschlagdynamischen, halbgewichteten Tasten, ein USB-kompatibler MIDI-Controller und ein Audiointerface in einem Gerät. Spielen
Sie die hochwertigen integrierten Keyboardsounds als Standalone-Instrument oder schließen Sie ein Mikrofon oder Ihre Gitarre an
und nehmen Sie Ihre Performance auf, bearbeiten und produzieren Sie sie an Ihrem Computer mittels der mitgelieferten Recording-
Software. ProKeys Sono enthält alles was Sie benötigen, um Ihren Computer im Handumdrehen in ein extrem vielseitiges Musikstudio
zu verwandeln.
ProKeys Sono ist ein class-kompatibles Gerät wenn Sie es an Ihren Computer anschließen. Das bedeutet, dass der Computer
das Keyboard erkennt und Zugriff auf sämtliche Audio-Ein- und Ausgänge sowie auf das integrierte MIDI-Interface hat, ohne dass
Treiber
1
installiert werden müssen. Sobald Sie sich einigermaßen mit ProKeys Sono vertraut gemacht haben, können Sie auch auf die
erweiterten Funktionen des Geräts zugreifen, indem Sie die ProKeys Sono-Treiber installieren.
Unter Windows verringern die ProKeys Sono-Treiber die Latenz und verbessern so die Audio-Performance des Keyboards. Als
Latenz bezeichnet man die Zeitspanne zwischen Eingang des Signals am MIDI-Eingang (wenn Sie einen Software-Synthesizer
verwenden) oder Audioeingang und Ausgabe als Audiosignal an den ProKeys Sono-Ausgängen. Wenn Sie unter Windows die
ProKeys Sono-Treiber installieren, können Sie das Keyboard außerdem mit mehreren Anwendungen gleichzeitig einsetzen (Multi-
Client), umfangreiche Sys-Ex-Befehle senden und Ihr ProKeys Sono mit einer zulässigen Version der Pro Tools M-Powered Recording-
Software verwenden. Auf Macintosh-Computern erlaubt die Treiberinstallation die Verwendung von ProKeys Sono zusammen mit einer
zulässigen Version der Pro Tools M-Powered Recording-Software.
Eine Anleitung zur Installation der Treiber unter Windows finden Sie in der beiliegenden gedruckten Quickstart-Anleitung für Ihr neues
ProKeys Sono. Informationen zur Treiberinstallation für Macs entnehmen Sie bitte dem Kapitel “Setup des ProKeys Sono 88 unter
OS X” in diesem Handbuch.
ProKeys Sono kann natürlich auch mit Audiosoftware von Drittanbietern verwendet werden. Lesen Sie hierzu bitte die Dokumentation
Ihrer Audioanwendung.
1
Wenn Sie ProKeys Sono als class-kompatibles Gerät unter Windows (also ohne Treiber) verwenden, wird Ihr Computer das
M-Audio DFU (ein Tool für die Aktualisierung der Firmware) suchen und es erscheint der Assistent für das Suchen neuer
Hardware. M-Audio DFU ist eine Kompontente von ProKeys Sono 88, die Ihnen nach der Installation der M-Audio-Treiber
zur Verfügung steht. Sie ist für den treiberlosen Betrieb nicht erforderlich. Deshalb können Sie den Hardware-Assistenten in
diesem Szenario getrost ignorieren. Weitere Information hierzu finden Sie auf Seite 15.

|
4
ProKeys Sono 88
|
Benutzerhandbuch
ProKeys Sono 88 Produktmerkmale
Keyboard:
88 halbgewichtete anschlagdynamische Tasten
7 hochwertige Stimmen (Grand Piano, Bright Piano,
Electric Piano, Organ, Clavinet, Strings, Choir)
General MIDI (GM) -Soundset mit insgesamt 128
integrierten Sounds für die Wiedergabe con MIDI-Dateien
Layer-Modus für gleichzeitiges Spielen von zwei Stimmen
Integrierte Reverb- und Chorus-Effekte
Pitch-Bend-Rad
MIDI-programmierbares Modulationsrad
MIDI-programmierbarer Lautstärkeregler
MIDI-programmierbare Transponier-Buttons
MIDI-programmierbarer Anschluss für Sustainpedal
MIDI-Ausgang
40-Noten-Polyphonie max.
2
Edit-Modus für Spezialfunktionen und Programmierung
Stromversorgung über USB oder das externe Netzteil
für Standalone-Modus (Netzteil nicht im Lieferumfang
enthalten)
Class-kompatibel: Keine Treiberinstallation erforderlich –
einfach anschließen und einschalten
1
Integriertes Audio-Interface:
16-Bit, 44,1 kHz-Audio-Interface mit 2 Ein- und
2 Ausgängen
Mikrofoneingang (XLR), Instrumenteneingang
(6,3 mm-Klinke) und Stereoeingänge (Cinch)
2 Audioausgänge (6,3 mm Klinke) auf der Rückseite
2 Kopfhörerausgänge (6,3 mm Klinke) auf der Vorderseite
Dedizierte Gain-Regler für Mikrofon- und
Instrumenteneingang mit Signal- und Peak-LEDs
Direktmonitoring-Regler für nahezu latenzfreies Monitoring
2
Polyphonie bei den hochwertigen Stereo-Stimmen ist auf 20 Noten begrenzt. Layering von zwei Stimmen kann die Polyphonie
zusätzlich verringern.

|
5
ProKeys Sono 88
|
Benutzerhandbuch
Mindestsystemvoraussetzungen
Standalone-Betrieb
Dies bezieht sich auf den Einsatz von ProKeys Sono ohne Computer. Hierfür ist das optional
erhältliche Netzteil (9V, 500mA, Polung innen Positiv) oder eine Stromversorgung über USB
erforderlich. Informationen über erhältliche Netzteile finden Sie auf www.m-audio.com.
Stromversorgung über USB
Für diesen Betriebsmodus wird ProKeys Sono mit einem USB-Kabel an einen Pc oder Mac
angeschlossen und wird über USB mit Strom versorgt. Wenn Sie Ihr ProKeys Sono über USB mit
Strom versorgen, muss der Computer folgende Systemanforderungen erfüllen:
M-Audio ProKeys Sono 88
Windows XP (SP2)
3
Windows Vista 32-Bit Mac OS X
4
• Pentium
®
III 1GHz
oder AMD K7 Athlon 1GHz
(Für Notebooks gelten u. U. höhere
Anforderungen.)
• 512 MB RAM
• Ein nativer USB-Port
3
nur Home und Professional Edition.
Zur Zeit wird Windows Media Center
Edition nicht unterstützt.
• Pentium
®
4 1,6GHz
oder AMD Athlon XP 2800+
(Für Notebooks gelten u. U. höhere
Anforderungen.)
• 1 GB RAM
• 128 MB Grakkarte
• Ein nativer USB-Port
• Macintosh G4 1GHz
4
• OS X 10.4.11 mit 512 MB RAM
• OS X 10.5.2 mit 512 MB RAM
• Ein nativer USB-Port
4
G4-Beschleunigungskarten werden
nicht unterstützt.
M-Audio empfiehlt Ihnen, zusätzlich die Mindestsystemanforderungen der Software von Drittanbietern zu überprüfen, die Sie
zusammen mit Ihrer neuen M-Audio-Hardware einsetzen möchten, da diese u.U. höher sind.
➜ WICHTIG: Schließen Sie Ihre Kopfhörer oder Aktivlautsprecher an ProKeys Sono an. Der
Sound des ProKeys Sono-Keyboards und der Software, die Sie mit ihm verwenden, werden
an den Haupt-Audioausgängen von ProKeys Sono ausgegeben und nicht an den Ausgängen
Ihrer Soundkarte.
Hinweis zu System-Aktualisierung: Besuchen Sie bitte die M-Audio-Treiber-
Webseite:
http://www.m-audio.com/drivers, um den aktuellsten Treiber herunterzuladen, bevor Sie Ihr
Betriebssystem aktualisieren. Bevor neue M-Audio-Treiber auf den Markt kommen, werden
sie unter den aktuell verfügbaren Betriebssystemversionen ausgiebig getestet. Wenn Apple
oder Microsoft Updates für ihre Betriebssysteme herausgeben, müssen sämtliche M-Audio-
Gerätetreiber neu getestet und ggf. aktualisiert werden, um ihre einwandfreie Funktionalität
zu gewährleisten. M-Audio empfiehlt daher, das Betriebssystem erst dann zu aktualisieren,
wenn ein entsprechender Treiber dafür auf der M-Audio-Website verfügbar ist.
optionale Stromversorgung
über USB-Netzteil

|
6
ProKeys Sono 88
|
Benutzerhandbuch
Regler und Anschlüsse
Bedienelemente der Oberseite — Schema
4
3
2 1 16
5
6
7
8 9 10 11 12 13 14 15
Bedienelemente der Oberseite
1. Modulationsrad (Modulation): Über dieses Rad können Sie Ihrem Spiel Expressivität hinzufügen, indem bestimmte
Effekte verstärkt, bzw. verändert werden. Das Modulationsrad bewirkt normalerweise einen Vibrato- (Änderung der Intonation)
oder Tremolo (Änderung der Lautstärke) -effekt im ausgewählten Sound. Das MIDI-Datenspektrum des Modulationsrads
reicht von 0 bis 127, wobei 0 den Sound unverändert wiedergibt (das Rad ist zum Nutzer gedreht).
Beachten Sie, dass Sie dem Modulationsrad statt der Modulation (MIDI CC 1) auch die Steuerung anderer MIDI-Parameter
zuweisen können. Mehr hierzu finden Sie im Kapitel “ProKeys Sono-Spezialfunktionen im Edit-Modus” in diesem Handbuch.
2. Kopfhörerausgänge (Phones): Diese beiden Ausgänge sind für Standard-Stereoklinken (6,3 mm) ausgerichtet. Die
Lautstärke dieser Ausgänge lässt sich über den Hauptlautstärkeregler (6) einstellen.
3. Pitch-Bend-Rad (Pitch Bend): Mit diesem Rad können Sie Ihr Spiel äußerst expressiv gestalten, indem Sie gezielt die
Tonhöhe einzelner Noten verändern. Drehen Sie das Rad nach oben, um den Ton anzuheben, drehen Sie es nach unten, um
ihn zu senken. Das Rad ist federgetrieben und begibt sich selbsttätig zurück in die Mittelstellung, wenn Sie es loslassen.
4. Transpose (Data) < > Buttons: In diesem Benutzerhandbuch tragen diese Buttons die Bezeichnung “Data-Buttons”.
Standardmäßig transponieren diese Buttons das Keyboard in Halbtonschritten. Drücken Sie den Data > -Button (rechts),
um die Noten um einen Halbton nach oben zu transponieren (D wird beispielsweise zu Dis). Wenn die Noten nach oben
transponiert werden, leuchtet die LED über dem rechten Data-Button. Drücken Sie den Data < -Button (links), um die Noten
um einen Halbton nach unten zu transponieren (G wird beispielsweise zu Ges) und die LED über dem linken Data-Button
leuchtet. Drücken Sie beide Data-Buttons gleichzeitig, um die Original-Stimmung wieder herzustellen (Transpose-Shift = 0)
und die Data-Button-LEDs über den erlöschen .
Die Data-Buttons können auch anderen MIDI-Funktionen zugewiesen werden und andere Funktionen von ProKeys Sono
steuern. Mehr hierzu finden Sie im Kapitel “ProKeys Sono-Spezialfunktionen im Edit-Modus” in diesem Handbuch.
5. Edit-Modus-Button (Edit Mode): Wenn Sie diesen Button drücken, leuchtet die entsprechende LED und das Keyboard
wird in den Edit-Modus versetzt. Mit den Tasten senden Sie in diesem Modus keine MIDI-Daten mehr sondern wählen
Spezialfunktionen und geben Daten ein. Detaillierte Informationen zum Edit-Modus finden Sie im Kapitel “ProKeys Sono-
Spezialfunktionen im Edit-Modus” in diesem Handbuch. Drücken Sie diesen Button erneut, um den Edit-Modus zu verlassen.
6. Hauptlautstärkeregler (Master Volume): Stellen Sie hier den Pegel des Signals ein, das an die Hauptausgänge (17)
sowie an die Kopfhörerausgänge (2) gesendet wird.
7. Mikrofon-Gain-Regler (Mic Gain): Mit diesem Regler stellen Sie die Lautstärke (Gain) des Mikrofoneingangs ein. Die
grüne Signal-LED leuchtet, wenn ein Signal am Mikrofoneingang anliegt (d.h. das eingehende Audiosignal ist höher als
-20dB). Die rote Peak-LED leuchtet wenn durch zu hohen Eingangspegel das Signal verzerrt wird (Clip). In diesem Fall sollte
der Mikrofon-Gain-Regler heruntergedreht werden.

|
7
ProKeys Sono 88
|
Benutzerhandbuch
8. Instrument-Gain-Regler (Inst. Gain): Mit diesem Regler stellen Sie den Pegel des Instrumenteneingangs ein. Die grüne
Signal-LED leuchtet, wenn ein Signal am Instrumenteneingang anliegt (d.h. das eingehende Audiosignal ist höher als -20dB).
Die rote Peak-LED leuchtet wenn durch zu hohen Eingangspegel das Signal verzerrt wird (Clip). In diesem Fall sollte der
Instrument-Gain-Regler heruntergedreht werden.
9. Mono-Button (Mono): Standardmäßig regeln Sie mit diesem Button wie die eingehenden Signale des Mikrofon-,
Instrumenten- und Aux-Eingangs über die Lautsprecher oder Kopfhörer gehört werden. Wenn Sie diesen Button drücken,
werden die Eingangssignale jeweils zu gleichen Teilen zu beiden Stereo-Lautsprechern oder Kopfhörerkanälen gesendet und
erschienen so zentriert im Stereofeld.
Beachten Sie, dass der Mono-Button standardmäßig nur den Sound verändert, den Sie hören. Anders ausgedrückt, wenn
Sie mit bei aktivem Mono-button aufnehmen, werden die Signale der Mikrofon-, Instrument- und Aux-Eingänge nach wie vor
in getrennten Kanälen zum Computer gesendet, so dass in der Recording-Software das Mikrofon im linken Kanal und das
Instrument im rechten Kanal erscheint (der linke und rechte Kanal der Aux-Eingänge erschein jeweils im linken und rechten
Kanal der Anwendung).
Beachten Sie auch, dass der Mono-Button auch so eingestellt werden kann, dass die eingehenden Signale genau so
aufgenommen werden, wie Sie sie hören. Wie Sie die Funktionsweise dieses Buttons ändern erfahren Sie unter “MONO
Input-Record-Key” im Kapitel “ProKeys Sono-Spezialfunktionen im Edit-Modus” in diesem Benutzerhandbuch.
10. Direktmonitor-Regler (Direct Monitor): Über diesen Regler steuern Sie das Audiosignal der Mikrofon-, Instrument- oder
Aux-Eingänge, das direkt an die 6,3 mm-Hauptausgänge gesendet wird. Auf diese Weise können Sie Ihre Eingänge nahezu
latenzfrei abhören.
11. Piano Reset-Button (Piano Reset): Mit diesem Button setzen Sie die Piano- und Keyboard-Controller (Modulationsrad,
Voice-Lautstärkeregler und Sustainpedal) auf die Werkseinstellungen zurück. Dies ist sehr nützlich, wenn z.B. ein Nutzer die
Einstellungen des ProKeys Sono geändert hat und schnell die Standard-Einstellungen zurückhaben möchte (etwa Local-
Modus “ein”, Grand Piano-Sound geladen). Wenn Sie diesen Button drücken, wird auch ein “MIDI-Panic”-Befehl (d.h.
“All Notes Off”- und “Reset All Controllers”-Befehle) auf MIDI-Kanal 1 gesendet; eine hilfreiche Funktion falls MIDI-Noten
“hängen”. Eine vollständige Liste der MIDI-Befehle, die gesendet werden, wenn Sie diesen Button drücken, finden Sie im
Anhang E (“Piano Reset-Button”).
12. Voice-Lautstärkeregler (Voice Vol.): Dieser programmierbare Regler steuert standardmäßig die Lautstärke der integrierten
Sounds in ProKeys Sono. Wie die Funktion dieses Reglers geändert werden kann, entnehmen Sie bitte dem Abschnitt
“Regler-Zuweisungen” im Kapitel “ProKeys Sono-Spezialfunktionen im Edit-Modus” in diesem Benutzerhandbuch.
13. Reverb On/Off-Button (Reverb On/Off): Mit diesem Button aktivieren Sie den Reverb-Effekt von ProKeys Sono und
fügen ihn den integrierten Keyboardsounds zu. Die Reverbtiefe kann über MIDI CC-Befehle eingestellt werden. Siehe hierzu
das Kapitel “ProKeys Sono-Spezialfunktionen im Edit-Modus”.
14. Chorus On/Off-Button (Chorus On/Off): Mit diesem Button aktivieren Sie den Chorus-Effekt von ProKeys Sono und
fügen ihn den integrierten Keyboardsounds zu. Die Chorustiefe kann über MIDI CC-Befehle eingestellt werden. Siehe hierzu
das Kapitel “ProKeys Sono-Spezialfunktionen im Edit-Modus”.
15. Soundauswahl-Buttons: Über diese Buttons wählen Sie einen der sieben hochwertigen Sounds für das ProKeys Sono-
Keyboard aus.
Wenn Sie beide Buttons gleichzeitig drücken, werden zwei Stimmen gelayert und können zusammen gespielt werden.
Informationen zur Layer-Modus finden Sie im Abschnit “Layer-Modus” im Kapitel “ProKeys Sono als Standalone-Instrument” in
diesem Benutzerhandbuch.
16. Keyboard: ProKeys Sono verfügt über 88 halbgewichtete anschlagdynamische Tasten in Normalgröße.

|
8
ProKeys Sono 88
|
Benutzerhandbuch
Bedienelemente der Rückseite — Beschreibung:
17 18 19 20 21 22 23 24 25 26
1 7. 6,3 mm-Audioausgänge (Output R—L/Mono): Unsymmetrische Mono-Klinken-Audioausgänge für den Anschluss an einen
Mischpult, Verstärker oder Aktivlautsprecher. Diese Anschlüsse geben ein summiertes Signals aus dem internen Pianosound,
dem Signal aller Keyboard-Eingänge (Mic, Instrument, Aux) und dem Audiosignal von Ihrem Computer aus. Schließen Sie
Mono-Geräte oder -Verstärker (1 Kanal) an den linken 6,3 mm-Ausgang an.
18. Aux-Eingänge (Cinch) (Aux Input R-L): Diese Line-Eingänge können Signale
von diversen Quellen empfangen, z.B. von Mischkonsolen, CD-Playern oder
Drumcomputern. Die Eingänge werden mit den Ausgängen von ProKeys Sono
summiert und über die 6,3 mm-Audioausgänge (17) oder die Kopfhörerausgänge
(2) ausgegeben.
19. 6,3 mm Instrument-Eingang (Instrument): Schließen Sie an diesen
unsymmetrischen Mono-Klinken-Eingang Instrumente wie E-Gitarren oder
E-Bässe an. Über den Instrument-Gain-Regler (8) stellen Sie den Gain für diesen
Eingang ein.
20. XLR-Mikrofon-Eingang (Microphone): Hier können Sie über ein
symmetrisches XLR-Kabel mit drei Pins Ihr dynamisches Mikrofon anschließen.
Über den Mikrofon-Gain-Regler (7) stellen Sie den Gain für diesen Eingang ein.
21. Sustainpedal-Eingang (Sustain): Hier können Sie das optional erhältliche
Sustainpedal anschließen. Mit der Pedalfunktion können Sie, ähnlich wie bei
einem Klavier, Noten beliebig lange halten, ohne dazu die Tasten gedrückt zu
halten.
22. MIDI-Ausgang (MIDI Out): An diesen Ausgang können Sie externe MIDI-
Geräte anschließen, z.B. Synthesizer oder Sound-Module. Standardmäßig
werden die mit dem Keyboard generierten MIDI-Daten an diesen MIDI-Ausgang
gesendet. Sie können ProKeys Sono aber auch als USB-zu-MIDI-Interface
konfigurieren, so dass MIDI-Daten von Ihrem Computer an diesen Anschluss
gesendet werden können. Siehe hierzu den Abschnitt “MIDI Out Mode Key” im
Kapitel “ProKeys Sono-Spezialfunktionen im Edit-Modus”.
23. USB Port ( ): Schließen Sie ProKeys Sono mit dem im Lieferumfang
enthaltenen USB-Kabel an einen freien USB-Anschluss Ihres Windows- oder
Macintosh-Computers an. Die USB-Verbindung versorgt ProKeys Sono mit
Strom und ermöglicht den Audio- und MIDI-Datentransfer zwischen Computer
und Keyboard. Für den Standalone-Betrieb können Sie hier aber auch das
optional erhältliche USB-Netzteil anschließen.
24. Eingang für Netzteil (9V DC): Schließen Sie hier das optionale Netzteil (9V DC >500mA innen Positiv) an, wenn Sie
ProKeys Sono im Standalone-Modus verwenden. Dieser Anschluss ist nicht erforderlich, wenn ProKeys Sono mit einem USB-
Kabel an einen Computer angeschlosse ist oder ein USB-Netzteil verwendet wird.
25. Ein/Aus-Schalter (I/O): Hier schalten Sie ProKeys Sono ein und aus.
26. Kensington
®
Lock ( ): Dieser Anschluss ist für Kensington
®
-Sicherungssysteme vorgesehen, um Ihr Gerät vor Diebstahl
zu schützen.
TIPP: Die Aux-Eingänge von
ProKeys Sono verfügen über keinen
Gain-Regler. Deshalb muss die
Lautstärke dieser Eingänge an der
Quelle eingestellt werden, damit
das eingehende Signal an den
ProKeys Sono-Eingängen nicht
verzerrt (Clipping). Wenn Sie zum
Beispiel einen CD-Player an die
Cinch-Anschlüsse angeschlossen
haben, müssen Sie die Lautstärke
am CD-Player selbst einstellen, um
eine verzerrungsfreie Aufnahme zu
gewährleisten.
ProKeys Sono - Stromversorgung
ProKeys Sono kann entweder über
den USB-Port oder den Anschluss
für das Netzteil mit Strom versorgt
werden. Das Gerät muss NICHT über
beide Anschlüsse mit Strom versorgt
werden. Wenn Sie ProKeys Sono mit
dem mitgelieferten USB-Kabel an
Ihren Computer anschließen, ist das
DC-Netzteil nicht erforderlich.

|
9
ProKeys Sono 88
|
Benutzerhandbuch
Anschluss externer Geräte
Audioeingänge
Dynamische Mikrofone können an den XLR-Eingang an der Rückseite des Keyboards angeschlossen werden, Instrumente
wie Gitarren oder Bässe an den 6,3 mm-Eingang neben dem XLR-Eingang. Diese Eingänge verfügen jeweils über einen
eigenen Vorverstärker mit dediziertem Gain-Regler und Signal- und Clip-LEDs. An der Rückseite befinden sich außerdem
zwei Aux-Eingänge (Cinch). Das Signal an diesen Eingängen wird mit dem Signal an den Mikrofon- und Instrument-Eingängen
zusammengelegt bevor es über USB zu dem angeschlossenen Mac oder PC gesendet wird.
Audioausgänge
Schließen Sie an die beiden 6,3 mm-Ausgänge an der Rückseite einen Verstärker, Aktivlautsprecher oder Mischpult an. Oder
schließen Sie einen oder zwei Kopfhörer an die 6,3 mm-Kopfhörerausgänge auf der Vorderseite an.
MIDI-Anschlüsse
Neben der MIDI-Verbindung über USB zwischen ProKeys Sono und Ihrem Computer können Sie den MIDI-Ausgang des
Keyboards auch an externe MIDI-Geräte anschließen. So können Sie einen externen Synthesizer oder ein Sound-Modul steuern,
indem Sie ProKeys Sono als Standalone-MIDI-Controllerkeyboard verwenden oder indem Sie die MIDI-Daten Ihrer Sequenzer-
Anwendung über das Keyboard an das Hardware-Gerät senden (d.h. ProKeys Sono als USB-zu-MIDI-Interface einsetzen).
Beachten Sie, dass der ProKeys Sono- “MIDI Out-Modus” hierfür entsprechend konfiguriert sein muss, damit die MIDI-Daten der
Sequenzer-Anwendung an den MIDI-Ausgang an der Rückseite von ProKeys Sono gesendet werden. Siehe hierzu den Abschnitt
“MIDI Out Mode Key” im Kapitel “ProKeys MIDI-Ausgangs-Einstellungen”.
Weitere Anschlüsse
An den 6,3 mm-Pedaleingang an der Rückseite des Keyboards können Sie ein Sustainpedal anschließen.

|
10
ProKeys Sono 88
|
Benutzerhandbuch
Beispielszenarien
In den folgende Diagrammen werden zwei Einsatzmöglichkeiten Ihres ProKeys Sono und die entsprechenden Anschlüsse
dargestellt.
Output
R L\Mono
Aux Input
Instrument Microphone Sustain MIDI Out
9V DC
R L
ProKeys Sono (Rückseite)
Aktivlautsprecher
CD Player
Computer
Gitarre
Mikrofon
USB
Beispiel-Setup Nr. 1
In diesem Beispiel wird an den Mikrofoneingang von ProKeys Sono ein Mikrofon angeschlossen, an den Instrumenteneingang
eine E-Gitarre. An die AUX-Eingänge wird ein CD-Player angeschlossen. Die Audioausgänge von ProKeys Sono werden an
ein Monitoring-System (in diesem Fall Aktivlautsprecher) angeschlossen und das Keyboard wird über USB vom Computer mit
Strom versorgt. Eine Sequenzer-Anwendung auf dem Computer empfängt die eingehenden und ausgehenden Audio- und MIDI-
Daten. Eine detaillierte Beschreibung hiervon finden Sie im Kapitel “Einsatz von ProKeys Sono mit einem Computer” in diesem
Handbuch.

|
11
ProKeys Sono 88
|
Benutzerhandbuch
Output
R L\Mono
Aux Input
Instrument Microphone Sustain MIDI Out
9V DC
R L
ProKeys Sono (Rückseite)
Aktivlautsprecher
Computer
USB
MIDI-Ausgang
Beispiel-Setup Nr. 2
Beispiel 2 zeigt einen Drumcomoputer an den Aux-Eingängen und ein Paar Aktivlautsprecher an den Haupt-Audioausgängen von
ProKeys Sono. Der ProKeys Sono-MIDI-Ausgang ist an den MIDI-Eingang des Drumcomputers angeschlossen, eine Sequenzer-
Anwendung empfängt und sendet Audio- und MIDI-Daten über die USB-Verbindung (für weitere Informationen zum Audio- und
Datentransfer zwischen ProKeys Sono und dem Computer siehe “Einsatz von ProKeys Sono mit einem Computer”).
Mit diesem Setup können Sie
1. MIDI-Daten entweder vom ProKeys Sono-Keyboard oder der Sequenzer-Anwendung an den Drumcomputer senden und
2. das Audiosignal des Drumcomputers zurück an ProKeys Sono senden, wo es mit den internen Sounds und/oder dem
Audiosignal des Computers zusammengelegt werden kann.
3. Der zusammengelegte Audiostream wird dann an die Aktivlautsprecher oder an die Kopfhörer gesendet.
Über die Audio-Eingänge:
ProKeys Sono verfügt über ein Audio-Interface mit 2 Ein- und 2 Ausgängen. Das Keyboard verfügt über eine Reihe von analogen
Eingängen auf der Rückseite (ein XLR-Mikrofoneingang, ein 6,3 mm Instrumenteneingang und zwei Cinch-Aux-Eingänge); der
XLR/linker Aux-Eingang sowie der Instrumenten-/rechter Aux-Eingang werden zusammengelegt (“summiert”), bevor sie an den
Computer gesendet werden. Anders gesagt, wenn bei der Aufnahme an allen Eingängen ein Signal anliegt, werden die Eingänge
XLR und Aux Links an Kanal 1 sowie Instrument und Aux Rechts an Kanal 2 der Musik-Software gesendet.
Beachten Sie, dass die integrierten ProKeys Sono-Sounds standardmäßig ebenfalls mit den Aux-, Instrument- und
Mikrofoneingängen zusammengelegt werden, bevor sie für die Aufnahme an den Computer gesendet werden. Um die
ProKeys Sono-Sounds nicht an die Musikanwendung zu senden, müssen Sie lediglich im Edit-Modus den USB Record-Schalter
umlegen. Informationen hierzu finden Sie im Abschnit “USB Record-Key” im Kapitel “ProKeys Sono-Spezialfunktionen im Edit-
Modus” in diesem Benutzerhandbuch.
Die beiden Kopfhörerausgänge und 6,3 mm-Audioausgänge geben das selbe Stereosignal aus.

|
12
ProKeys Sono 88
|
Benutzerhandbuch
ProKeys Sono als Standalone-Instrument
Dies bezieht sich auf den Einsatz von ProKeys Sono ohne Computer. Hierfür ist das optional erhältliche Netzteil (9V, 500mA, Polung
innen positiv) oder ein USB-Netzteil erforderlich.
HINWEIS: ProKeys Sono kann zwar über zwei verschiedene Arten mit Strom versorgt werden,
für den Betrieb ist aber stets nur eine Stromquelle erforderlich. Wenn also eine Stromquelle
angeschlossen ist (etwa ein USB-Netzteil), können Sie auf die andere Stromversorgung (das 9V,
500mA-Netzteil) verzichten.
ProKeys Sono kann als Standalone-Instrument mit sieben hochwertigen Stimmen und einem kompletten General MIDI (GM)
-Soundset eingesetzt werden. Außer den integrierten Sounds können Sie mit dem Keyboard Synthesizer und Soundmodule anspielen,
die an den MIDI-Ausgang von ProKeys Sono angeschlossen sind. Standardmäßig sendet und empfängt ProKeys Sono MIDI-Daten
auf Kanal 1.
Im Standalone-Modus können Sie über die Mic Gain-, Instrument Gain-, Direktmonitor- und Voice-Lautstärkeregler einen Mix Ihrer
Keyboard-, Gitarren und Vocal-Darbietung erstellen.
ProKeys Sono Soundauswahl
Die sieben erstklassigen Sounds von ProKeys Sono werden über die Voice-Select-Buttons auf der Oberseite ausgewählt.
Drücken Sie einen dieser Buttons um den entsprechenden Sound zu aktivieren.
Layer-Modus
ProKeys Sono kann im so genannten “Layer”-Modus betrieben werden, und zwei der
integrierten Sounds gleichzeitig spielen. Um den Layer-Modus zu aktivieren, halten
Sie einen Voice-Select-Button gedrückt und drücken Sie dann den zweiten (die
zweite Stimme).
Beachten Sie, dass im Layer-Modus die Zweitstimme etwas leiser klingt als die
Erststimme.
Um den Layer-Modus zu verlassen, drücken Sie einfach einen weiteren Voice-Select-
Button.
Einstellung der Stimmen im Layer Modus
Im Layer Modus steuern Voice-Lautstärkeregler, Reverb On/Off Button und Chorus On/Off Button die zweite Stimme und finden
keine Anwendung auf die erste Stimme. Aus diesem Grund ist es erforderlich Einstellungen zu Voice-Lautstärke, Reverb und
Chorus der ersten Stimme vorzunehmen, bevor der Layer Modus aktiviert wird. Das folgende Beispiel soll dies zeigen:
1. Wählen Sie den Sound Grand Piano durch Drücken des Voice Select Buttons. Grand Piano wird die erste Stimme
dieses Beispiels.
2. Stellen Sie die Lautstärke der Stimme über Voice Volume ein.
3. Aktivieren Sie ggf. Chorus und/oder Reverb für die erste Stimme (Grand Piano).
4. Drücken und halten Sie den Grand Piano Voice Select Button, und drücken Sie dann den Strings Voice Select Button.
5. Aktivieren Sie ggf. Chorus und/oder Reverb für die zweite Stimme (Strings).
6. Bewegen Sie vorsichtig den Voice-Lautstärkeregler auf und ab während Sie auf dem Keyboard spielen. Sie werden die
zweite Stimme (Strings) ein- und ausblenden während die erste Stimme (Grand Piano) unverändert in der Lautstärke
bleibt.
Tipp: Wenn der Layer-Modus
aktiviert ist, werden die “2-Kanal”-
MIDI-Daten über USB auch an den
Computer gesendet. So können Sie
übereinandergelegte Soundeffekte
mit zwei Softeare-Synthesizern
anstelle eines externen MIDI-
Synthesizers erstellen. Für weitere
Informationen zur Konfiguration
und zum MIDI-Routing lesen Sie
bitte die Bedienungsanleitung Ihrer
Audioanwendung.

|
13
ProKeys Sono 88
|
Benutzerhandbuch
MIDI im Layer Modus verwenden
Der Layer-Modus kann auch mit angeschlossenen MIDI-Geräten verwendet werden
5
. Im Layer-Modus sendet ProKeys Sono
weiterhin MIDI-Befehle auf Kanal 1, aber für die zweite Stimme ebenfalls auf Kanal 2.
Konfigurieren Sie Ihren externen Synthesizer um MIDI-Daten auf Kanal 1 und 2 zu empfangen und vergewissern Sie sich, dass
beide Kanäle zu verschiedenen Sounds geroutet sind. Wenn Sie nun das Keyboard spielen, entsteht der Layer-Effekt zusammen
mit Ihrem exteren Synthesizer.
5
Es wird ein mehrstimmiges MIDI-Gerät (d.h., ein Gerät, das zwei oder mehr Sounds gleichzeitig spielen kann) benötigt.
Hinweis: Wenn Sie ProKeys Sono so konfiguriert haben, dass MIDI-Daten nicht auf dem Standard-
Kanal (1) gesendet werden, wird die MIDI-Information der Zweitstimme auf dem nächsthöheren
MIDI-Kanal übertragen (z.B. erste Stimme auf Kanal drei, zweite Stimme auf Kanal vier).
Ausnahmen:
•WenndieErststimmeaufKanal9übertragenwird,sendetderzweiteKanalauf11.MIDI-Kanal
10 ist entsprechend der General-MIDI-Spezifikation für Drumsounds reserviert.
•WenndieErststimmeaufKanal10(Drumsounds)übertragenwird,istdieAuswahleines
zweiten Layers nicht möglich. Der Layer Modus erlaubt die Auswahl von Kanal 10 nicht
•WenndieErststimmeaufKanal16übertragenwird,sendetderzweiteKanalauf15,daesnur
16MIDI-Kanälegibt.
ProKeys Sono GM-Soundauswahl
ProKeys Sono verfügt über ein integriertes General MIDI (GM) -Soundset mit insgesamt 128 Sounds. Diese integrierten GM-
Sounds können auf zweierlei Weise ausgewählt werden:
Methode 1: Ein bestimmtes GM-Instrument im Edit-Modus aufrufen
Im Anhang A finden Sie eine Liste der verfügbaren General MIDI-Instrumente. Geben Sie im Edit-Modus die Nummer des
Instruments ein, um es aufzurufen:
1. Drücken Sie den Edit Mode-Button.
2. Drücken Sie die schwarze Taste F#6 rechts neben F6 (“Program”).
3. Geben Sie die Nummer des gewünschten Programms über die Klaviatur (G5 - B6) ein.
4. Bestätigen Sie die Eingabe mit C7 (Enter).
Methode 2: Wählen Sie über die Data-Buttons ein General MIDI-Instrument aus einer Liste aus
Wenn Sie den Data-Buttons Program-Change-Befehle zuweisen, können Sie die integrierten GM-Sounds der Reihe nach
anhören und auswählen. So konfigurieren Sie die Data <> Buttons, Program-Change-Befehle zu senden:
1. Drücken Sie den Edit Mode-Button.
2. Drücken Sie die schwarze Taste F#3 rechts neben F3 (ProKeys Sono verlässt automatisch den Edit-Modus).
3. Scrollen Sie mit den Data < und >-Buttons durch die Liste der integrierten GM-Sounds.
So weisen Sie den Data <> Buttons wieder die Transponierungsfunktion zu:
1. Drücken Sie den Edit Mode-Button.
2. Drücken Sie dann die schwarze Taste D# 3 rechts neben der weißen Taste D3 (“Data = Transpose”), um den Edit-
Modus zu verlassen.
Mehr Informationen zu Program Changes finden Sie im Kapitel “ProKeys Sono-Spezialfunktionen im Edit-Modus” in diesem
Benutzerhandbuch.

|
14
ProKeys Sono 88
|
Benutzerhandbuch
ProKeys Sono als Standalone-Mikrofon-Verstärker und Mixer
Output
R L\Mono
Aux Input
Instrument Microphone Sustain MIDI Out
9V DC
R L
Netzteil
ProKeys Sono (Rück-seite)
Aktivlautsprecher
MIDI-Ausgang
Gitarre
Mikrofon
ProKeys Sono kann als Herzstück eines einfachen Live-Performance-Setups eingesetzt werden.
Schließen Sie an ProKeys Sono ein Mikrofon und ein Instrument (z.B. eine E-Gitarre
oder Bass) an und stellen Sie die Eingangspegel mit den Mikrofon- und Instrument-
Gain-Reglern den Eingagspegel ein. Stellen Sie dann mit dem Direktmonitor-Regler
den Gesamtpegel der Mikrofon- und Instrumenteneingänge für den Mix ein. Stellen Sie
schließlich die Lautstärke der integrierten Sounds mit dem Voice-Lautstärkeregler ein.
Wenn Sie die Line-Ausgänge eines externen Geräts an die Aux-Eingänge von
ProKeys Sono angeschlossen haben, müssen Sie die Lautstärke des Geräts am
Gerät selbst einstellen.
Das summierte Signal der Mikrofon-, Instrumenten- und Aux-Eingänge sowie der
integrierten Sounds wird über die 6,3 mm-Audioausgänge an der Rückseite (17)
und die Kopfhörerausgänge ausgegeben.
Stellen Sie die Gesamtlautstärke mit dem Master-Lautstärkeregler ein.
HINWEIS: ProKeys Sono verfügt über eine Vielzahl von Spezialfunktionen, die im Edit-Modus
abrufbar sind. Viele dieser Funktionen sind besonders im Standalone-Betrieb sehr nützlich.
Informationen zu diesen Spezialfunktionen finden Sie im Kapitel “ProKeys Sono-Spezialfunktionen
im Edit-Modus” in diesem Benutzerhandbuch.
ProKeys Sono-Demos
ProKeys Sono verfügt über einen integrierten Demosong für jedes Instrument. So hören Sie sich die Demos an:
1. Drücken Sie den Edit Mode-Button.
2. Drücken Sie den gewünschtne Voice-Select-Button.
Um die Wiedergabe des Demosongs zu stoppen, drücken Sie den Edit Mode-Button. Während der Wiedergabe des Demosongs
blinkt die LED des ausgewählten Instruments. Der Song wird nach der Wiedergabe automatisch wiederholt.
Tipp: Schließen Sie den MIDI-
Ausgang von ProKeys Sono an einen
externen MIDI-Synthesizer oder
-Soundmodul an. Schließen Sie dann
die Line-Ausgänge des externen
Geräts an die Aux-Eingänge von
ProKeys Sono an. Mit dem ProKeys
Sono-Keyboard spielen Sie dann
die Sounds des externen MIDI-
Synthesizers und hören Sie über die
Audioausgänge von ProKeys Sono.

|
15
ProKeys Sono 88
|
Benutzerhandbuch
ProKeys Sono - Einfaches Setup unter Windows
Eine Anleitung zur Installation der Treiber unter Windows finden Sie in der beiliegenden gedruckten Quickstart-Anleitung.
Ihr Computer erkennt ProKeys Sono ohne dass Sie die M-Audio-Treiber installieren müssen. Allerdings empfielht M-Audio, die
Gerätetreiber zu installieren, um die Audioperformance zu erhöhen und falls Sie auf folgende Spezialfunktionen zugreifen möchten:
Software-Monitoring mit extrem niedriger Latenzzeit
Dadurch können Sie Software-Synthesizer spielen und den Audioeingang über Ihre Audiosoftware abhören mit nur minimaler
Verzögerung zwischen der Handlung (d.h., eine Note singen oder eine Taste drücken) und der Audioausgabe aus dem
Lautsprechern oder dem Kopfhörer.
Multi-Client-MIDI-Betrieb:
Mit dieser Option können Sie ProKeys Sono als MIDI-Eingangs- und Ausgangs-Gerät für mehrere Anwendungen gleichzeitig
einsetzen.
Übertragung umfangreicher System Exclusive (SysEx)-Befehle:
Übertragen Sie umfangreiche SysEx-Dateien (z.B. alle Parameter aller Sounds eines externen Synthesizers in einer einzigen
Datei) an angeschlossene Synthesizer oder andere MIDI-Geräte.
Unterstützung von Pro Tools M-Powered:
Verwenden Sie ProKeys Sono als Audiointerface zusammen mit einer zulässigen Version der Pro Tools M-Powered
Production-Software.
Falls Sie die oben genannten Funktionen nicht benötigen, können Sie ProKeys Sono einfach an Ihren Windows-Computer
anschließen und benutzen, ohne zusätzliche Treiber zu installieren.
Windows XP/Vista: Wichtige Informationen für den class-kompatiblen Betrieb
WICHTIG: Wenn Sie ProKeys Sono als class-kompatibles Gerät (ohne Treiber) unter Windows verwenden, wird Ihr Computer
das M-Audio DFU (ein Tool für die Aktualisierung der Firmware) suchen und es erscheint der Assistent für das Suchen neuer
Hardware. M-Audio DFU ist eine Komponente von ProKeys Sono 88, die Ihnen nach der Installation der M-Audio-Treiber zur
Verfügung steht. Sie ist für den treiberlosen Betrieb nicht erforderlich. Folgende Optionen stehen zur Auswahl:
A. Ignorieren Sie den Hardware-Assistenten und verwenden Sie ProKeys Sono.
Der Hardware-Assistent wird jedesmal angezeigt, wenn Ihr Computer erkennt, dass das Gerät angeschlossen
ist (bei jedem Neustart oder wenn Sie ProKeys Sono anschließen).
B. Folgen Sie der Bildschirmführung des Hardware-Assistenten, bis Sie die Option auswählen können, nicht
erneut aufgefordert zu werden, diese Hardware zu installieren.
Windows Vista:
•WählenSieimerstenFensterdieOption“DieseMeldungfürdiesesGerätnichtwiederanzeigen”.
•KlickenSieimnächstenFensterauf“Weiter”.
Windows XP:
•WählenSieimerstenFensterdieOption“Nein,nichtdiesesMal”undklickenSieauf“Weiter”.
•WählenSieimzweitenFensterdieOption“Softwareautomatischinstallieren”undklickenSieauf“Weiter”.
•VergewissernSiesich,dassdieOption“DieseMeldungnichtmehranzeigen”markiertistundklickenSie
anschließend auf “Fertigstellen”.
C. Installieren Sie die M-Audio-Treiber gemäß der Anleitung “Treiberinstallation für ProKeys Sono” in der
Quickstart-Anleitung. Wenn Sie die Treiber installiert haben, wird der Hardware-Assistent nicht mehr
angezeigt.

|
16
ProKeys Sono 88
|
Benutzerhandbuch
ProKeys Sono - Setup unter Mac OS X
Ihr Computer erkennt ProKeys Sono ohne dass Sie die M-Audio-Treiber installieren müssen. Wenn Sie ProKeys Sono allerdings
mit einer zulässigen Version der Pro Tools M-Powered Production-Software verwenden möchten, müssen Sie die M-Audio-Treiber
installieren.
➜ WICHTIG: Schließen Sie Ihr ProKeys Sono-Keyboard bitte erst dann an Ihren
Computer an, wenn die Installation der erforderlichen Treiber abgeschlossen ist.
Schließen Sie es erst dann an, wenn Sie dazu aufgefordert werden.
1. Laden Sie sich bitte die aktuellen Treiber von der Support > Drivers-Seite von www.m-audio.com herunter. Damit stellen
Sie sicher, dass Sie stets die aktuellsten Treiber installieren. Falls Sie keinen Internetzugang haben, legen Sie die M-Audio-
ProKeys Sono-CD in das CD-Laufwerk Ihres Computers ein und installieren Sie die Treiber von der CD.
a. Wenn Sie die Treiber von der M-Audio ProKeys Sono-CD installieren, erscheint das CD-Symbol auf Ihrem Desktop,
nachdem Sie sie eingelegt haben. Doppelklicken Sie das CD-Symbol, um sich den Inhalt anzeigen zu lassen.
Doppelklicken Sie auf “Open Me”. Wählen Sie nun Ihr Produkt aus der Drop-Down-Liste im Begrüßungsfenster und
klicken Sie auf “Installieren”.
b. Falls Sie die Treiber von der Webseite www.m-audio.com installieren, sollte die heruntergeladene Datei automatisch
starten und den Inhalt auf dem Desktop anzeigen. Falls die Datei nach dem Download nicht automatisch installiert wird,
klicken Sie auf die Datei im Download-Stack (Mac OS X 10.5) oder doppelklicken Sie die Datei auf dem Desktop (Mac
OS X 10.4), um ihren Inhalt anzuzeigen. Doppelklicken Sie dann auf die Installer-Anwendung.
2. Folgen Sie der Bildschirmführung. Während der Installation fordert Sie Mac OS X dazu auf, Ihren Benutzernamen und Ihr
Passwort anzugeben. Geben Sie Benutzernamen und Passwort ein und bestätigen Sie mit “OK”. Falls Sie für Ihren Computer
kein Passwort eingerichtet haben, lassen Sie das Feld frei und klicken Sie auf “OK”. Wenn Sie das Passwort nicht kennen,
fragen Sie den Besitzer des Computers oder den Administrator.
3. Klicken Sie nach Abschluss der Installation auf “Neustart”. Der Computer wird neu gestartet.
4. Schließen Sie ProKeys Sono an einen freien USB-Steckplatz Ihres Computers an. Über das USB-Kabel wird das Keyboard
mit Strom versorgt und MIDI- und Audio-Daten zwischen Computer und Keyboard übertragen.
ProKeys Sono ist nun betriebsbereit.

|
17
ProKeys Sono 88
|
Benutzerhandbuch
Einsatz von ProKeys Sono mit einem Computer
Zusammen mit einer Audioanwendung auf Ihrem Computer bietet ProKeys Sono eine Fülle von Funktionen und Möglichkeiten. Wie
bereits beschrieben bietet ProKeys Sono die Funktionalität diverser Geräte in einem. Diese Funktionen können auf verschiedene
Weise mit Ihrer Computer-Software interagieren. Recording-Software bietet in der Regel verschiedene Arten von Tracks, die Ihnen
erlauben, die diversen Funktionen von ProKeys Sono zu nutzen.
ProKeys Sono überträgt zwei Arten von Daten: MIDI und Audio. Audio entspricht den Klangdaten, die wir tagtäglich über das Radio
oder Fernsehen empfangen. Das Signal wird von Mikrofonen oder Instrumenten wie E-Gitarren oder Bässen an Verstärker und
Lautsprecher gesendet.
MIDI-Daten sind Befehle, mit denen Synthesizer, Soundmodule, Keyboards oder die “virtuellen Instrumente” von Audiosoftware
gesteuert werden. Diese MIDI-Daten geben an, wie ein Sound klingen soll. Die enthaltenen Parameter definieren welche Noten wann
und wie laut gespielt werden und welche Sounds daran gekoppelt sind.
In den Beispielen auf den folgenden Seiten werden verschiedene Aufnahme-Szenarien dargestellt und erläutert, wie eine Recording-
und Sequenzer-Anwendung mit Audio- und MIDI-Daten auf verschiedenen Track-Typen umgeht.
Audiotracks:
Auf Audiotracks können Sie Audiosignale von den Mikrofon-, Instrumenten- oder Aux-Eingängen aufnehmen. Die Audiotracks
Ihrer Audioanwendung können auch für die Aufnahme der integrierten ProKeys Sono-Sounds als Audio verwendet werden.
Nachdem Sie eine Audioaufnahme gemacht haben, können Sie Effekte anwenden oder die Aufnahme bearbeiten, indem Sie Teile
herausnehmen oder einfügen. Der allgemeine Sound der Aufnahme ist jedoch fixiert und kann nur schwer verändert werden.
HINWEIS: In den folgenden Beispielen wird Monitoring auf Software-Basis genutzt. Mittels
Software-Monitoring können Sie die Audiosignale hören, nachdem Sie die Audiosoftware
durchlaufen haben. ProKeys Sono verfügt zudem über einen Direktmonitor-Regler (10), der
ermöglicht, die Eingangssignale direkt von den Haupt-Audioausgängen abzunehmen, bevor Sie die
Audiosoftware durchlaufen haben. Diese Funktion wird im Abschnitt “Direktmonitoring” im Kapitel
“ProKeys Sono Audio-Setup und Regler” näher beschrieben.

|
18
ProKeys Sono 88
|
Benutzerhandbuch
Aufnahme von einem Mikrofon auf einen Audiotrack
Song1
Add A Track
2 4 6 8 1 0 12 14 1 6 1 8 20 2 2 24 2 6 28 3 0
Mic
Virtual
Inst
Sono 88
Voices
Sono 88
MIDI
Output
Instr
Aux
Stereo
12:02:101
Audio Out Audio Out Audio Out Audio Out MIDI MIDI
MIDI Active
MIDI Active
MIDI Active
Mikrofon
ProKeys Sono 88
Recording-Software
Aktivlautsprecher
USB
USB
USB USB
In diesem Szenario wird ProKeys Sono als Audiointerface für die Aufnahme von einem
Mikrofon verwendet.
Das Ausgangssignal des Mikrofons wird am ProKeys Sono- (XLR-) Mikrofoneingang
empfangen und über die USB-Verbindung an den Computer gesendet. Die Sequenzer-
Software auf dem Computer kann dann das Mikrofonsignal auf einem ihrer Mono-Audiotracks
aufnehmen (in der Abb. oben ist dieser Track mit “Mic” gekennzeichnet).
Dieses Signal kann während und/oder nach Aufnahme abgehört bzw. wiedergegeben
werden. Die Aufnahme kann über die Aktivlautsprecher (an den 6,3 mm-Audioausgängen an
der Rückseite) oder über Kopfhörer (an einem der beiden 6,3 mm-Kopfhörerausgänge an der
Vorderseite) abgehört werden.
Beachten Sie, dass je nach Konfiguration des Mono-Buttons das Mikrofonsignal auch auf
beiden Kanälen (1 und 2) eines Stereotracks aufgenommen werden kann (d.h. im Stereofeld
“zentriert”). Diese Option ist insbesondere beim Direktmonitoring mit Kopfhörern hilfreich.
Weitere Informationen hierzu finden Sie unter “Der Mono-Button” im Kapitel “ProKeys Sono
Audio-Setup und Regler” in diesem Benutzerhandbuch.
TIPP: Das Signal
vom ProKeys Sono-
Mikrofoneingang wird
normalerweise über den
Eingangskanal 1 der
Audiosoftware empfangen.
Um von einem Mikrofon
aufzunehmen, muss dieser
Mono-Audiotrack für den
Empfang vom Eingangskanal
1 konfiguriert sein. Lesen Sie
hierzu bitte das Handbuch
Ihrer Audioanwendung.
TIPP: Wenn Sie in Ihrem
Studio mit einem Mikrofon
aufnehmen, sollten Sie
angeschlossene Lautsprecher
stumm schalten und Ihren
Sound über Kopfhörer hören.
Damit vermeiden Sie evtl.
sehr laute Rückkopplungen,
die Ihre Lautsprecher
beschädigen und Ihrem
Gehör schaden könnten.

|
19
ProKeys Sono 88
|
Benutzerhandbuch
Aufnahme eines Instruments auf einen Audiotrack
Song1
Add A Track
2 4 6 8 1 0 1 2 14 1 6 1 8 20 22 2 4 2 6 28 30
Mic
Virtual
Inst
Sono 88
Voices
Sono 88
MIDI
Output
Instr
Aux
Stereo
12:02:101
Audio Out Audio Out Audio Out Audio Out MIDI MIDI
MIDI Active
MIDI Active
MIDI Active
Instrument
Recording-Software
USB USB
USB
USB
ProKeys Sono 88
Aktivlautsprecher
Auch in diesem Szenario wird ProKeys Sono als Audiointerface verwendet. Allerdings kommt hier der
Instrumenteneingang für die Aufnahme einer E-Gitarre (oder eines E-Basses) zum Einsatz.
Das Ausgangssignal des Mikrofons wird am 6,3 mm-Instrumenteneingang von ProKeys Sono
empfangen und über die USB-Verbindung an den Computer gesendet. Die Sequenzer-Software auf
dem Computer kann dann das Gitarrensignal auf einem ihrer Mono-Audiotracks aufnehmen (in der Abb.
oben ist dieser Track mit “Instr” gekennzeichnet).
Dieses Signal kann während und/oder nach Aufnahme abgehört bzw. wiedergegeben werden. Die
Aufnahme kann über die Aktivlautsprecher (an den 6,3 mm-Audioausgängen an der Rückseite) oder
über Kopfhörer (an einem der beiden 6,3 mm-Kopfhörerausgänge an der Vorderseite) abbgehört
werden.
Beachten Sie, dass je nach Konfiguration des Mono-Buttons das Gitarrensignal auch auf beiden
Kanälen (1 und 2) eines Stereotracks aufgenommen werden kann (d.h. im Stereofeld “zentriert”). Diese
Option ist insbesondere beim Direktmonitoring mit Kopfhörern hilfreich. Weitere Informationen hierzu
finden Sie unter “Der Mono-Button” im Kapitel “ProKeys Sono Audio-Setup und Regler” in diesem
Benutzerhandbuch.
TIPP: Das Signal
vom ProKeys Sono-
Instrumenteneingang
wird normalerweise
über den
Eingangskanal 2
der Audiosoftware
empfangen. Um den
Instrumentenausgang
aufzunehmen,
muss dieser Mono-
Audiotrack für
den Empfang vom
Eingangskanal 2
konfiguriert sein.
Lesen Sie hierzu bitte
das Handbuch Ihrer
Audioanwendung.
1/50