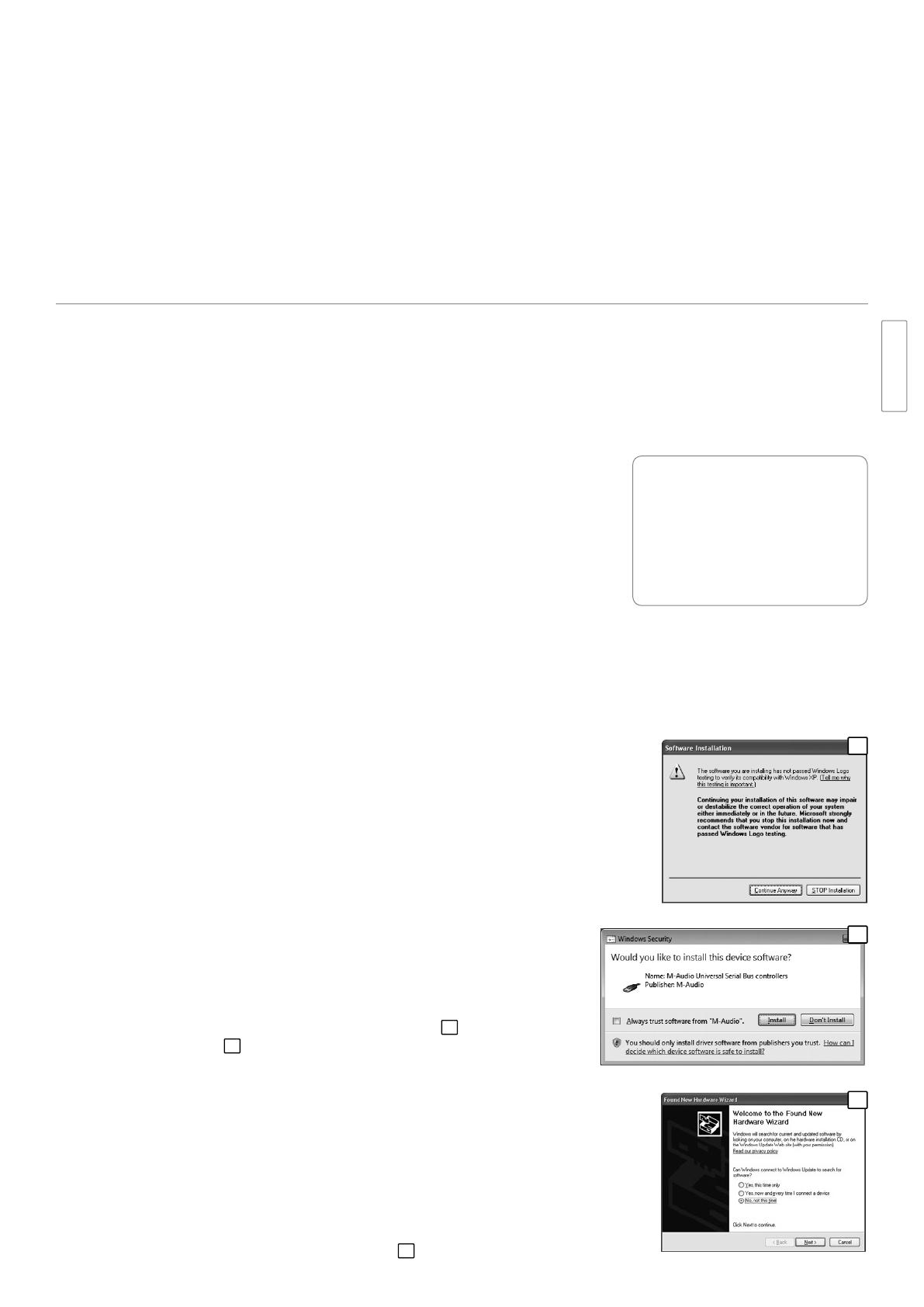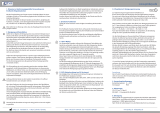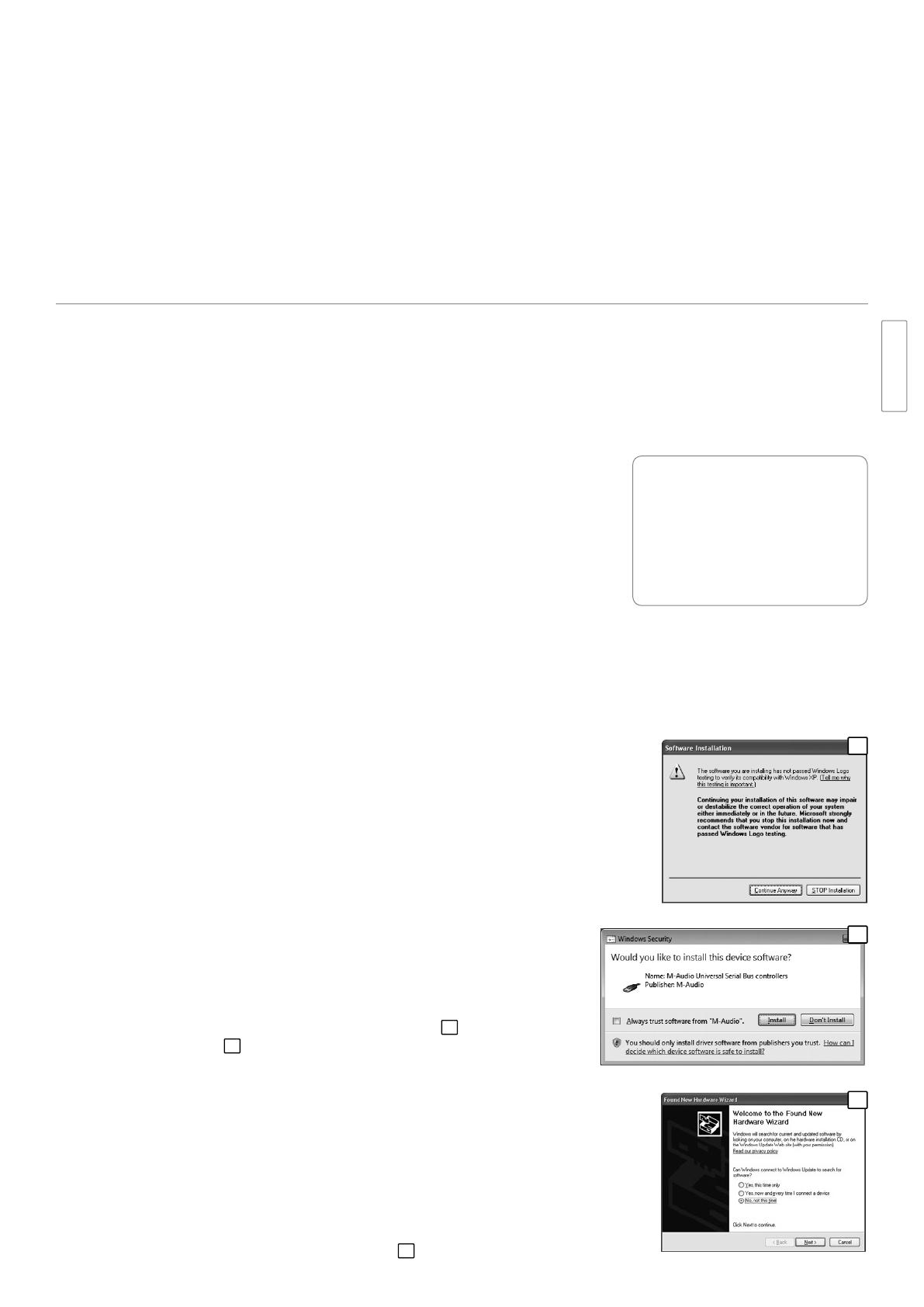
Quick-Start-Anleitung ▶ 3ProKeys Sono 61
Deutsch
Konfiguration der Anwendersoftware von Drittanbietern
Wenn das ProKeys Sono-Keyboard an einen Computer angeschlossen ist, sollte jede MIDI-fähige Software auf dem System das
ProKeys Sono als neues MIDI-Eingangs- und Ausgangsgerät erkennen. Bestimmte Anwendungen müssen allerdings zunächst
so konfiguriert werden, dass sie MIDI-Daten von ProKeys Sono 61 empfangen und an das Keyboard senden können. Hierzu
müssen Sie in der Regel im Optionen- oder Konfigurationsmenü Ihrer Audiosoftware “M-Audio ProKeys Sono 61” oder “USB-
Audiogerät” als MIDI-Eingangs- und Ausgangsgerät auswählen.
Unter Windows XP erscheint ProKeys Sono als “USB Audiogerät”, wenn Sie die M-Audio-Treiber nicht installiert haben. Wenn
Sie diese Treiber installieren, wird ProKeys Sono als “M-Audio ProKeys Sono 61” angezeigt.
††
Entnehmen Sie bitte dem
Handbuch Ihrer Audiosoftware, wie Sie die Anwendung für externe MIDI-Geräte konfigurieren.
††
Je nach verwendeter Recording-Software kann der hier angezeigte Name von ProKeys Sono leicht variieren.
Treiber-Installation für ProKeys Sono 61
Ihr Computer erkennt ProKeys Sono 61 automatisch. Eine Treiberinstallation ist also nicht erforderlich. So können sämtliche Audio-
Ein- und Ausgänge und das integrierte MIDI-Interface sofort genutzt werden. Sobald Sie sich einigermaßen mit dem ProKeys Sono-
Keyboard vertraut gemacht haben, können Sie auch auf die zusätzlichen Funktionen des Geräts zugreifen, indem Sie die ProKeys
Sono 61-Treiber installieren.
Wenn Sie diese Treiber installieren, wird die M-Audio DFU-Meldung, die erscheint, wenn Sie ProKeys Sono als class-kompatibles
Gerät anschließen, nicht mehr angezeigt. Unter Windows verringern die ProKeys Sono-Treiber die Latenz und verbessern so die
Audio-Performance des Keyboards. Als Latenz bezeichnet man die Zeitspanne zwischen
Eingang des Signals am MIDI-Eingang (wenn Sie einen Software-Synthesizer verwenden)
oder Audioeingang und Ausgabe als Audiosignal an den ProKeys Sono-Ausgängen. Wenn
Sie unter Windows die ProKeys Sono-Treiber installieren, können Sie die MIDI-Funktionen
des Keyboards außerdem mit mehreren Anwendungen gleichzeitig einsetzen (Multi-Client),
umfangreiche Sys-Ex-Befehle senden und Ihr ProKeys Sono mit einer zuläassigen Version der
Pro Tools M-Powered Recording-Software verwenden. Auf Macintosh-Computern erlaubt die
Treiberinstallation die Verwendung von ProKeys Sono zusammen mit einer zulässigen Version
der Pro Tools M-Powered Recording-Software.
Windows XP und Windows Vista (32-Bit-Versionen)
Treiber-Installation für ProKeys Sono 61:
1. Laden Sie sich bitte die aktuellen Treiber von der Support > Drivers-Seite von www.m-audio.com herunter. Damit stellen
Sie sicher, dass Sie stets die aktuellsten Treiber installieren. Falls Sie keinen Internetzugang haben, legen Sie die M-Audio-
ProKeys Sono-CD in das CD-Laufwerk Ihres Computers ein und installieren Sie die Treiber von der mitgelieferten CD.
a. Wenn Sie die Treiber von der M-Audio ProKeys Sono-Treiber- und
Dokumentations-CD installieren, wird der interaktive Installationsdialog
automatisch angezeigt, nachdem Sie die CD eingelegt haben. Falls sich der
Dialog nicht automatisch öffnet, können Sie die Anwendung auch manuell
starten. Gehen Sie auf Start > Arbeitsplatz
☨
> ProKeys Sono. Wählen Sie
dann das entsprechende Produkt aus dem Menü klicken Sie auf “Installieren”.
b. Wenn Sie die Treiber von www.m-audio.com installieren, doppelklicken Sie
einfach auf die Datei, sobald Sie sie heruntergeladen haben.
☨
Unter Windows Vista erscheint statt “Arbeitsplatz” “Computer”.
2. Folgen Sie der Bildschirmführung.
3. Falls während der Installation mehrfach die Meldung erscheint, dass die
Treibersoftware nicht für Windows zertifiziert wurde, oder Sie gefragt werden,
ob die zu installierende Software eine vertrauenswürdige Anwendung ist,
klicken Sie auf “Installation fortsetzen” (Windows XP)
1
bzw. “Installieren”
(Windows Vista)
2
, um den Installationsvorgang fortzusetzen.
4. Klicken Sie zum Abschluss des Installationsvorgangs auf “Fertigstellen”.
5. Schließen Sie ProKeys Sono 61 mit dem im Lieferumfang enthaltenen USB-
Kabel an einen freien USB-Anschluss Ihres Computers an.
6. Stellen Sie den Netzschalter an der Rückseite des Keyboards auf “On”.
Unter Windows Vista ist Ihr ProKeys Sono-Keyboard nun einsatzbereit. Unter
Windows XP fahren Sie bitte mit den Schritten 7-10 fort.
7. Windows XP erkennt das Interface automatisch und fragt Sie, ob Sie im
Internet nach einem Treiber suchen möchten. Wählen Sie hier die Option “Nein,
nicht dieses Mal” und klicken Sie auf “Weiter”.
3
WICHTIG!
Schließen Sie Ihr ProKeys Sono-
Keyboard bitte erst dann an Ihren
Computer an, wenn die Installation der
erforderlichen Treiber abgeschlossen
ist. Schalten Sie ProKeys Sono erst
ein, wenn Sie dazu aufgefordert
werden.
1
2
3