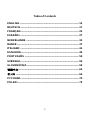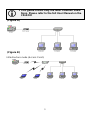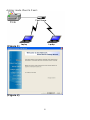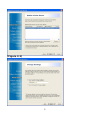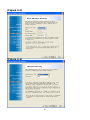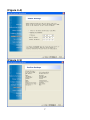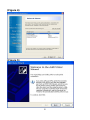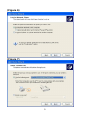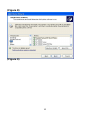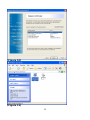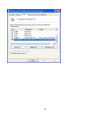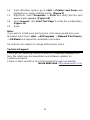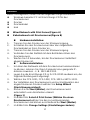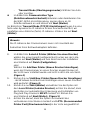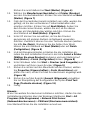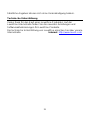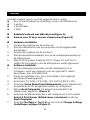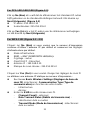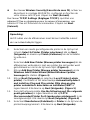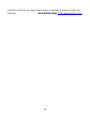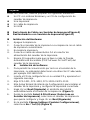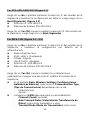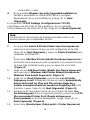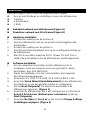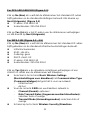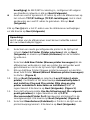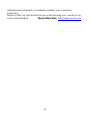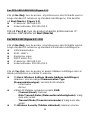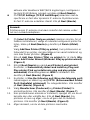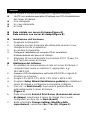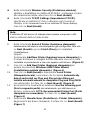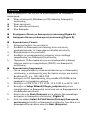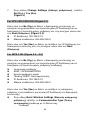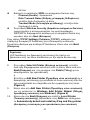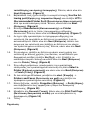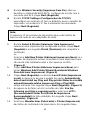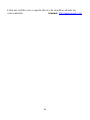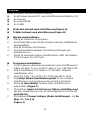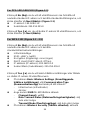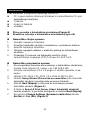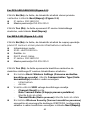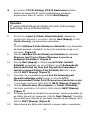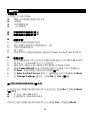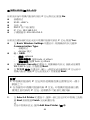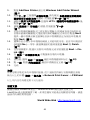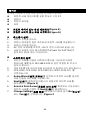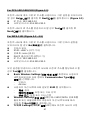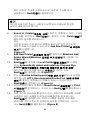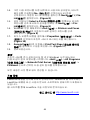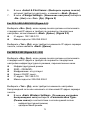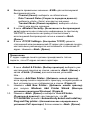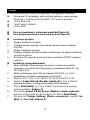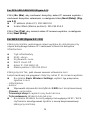Seite wird geladen ...
Seite wird geladen ...
Seite wird geladen ...

4
Ad-Hoc mode (Peer to Peer):
(Figure 1)
(Figure 2)

5
(Figure 3-1)

6
(Figure 3-2)
(Figure 3-3)

7
(Figure 3-4)
(Figure 3-5)

8
(Figure 4)
(Figure 5)

9
(Figure 6)
(Figure 7)

10
(Figure 8)
(Figure 9)

11
(Figure 10)
(Figure 11)
Seite wird geladen ...
Seite wird geladen ...
Seite wird geladen ...
Seite wird geladen ...
Seite wird geladen ...

17
Bevor Sie beginnen, sollten Sie die folgenden Dinge vorbereiten:
Windows-basierter PC mit Einrichtungs-CD für den
Druckerserver
Drucker
Druckerkabel
Hub
Wired Network with Print Server(Figure A)
Kabelnetzwerk mit Druckerserver(Figure B)
Hardwareinstallation:
1. Trennen Sie den Drucker von der Stromversorgung.
2. Schließen Sie den Druckerserver über das mitgelieferte
Druckerkabel an Ihren Drucker an.
3. Trennen Sie den Drucker von der Stromversorgung.
4. Verbinden Sie das Netzteil mit dem Netzteilanschluss des
Druckerservers.
5. Warten Sie 10 Sekunden, bis der Druckerserver-Selbsttest
abgeschlossen ist.
Softwareinstallation:
1. Um über das Netzwerk mit dem Druckerserver kommunizieren
zu können, müssen Sie Ihrem Computer eine geeignete IP-
Adresse zuweisen - z. B. 192.168.0.100.
2. Legen Sie die Einrichtungs-CD in Ihr CD-ROM-Laufwerk ein; die
folgende Meldung wird angezeigt.
3. Wählen Sie FPS-1031, FPS-1032, FPS-1033 or WPS-1133.
4. Zur Installation des Druckerservers und zur Konfiguration des
angeschlossenen Druckers wählen Sie Setup Wizard
(Einrichtungsassistent).
5. Klicken Sie auf Next (Weiter); der Druckerserver wird
automatisch vom Assistenten erkannt.
(Figure 1)
6. Im Bildschirm Select A Print Server (Wählen Sie einen
Druckerserver) wählen Sie den zu konfigurierenden
Druckerserver und klicken anschließend auf Next (Weiter).
7. Im Bildschirm Change Settings (Einstellungen ändern)
Deutsch
Computer

18
wählen Sie No (Nein) oder Yes (Ja): (Fogire 2)
For FPS-1031/1032/1033 (Figure 3-1)
Klicken Sie auf No (Nein), wenn der Druckerserver die Standard-IP-
Adresse nutzen soll und Sie die Standardeinstellungen beibehalten
möchten, klicken Sie anschließend auf Next (Weiter). (Figure 3-1)
IP-Adresse: 192.168.0.10
Subnetzmaske: 255.255.255.0
Klicken Sie auf Yes (Ja), wenn Sie die IP-Adresse des Druckerservers
ändern möchten; klicken Sie anschließend auf Next (Weiter).
For WPS-1133 (Figure 3-2 ~3-5)
Klicken Sie auf No (Nein), wenn der Druckerserver die Standard-IP-
Adresse nutzen soll und Sie die Infrastruktur-Standardeinstellungen
beibehalten möchten:
Infrastrukturmodus
SSID: <beliebig>
Verschlüsselung: keine
DHCP-Client: Aus
IP-Adresse: 192.168.0.10
Subnetzmaske: 255.255.255.0
Klicken Sie auf Yes (Ja), wenn Sie die Drahtlosnetzwerkeinstellungen
ändern oder dem Druckerserver eine statische (feste) IP-Adresse
zuweisen möchten:
Im Bildschirm Basic Wireless Settings (Drahtlosnetzwerk-
Grundeinstellungen) wählen Sie den zu Ihrem Netzwerk
passenden Communication Type (Kommunikationstyp):
- Infrastruktur
- Ad-Hoc
Geben Sie die SSID Ihres Drahtlosnetzwerks ein.
- Channel (Kanal): optional
- Data Transmit Rates (Datenübertragungsrate): Wählen
Sie Auto oder sonstige.

19
- Transmit Mode (Ü bertragungsmodus): Wählen Sie Auto
oder sonstige.
Im Bildschirm Communication Type
(Drahtlosnetzwerksicherheit) aktivieren oder deaktivieren Sie
die WEP-/WPA-Verschlüsselung, passen diese an Ihr
Drahtlosnetzwerk an und klicken auf Next (Weiter).
Im Bildschirm Transmit Mode (TCP/IP-Einstellungen) legen Sie eine
feste oder dynamische IP-Adresse für den Druckerserver fest; wir
empfehlen eine statische (feste) IP-Adresse. Klicken Sie auf Next
(Weiter).
8. Im Bildschirm Select A Printer (Wählen Sie einen Drucker)
wählen Sie einen bereits konfigurierten Drucker aus der Liste,
klicken auf Next (Weiter) und zum Abschluss der Installation
anschließend auf Finish (Fertigstellen).
oder
Wählen Sie Add New Printer (Neuen Drucker hinzufügen),
wenn der Druckerserver an einen Drucker angeschlossen ist,
der nicht zuvor installiert wurde und nicht in der Liste erscheint.
(Figure 4)
9. Klicken Sie auf Add New Printer (Neuen Drucker hinzufügen)
- der Windows-Assistent zum Hinzufügen eines neuen Druckers
wird gestartet. (Figure 4)
10. Klicken Sie auf Next (Weiter) und wählen Sie die Option mit
dem Local Printer (Lokalen Drucker); achten Sie darauf, dass
die Option zur automatischen Erkennung und Installation von
Plug and Play-Druckern NICHT markiert ist. Klicken Sie
anschließend auf Next (Weiter). (Figure 5)
11. Achten Sie darauf, dass die Option zur Auswahl des
vorhandenen Anschlusses markiert und LPT1: (Recommended
Printer Port) (Druckeranschluss) in der Liste ausgewählt ist.
Hinweis:
Die IP-Adresse des Druckerservers muss sich innerhalb des
Subnetzes Ihres Netzwerkadapters befinden.
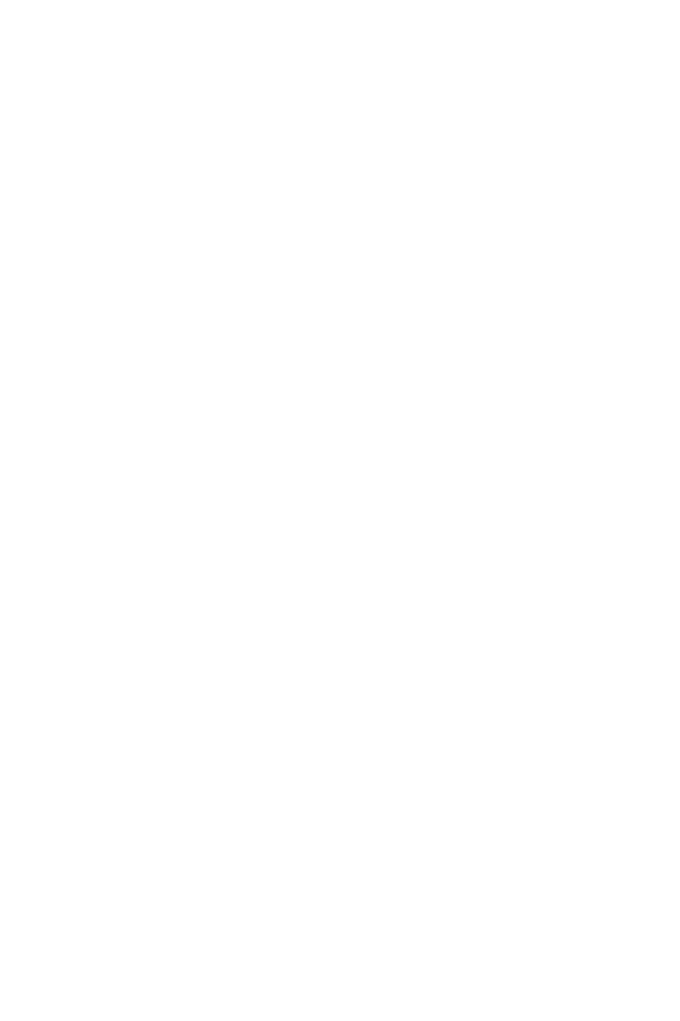
20
Klicken Sie anschließend auf Next (Weiter). (Figure 6)
12. Wählen Sie Manufacturer (Hersteller) und Printer (Drucker)
aus den Druckertreiberlisten. Klicken Sie anschließend auf Next
(Weiter). (Figure 7)
13. Falls der Druckertreiber bereits installiert sein sollte, werden Sie
gefragt, ob Sie den vorhandenen Treiber beibehalten oder
ersetzen möchten. Klicken Sie auf Next (Weiter). Geben Sie
dem Drucker einen Namen, wählen Sie auf, ob Sie diesen
Drucker als Standarddrucker wählen möchten. Klicken Sie
anschließend auf Next (Weiter). (Figure 8)
14. Unter XP können Sie nun wählen, ob Sie den Drucker
gemeinsam mit anderen Nutzern im Netzwerk verwenden
möchten. Zusätzlich können Sie eine Testseite drucken (wählen
Sie bitte No. (Nein)). Markieren Sie die Option Ihrer Wahl,
klicken Sie anschließend auf Next (Weiter) oder auf Finish
(Fertigstellen). (Figure 8)
15. Im Einrichtungsassistenten schließen Sie die Installation ab,
indem Sie den installierten Drucker in der Liste Select a Printer
(Wählen Sie einen Drucker) markieren und anschließend auf
Next (Weiter) > Finish (Fertigstellen) klicken. (Figure 8)
16. Unter Windows rufen Sie Start > Drucker (und Faxgeräte) auf
und klicken auf Ihren neuen Drucker. (Figure 9)
17. Klicken Sie mit der rechten Maustaste auf den Drucker, wählen
Sie Properties (Eigenschaften) > Ports (Anschlüsse) und
prüfen Sie nach, ob der Port des Druckerservers angezeigt wird.
(Figure 10)
18. Klicken Sie auf das Register General (Allgemein) und wählen
Sie zur Ü berprüfung der Konfiguration die Option Print Test
Page (Testseite drucken). (Figure 11)
19. Fertig.
Hinweis:
Wenn Sie weitere Druckerserver installieren möchten, starten Sie den
Installationsassistenten über das Windows-Startmenü: Start > All
Programs (Alle Programme) > Network Print Server
(Netzwerkdruckerserver) > PSWzard (Druckerserverassistent).
Anschließend führen Sie die Installation erneut aus.

21
Sämtliche Angaben können sich ohne Vorankündigung ändern.
Technische Unterstützung
Vielen Dank für den Kauf eines LevelOne-Produktes. Auf der
LevelOne-Internetseite finden Sie die neuesten Anleitungen und
Softwareaktualisierungen für LevelOne-Produkte.
Die technische Unterstützung von LevelOne erreichen Sie über unsere
Internetseite. Internet http://www.level1.com
Seite wird geladen ...
Seite wird geladen ...
Seite wird geladen ...
Seite wird geladen ...
Seite wird geladen ...
Seite wird geladen ...
Seite wird geladen ...
Seite wird geladen ...
Seite wird geladen ...
Seite wird geladen ...
Seite wird geladen ...
Seite wird geladen ...
Seite wird geladen ...
Seite wird geladen ...
Seite wird geladen ...
Seite wird geladen ...
Seite wird geladen ...
Seite wird geladen ...
Seite wird geladen ...
Seite wird geladen ...
Seite wird geladen ...
Seite wird geladen ...
Seite wird geladen ...
Seite wird geladen ...
Seite wird geladen ...
Seite wird geladen ...
Seite wird geladen ...
Seite wird geladen ...
Seite wird geladen ...
Seite wird geladen ...
Seite wird geladen ...
Seite wird geladen ...
Seite wird geladen ...
Seite wird geladen ...
Seite wird geladen ...
Seite wird geladen ...
Seite wird geladen ...
Seite wird geladen ...
Seite wird geladen ...
Seite wird geladen ...
Seite wird geladen ...
Seite wird geladen ...
Seite wird geladen ...
Seite wird geladen ...
Seite wird geladen ...
Seite wird geladen ...
Seite wird geladen ...
Seite wird geladen ...
Seite wird geladen ...
Seite wird geladen ...
Seite wird geladen ...
Seite wird geladen ...
Seite wird geladen ...
Seite wird geladen ...
Seite wird geladen ...
Seite wird geladen ...
Seite wird geladen ...
-
 1
1
-
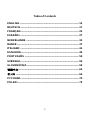 2
2
-
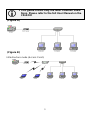 3
3
-
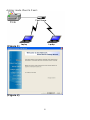 4
4
-
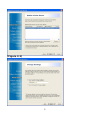 5
5
-
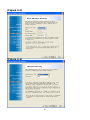 6
6
-
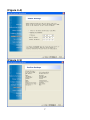 7
7
-
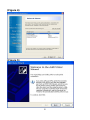 8
8
-
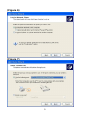 9
9
-
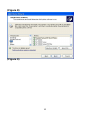 10
10
-
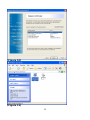 11
11
-
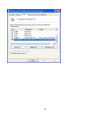 12
12
-
 13
13
-
 14
14
-
 15
15
-
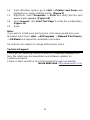 16
16
-
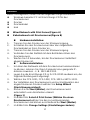 17
17
-
 18
18
-
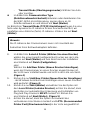 19
19
-
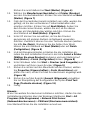 20
20
-
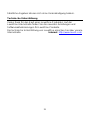 21
21
-
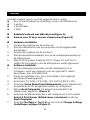 22
22
-
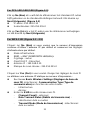 23
23
-
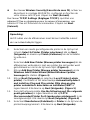 24
24
-
 25
25
-
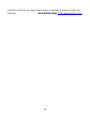 26
26
-
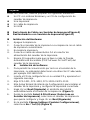 27
27
-
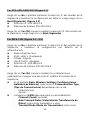 28
28
-
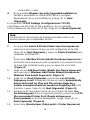 29
29
-
 30
30
-
 31
31
-
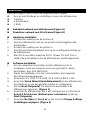 32
32
-
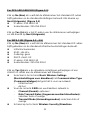 33
33
-
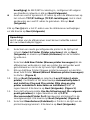 34
34
-
 35
35
-
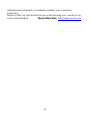 36
36
-
 37
37
-
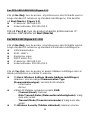 38
38
-
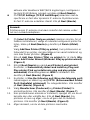 39
39
-
 40
40
-
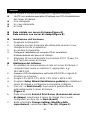 41
41
-
 42
42
-
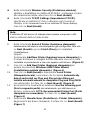 43
43
-
 44
44
-
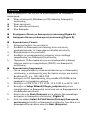 45
45
-
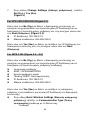 46
46
-
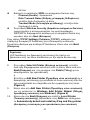 47
47
-
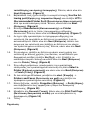 48
48
-
 49
49
-
 50
50
-
 51
51
-
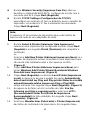 52
52
-
 53
53
-
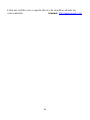 54
54
-
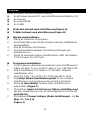 55
55
-
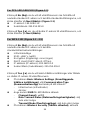 56
56
-
 57
57
-
 58
58
-
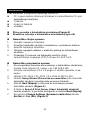 59
59
-
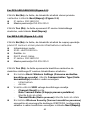 60
60
-
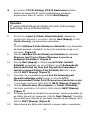 61
61
-
 62
62
-
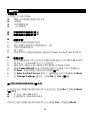 63
63
-
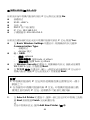 64
64
-
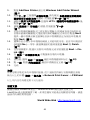 65
65
-
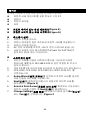 66
66
-
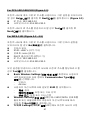 67
67
-
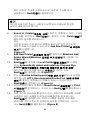 68
68
-
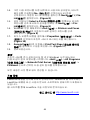 69
69
-
 70
70
-
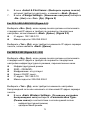 71
71
-
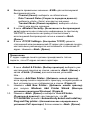 72
72
-
 73
73
-
 74
74
-
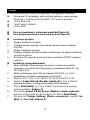 75
75
-
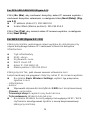 76
76
-
 77
77
-
 78
78
LevelOne FPS-1032 Quick Installation Manual
- Kategorie
- Druckserver
- Typ
- Quick Installation Manual
in anderen Sprachen
- English: LevelOne FPS-1032
- español: LevelOne FPS-1032
- italiano: LevelOne FPS-1032
- русский: LevelOne FPS-1032
- Nederlands: LevelOne FPS-1032
- português: LevelOne FPS-1032
- dansk: LevelOne FPS-1032
- polski: LevelOne FPS-1032
- svenska: LevelOne FPS-1032
Verwandte Artikel
-
LevelOne FPS-1031 Quick Installation Manual
-
LevelOne USB-0401 Quick Installation Manual
-
LevelOne 11g Benutzerhandbuch
-
LevelOne WPS-9122 Quick Installation Manual
-
LevelOne FPS-3003 Benutzerhandbuch
-
LevelOne FUS-3101 Quick Installation Manual
-
LevelOne WUA-0601 Quick Installation Manual
-
LevelOne CamCon WCS-2070 Quick Installation Manual
-
LevelOne WUA-0616 Quick Installation Manual
-
LevelOne WNC-0301 Quick Installation Manual
Andere Dokumente
-
Linksys WPSM54G - Wireless-G PrintServer With Multifunction Printer Support Print Server Bedienungsanleitung
-
Brother NC-7100W Benutzerhandbuch
-
Axis OfficeBasic USB Wireless Benutzerhandbuch
-
Axis OfficeBasic USB Wireless G Installationsanleitung
-
Axis OfficeBasic USB Wireless G Datenblatt
-
Lexmark MARKNET N7000 PRINT SERVER Bedienungsanleitung
-
SEH IC146-ETHER-HP-FL Benutzerhandbuch
-
Tally Dascom 7106 / 7206 Installationsanleitung