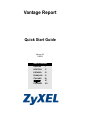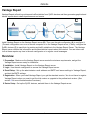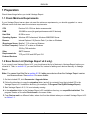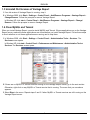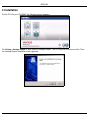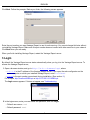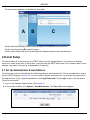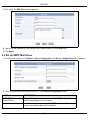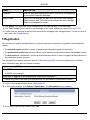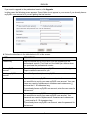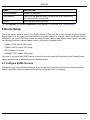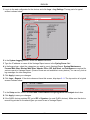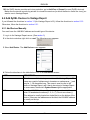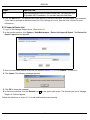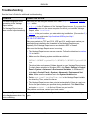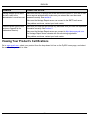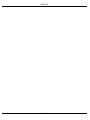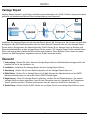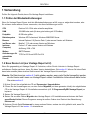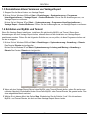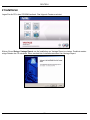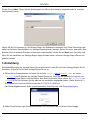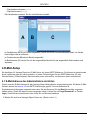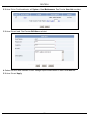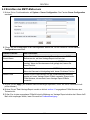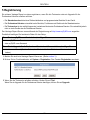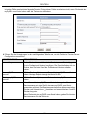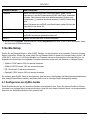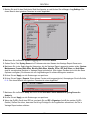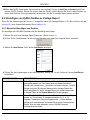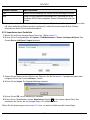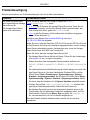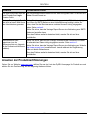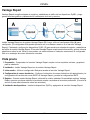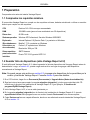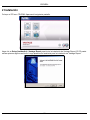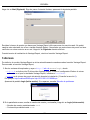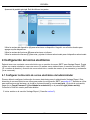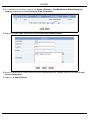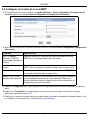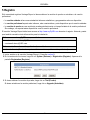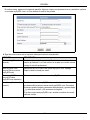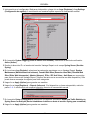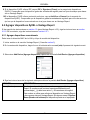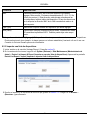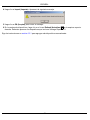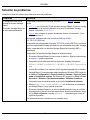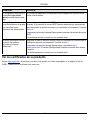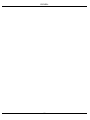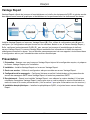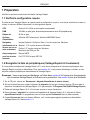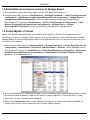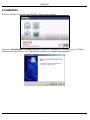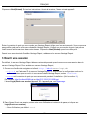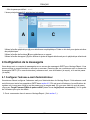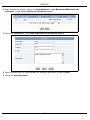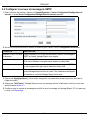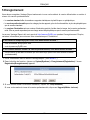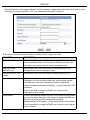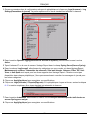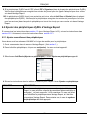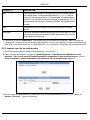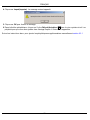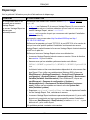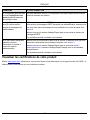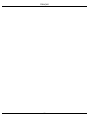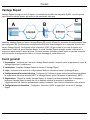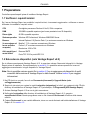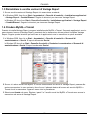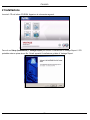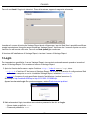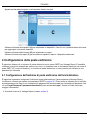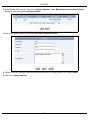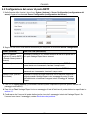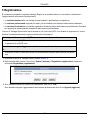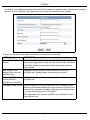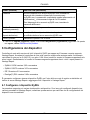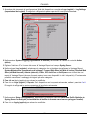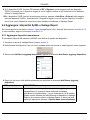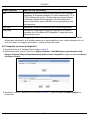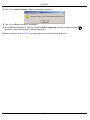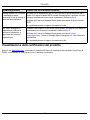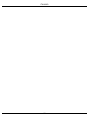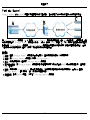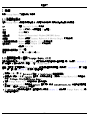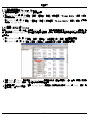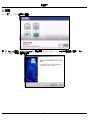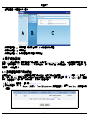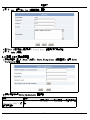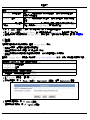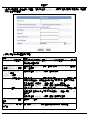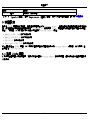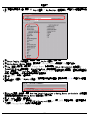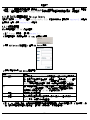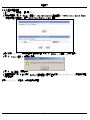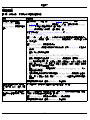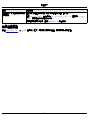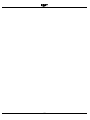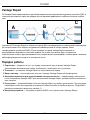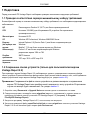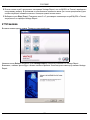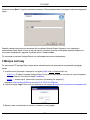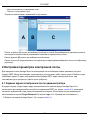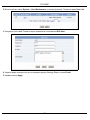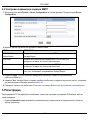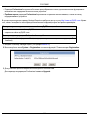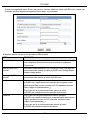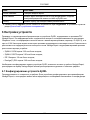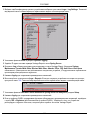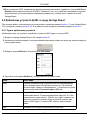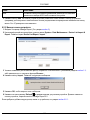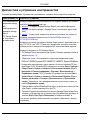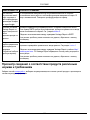ENGLISH
1
Vantage Report
Vantage Report collects log entries and traffic statistics from ZyXEL devices and then generates graphical and
tabular reports about network performance and events.
Install Vantage Report on the Vantage Report server (B). Then, use the web configurator (A) to configure it.
(The web configurator can run on a remote computer or on the Vantage Report server.) Finally, configure the
ZyXEL devices (C) to send their log entries and traffic statistics to the Vantage Report Server. The Vantage
Report server collects this information and builds statistical reports about the network. You and others can
look at these reports any time in the web configurator or in regular e-mail messages.
Overview
1 Preparation - Make sure the Vantage Report server meets the minimum requirements, and get the
Vantage Report server ready for installation.
2 Installation - Install Vantage Report on the Vantage Report server.
3 Login - Use the web configurator to access the Vantage Report server.
4 E-mail Setup - Set up the administrator e-mail address and SMTP mail server settings in Vantage Report,
and test the SMTP settings.
5 Registration - When you install Vantage Report, you get the standard version. You do not have to register
Vantage Report unless you want to get the trial version or upgrade to the professional version. (See
section 5 for more information about versions.)
6 Device Setup - Set up the ZyXEL devices, and add them in the Vantage Report server.
A
B
C
ENGLISH

ENGLISH
2
1 Preparation
Check these things before you install Vantage Report.
1.1 Check Minimum Requirements
If your Vantage Report server does not meet the minimum requirements, you should upgrade it or use a
different server that does meet the minimum requirements.
1.2 Save Device List (Vantage Report v2.2 only)
If you currently use Vantage Report v2.2, you should save the list of devices in Vantage Report before you
uninstall it. Then, in section 6.2, you can load this file, instead of adding each device manually to Vantage
Report.
Note: You cannot load this file in section 6.2 if it adds more devices than the Vantage Report version
and license allows. See section 5 for more details.
1 On the included CD, click Documents > Upgrade Notes.
2 Follow the directions to copy the migration folder (and all its contents) from the included CD to the
Vantage Report v2.2 installation directory (for example, C:\Program Files\ZyXEL\Vantage Report).
3 Start Vantage Report v2.2, if it is not already running.
4 In the migration folder in the Vantage Report v2.2 installation directory, run exportDeviceList.bat. This
program creates a file called Devices.xml in the same folder.
5 Copy Devices.xml to a different folder, where it will not be deleted when you uninstall Vantage Report v2.2
in section 1.3.
CPU Pentium IV 2.6 GHz or faster recommended
RAM 1024 MB or more (for good performance with 25 devices)
Hard Disk 80 GB or more
Operating System Windows XP Professional, Windows 2000/2003 Server
Browser
(Running on Server
or Other Computer)
Internet Explorer 6.0 (Service Pack 1) or later on Windows
Mozilla 1.7.12 or later on Windows
Firefox 1.07 or later on Windows
1024 by 768 resolution
Other
Requirements for
Featured Services
SMTP daemon
TCP port 3316 and UDP port 514

ENGLISH
3
1.3 Uninstall Old Versions of Vantage Report
1 If an old version of Vantage Report is running, stop it.
2 In Windows 2000, click Start > Settings > Control Panel > Add/Remove Programs > Vantage Report >
Change/Remove. Follow the prompts to remove Vantage Report.
In Windows XP, click start > Control Panel > Add/Remove Programs > Vantage Report > Change/
Remove. Follow the prompts to remove Vantage Report.
1.4 Close MySQL and Tomcat
When you install Vantage Report, you also install MySQL and Tomcat. If these applications run on the Vantage
Report server, make sure these applications are closed before you install Vantage Report. Follow these steps
to check whether or not these applications are running and to stop them.
1 In Windows 2000, click Start > Settings > Control Panel > Administrative Tools > Services. The
Services screen opens.
In Windows XP, click start > Control Panel > Performance and Maintenance > Administrative Tools >
Services. The Services screen opens.
2 If there are no MySQL or Tomcat services running on the Vantage Report server, go to the next section.
Otherwise, right-click on any MySQL or Tomcat service that is running. The menu that you see above
appears.
3 Select Stop in the menu. Repeat steps 2 and 3 if other MySQL or Tomcat services are still running on the
Vantage Report server.

ENGLISH
4
2 Installation
Put the CD into your CD-ROM. The following screen appears.
Click Setup > Vantage Report to start installing Vantage Report. The CD may first extract some files. Then,
the Vantage Report installation wizard appears.

ENGLISH
5
Click Next. Follow the prompts. Before you finish, the following screen appears.
Enter the port number you want Vantage Report to use for web services. You cannot change this later without
re-installing Vantage Report. Make sure this port number does not conflict with other services in your network.
Click Next when you are ready.
When you finish installing Vantage Report, restart the Vantage Report server.
3 Login
By default, the Vantage Report server starts automatically when you log in to the Vantage Report server. To
access the Vantage Report server,
1 Open a browser window, and go to
http://a.b.c.d:xxxxx/vrpt, where
• a.b.c.d is the IP address of the Vantage Report server. If you open the web configurator on the
same computer on which you installed Vantage Report, enter localhost.
•
xxxxx is the port number you entered during installation. (See section 2.)
For example, http://localhost:8080/vrpt or http://212.100.9.161:9090/vrpt.
The Login screen appears. If it does not appear, see Troubleshooting.
2 In the login screen, enter your user name and password, and click Login.
• Default user name:
root
• Default password: root

ENGLISH
6
The main screen appears. It is divided into three parts.
Use the device window (A) to select a device. Right-click to add and remove devices.
Use the function window (B) to select a report.
Use the report window (C) to look at and adjust the selected report for the selected device.
4 E-mail Setup
You should have an e-mail account on a SMTP mail server for Vantage Report. You can use an existing
account or create a new one. In either case, you must have the SMTP mail server (IP or domain name), e-mail
address, user name (if required), and password (if required).
4.1 Set Up Administrator E-mail Address
You should set up the e-mail address for the Vantage Report administrator first. This e-mail address is used to
test the SMTP settings in section 4.2. It is also used for system notifications or if you forget the password for
the root account. (If you forget the password, click Forget Password? in the Login screen.) See the User’s
Guide for more detail.
1 Log in to the Vantage Report server. (See section 3.)
2 In the function window, click System > User Maintenance. The User List screen appears.
A
B
C

ENGLISH
7
3 Click root. The Edit User screens appears.
4 Type the e-mail address for the Vantage Report administrator in the E-mail field.
5 Click Apply.
4.2 Set Up SMTP Mail Server
1 In the function window, click System > Server Configuration. The Server Configuration screen appears.
2 Follow the directions in the table below to fill in the Server Configuration screen.
LABEL DESCRIPTION
SMTP IP Address or
Domain Name
Enter the IP address or domain name of the SMTP mail server on
which Vantage Report has an account.
User Name Enter the user name required by the SMTP mail server. If the user
name is not required, leave this field blank.

ENGLISH
8
3 Click Apply. (You must save these settings before you can test them in the next step.)
4 Click Test. Vantage Report sends a test message to the e-mail address you specified in section 4.1.
5 Confirm that the specified e-mail account received the message from Vantage Report. If it did not receive
the e-mail, see Troubleshooting.
5 Registration
You only have to register Vantage Report if you want to get the trial version or upgrade to the professional
version.
•The standard version provides a variety of statistical and scheduled reports for one device.
•The professional version supports more reports, more features, and more devices than the standard version.
•The trial version is a limited-time, free trial of the professional version. It does not support as many devices as
the professional version, however.
The Vantage Report server must have access to http://www.myZyXEL.com during registration. In addition,
some information may also be required for setup.
1 Log in to the Vantage Report server. (See section 3.)
2 In the function window, click System > Registration. The Registration screen appears.
3 If you want to get the trial version, click Trial.
Password Enter the password required by the SMTP mail server. If the password
is not required, leave this field blank.
Sender E-mail Enter the e-mail address you want to be the sender when Vantage
Report sends e-mail. This is the e-mail address from which Vantage
Report e-mail appears to be sent.
If you have a myZyXEL.com account, you need your ...
• myZyXEL.com user name
• myZyXEL.com password
If you want to upgrade to the professional version, you need your ...
• license key (iCard in the folder you received when you purchased the professional version)
LABEL DESCRIPTION

ENGLISH
9
If you want to upgrade to the professional version, click Upgrade.
In either case, the following screen appears. Some fields do not appear in your screen if you already have a
myZyXEL.com account or if you are getting the trial version.
4 Follow the directions in the table below to fill in this screen.
LABEL DESCRIPTION
License Key Enter the license key on the iCard if you are upgrading to the
professional version. The iCard is in the folder you receive when
you purchase the professional version.
New myZyXEL.com
account
Select this if you do not have a myZyXEL.com account. Vantage
Report creates the account for you.
Existing myZyXEL.com
account
Select this if you already have a myZyXEL.com account.
User Name If you do not have a myZyXEL.com account, enter the user name that
you would like to use for your new myZyXEL.com account. Your user
name can consist of alphanumeric characters and underscores (_)
and must be 6 - 20 characters long.
If you already have a myZyXEL.com account, enter the user name for
that account.
Password If you do not have a myZyXEL.com account, enter the password that
you would like to use for your new myZyXEL.com account. Your
password can consist of alphanumeric characters and underscores
(_) and must be 6 - 20 characters long.
If you already have a myZyXEL.com account, enter the password for
that account.

ENGLISH
10
5 Click Upgrade. The updated Registration screen appears. If it does not, see Troubleshooting.
6 Device Setup
Check the release notes for each of your ZyXEL devices to find out if the current firmware supports Vantage
Report. Make sure you check the release notes for the exact version; for example, check the release notes for
v3.64(XV.5), not just v3.64. Some models and some firmware versions only support some reports. Generally,
the following firmware versions support some or all reports in Vantage Report.
• ZyWALL 2/10W version 3.62 or later
• ZyWALL 5/35/70 version 3.63 or later
• IDP 10 version 2.0 or later
• Prestige(P-) DSL version 3.40 or later
You have to configure each ZyXEL device to send its log entries and traffic statistics to the Vantage Report
server, and you have to add each device to Vantage Report.
6.1 Configure ZyXEL Devices
These steps may vary for different devices. If you already set up devices for previous versions of Vantage
Report, check this section to make sure the device configuration has not changed.
Confirm Password Retype your password.
E-mail Address Enter the e-mail address where you would like to be notified about
your new myZyXEL.com account.
Country Select the place where you work.
LABEL DESCRIPTION

ENGLISH
11
1 Log in to the web configurator for the device, and click Logs > Log Settings. The top part of a typical
screen is shown below.
2 In the System Logging section, select the Active check box.
3 Type the IP address or name of the Vantage Report server in the Syslog Server field.
4 In the Log column, select the categories you want to see in Vantage Report. System Maintenance,
Forward Web Sites, Blocked Web Sites, Attacks, IPSec, IDP, Anti-Virus, and Anti-Spam are required for
various reports in Vantage Report. (Some of these are not available in every device.) You can only look at
log messages for other categories.
5 Click Apply to save your changes.
6 Click Logs > Reports. If the device does not have this screen, skip steps 6 - 8. The top section of a typical
screen is shown below.
7 In the Setup section, select the Send Raw Traffic Statistics to Syslog Server for Analysis check box.
8 Click Apply to save your changes.
9 If the ZyXEL device provides IDP, go to IDP > Signature (in most ZyXEL devices). Make sure the device
records log entries for the attack types you want to see in Vantage Report.

ENGLISH
12
10If the ZyXEL device provides anti-virus protection, go to Anti-Virus > General (in most ZyXEL devices).
Make sure the device records log entries for viruses the services (in which the device found the virus) you
want to see in Vantage Report.
6.2 Add ZyXEL Devices to Vantage Report
If you followed the directions in section 1.2 (for Vantage Report v2.2), follow the directions in section 6.2.2.
Otherwise, follow the directions in section 6.2.1.
6.2.1 Add Devices Manually
You must have the LAN MAC address and model type of the device.
1 Log in to the Vantage Report server. (See section 3.)
2 In the device window, right-click on root. The following menu appears.
3 Select Add Device. The Add Device screen appears.
4 Follow the directions in the table below to fill in the Add Device screen.
LABEL DESCRIPTION
Name Enter the name of the device you want to add to Vantage Report. The
name can consist of alphanumeric characters or underscores (_) and
may be 1 - 28 characters long. This name is used to refer to the
device in Vantage Report, and it has to be unique in Vantage Report.
In some cases, the device’s System Name might be appropriate.
MAC Enter the LAN MAC address of the device you want to add. You must
enter 12 hexadecimal numbers (0 - 9, A - F). Do not use colons (:).
This address is usually located on a label that is on the bottom of the
device. If there are two addresses on the label, the LAN MAC address
is usually on the top.
Type Select the model type of the device you want to add.

ENGLISH
13
5 Click the Add button. The device should now appear in the device window. You can select it (for example,
if you want to generate a statistical report for it) by clicking on it once. See the User’s Guide for more
information.
6.2.2 Import a Device List
1 Log in to the Vantage Report server. (See section 3.)
2 In the function window, click System > Data Maintenance > Device List Import & Export. The Device List
Export / Import screen appears.
3 Enter the name and location of the file you saved in section 1.2, or click Browse... to look for it.
4 Click Import. The following message appears.
5 Click OK to close the message.
6 In the device window, click the Refresh icon in the upper right corner. The devices you had in Vantage
Report v2.2 should appear.
Follow the directions in section 6.2.1 to add additional devices manually.
Note Enter any additional notes you want to make here. You can enter up to
50 printable ASCII characters. You can also leave this field blank.
LABEL DESCRIPTION

ENGLISH
14
Troubleshooting
See the User’s Guide for additional troubleshooting.
PROBLEM CORRECTIVE ACTION
The web configurator is not
connecting to the Vantage
Report server.
The Vantage Report server
does not start up automatically.
Make sure you are using the correct URL. Enter
http://a.b.c.d:xxxxx/
vrpt
, where
•
a.b.c.d is the IP address of the Vantage Report server. If you open the
web configurator on the same computer on which you installed Vantage
Report, enter localhost.
•
xxxxx is the port number you entered during installation. (See section 2.)
For example, you might enter http://localhost:8080/vrpt or http://
212.100.9.161:9090/vrpt.
Make sure packets on TCP port 3316, UDP port 514, and the port number you
specified during installation are forwarded to the Vantage Report server,
especially if the Vantage Report server runs behind a NAT or firewall.
Make sure the Vantage Report server is running.
• The Vantage Report server runs as a service. Follow the directions in section
1.4 to check it.
• Make sure the following system variables are defined.
PATH=C:\WINNT\system32;C:\WINNT;C:\WINNT\System32\W
bem
The drive letter and names of folders depend on your Vantage Report server.
To check these variables in Windows 2000, click Start > Settings > Control
Panel > System > Advanced > Environment Variables. In Windows XP,
click start > Control Panel > System > Advanced > Environment Vari-
ables. Make sure the variables are in the System Variables box.
• Delete
vrpt\conf\lastLogTime.txt in the Vantage Report installa-
tion directory. Then, restart the server.
• The Vantage Report server does not start automatically if there is a port con-
flict on the port number you specified during installation. Click Start > Run,
and enter
netstat -a to find out if there is a port conflict.
If the problem continues, contact your local vendor.
The web configurator returns
to the Login screen when I try
to do something.
For security reasons, the web configurator times out in fifteen minutes. Log in
again.

ENGLISH
15
Viewing Your Product’s Certifications
Go to www.zyxel.com, select your product from the drop-down list box on the ZyXEL home page, and select
the certification you wish to view.
Vantage Report did not send
the test e-mail to the
administrator’s e-mail account.
Make sure the SMTP settings and e-mail account are correct. If your SMTP mail
server requires authentication, make sure you entered the user name and
password correctly. See section 4.
Make sure the Vantage Report server can connect to the SMTP mail server.
If the problem continues, contact your local vendor.
I cannot register (get the trial
version or upgrade to the
professional version).
Make sure you have the right license key, and make sure you enter the requested
information correctly. See section 5.
Make sure the Vantage Report server can connect to http://www.myzyxel.com.
The Vantage Report server interacts with this site during registration.
If the problem continues, contact your local vendor.
PROBLEM CORRECTIVE ACTION

ENGLISH
16

DEUTSCH
17
Vantage Report
Vantage Report sammelt Log-Einträge und Datenverkehrsstatistiken von ZyXEL-Geräten und generiert dann
grafische und tabellarische Berichte über Netzwerkleistung und Ereignisse.
Installieren Sie Vantage Report auf dem Vantage Report-Server (B). Konfigurieren Sie ihn dann mit dem Web-
Konfigurator (A). (Der Web-Konfigurator kann auf einem Remote-Computer oder auf dem Vantage Report-
Server laufen.) Konfigurieren Sie abschließend die ZyXEL-Geräte (C) so, dass sie ihre Log-Einträge und
Datenverkehrsstatistiken an den Vantage Report-Server senden. Der Vantage Report-Server sammelt diese
Daten und erzeugt dann statistische Berichte über das Netzwerk. Diese Berichte können dann von jedem
jederzeit im Web-Konfigurator eingesehen oder als E-Mail versendet werden.
Übersicht
1 Vorbereitung - Stellen Sie sicher, dass der Vantage Report-Server die Mindestanforderungen erfüllt und
bereiten Sie ihn für die Installation vor.
2 Installation - Installieren Sie Vantage Report auf dem Vantage Report-Server.
3 Anmeldung - Greifen Sie mit dem Web-Konfigurator auf den Vantage Report-Server zu.
4 E-Mail-Setup - Richten Sie in Vantage Report die E-Mail-Adresse des Administrators und die SMTP-
Mailservereinstellungen ein und prüfen Sie die SMTP-Einstellungen.
5 Registrierung - Wenn Sie Vantage Report installieren, erhalten Sie die Standardversion. Sie müssen
Vantage Report nur dann registrieren, wenn Sie die Testversion oder ein Upgrade für die Professional-
Version erhalten möchten. (Weitere Informationen über die Versionen finden Sie in Abschnitt 5.)
6 Geräte-Setup - Richten Sie die ZyXEL-Geräte ein und fügen Sie sie zum Vantage Report-Server hinzu.
A
B
C
DEUTSCH

DEUTSCH
18
1 Vorbereitung
Prüfen Sie folgende Punkte, bevor Sie Vantage Report installieren.
1.1 Prüfen der Mindestanforderungen
Wenn Ihr Vantage Report-Server nicht die Mindestanforderungen erfüllt, muss er aufgerüstet werden, oder
Sie müssen einen anderen Server verwenden, der diese Anforderungen erfüllt.
1.2 Save Device List (nur Vantage Report v2.2)
Wenn Sie gegenwärtig mit Vantage Report v2.2 arbeiten, sollten Sie die Liste der in Vantage Report
enthaltenen Geräte speichern, bevor Sie diese Version deinstallieren. Bei section 6.2 können Sei diese Datei
dann laden anstelle jedes einzelne Gerät manuell bei Vantage Report hinzuzufügen.
Hinweis: Die Datei kann bei section 6.2 nicht geladen werden, wenn mehr Geräte hinzugefügt werden,
als die Version und Lizenz von Vantage Report zulässt. Ausführliche Informationen dazu finden
Sie unter section 5.
1 Klicken Sie auf der mitgelieferten CD auf Documents > Upgrade Notes.
2 Führen Sie die Anweisungen aus, um den Ordner Migration (mit dem gesamten Inhalt) der mitgelieferten
CD in das Vantage Report v2.2-Installationsverzeichnis (z.B. C:\Programme\ZyXEL\Vantage Report) zu
kopieren.
3 Starten Sie Vantage Report v2.2.
4 Starten Sei aus dem Ordner Migration des Vantage Report v2.2-Installationsverzeichnisses die Datei
exportDeviceList.bat. Dieses Programm erzeugt im selben Ordner eine Datei mit der Bezeichnung
Devices.xml.
5 Kopieren Sie die Datei Devices.xml in einen anderen Ordner, sodass sie nicht gelöscht wird, wenn Sie
Vantage Report v2.2 bei section 1.3 deinstallieren.
CPU Pentium IV 2.6 GHz oder schneller empfohlen
RAM 1024 MB oder mehr (für eine gute Leistung mit 25 Geräten)
Festplatte 80 GB oder größer
Betriebssystem Windows XP Professional, Windows 2000/2003 Server
Browser
(auf Server oder
anderem
Computer)
Internet Explorer 6.0 (Service Pack 1) oder neuere Version auf Windows
Mozilla 1.7.12 oder neuere Version auf Windows
Firefox 1.07 oder neuere Version auf Windows
Auflösung 1024 x 768
Weitere
Anforderungen für
unterstützte
Dienste
SMTP-Daemon
TCP-Port 3316 und UDP-Port 514

DEUTSCH
19
1.3 Deinstallieren älterer Versionen von Vantage Report
1 Stoppen Sie die ältere Version von Vantage Report.
2 Klicken Sie bei Windows 2000 auf Start > Einstellungen > Systemsteuerung > Programme
hinzufügen/entfernen > Vantage Report > Ändern/Entfernen. Führen Sie die Anweisungen aus, um
Vantage Report zu entfernen.
Klicken Sie bei Windows XP auf Start > Systemsteuerung > Programme hinzufügen/entfernen >
Vantage Report > Ändern/Entfernen. Führen Sie die Anweisungen aus, um Vantage Report zu entfernen.
1.4 Schließen von MySQL und Tomcat
Wenn Sie Vantage Report installieren, installieren Sie gleichzeitig MySQL und Tomcat. Wenn diese
Anwendungen auf dem Vantage Report-laufen, müssen diese vor der Installation von Vantage Report
geschlossen werden. Führen Sie die folgenden Schritte aus, um zu prüfen, ob diese Programme laufen und
um sie zu stoppen.
1 Klicken Sie bei Windows 2000 auf Start > Einstellungen > Systemsteuerung > Verwaltung > Dienste.
Das Fenster Dienste wird aufgerufen.
Klicken Sie bei Windows XP auf Start > Systemsteuerung > Leistung und Wartung > Verwaltung >
Dienste.Das Fenster Dienste wird aufgerufen.
2 Wenn auf dem Vantage Report-Server keine MySQL- oder Tomcat-Dienste laufen, gehen Sie weiter zum
nächsten Abschnitt. Anderenfalls klicken Sie auf alle MySQL- oder Tomcat-Dienste, die gerade laufen. Das
oben abgebildete Menü erscheint.
3 Wählen Sie in diesem Menü die Option Stop. Wiederholen Sie die Schritte 2 und 3 für alle weiteren
MySQL- und Tomcat-Dienste, die noch auf dem Vantage Report-Server laufen.
Seite wird geladen ...
Seite wird geladen ...
Seite wird geladen ...
Seite wird geladen ...
Seite wird geladen ...
Seite wird geladen ...
Seite wird geladen ...
Seite wird geladen ...
Seite wird geladen ...
Seite wird geladen ...
Seite wird geladen ...
Seite wird geladen ...
Seite wird geladen ...
Seite wird geladen ...
Seite wird geladen ...
Seite wird geladen ...
Seite wird geladen ...
Seite wird geladen ...
Seite wird geladen ...
Seite wird geladen ...
Seite wird geladen ...
Seite wird geladen ...
Seite wird geladen ...
Seite wird geladen ...
Seite wird geladen ...
Seite wird geladen ...
Seite wird geladen ...
Seite wird geladen ...
Seite wird geladen ...
Seite wird geladen ...
Seite wird geladen ...
Seite wird geladen ...
Seite wird geladen ...
Seite wird geladen ...
Seite wird geladen ...
Seite wird geladen ...
Seite wird geladen ...
Seite wird geladen ...
Seite wird geladen ...
Seite wird geladen ...
Seite wird geladen ...
Seite wird geladen ...
Seite wird geladen ...
Seite wird geladen ...
Seite wird geladen ...
Seite wird geladen ...
Seite wird geladen ...
Seite wird geladen ...
Seite wird geladen ...
Seite wird geladen ...
Seite wird geladen ...
Seite wird geladen ...
Seite wird geladen ...
Seite wird geladen ...
Seite wird geladen ...
Seite wird geladen ...
Seite wird geladen ...
Seite wird geladen ...
Seite wird geladen ...
Seite wird geladen ...
Seite wird geladen ...
Seite wird geladen ...
Seite wird geladen ...
Seite wird geladen ...
Seite wird geladen ...
Seite wird geladen ...
Seite wird geladen ...
Seite wird geladen ...
Seite wird geladen ...
Seite wird geladen ...
Seite wird geladen ...
Seite wird geladen ...
Seite wird geladen ...
Seite wird geladen ...
Seite wird geladen ...
Seite wird geladen ...
Seite wird geladen ...
Seite wird geladen ...
Seite wird geladen ...
Seite wird geladen ...
Seite wird geladen ...
Seite wird geladen ...
Seite wird geladen ...
Seite wird geladen ...
Seite wird geladen ...
Seite wird geladen ...
Seite wird geladen ...
Seite wird geladen ...
Seite wird geladen ...
Seite wird geladen ...
Seite wird geladen ...
Seite wird geladen ...
Seite wird geladen ...
Seite wird geladen ...
Seite wird geladen ...
Seite wird geladen ...
Seite wird geladen ...
Seite wird geladen ...
Seite wird geladen ...
-
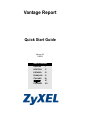 1
1
-
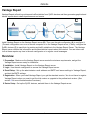 2
2
-
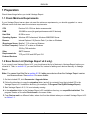 3
3
-
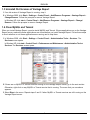 4
4
-
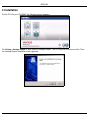 5
5
-
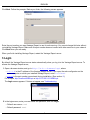 6
6
-
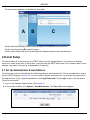 7
7
-
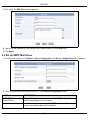 8
8
-
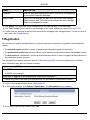 9
9
-
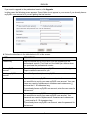 10
10
-
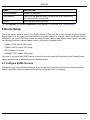 11
11
-
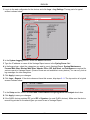 12
12
-
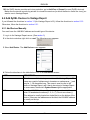 13
13
-
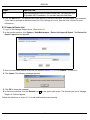 14
14
-
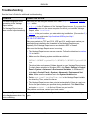 15
15
-
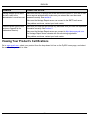 16
16
-
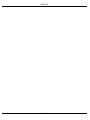 17
17
-
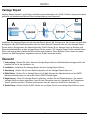 18
18
-
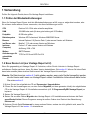 19
19
-
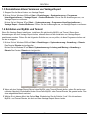 20
20
-
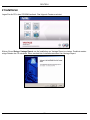 21
21
-
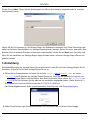 22
22
-
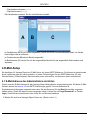 23
23
-
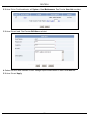 24
24
-
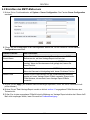 25
25
-
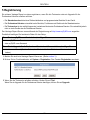 26
26
-
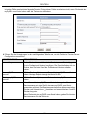 27
27
-
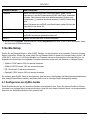 28
28
-
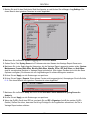 29
29
-
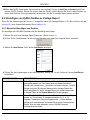 30
30
-
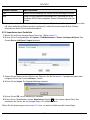 31
31
-
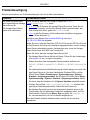 32
32
-
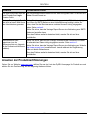 33
33
-
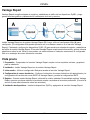 34
34
-
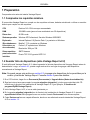 35
35
-
 36
36
-
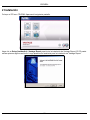 37
37
-
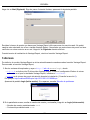 38
38
-
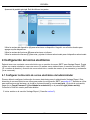 39
39
-
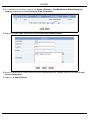 40
40
-
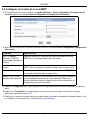 41
41
-
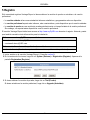 42
42
-
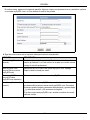 43
43
-
 44
44
-
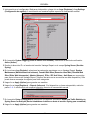 45
45
-
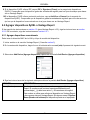 46
46
-
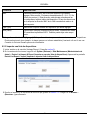 47
47
-
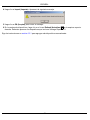 48
48
-
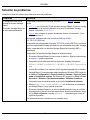 49
49
-
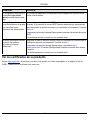 50
50
-
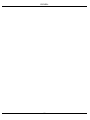 51
51
-
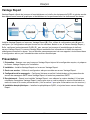 52
52
-
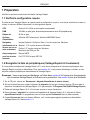 53
53
-
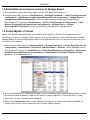 54
54
-
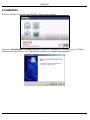 55
55
-
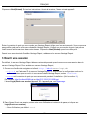 56
56
-
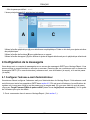 57
57
-
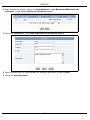 58
58
-
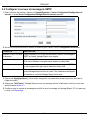 59
59
-
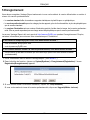 60
60
-
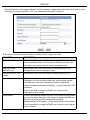 61
61
-
 62
62
-
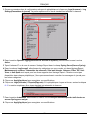 63
63
-
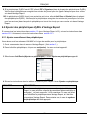 64
64
-
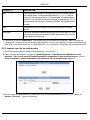 65
65
-
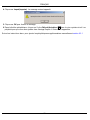 66
66
-
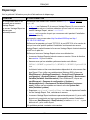 67
67
-
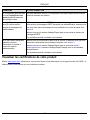 68
68
-
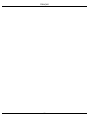 69
69
-
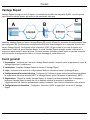 70
70
-
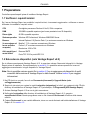 71
71
-
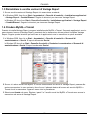 72
72
-
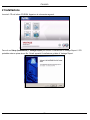 73
73
-
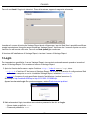 74
74
-
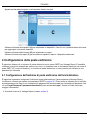 75
75
-
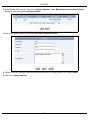 76
76
-
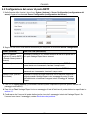 77
77
-
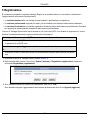 78
78
-
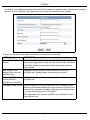 79
79
-
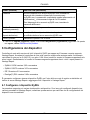 80
80
-
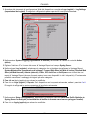 81
81
-
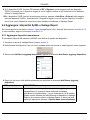 82
82
-
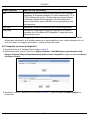 83
83
-
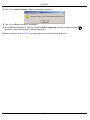 84
84
-
 85
85
-
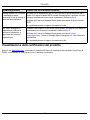 86
86
-
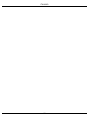 87
87
-
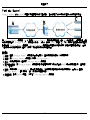 88
88
-
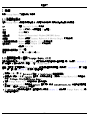 89
89
-
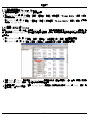 90
90
-
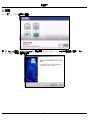 91
91
-
 92
92
-
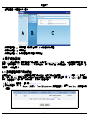 93
93
-
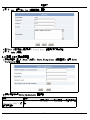 94
94
-
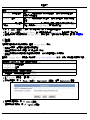 95
95
-
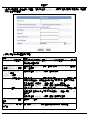 96
96
-
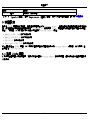 97
97
-
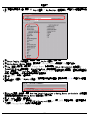 98
98
-
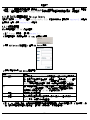 99
99
-
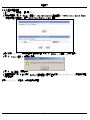 100
100
-
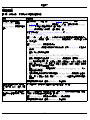 101
101
-
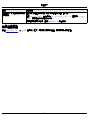 102
102
-
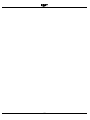 103
103
-
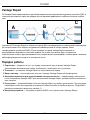 104
104
-
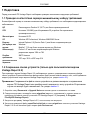 105
105
-
 106
106
-
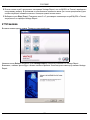 107
107
-
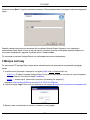 108
108
-
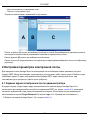 109
109
-
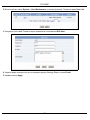 110
110
-
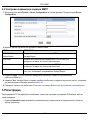 111
111
-
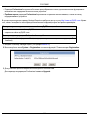 112
112
-
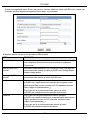 113
113
-
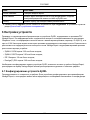 114
114
-
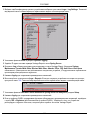 115
115
-
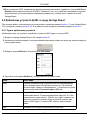 116
116
-
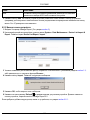 117
117
-
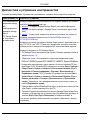 118
118
-
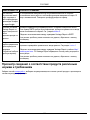 119
119