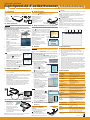High-Speed-A3-Flachbettscanner
Schnellstartanleitung
1
Lieferumfang
Packen Sie das Produkt aus und prüfen Sie sorgfältig, ob alle
Artikel unversehrt sind. Folgendes sollte im Lieferumfang enthalten
sein:
1 Scanner
2 USB-Kabel
3 Netzteil
4 Installations-CD
5 Schnellstartanleitung
2
Treiber installieren
Windows
HINWEIS: Bitte stellen Sie vor dem Anschluss des Scanners die
Softwareinstallation fertig. Schließen Sie das USB-Kabel jetzt noch
nicht an den Scanner oder den PC an.
1. Legen Sie die Softwareinstallations-
CD in Ihr CD- oder DVD-Laufwerk ein.
Die CD führt sich automatisch aus und
anschließend wird das Hauptmenü auf
dem Bildschirm angezeigt.
Hinweis: Falls die automatische
Ausführung nicht funktioniert, klicken
Sie bitte auf die Datei „AUTORUN.
exe“.
2. Wählen Sie „Scannertreiber“ im
Hauptmenü.
Hinweis: Panel V2.0 wird
zusammen mit dem Scannertreiber
installiert.
3. Stellen Sie die Installation anhand der Anweisungen auf dem
Bildschirm fertig.
4. Der InstallShield-Assistent informiert Sie, sobald die
Softwareinstallation abgeschlossen ist.
Hinweis: Kehren Sie zum Hauptmenü zurück, um zur Aktivierung
bestimmter Funktionen weitere Software auf Ihrem Computer zu
installieren.
Mac
1. Legen Sie die Softwareinstallations-CD in
Ihr CD- oder DVD-Laufwerk ein. Klicken
Sie das Symbol auf dem Desktop
doppelt an.
2. Klicken Sie doppelt auf den Ordner
Bilderfassung und anschließend auf das
Symbol von ImageAcquire . Stellen Sie
die Installation anhand der Anweisungen
auf dem Bildschirm fertig.
3. Klicken Sie doppelt auf den Ordner Scannertreiber und dann auf
das Symbol des Scannermodells . Stellen Sie die Installation
anhand der Anweisungen auf dem Bildschirm fertig.
3
Hardware installieren
1. Verbinden Sie ein Ende des mitgelieferten Netzteils mit dem
Gleichstromeingang (DC IN) des Scanners und das andere Ende
mit einer Steckdose.
2. Wenn der
Computer
eingeschaltet ist, verbinden Sie ein Ende des
USB-Kabels mit dem USB-Anschluss Ihres
Computers
und das
andere Ende mit dem Scanner.
Hinweis: Zwei Meldungen blenden sich auf der rechten Seite
der Taskleiste ein, sobald der Computer die neu angeschlossene
Hardware erkennt.
3. Der Geräte-Manager von Windows erkennt die Hardware und
fordert Sie auf, sie zu installieren. Stellen Sie die Installation
anhand der Anweisungen auf dem Bildschirm fertig. Eine
Meldung blendet sich auf der rechten Seite der Taskleiste ein,
sobald die Hardwareinstallation abgeschlossen ist.
4
Ein Dokument zum Scannen auegen
1. Öffnen Sie die
Scannerabdeckung.
Legen Sie das
Dokument mit der
bedruckten Seite nach unten
weisend auf die Glasauflage des
Flachbett-Scanners.
2. Positionieren Sie das Papier so, wie
es die Pfeile anzeigen. Schließen Sie die
Scannerabdeckung.
Hinweis: Die Scharniere des Scannerdeckels können zur Aufnahme
dicker Dokumente nach oben hin verlängert werden.
4
1
5
Schnell
start
anlei-
tung
2
2
PDF-Taste
Scannt ein Bild und wandelt es direkt in eine PDF-Datei um, wobei das
gescannte Bild wird auf dem Computer gespeichert wird.
Hinweis: Zur Umwandlung in eine durchsuchbare PDF-Datei müssen
Sie ABBYY FineReader und den Adobe Acrobat Reader von der
Installations-CD installieren.
3
Taste PANEL (Panel)
Öffnet Panel V2.0, um auf zusätzliche Funktionen, wie Bearbeiten,
OCR, Einstellungen usw., zuzugreifen.
Hinweis: Zur Durchführung einer OCR-Texterkennung bei gescannten
Dokumenten müssen Sie ABBYY FineReader von der Installations-CD
installieren.
Für weitere Einzelheiten über das Scannerpanel klicken Sie auf die
Schaltfläche Hilfe in Panel V2.0, oder klicken Sie auf Start > Alle
Programme > das Scannermodell >
Hilfe > Softwaredatei für weitere
Details zu den Funktionen.
Scannen
Bearbeiten
Kopieren OCR Beenden
HilfeEinstellungenPDF E-mailImportieren
Sicherheitshinweise
1. Von Wasser oder Feuchtigkeit und staubigen Orten fernhalten.
2. Nicht an heißen und sehr kalten Orten aufbewahren.
3. Nur vom Hersteller angegebenes Zubehör verwenden.
4. Keine mit Flüssigkeiten gefüllte Gegenstände, z. B. Vasen, auf
das Gerät stellen.
5. Scanner nicht verstauben lassen, wenn er nicht benutzt wird.
6. Bei längerer Nichtbenutzung sollte das Gerät vom Netzkabel
getrennt werden.
7. Vermeiden Sie Umgebungen, in denen der Scanner längere Zeit
direktem Sonnenlicht (oder anderen Hitzequellen) ausgesetzt ist.
8. Achten Sie darauf, dass keine Flüssigkeiten, z.B. Limonade,
Kaffee, Tee usw., über den Scanner geschüttet werden können.
9. Achten Sie darauf, dass das Gerät nicht herunterfällt oder keinem
starken Stoß ausgesetzt wird.
10. Nehmen Sie den Scanner auf einem ebenen, stabilen Untergrund,
der keinen starken Erschütterungen ausgesetzt ist, in Betrieb.
11. Öffnen Sie das Scannergehäuse nicht ohne Unterstützung durch
den technischen Support, denn sonst besteht Stromschlaggefahr.
12. Stellen Sie das Gerät in der Nähe einer Steckdose auf, die nach
dem Anschluss des Geräts leicht zugänglich ist.
Technische Daten
Scannertyp Flachbett
Scanelement Contact Image Sensor (CIS)
Lichtquelle Dreifarbige (RGB) LEDs
Scannertasten
POWER (Ein/Aus), SCAN (Scannen), PDF,
PANEL (Panel)
Scanmodus
Farbe: 48 Bit, 24 Bit
Graustufen: 16 Bit, 8 Bit
Schwarzweißgrafik: 1 Bit
Scanbereich (max.) 299 x 427 mm
Auösung
A3F1200N
Optisch: 1200 dpi (H) x 1200 dpi (V)
Verbessert: 9600 dpi x 9600 dpi
A3F2400N
Optisch: 2400 dpi (H) x 2400 dpi (V)
Verbessert: 9600 dpi x 9600 dpi
Schnittstelle Hi-Speed-USB 2.0
Unterstützte Betriebssy-
steme
Windows XP (Service Pack 3) / Vista /
7 / 8
Mac OS X 10.7 – 10.9
Strom-
verbrauch
12 V Gleichspannung, 2 A, 24 W
(Eingang: 100~120 V Wechselspannung
oder 200~240 V Wechselspannung,
50~60 Hz)
Energiesparfunktion
Automatische Abschaltung nach 15-mi-
nütiger Inaktivität
Abmessungen (L x B x H)
576 x 406 x 72 mm
(22,6 x 15,9 x 2,8 Zoll)
Gewicht 4,6 kg
Software
Windows: Scannertreiber (mit Panel
V2.0), ABBYY FineReader, ArcSoft Media
Impression, Adobe Acrobat Reader
Mac: Scannertreiber, ImageAcquire
PN: 82-370-00012
5
Gerät einschalten
Drücken Sie die POWER (Ein/Aus)-Taste, um den Scanner
einzuschalten. Die Betriebsanzeige (LED) leuchtet blau.
Hinweis: Halten Sie diese
Taste 3 Sekunden lang
gedrückt, um das Gerät
auszuschalten.
Hinweis: Der Scanner schaltet
sich bei Inaktivität nach 15
Minuten aus.
6
Dongle-Einstellung (betrifft nur Windows)
Um mit den Tasten des Scanners schnell scannen zu können, müssen
Sie die Dongle-Einstellung wie folgt festlegen:
Klicken Sie auf Start > Alle Programme > das Scannermodell >
Dongle-Einstellung, um den Bildschirm Dongle-
Einstellung zur Einstellung von Scannen und PDF
anzuzeigen.
Scannen – Anklicken, um
Scanmodus, Auflösung,
Dateipfad, Dateityp usw. einzurichten.
PDF – Anklicken, um Scanmodus,
Auflösung, Dateipfad und
durchsuchbare PDF-Datei
einzurichten.
Weitere Informationen zur Dongle-
Einstellung finden Sie unter Start >
Alle Programme > das Scannermodell
>
Hilfe > Hardwaredatei.
7
Scannen
Windows
Sie können auf dreierlei Weise mit dem Scanner scannen, und zwar
über die Scannertaste SCAN (Scannen), Panel V2.0 oder das TWAIN-
Panel.
Die einfachste Möglichkeit für einen schnellen Scanvorgang bietet
die Scannertaste SCAN (Scannen):
Drücken Sie die Scannertaste SCAN (Scannen), woraufhin die Status-
und die Fortschrittsleiste den Scanfortschritt anzeigen. Zum Abschluss
wird das gescannte Bild auf Ihrem Computer gespeichert und in
Panel V2.0 oder mit dem vorgegebenen
Anzeigeprogramm angezeigt.
Scannen Sie wie folgt mit Panel V2.0:
1. Drücken Sie die Scannertaste PANEL
(Panel), um die Panel V2.0-
Software zu starten.
2. Klicken Sie zum Starten
des Scanvorgangs auf die
Schaltfläche Scan (Scannen).
3. Klicken Sie auf die Schaltfläche
Save (Speichern), um das
gescannte Bild zu speichern.
Scannen Sie wie folgt mit dem TWAIN-Dialogfenster:
1. Starten Sie das TWAIN-konforme
Programm (z. B. ArcSoft
MediaImpression, Photoshop).
2. Klicken Sie im Menü Importieren auf den
Befehl Erfassen und wählen Sie das
Scannermodell.
3. Klicken Sie auf Erfassen. Das TWAIN-
Dialogfenster erscheint.
4. Klicken Sie für einen Vorabscan
auf Vorschau. Legen Sie mit dem
Rahmen den Scanbereich fest und
klicken Sie dann auf Scannen.
5. Klicken Sie auf Speichern, um das
gescannte Bild zu speichern.
Mac
1. Klicken Sie im Mac-Ordner
„Programme“ auf das Symbol
. Wählen Sie das Scannermodell im
Fenster Bilderfassung aus und klicken
Sie dann auf Erfassen.
2. Klicken Sie für einen Vorabscan
auf Vorschau. Legen Sie mit dem
Rahmen den Scanbereich fest und
klicken Sie dann auf Scannen.
3. Klicken Sie auf Speichern, um das
gescannte Bild zu speichern.
8
Scannertasten verwenden (betrifft nur
Windows)
Hinweis: Diese Scannertasten
funktionieren nur mit Windows-
Computern.
Mit den Scannertasten können Sie einen
schnellen Scan mühelos durchführen.
1
Taste SCAN (Scannen)
Scannt direkt im vorgegebenen
Anzeigeprogramm und das gescannte
Bild wird auf dem Computer gespeichert.
1
2
3
3
A3F1200N / A3F2400N
Scannen-
Einstellung
PDF-
Einstellung
Betriebsan-
zeige (LED)
POWER
(Ein/Aus)
* Die Bilder und Bildschirmaufnahmen in dieser Anleitung dienen nur
als Beispiel.
-
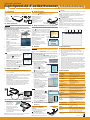 1
1