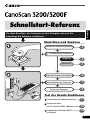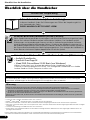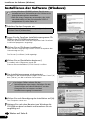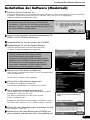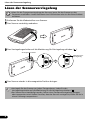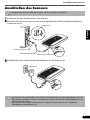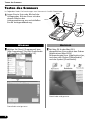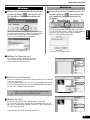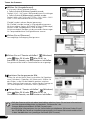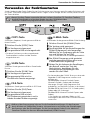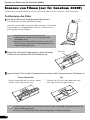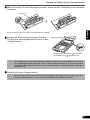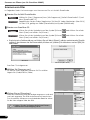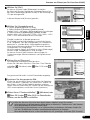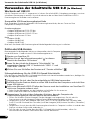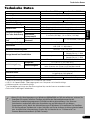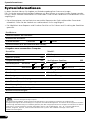1
Deutsch
Einrichten und Scannen
Test der Zusatz-Funktionen
Prüfen des Verpackungsinhalts
Installieren der Software
Windows
Macintosh
Lösen der Scannerverriegelung
Anschließen des Scanners
Testen des Scanners
s.3
s.4
s.5
s.6
s.7
s.8
Verwenden der Funktionstasten
s.11
Scannen von Filmen
(nur für CanoScan 3200F)
s.12
Verwenden der Schnittstelle USB 2.0
(In Windows)
s.16
Vor dem Anschluss des Scanners an den Computer müssen Sie
unbedingt die Software installieren.
Schnellstart-Referenz
Schnellstart-Referenz

Überblick über die Handbücher
2
Überblick über die Handbücher
• CanoScan und ScanGear sind Warenzeichen von Canon Inc.
• Adobe
®
und Acrobat
®
sind Warenzeichen von Adobe Systems Incorporated.
• Microsoft und Windows sind in den USA und anderen Ländern eingetragene Warenzeichen der Microsoft Corporation.
• Macintosh, Power Macintosh, Mac OS und QuickTime sind in den USA und anderen Ländern eingetragene Warenzeichen von Apple
Computer, Inc..
• ScanSoft und OmniPage sind Warenzeichen von ScanSoft Inc.
• Andere oben nicht aufgeführte Namen und Produkte sind möglicherweise Warenzeichen oder eingetragene Warenzeichen der
jeweiligen Unternehmen.
In dieser Anleitung wurden unter Windows XP erstellte Bildschirmaufnahmen zur Erläuterung von Funktionen und Sachverhalten
verwendet. Diese Bildschirmaufnahmen stehen stellvertretend auch für alle anderen Betriebssysteme.
Öffnen der Verpackung
Schnellstart-Referenz (diese Anleitung)
In diesem Handbuch finden Sie Erläuterungen vom Öffnen der Verpackung bis hin
zum Verwenden des Geräts.
DIESES HANDBUCH BITTE ZUERST LESEN!
Scanner-Benutzerhandbuch (HTML-Format)
Wenn Sie den Scanner gemäß den Anweisungen in der Schnellstart-Referenz eingerichtet haben,
können Sie in diesem Handbuch weitere Informationen nachlesen. Das Handbuch enthält
Erläuterungen zur Verwendung des Scanners mit der im Lieferumfang enthaltenen Software
sowie Lösungsvorschläge bei auftretenden Fehlern. Sie können das Handbuch zusammen mit
den anderen Programmen auf Ihrer Festplatte installieren. Bei der Installation wird das Symbol für
das Scanner-Benutzerhandbuch auf dem Desktop eingerichtet. Zum Anzeigen des Handbuchs in
einem Browser wie Internet Explorer doppelklicken Sie auf das Symbol.
Benutzerhandbücher für die enthaltene Software (PDF-Format)
• ArcSoft PhotoStudio
• ScanSoft OmniPage SE
• Ulead DVD PictureShow 2.0 SE Basic (nur Windows)
Wählen Sie das Menü zum Anzeigen der elektronischen Handbücher auf der
CanoScan-Installationsprogramm-CD-ROM. Zum Anzeigen der Handbücher muss Adobe
Acrobat Reader auf Ihrem Computer installiert sein.
Die Steckdose sollte sich in der Nähe des Geräts befinden und leicht zugänglich sein.
Die Verwendung des mit dem Scanner gelieferten abgeschirmten Kabels mit Ferritkern(en) ist zur Erfüllung der
technischen Anforderungen für die elektromagnetische Verträglichkeit (EMV) erforderlich.
Warnung
Wenn Sie dieses Produkt verwenden, beachten Sie bitte die folgenden gesetzlichen Regelungen:
• Das Scannen bestimmter Dokumente, wie zum Beispiel Banknoten (Geldscheine), Staatsanleihen und amtliche
Zeugnisse, ist gesetzlich verboten und kann zivil- und/oder strafrechtlich verfolgt werden.
• Sie können gesetzlich verpflichtet sein, Genehmigungen vom Besitzer des Urheberrechts oder anderer gesetzlicher
Rechte am zu scannenden Dokument einzuholen.
Wenn Sie nicht sicher sind, ob das Scannen eines bestimmten Dokuments rechtmäßig ist, sollten Sie zuvor juristischen
Rat einholen.
HTML
PDF

Prüfen des Verpackungsinhalts
3
Deutsch
Prüfen des Verpackungsinhalts
Scanner und Zubehör
Dokumente und Anwendungsprogramme
• Schnellstart-Referenz (diese Anleitung)
• Weitere Dokumente
• CanoScan Installationsprogramm-CD-ROM
• Die beiden Angaben in den Klammern unten geben die Größe der Windows- bzw.
Macintosh-Version der Software an.
• Zur Installation aller Programme benötigen Sie etwa 270 MB (Windows) / 138 MB
(Macintosh) Festplattenspeicher auf Ihrem Computer. Zum Ausführen der Programme
muss zusätzlicher Speicher zur Verfügung stehen.
ScanGear CS (25 MB / 6 MB) - Scannertreiber
Ermöglicht das Scannen und Laden der Bilder vom Scanner.
CanoScan Toolbox (15 MB / 3 MB) - Scan-Dienstprogramm
Ermöglicht es, Bilder in einfachen Schritten zu scannen, zu kopieren (zu drucken), an
E-Mail-Nachrichten anzuhängen oder zu speichern. Mit diesem Programm können auch die
Scannertasten verwendet werden.
ArcSoft PhotoStudio (32 MB / 20 MB) - Bildbearbeitungsprogramm
Sie können Bilder vom Scanner laden, sie bearbeiten und retuschieren. Außerdem können Sie sie mit
Spezialeffekten und Bildverbesserungen versehen.
ScanSoft OmniPage SE (90 MB / 80 MB) – OCR- Programm (Optical Character
Recognition – Optische Zeichenerkennung)
Dient zum Konvertieren von aus Büchern, Zeitschriften oder Zeitungen gescannten Texten in
Textdaten zur Bearbeitung oder digitalen Übertragung.
Ulead DVD PictureShow 2.0 SE Basic (nur Windows) (75 MB) – Diashow-Programm
Mit einem VCD-Brenner können Sie Diashows erstellen, die Sie auf Ihrem Computer oder
Fernsehbildschirm vorführen können.
Adobe Acrobat Reader (24 MB / 24 MB) - Programm zum Anzeigen von PDF-Dateien
Ermöglicht das Lesen der elektronischen Handbücher zu den oben angegebenen
Softwareprogrammen (HTML- (5 MB) und PDF-Format).
CanoScan 3200/3200F
USB-Schnittstellenkabel
Filmleiste für CanoScan 3200F
(für Film oder Dia)
Netzadapter

Installieren der Software (Windows)
4
Installieren der Software (Windows)
1 Schalten Sie den Computer ein.
2 Legen Sie die CanoScan-Installationsprogramm-CD-
ROM in das CD-ROM-Laufwerk ein.
Nach der Sprachauswahl wird das Hauptmenü des CanoScan-
Installationsprogramms angezeigt.
3 Klicken Sie auf [Software installieren].
Lesen Sie den Lizenzvertrag. Klicken Sie zum Akzeptieren des
Lizenzvertrags auf [Ja].
Das Fenster [Installieren] wird angezeigt.
4 Klicken Sie auf [Installation beginnen].
Es werden sechs Programme sowie das
Scanner-Benutzerhandbuch (HTML-Format) installiert.
5 Der Installationsvorgang wird gestartet.
Befolgen Sie die Bildschirmanweisungen und klicken Sie auf [Ja]
bzw. [Weiter], um die Installation fortzusetzen.
6 Klicken Sie nach Beendigung der Installation auf [Ja].
Der Computer startet neu.
7 Nehmen Sie nach dem Neustart von Windows die
CD-ROM aus dem Laufwerk und bewahren Sie sie
sorgfältig auf.
Weiter auf Seite 6.
• Unter Windows XP/2000 müssen Sie sich zum
Installieren bzw. Deinstallieren der Software mit
Administratorrechten anmelden.
• Falls Sie einen Computer verwenden, der nicht
standardmäßig mit der Schnittstelle USB 2.0
ausgestattet ist, siehe Seite 16.
Wenn der Hardware-Assistent angezeigt wird,
klicken Sie auf [Abbrechen].
• In einigen Fällen müssen Sie das
Betriebssystem neu starten. Befolgen Sie die
Anweisungen auf dem Bildschirm, um den
Computer neu zu starten und den
Installationsvorgang fortzusetzen.

Installation der Software (Macintosh)
5
Deutsch
Installation der Software (Macintosh)
1 Schalten Sie den Computer ein.
Achten Sie darauf, dass Sie sich bei der Softwareinstallation mit dem ursprünglichen Administrator-Profil
anmelden. Sie können die Software nicht installieren, wenn Sie sich mit hinzugefügten
Administratorkonten angemeldet haben.
2 Legen Sie die CanoScan-Installationsprogramm-CD-
ROM in das CD-ROM-Laufwerk ein.
3 Doppelklicken Sie auf das Symbol der CD-ROM.
4 Doppelklicken Sie auf das Symbol [SetUp].
Nach der Sprachauswahl wird das Hauptmenü des
CanoScan-Installationsprogramms angezeigt.
5 Klicken Sie auf [Software installieren].
Lesen Sie den Lizenzvertrag. Klicken Sie zum Akzeptieren des
Lizenzvertrags auf [Ja].
Das Fenster [Installieren] wird angezeigt.
6 Klicken Sie auf [Installation beginnen].
Es werden fünf Programme sowie das
Scanner-Benutzerhandbuch (HTML-Format) installiert
7 Der Installationsvorgang wird gestartet.
Geben Sie bei Mac OS X den Administratornamen und das
Passwort ein. Klicken Sie auf [OK].
(Der Administratorname muss das zuerst erstelle
Administratorkonto sein.)
Befolgen Sie die Bildschirmanweisungen und klicken Sie zum
Fortsetzen der Installation auf [Ja], [Weiter] oder [Installieren].
8 Klicken Sie nach Beendigung der Installation auf [Ja].
Der Computer startet neu.
9 Nehmen Sie nach dem Neustart die CD-ROM aus
dem Laufwerk und bewahren Sie sie sorgfältig auf.
Eine Mitteilung ähnlich der nachfolgenden kann
erscheinen, wenn Sie den Scanner mit Mac OS 9
verwenden: “Möchten Sie im Internet nach dieser
Software suchen?“ Wenn dies der Fall ist, klicken Sie
auf die Schaltfläche [Abbrechen].
Schritt 3 und 4 sind nicht erforderlich, wenn Sie den
Scanner mit Mac OS 9 verwenden und die
QuickTime-Einstellung [AutoPlay] (Autom.
Abspielen) auf [Enable CD-ROM AutoPlay] (Autom.
Abspielen einer CD-ROM aktivieren) steht. In diesem
Fall startet das CanoScan-Installationsprogramm
automatisch, sobald die CD-ROM in das Laufwerk
gelegt wird, und das Hauptmenü erscheint.

Lösen der Scannerverriegelung
6
Lösen der Scannerverriegelung
1 Entfernen Sie die Klebestreifen vom Scanner.
2 Den Scanner vorsichtig umdrehen.
3 Den Verriegelungsschalter auf die Markierung für Entriegelung schieben ( ).
4 Den Scanner wieder in die waagrechte Position bringen.
• Lösen Sie die Transportverriegelung des Scanners, bevor Sie den Scanner an den
Computer anschließen. Andernfalls kann eine Fehlfunktion oder ein ähnliches Problem
auftreten.
• Verriegeln Sie den Scanner vor jedem Transportieren, indem Sie den
Verriegelungsschalter auf die Markierung für die Verriegelung schieben ( ).
• Der Scanner kann beschädigt werden, falls er ohne Transportverriegelung getragen
oder transportiert wird. Stellen Sie sicher, dass der Scanner verriegelt ist, bevor Sie ihn in
einem Fahrzeug transportieren.
Verriegelungsschalter
Markierung für
Entriegelung

Anschließen des Scanners
7
Deutsch
Anschließen des Scanners
1 Entfernen Sie den Klebestreifen vom Scanner.
2 Schließen Sie dann den Scanner mit dem mitgelieferten USB-Schnittstellenkabel am
Computer an an.
3 Schließen Sie den mitgelieferten Netzadapter an den Scanner an.
• Vergewissern Sie sich, dass der Scanner nicht verriegelt ist. (Seite 6)
• Verwenden Sie ausschließlich das USB-Schnittstellenkabel und den Netzadapter, die mit
dem Scanner geliefert wurden. Der Gebrauch anderer Kabel oder Netzadapter kann zu
Fehlfunktionen führen.
• Der Scanner hat keinen Netzschalter. Er schaltet sich automatisch ein, sobald der
Netzadapter angeschlossen ist.
USB-Schnittstellenkabel
Steckertyp A (rechteckig)
Steckertyp B (quadratisch)
USB-Stecker
Netzadapter

Testen des Scanners
8
Testen des Scanners
Im Folgenden finden Sie Anweisungen zum Scannen mit ArcSoft PhotoStudio.
1 Legen Sie ein Foto oder Bild auf das
Vorlagenglas. Richten Sie es mit dem
oberen Rand an der
Anlegemarkierung aus und schließen
Sie die Vorlagenabdeckung.
Anlegemar
kierung
Oben
Unten
2 Wählen Sie [Start], [Programme] bzw.
[Alle Programme], [ArcSoft PhotoStudio
5.5] und dann [PhotoStudio 5.5].
PhotoStudio wird gestartet.
Windows
2 Bei Mac OS X oder Mac OS 9
doppelklicken Sie zunächst den Ordner
[Applications (Mac OS 9)]
(Anwendungen) bzw. [Applications] an,
und dann den Ordner [PhotoStudio]
und das Symbol [PhotoStudio].
PhotoStudio wird gestartet.
Macintosh

Testen des Scanners
9
Deutsch
3 Klicken Sie auf der Symbolleiste auf das
Symbol [Erfassen] oder klicken Sie
auf das Menü [Datei] und wählen Sie
[Erfassen].
Falls eine Fehlermeldung angezeigt wird, klicken
Sie auf das Menü [Datei], wählen [Quelle wählen]
und dann den Namen Ihres Scannermodells.
Klicken Sie anschließend auf [Wählen].
ScanGear CS wird gestartet.
Windows
3 Klicken Sie auf der Symbolleiste auf das
Symbol [Erfassen] oder klicken Sie
auf das Menü [Datei] und wählen Sie
[Erfassen].
Falls eine Fehlermeldung angezeigt wird, klicken
Sie auf das Menü [Datei], wählen [Quelle wählen]
und dann den Namen Ihres Scannermodells.
Klicken Sie anschließend auf [OK].
ScanGear CS wird gestartet.
Macintosh
Mac OS X
4 Wählen Sie [Scannen von].
Zur Auswahl stehen folgende Optionen.
Foto (Farbe)/Zeitschrift (Farbe)/Zeitung
(S/W)/Dokument (Graustufen).
5 Klicken Sie auf [Vorschau].
Nach der Kalibrierung wird die Vorlage vorgescannt und nach
und nach angezeigt.
Das Bild wird automatisch auf seine Originalgröße beschnitten.
Zum Auswählen weiterer auszuschneidender Bereiche ziehen
Sie die Maus diagonal über das Bild.
6 Wählen Sie [Ziel].
Sie können [Drucken] oder [Bildanzeige] auswählen.
Bei Wahl von [Drucken] beträgt die Ausgabeauflösung 300
dpi. Wenn [Bildanzeige] gewählt wurde, ist die Auflösung auf
150 dpi voreingestellte.
In diesem Beispiel wird [Drucken] gewählt.
• Halten Sie den Vorlagendeckel geschlossen,
während ein Scanvorgang läuft.

Testen des Scanners
10
7 Wählen Sie [Ausgabeformat].
Zur Auswahl stehen folgende Optionen.
• Falls in Schritt 6 [Drucken] gewählt wurde:
Flexibel/ 4“x6“ / A4 / Letter / Benutzerdefinierte Einstellungen
• Falls in Schritt 6 [Bildanzeige] gewählt wurde:
Flexibel / 640 x 480 / 800 x 600 / 1024 x 768 / 1600 x 1200 /
2048 x 1536 / Benutzerdefinierte Einstellungen
[Flexibel] wurde in diesem Beispiel genommen.
Mit [Flexibel] wird die Vorlage in Originalgröße eingescannt.
Mit einer anderen Option als [Flexibel] im Menü [Bildanzeige]
können Sie die Ausgabegröße in Pixel festlegen.
Sie können dadurch Vorlagen mit den passenden Abmessungen
für Computerbildschirme und Digitalkameras scannen.
8 Klicken Sie auf [Scannen].
Der endgültige Scanvorgang wird gestartet.
9 Klicken Sie auf “Fenster schließen“ (Windows)
oder (Mac OS X) oder (Mac OS 9) im
ScanGear CS-Fenster, um das Fenster zu schließen.
Das gescannte Bild wird im PhotoStudio-Fenster angezeigt.
10Speichern Sie das gescannte Bild.
Klicken Sie auf das Menü [Datei] und wählen Sie [Speichern
unter] (Windows) / [Speichern Als] (Macintosh). Wählen Sie
den Ordner, in dem Sie die Bilddatei speichern möchten.
Geben Sie einen Dateinamen ein, wählen Sie den Dateityp aus
(JPG wird empfohlen) und klicken Sie auf [Speichern].
11Klicken Sie auf “Fenster schließen“ (Windows)
oder (Mac OS X) oder (Mac OS 9) im
PhotoStudio-Fenster, um das Fenster zu schließen.
• Falls der Scanner nicht wie oben beschrieben arbeitet, lesen Sie weitere Informationen
und Lösungsvorschläge bitte im Abschnitt “Fehlersuche“ des
Scanner-Benutzerhandbuch (HTML-Format) nach.
• Ausführliche Informationen zur im Lieferumfang enthaltenen Software finden Sie auf
der CD-ROM des CanoScan-Installationsprogramms im Scanner-Benutzerhandbuch bzw.
in den Handbüchern zur jeweiligen Software (PDF-Format).

Verwenden der Funktionstasten
11
Deutsch
Verwenden der Funktionstasten
An der Vorderseite des Geräts finden Sie vier Funktionstasten zum Scannen sowie für andere Funktionen, die
mit einem Tastendruck aufgerufen werden können. Legen Sie eine Vorlage auf den Scanner, bevor Sie eine
der Tasten drücken.
• Damit Sie diese Tasten verwenden können, müssen ScanGear CS, CanoScan Toolbox,
ArcSoft PhotoStudio und Acrobat Reader von der CD-ROM mit dem
CanoScan-Installationsprogramm bereits installiert sein.
COPY-Taste
So drucken (kopieren) Sie das gescannte Bild mit
einem Drucker:
1 Drücken Sie die [COPY]-Taste.
2 Die Vorlage wird gescannt.
3 Das gescannte Bild wird ausgedruckt.
• Für diese Funktion muss der entsprechende
Druckertreiber installiert und der Drucker
eingeschaltet sein.
SCAN-Taste
So öffnen Sie das gescannte Bild im PhotoStudio-
Fenster:
1 Drücken Sie die [SCAN]-Taste.
2 Die Vorlage wird gescannt.
3 Das gescannte Bild wird im
PhotoStudio-Fenster angezeigt.
FILE-Taste
So speichern Sie das gescannte Bild als PDF-Datei:
1 Drücken Sie die [FILE]-Taste.
2 Die Vorlage wird gescannt.
3 Das gescannte Bild wird als
PDF-Dokument gespeichert und in
Adobe Acrobat Reader angezeigt.
• Während des Scanvorgangs können Sie die Standardeinstellungen für das Scannen
durch Klicken auf [Abbrechen] ändern. Informationen zum Ändern der Einstellungen
des Scanners oder der Einstellungen für die Scannertasten finden Sie im Abschnitt
CanoScan Toolbox im Scanner-Benutzerhandbuch (HTML-Format).
E-MAIL-Taste
So versenden Sie das gescannte Bild als E-Mail-Anhang:
1 Drücken Sie auf die [E-MAIL]-Taste.
2 Die Vorlage wird gescannt.
3 Das Dialogfeld für die Einstellungen des
[E-Mail-Programms] wird angezeigt.
Wählen Sie ein Programm aus der Liste
aus und klicken Sie auf [OK].
Dies ist nur bei der ersten Anwendung erforderlich.
4 Das E-Mail-Programm wird gestartet
und das gescannte Bild an eine neue
E-Mail-Nachricht angehängt.
5 Geben Sie die Adresse des Empfängers,
den Betreff sowie den Text der
Nachricht ein, bestätigen Sie die
erforderlichen Einstellungen und
senden Sie die E-Mail.
• Zur Verwendung der E-MAIL-Taste muss eines der
folgenden E-Mail-Programme installiert und
aktiviert sein.
Für Windows: Microsoft Outlook Express,
Microsoft Outlook, Eudora oder Netscape
Messenger. (Einige E-Mail-Programme sind
erforderlich, um die MAPI-Funktion zu aktivieren.)
Für Mac OS X: Mail (Mac OS X 10.2 oder später),
Eudora oder MS Entourage*.
Für Mac OS 9: Microsoft Outlook Express oder
Eudora.
* Das Senden von mehreren Bildern an MS
Entourage mit der Multi-Scan-Funktion wird nicht
unterstützt.

Scannen von Filmen (nur für CanoScan 3200F)
12
Scannen von Filmen (nur für CanoScan 3200F)
Sie können ein einzelnes Bild eines 35-mm-Films (Filme oder Dias) mit CanoScan 3200F einscannen.
Positionieren des Films
1 Die Schutzfolie vom Vorlagendeckel abnehmen.
Zum Abnehmen die Schutzfolie hochschieben.
Nach dem Scannen die Schutzfolie wieder anbringen. Anhand der
Aussparungen im Vorlagendeckel ausrichten und nach unten in
die Ausgangsstellung schieben.
2 Fassen Sie mit einem Fingernagel in den Schlitz der
Filmleiste und nehmen Sie den Filmhalter ab.
3 Legen Sie den Film mit der Vorderseite nach unten in die Aussparung der Filmleiste ein.
• Die Schutzfolie an einem sicheren Ort
aufbewahren, damit sie nicht verformt oder
beschädigt wird.
• Bringen Sie die Schutzfolie immer an, wenn Sie
nicht scannen, damit der Lichtquellenbereich vor
Kratzern geschützt wird.
• Halten Sie den Film an seinen Kanten, damit weder Fingerabdrücke nach Schmutz auf
die Filmfläche gelangen.
• Entfernen Sie Staub vom Film, dem Vorlagenglas und der Lichtquelle.
Filmhalter
Richten Sie das Bild, das Sie scannen wollen,
mit dem Fenster der Filmleiste aus.
Platzieren Sie ein Dia mit der Vorderseite nach
unten über das Fenster der Filmleiste.
35-mm-Filmstreifen Dia

Scannen von Filmen (nur für CanoScan 3200F)
13
Deutsch
4 Wenn Sie einen 35-mm-Filmstreifen scannen, lassen Sie den Filmhalter in der Filmleiste
einrasten.
Bei Dias braucht der Filmhalter nicht geschlossen werden.
5 Bringen Sie die Filmleiste mit dem Film bzw.
Dia auf dem Vorlagenglas des Scanners in die
richtige Position.
6 Schließen Sie den Vorlagendeckel.
• Die Filmleiste ist mit einem Kalibrierungsschlitz versehen, anhand dessen der Scanner
den Farbabgleichwert berechnet. Wenn dieser Schlitz verdeckt ist, kann der korrekte
Farbabgleichwert beim Scannen nicht ermittelt werden. Achten Sie darauf, dass der
Schlitz frei ist.
• Falls die Schutzfolie oder die Filmleiste beschädigt wird oder verloren geht, können
Sie das Zubehörpaket für den CanoScan 32000F (CSAK-3200F) erwerben.
Filmhalter
Kalibrierungsschlitz
Richten Sie die Markierung der Filmleiste
auf die Markierung des Scanners aus.

Scannen von Filmen (nur für CanoScan 3200F)
14
Scannen von Film
Im Folgenden finden Sie Anweisungen zum Scannen von Film mit ArcSoft PhotoStudio.
1 Starten Sie ArcSoft PhotoStudio.
Wählen Sie [Start], [Programme] bzw. [Alle Programme], [ArcSoft PhotoStudio 5.5] und
dann [PhotoStudio 5.5].
Doppelklicken Sie den Ordner [Applications] für Mac OS X oder [Applications (Mac OS 9)]
für Mac OS 9, gefolgt von Folder [PhotoStudio] und Symbol [PhotoStudio].
2 Starten von ScanGear CS.
Klicken Sie auf der Symbolleiste auf das Symbol [Erfassen] oder klicken Sie auf das
Menü [Datei] und wählen Sie [Erfassen].
Klicken Sie auf der Symbolleiste auf das Symbol [Erfassen] oder klicken Sie auf das
Menü [Datei] und wählen Sie [Erfassen].
• Erscheint eine Fehlermeldung, so klicken Sie auf Menü [Datei], wählen nacheinander [Quelle
wählen], den Namen des Scannermodells, klicken auf [wählen] für Windows und auf [OK] für
Macintosh.
ScanGear CS wird gestartet.
3 Wählen Sie [Scannen von].
Sie können unter folgenden Optionen für Film wählen:
Negativfilm (Farbe)/Diafilm (Farbe)
4 Klicken Sie auf [Vorschau].
Nach der Kalibrierung wird die Vorlage vorgescannt und nach
und nach angezeigt. Das Bild wird automatisch beschnitten.
Zum Auswählen weiterer auszuschneidender Bereiche ziehen
Sie die Maus diagonal über das Bild.
• Halten Sie den Vorlagendeckel geschlossen,
während ein Scanvorgang läuft.
Windows
Macintosh (Mac OS X)

Scannen von Filmen (nur für CanoScan 3200F)
15
Deutsch
5 Wählen Sie [Ziel].
Sie können [Drucken] oder [Bildanzeige] auswählen.
Bei Wahl von [Drucken] beträgt die Ausgabeauflösung 300
dpi. Wenn [Bildanzeige] gewählt wurde, ist die Auflösung auf
150 dpi voreingestellte.
In diesem Beispiel wird [Drucken] gewählt.
6 Wählen Sie [Ausgabeformat].
Es stehen folgende Optionen zur Wahl.
• Falls in Schritt 5 [Drucken] gewählt wurde:
Flexibel/ 4“x6“ / A4 / Letter / Benutzerdefinierte Einstellungen
• Falls in Schritt 5 [Bildanzeige] gewählt wurde:
Flexibel / 640 x 480 / 800 x 600 / 1024 x 768 / 1600 x 1200 /
2048 x 1536 / Benutzerdefinierte Einstellungen
[Flexibel] wurde hier als Beispiel genommen.
Mit [Flexibel] wird ein Bild eingescannt und auf das Format
4“x6“ vergrößert. Falls der Anzeigemodus für Piktogramme
deaktiviert ist, wird das Bild in Originalgröße eingescannt.
Siehe Scanner-Benutzerhandbuch für Information über den
Anzeigemodus für Piktogramme.
Mit einer anderen Option als [Flexibel] im Menü [Bildanzeige]
können Sie die Ausgabegröße in Pixel festlegen.
Sie können Filme mit den korrekten Abmessungen für
Computeranzeigen (Bildschirmbereich) und Digitalkameras
scannen.
7 Klicken Sie auf [Scannen].
Der endgültige Scanvorgang wird gestartet.
Klicken Sie nach dem Scannen in ScanGear CS auf
Fenster
schließen (Windows) oder (Mac OS X) oder
(Mac OS 9)
.
Das gescannte Bild wird in ArcSoft PhotoStudio angezeigt.
8 Speichern Sie das gescannte Bild.
Klicken Sie auf das Menü [Datei] und wählen Sie [Speichern
unter] (Windows) / [Speichern Als] (Macintosh). Wählen Sie
den Ordner, in dem Sie die Bilddatei speichern möchten.
Geben Sie einen Dateinamen ein, wählen Sie den Dateityp aus
(JPEG wird empfohlen) und klicken Sie auf [Speichern].
9 Klicken Sie auf “Fenster schließen“ (Windows) oder
(Mac OS X) oder (Mac OS 9) im PhotoStudio-
Fenster, um das Fenster zu schließen.
• Falls der Scanner nicht wie oben beschrieben arbeitet, lesen Sie weitere
Informationen und Lösungsvorschläge bitte im Abschnitt “Fehlersuche“ des Scanner-
Benutzerhandbuch (HTML-Format) nach.
• Ausführliche Informationen zur im Lieferumfang enthaltenen Software finden Sie
auf der CD-ROM des CanoScan-Installationsprogramms im Scanner-
Benutzerhandbuch bzw. in den Handbüchern zur jeweiligen Software (PDF-Format).

Verwenden der Schnittstelle USB 2.0 (In Windows)
16
Verwenden der Schnittstelle USB 2.0 (In Windows)
Wechseln auf USB 2.0
Falls Ihr Computer mit USB 1.1 ausgestattet ist, können Sie auf die USB 2.0 Umgebung umsteigen, um einen
schnelleren Scanvorgang zu erzielen. Sie müssen dazu eine der auf dem Markt erhältlichen USB 2.0
Erweiterungskarten erwerben und installieren.
Kompatible USB-Erweiterungskarten/Hubs
Bitte verwenden Sie eine der folgenden USB-Erweiterungskarten/Hubs, die von Canon auf ihre
Kompatibilität überprüft wurden.
Erweiterungskarten
• Adaptec USB2connect 5100: PCI bus
• Adaptec USB2connect 3100: PCI bus
• Adaptec USB2connect 2000LP: PCI bus
• Adaptec DuoConnect: PCI bus
Hubs
• Adaptec XHUB4
• Adaptec XHUB4PLUS
• Adaptec XHUB7PLUS
Bitte lesen Sie die der USB-Erweiterungskarte/Hub beiliegende Anleitung zur Installation.
Prüfen der USB-Version
Bitte verwenden Sie die folgenden Schritte, um sicherzustellen, dass Ihr Computer
mit der USB Version 1.1 oder mit einer 2.0 Schnittstelle ausgestattet ist.
1 Starten von ScanGear CS.
2 Klicken Sie auf das Informationssymbol im oberen
Bereich des ScanGear CS-Fensters.
3 Lesen Sie den Inhalt der Kategorie “Schnittstelle“ im
angezeigten Fenster. USB 1.1 erscheint als “USB 1.1“ und
USB 2.0 als “USB 2.0“.
4 Klicken Sie zum Schließen des Fensters auf “Fenster schließen“ .
Störungsbehebung für die USB2.0 Hi-Speed-Schnittstelle
Falls der Scanner über die USB2.0 Hi-Speed-Schnittstelle nicht korrekt betrieben werden kann, befolgen Sie
bitte die folgenden Schritte zur Fehlersuche.
1 Vergewissern Sie sich, dass Sie das mitgelieferte USB-Kabel verwenden.
2 Schließen Sie den Scanner direkt an einen USB-Anschluss des Computers und nicht über
einen USB-Hub an.
3 Falls unter Microsoft USB 2.0 Treiber der Scanner nach der Installation von ScanGear CS
nicht vom Computer erkannt wird:
• Ziehen Sie den Netzadapter aus der Steckdose und schließen Sie ihn erneut an.
• Lösen Sie das USB-Kabel und schließen Sie es erneut an.
4 Vergewissern Sie sich mit den folgenden Schritten, dass der Computer die
USB-Erweiterungskarte und den Scanner korrekt erkennt.
1. Öffnen Sie Windows [Device Manager] (Geräte-Manager) und vergewissern Sie sich, dass Ihr
Scannername unter der Kategorie [Imaging Device] (Bildverarbeitungsgerät) erscheint.
2. Vergewissern Sie sich, dass [Adaptec AUA-xxxx], [NEC PCI to USB Enhanced Host Controller] oder
[Intel PCI to USB Enhanced Host Controller] unter der Kategorie [USB (Universal Serial Bus) Controllers]
erscheint.
3. Vergewissern Sie sich, dass die USB-Erweiterungskarte korrekt im Computer installiert ist und dass der
Scanner mit deren Schnittstelle verbunden ist.
4. Falls Sie mehr als zwei Geräte über die USB2.0 Hi-Speed-Schnittstelle betreiben, sollten Sie
versuchsweise die anderen Geräte außer dem Scanner abklemmen.

Technische Daten
17
Deutsch
Technische Daten
*1
16-Bit-Unterstützung (Ausgabe) nur für Scannen von Filmen.
*2
USB 2.0 Hi-Speed-Modus. Übertragungszeit zum Computer nicht berücksichtigt.
*3
Kalibrierungszeit nicht berücksichtigt.
*4
Der Netzdaptertyp hängt vom Bestimmungsland ab, wo der Scanner erworben wurde.
• Technische Änderungen vorbehalten.
CanoScan 3200 CanoScan 3200F
Scannertyp Flachbett
Scanelement 6-Zeilen-Farb-CCD
Lichtquelle Kaltkathoden-Leuchtstofflampe
Filmadapter - Standardausstattung
Optische Auflösung 1200 x 2400 dpi
Wählbare Auflösung 25-9600 dpi (ScanGear CS)
Scan-Bit-Tiefe
Farbe 16-Bit (Eingabe) / 16- oder 8-Bit (Ausgabe) pro Farbe (RGB)
Graustufen
16-Bit (Eingabe) / 16-oder 8-Bit (Ausgabe)
*1
Scangeschwindigkeit
*2
(Foto oder Dokument)
Farbe 2 ms/Zeile (600 dpi), 3,6 ms/Zeile (1200 dpi)
Graustufen,
Schwarzweiß
2 ms/Zeile (600 dpi), 3,6 ms/Zeile (1200 dpi)
Scangeschwindigkeit
*2
(Film)
Farbe, Graustufen,
Schwarzweiß
- 8 -128 ms/Zeile (1200 dpi)
Vorscangeschwindigkeit
*3
Ca. 2,6 Sekunden
Schnittstelle
USB 2.0 Hi-Speed.
USB (USB 1.1 äquivalent)
Maximale Dokumentgröße A4/Letter: 216 x 297 mm
Filmtyp/Anzahl an Einzelbildern
-
35-mm-Filmstreifen
(Negativ/Positiv) /1 Bild
-
35-mm-Dia
(Negativ/Positiv) /1 Bild
Scannertasten 4 Funktionstasten: COPY, SCAN, FILE, E-MAIL
Betriebsumgebung
Te m p er at u r
10
°C bis 35°C (50°F bis 95°F)
Luftfeuchtigkeit
10 % bis 90 % relative Luftfeuchtigkeit, 20 % bis 80 %
beim Scannen von Filmen (nicht kondensierend)
Stromversorgung
Netzadapter (100/120/230/240V)
*4
Stromaufnahme
In Betrieb: 15 Watt maximal, Standby: 5,3 Watt
(mitgelieferter Netzadapter)
Abmessungen 259 x 474,7 x 74,7 mm
Gewicht Ca. 2,5 kg Ca. 2,7 kg
• Wenn Sie Ihr Betriebssystem von Windows 98/Me/2000 auf XP aktualisieren, müssen Sie
ScanGear CS sowie CanoScan Toolbox mit Hilfe des Deinstallationsmenüs der
CanoScan-Installationsprogramm-CD-ROM zunächst deinstallieren. Der Scanner
funktioniert andernfalls nach der Aktualisierung auf Windows XP mit diesen
Programmen nicht. Nach der Aktualisierung auf Windows XP installieren Sie ScanGear
CS und CanoScan Toolbox wie in den Schritten auf Seite 4 dieser Anleitung beschrieben
neu. Ausführliche Informationen finden Sie im Abschnitt zur “Fehlersuche“ im
Scanner-Benutzerhandbuch (HTML-Format).

Systeminformationen
18
Systeminformationen
In diesen Vordruck können Sie Angaben zur Betriebsumgebung Ihres Scanners eintragen.
Falls Sie sich bei eventuell auftretenden Problemen mit dem Scanner an unseren Kunden-Support wenden
müssen, sollten Sie diese Informationen zur Hand haben. Füllen Sie den Vordruck aus und bewahren Sie ihn
sorgfältig auf.
• Diese Informationen sind auch bei einer eventuellen Reparatur des Geräts während der Garantiezeit
erforderlich. Füllen Sie den Vordruck aus und bewahren Sie ihn sorgfältig auf.
• Die Möglichkeit einer Reparatur wird für dieses Gerät bis zu fünf Jahren nach Einstellung der Produktion
garantiert.
• Angaben zum verwendeten Computer
Kaufdatum:
Telefonnummer des Händlers:
Adresse des Händlers:
Scannermodell: CanoScan 3200 3200F
Seriennummer (auf der Rückseite des Geräts):
Hersteller: Modell:
CPU: Taktfrequenz: MHz
Speicher (RAM): MB
Verfügbarer Speicher: MBFestplattenkapazität: MB
Betriebssystem: Windows XP Me 2000 98
Macintosh OS 9.1 OS 9.2 OS X v10.1 OS X v10.2
Monitortyp: Monitorgröße: Zoll
Drucker: Hersteller:
Druckertyp: Druckauflösung:
Installiertes Virenschutzprogramm:
Installiertes Komprimierungsprogramm:
Erweiterungskarten:
Angeschlossene Peripheriegeräte:
Netzwerkverbindungen:
Als ENERGY STAR-Partner hat Canon Inc. festgestellt, dass dieses Modell dem ENERGY STAR-Programm für
effiziente Energienutzung entspricht.
Das internationale ENERGY STAR-Programm für Bürogeräte ist ein weltweites Programm zur Förderung der
Energieeinsparung bei der Verwendung von Computern und anderen Bürogeräten. Im Rahmen dieses Programms wird die
Entwicklung und Verbreitung von Produkten gefördert, die über Energiesparfunktionen verfügen. Die Teilnahme an diesem
Programm ist für Unternehmen freiwillig. Zielprodukte hierfür sind alle Bürogeräte, wie z. B. Computer, Bildschirme,
Drucker, Faxgeräte, Kopierer, Scanner und multifunktionale Systeme. Die Standards und Logos sind in allen
Teilnehmerstaaten gleich.
-
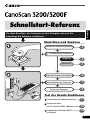 1
1
-
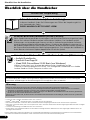 2
2
-
 3
3
-
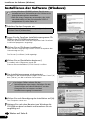 4
4
-
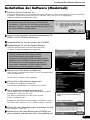 5
5
-
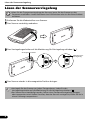 6
6
-
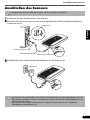 7
7
-
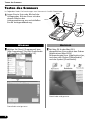 8
8
-
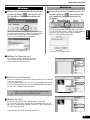 9
9
-
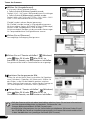 10
10
-
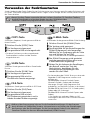 11
11
-
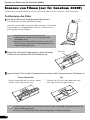 12
12
-
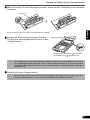 13
13
-
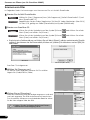 14
14
-
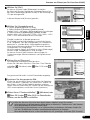 15
15
-
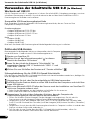 16
16
-
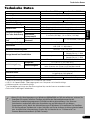 17
17
-
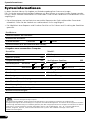 18
18
Canon CanoScan 3200 Bedienungsanleitung
- Typ
- Bedienungsanleitung
- Dieses Handbuch eignet sich auch für
Verwandte Artikel
-
Canon CanoScan 5200F Bedienungsanleitung
-
Canon CanoScan LiDE 35 Schnellstartanleitung
-
Canon CanoScan 4200F Bedienungsanleitung
-
Canon CanoScan 8000F Bedienungsanleitung
-
Canon CanoScan 8400F Bedienungsanleitung
-
Canon CanoScan 9900F Bedienungsanleitung
-
Canon CanoScan LiDE 20 Bedienungsanleitung
-
Canon CanoScan 9950F Bedienungsanleitung
-
Canon CANOSCAN N1220U Benutzerhandbuch
-
Canon CanoScan LiDE 500F Bedienungsanleitung