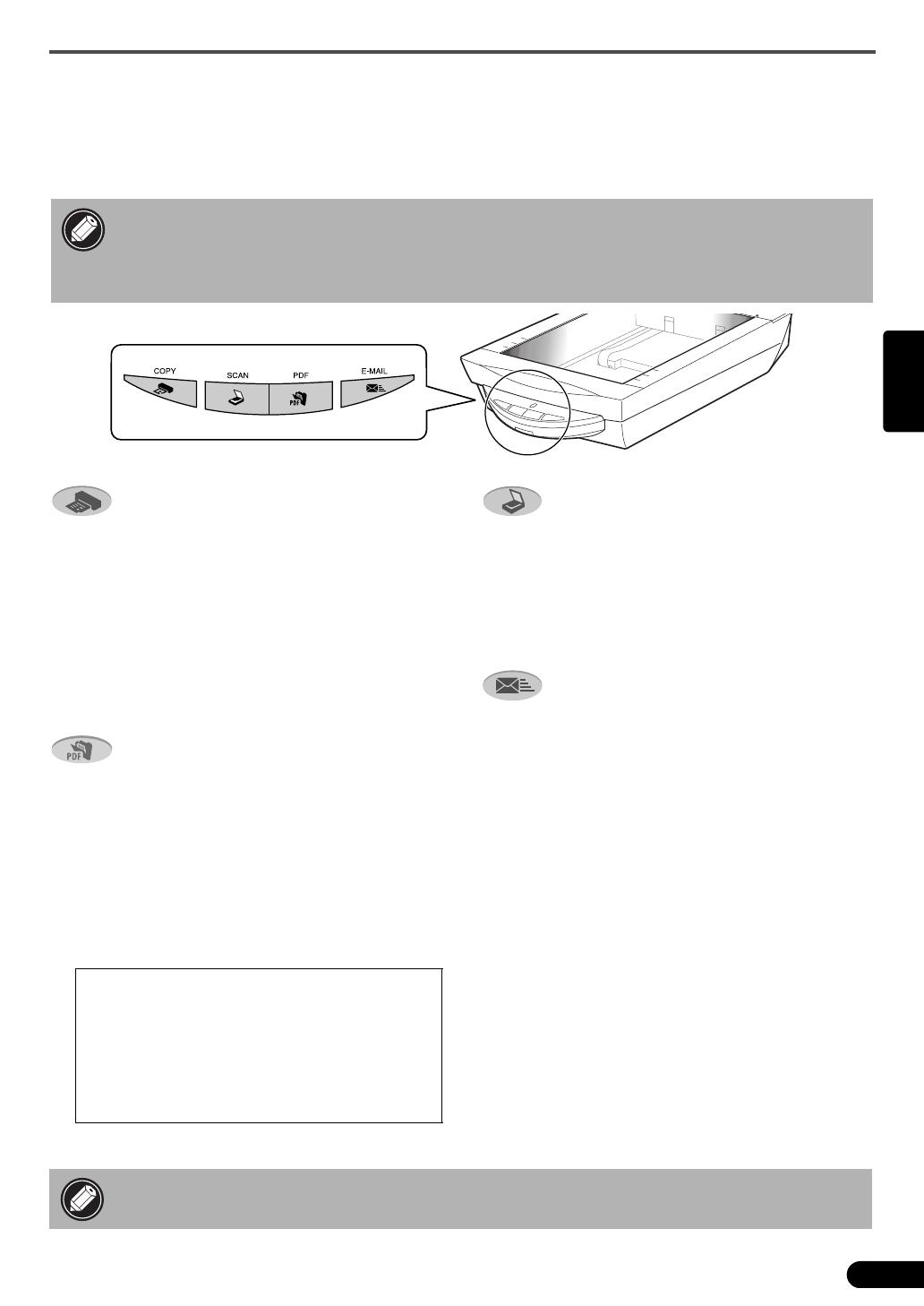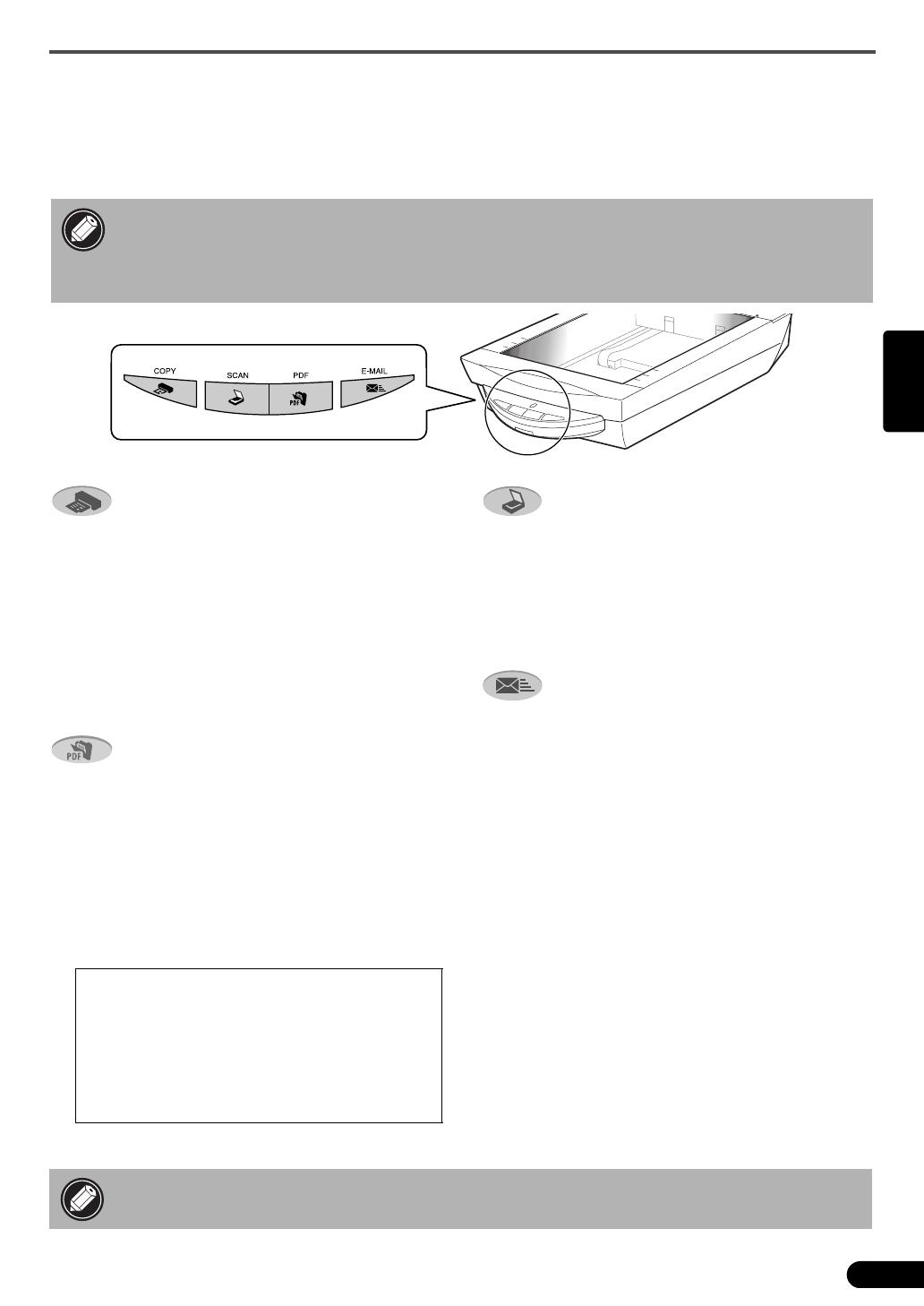
Verwenden der Funktionstasten
11
Deutsch
Verwenden der Funktionstasten
An der Vorderseite des Geräts finden Sie vier Funktionstasten zum Scannen sowie für andere Funktionen,
die mit einem Tastendruck aufgerufen werden können. Vor dem Drücken einer Taste ein Foto bzw. ein Bild
auf den Scanner legen.
• Damit Sie diese Tasten verwenden können, müssen ScanGear CS, CanoScan Toolbox,
ArcSoft PhotoStudio und Presto! PageManager (Windows)/Adobe Acrobat Reader
(Macintosh) von der CD-ROM mit dem CanoScan-Installationsprogramm bereits
installiert sein.
COPY-Taste
So drucken (kopieren) Sie das gescannte Bild mit
einem Drucker:
1 Drücken Sie die [COPY]-Taste.
Die Vorlage wird gescannt.
Das gescannte Bild wird ausgedruckt.
• Für diese Funktion muss der entsprechende
Druckertreiber installiert und der Drucker
eingeschaltet sein.
PDF-Taste
So speichern Sie das gescannte Bild als PDF-Datei:
1 Drücken Sie die [PDF]-Taste.
Die Vorlage wird gescannt.
Sie können mehrere Vorlagen nacheinander
einscannen.
Das gescannte Bild wird als PDF-Dokument
gespeichert und in Presto! PageManager
(Windows) oder Adobe Acrobat Reader
(Macintosh) angezeigt.
PDF (Portable Document Format) ist ein
Dateiformat, das mit Programmen wie Adobe
Acrobat Reader/Adobe Reader angezeigt und
gedruckt werden kann. Die Erstellung von
PDF-Dateien für Ihre Bilder ist ein Kinderspiel.
Sie können entweder die PDF-Taste am
Scanner oder die PDF-Schaltfläche der
CanoScan Toolbox Software verwenden.
• Um die Einstellungen der Funktionstasten zu ändern siehe Scanner-Benutzerhandbuch
(HTML-Format).
SCAN-Taste
So öffnen Sie das gescannte Bild im PhotoStudio-
Fenster:
1 Drücken Sie die [SCAN]-Taste.
Die Vorlage wird gescannt.
Das gescannte Bild wird im PhotoStudio-Fenster
angezeigt.
E-MAIL-Taste
Anhängen eines gescannten Bilds an eine neue E-
Mail-Nachricht:
1 Drücken Sie auf die [E-MAIL]-Taste.
2 Das Dialogfeld für die Einstellungen des
[E-Mail-Programms] wird angezeigt.
Wählen Sie ein Programm aus der Liste
aus und klicken Sie auf [OK].
Dies ist nur bei der ersten Anwendung
erforderlich.
Das E-Mail-Programm wird gestartet und das
gescannte Bild an eine neue E-Mail-Nachricht
angehängt.
Die Vorlage wird gescannt.
Eines der folgenden E-Mail-Programme sollte
installiert und aktiviert sein.
Für Windows: Microsoft Outlook Express,
Microsoft Outlook, Eudora oder Netscape
Messenger. (Bei einigen E-Mail-Programmen
muss die MAPI-Funktion aktiviert werden.)
Für Macintosh: Mail (Mac OS X 10.2 oder
später), Eudora oder MS Entourage.