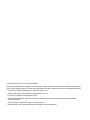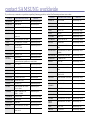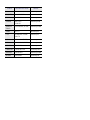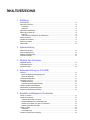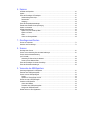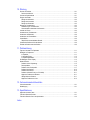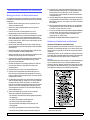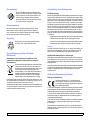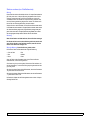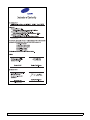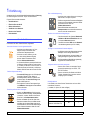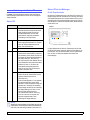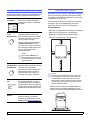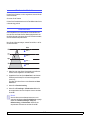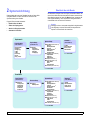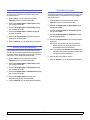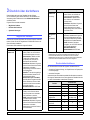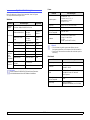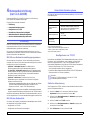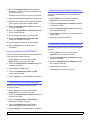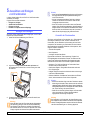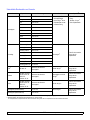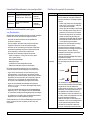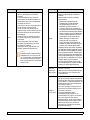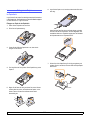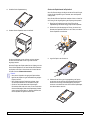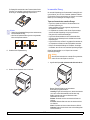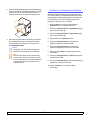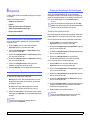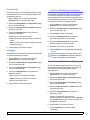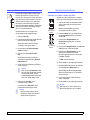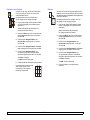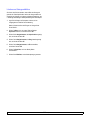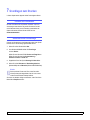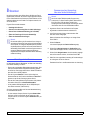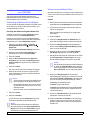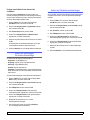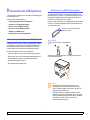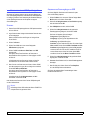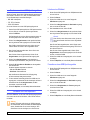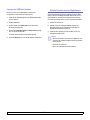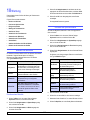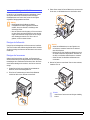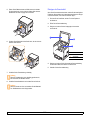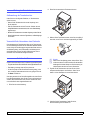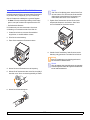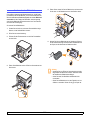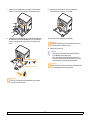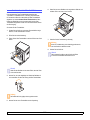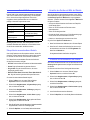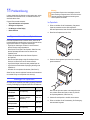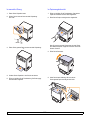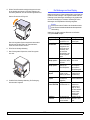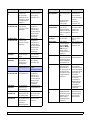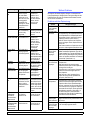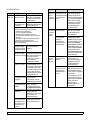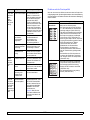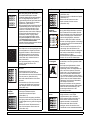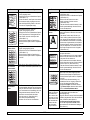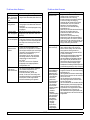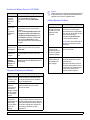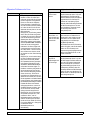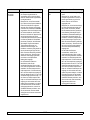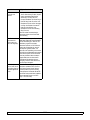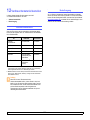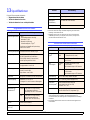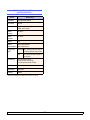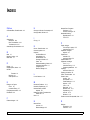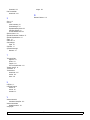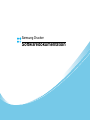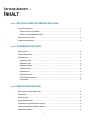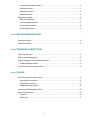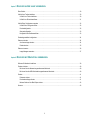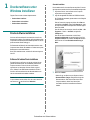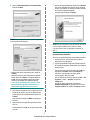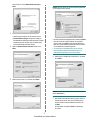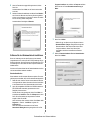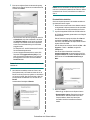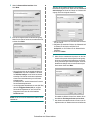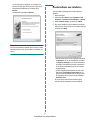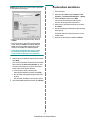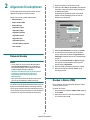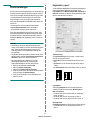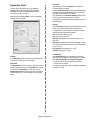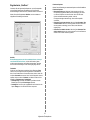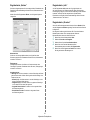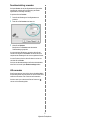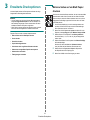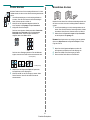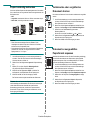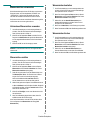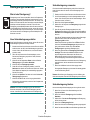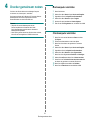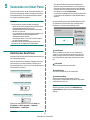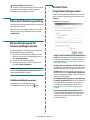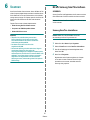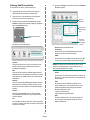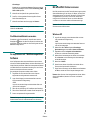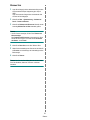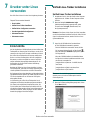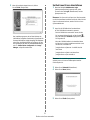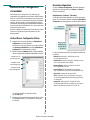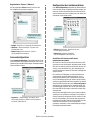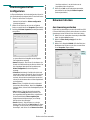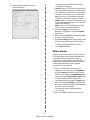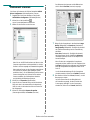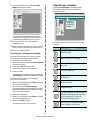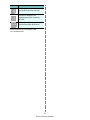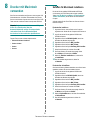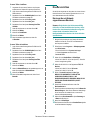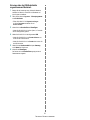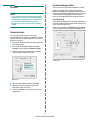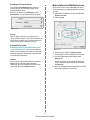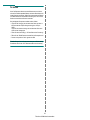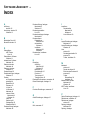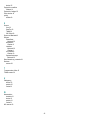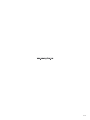Samsung Samsung CLX-2161 Color Laser Multifunction Printer series Benutzerhandbuch
- Kategorie
- Multifunktionale
- Typ
- Benutzerhandbuch
Dieses Handbuch eignet sich auch für


© 2007 Samsung Electronics Co., Ltd. Alle Rechte vorbehalten.
Diese Bedienungsanleitung dient ausschließlich zu Informationszwecken. Alle hier enthaltenen Informationen können jederzeit ohne weiteres geändert
werden. Samsung Electronics haftet nicht für direkte oder indirekte Schäden infolge oder in Verbindung mit der Benutzung dieser Bedienungsanleitung.
• CLX-2160 und CLX-2160N sind Modellnamen von Samsung Electronics Co., Ltd.
• Samsung und das Samsung-Logo sind Marken von Samsung Electronics Co., Ltd.
• PCL und PCL 6 sind Marken der Hewlett-Packard Company.
• Microsoft, Windows, Windows 98, Windows Me, Windows 2000, Windows XP, Windows 2003 und Windows Vista sind eingetragene Marken
der Microsoft Corporation.
• TrueType, LaserWriter und Macintosh sind Marken von Apple Computer, Inc.
• Alle anderen Marken- oder Produktnamen sind Marken ihrer jeweiligen Firmen oder Organisationen.

contact SAMSUNG worldwide
If you have any comments or questions regarding Samsung products, contact the Samsung customer care center.
COUNTRY CUSTOMER CARE CENTER WEB SITE
ARGENTINE 0800-333-3733 www.samsung.com/ar
AUSTRALIA 1300 362 603 www.samsung.com
AUSTRIA
0800-SAMSUNG (726-7864)
www.samsung.com/at
BELGIUM 0032 (0)2 201 24 18 www.samsung.com/be
BRAZIL 0800-124-421
4004-0000
www.samsung.com
CANADA 1-800-SAMSUNG (726-7864) www.samsung.com/ca
CHILE 800-SAMSUNG (726-7864 ) www.samsung.com/cl
CHINA 800-810-5858
010- 6475 1880
www.samsung.com.cn
COLOMBIA 01-8000-112-112 www.samsung.com/co
COSTA RICA 0-800-507-7267 www.samsung.com/latin
CZECH
REPUBLIC
844 000 844 www.samsung.com/cz
Distributor pro Českou republiku : Samsung Zrt., česka
organizační složka Vyskočilova 4, 14000 Praha 4
DENMARK 70 70 19 70 www.samsung.com/dk
ECUADOR 1-800-10-7267 www.samsung.com/latin
EL SALVADOR 800-6225 www.samsung.com/latin
ESTONIA 800-7267 www.samsung.ee
KAZAHSTAN 8-10-800-500-55-500 www.samsung.kz
KYRGYZSTAN
00-800-500-55-500
FINLAND 030-6227 515 www.samsung.com/fi
FRANCE 3260 SAMSUNG 08 25 08 65
65 (€ 0,15/min)
www.samsung.com
GERMANY 01805 - SAMSUNG (726-
7864 (€ 0,14/Min)
www.samsung.com
GUATEMALA 1-800-299-0013 www.samsung.com/latin
HONDURAS 800-7919267
HONG KONG 3698-4698 www.samsung.com/hk
HUNGARY 06-80-SAMSUNG (726-7864) www.samsung.com
INDIA 3030 8282
1800 110011
www.samsung.com
INDONESIA 0800-112-8888 www.samsung.com
ITALIA 800-SAMSUNG (726-7864) www.samsung.com
JAMAICA 1-800-234-7267 www.samsung.com/latin
JAPAN 0120-327-527 www.samsung.com/jp
LATVIA 800-7267 www.samsung.com/lv
LITHUANIA 8-800-77777 www.samsung.com/lt
LUXEMBURG 0035 (0)2 261 03 710 www.samsung.com/be
MALAYSIA 1800-88-9999 www.samsung.com/my
MEXICO 01-800-SAMSUNG (726-
7864)
www.samsung.com
NETHERLANDS
0900-SAMSUNG (726-7864 €
0,10/Min)
www.samsung.com/nl
NEW ZEALAND
0800SAMSUNG (726-7864) www.samsung.com/nz
NICARAGUA 00-1800-5077267
NORWAY 815-56 480 www.samsung.com/no
PANAMA 800-7267 www.samsung.com/latin
PHILIPPINES 1800-10-SAMSUNG (726-
7864)
www.samsung.com/ph
POLAND 0 801 801 881
022-607-93-33
www.samsung.com/pl
PORTUGAL 80820-SAMSUNG (726-7864) www.samsung.com/pt
PUERTO RICO 1-800-682-3180 www.samsung.com/latin
REP.
DOMINICA
1-800-751-2676 www.samsung.com/latin
EIRE 0818 717 100 www.samsung.com/ie
RUSSIA 8-800-555-55-55 www.samsung.com
SINGAPORE 1800-SAMSUNG (726-7864) www.samsung.com/sg
SLOVAKIA 0800-SAMSUNG (726-7864) www.samsung.com/sk
SOUTH
AFRICA
0860-SAMSUNG (726-7864 ) www.samsung.com
SPAIN 902 10 11 30 www.samsung.com
SWEDEN 0771-400 200 www.samsung.com/se
COUNTRY CUSTOMER CARE CENTER WEB SITE

SWITZERLAND 0800-SAMSUNG (726-7864) www.samsung.com/ch
TADJIKISTAN 8-10-800-500-55-500
TAIWAN 0800-329-999 www.samsung.com
THAILAND 1800-29-3232
02-689-3232
www.samsung.com/th
TRINIDAD &
TOBAGO
1-800-SAMSUNG (726-7864) www.samsung.com/latin
TURKEY 444 77 11 www.samsung.com
U.A.E 800-SAMSUNG (726-7864)
8000-4726
www.samsung.com
U.K 0845 SAMSUNG (726-7864) www.samsung.com
U.S.A. 1-800-SAMSUNG (726-7864) www.samsung.com/us
UKRAINE 8-800-502-0000 www.samsung.com
UZBEKISTAN 8-10-800-500-55-500 www.samsung.com.uz
VENEZUELA 0-800-100-5303
www.samsung.com/latin
VIETNAM 1 800 588 889 www.samsung.com
COUNTRY CUSTOMER CARE CENTER WEB SITE

INHALTSVERZEICHNIS
1. Einführung
Sonderfunktionen .................................................................................................................................................... 1.1
Übersicht über das Gerät ........................................................................................................................................ 1.2
Vorderansicht ..................................................................................................................................................... 1.2
Rückansicht ........................................................................................................................................................ 1.2
Übersicht über das Bedienfeld ................................................................................................................................ 1.3
Bedeutungen der Status-LED ................................................................................................................................. 1.4
Status-LED ......................................................................................................................................................... 1.4
Status-LED mit den Meldungen für die Tonerkartusche .................................................................................... 1.4
Weitere Informationen ............................................................................................................................................ 1.5
Auswählen eines Standorts .................................................................................................................................... 1.5
Drucken einer Testseite .......................................................................................................................................... 1.6
Höhenkorrektur ....................................................................................................................................................... 1.6
2. Systemeinrichtung
Überblick über die Menüs ....................................................................................................................................... 2.1
Ändern der Displaysprache .................................................................................................................................... 2.2
Arbeiten im Energiesparmodus .............................................................................................................................. 2.2
Automatisch Fortsetzen .......................................................................................................................................... 2.2
3. Überblick über die Software
Mitgelieferte Software ............................................................................................................................................. 3.1
Druckertreiberfunktionen ........................................................................................................................................ 3.1
Systemanforderungen ............................................................................................................................................ 3.2
4. Netzwerkeinrichtung (nur CLX-2160N)
Einführung .............................................................................................................................................................. 4.1
Mit Hilfe von Netzwerkverwaltungsprogrammen ................................................................................................ 4.1
Mit Hilfe des Bedienfelds .................................................................................................................................... 4.1
Unterstützte Betriebssysteme ................................................................................................................................. 4.1
Konfigurieren von TCP/IP ....................................................................................................................................... 4.1
Statische Adressierung ...................................................................................................................................... 4.1
Dynamische Adressierung (BOOTP/DHCP) ...................................................................................................... 4.2
Einstellen der Ethernet-Geschwindigkeit ................................................................................................................ 4.2
Wiederherstellen der Netzwerkkonfiguration .......................................................................................................... 4.2
Drucken einer Netzwerkkonfigurationsseite ........................................................................................................... 4.2
5. Auswählen und Einlegen von Druckmedien
Einlegen von Vorlagen ............................................................................................................................................ 5.1
Auswahl der Druckmedien ...................................................................................................................................... 5.1
Unterstützte Druckmedien und -formate ............................................................................................................ 5.2
Unterstützte Materialformate in den jeweiligen Modi ......................................................................................... 5.3
Richtlinien zum Auswählen und Lagern von Druckmedien ................................................................................ 5.3
Richtlinien für spezielle Druckmedien ................................................................................................................ 5.3
Einlegen von Papier ................................................................................................................................................ 5.5
Im Papierfach .................................................................................................................................................... 5.5
Im manuellen Einzug .......................................................................................................................................... 5.7
Einstellen von Papierformat und Papiertyp ............................................................................................................. 5.8

6. Kopieren
Auswählen des Papierfachs .................................................................................................................................... 6.1
Kopieren .................................................................................................................................................................. 6.1
Ändern der Einstellungen für Einzelkopien ............................................................................................................. 6.1
Verkleinerte/vergrößerte Kopie ........................................................................................................................... 6.1
Druckintensität .................................................................................................................................................... 6.2
Vorlagentyp ......................................................................................................................................................... 6.2
Ändern der Standardkopiereinstellungen ................................................................................................................ 6.2
Einstellen eines Zeitlimits für den Kopiervorgang ................................................................................................... 6.2
Kopieren von Ausweisen ......................................................................................................................................... 6.3
Spezielle Kopierfunktionen ...................................................................................................................................... 6.3
Kopieren von 2 oder 4 Seiten pro Blatt ............................................................................................................... 6.3
Kopieren von Postern ......................................................................................................................................... 6.4
Klonen ................................................................................................................................................................. 6.4
Löschen von Hintergrundbildern ......................................................................................................................... 6.5
7. Grundlagen zum Drucken
Drucken von Dokumenten ....................................................................................................................................... 7.1
Abbrechen eines Druckauftrags .............................................................................................................................. 7.1
8. Scannen
Grundlagen beim Scannen ..................................................................................................................................... 8.1
Scannen zu einer Anwendung über eine lokale Verbindungvv ............................................................................... 8.1
Scannen über eine Netzwerkverbindung
(nur CLX-2160N) ..................................................................................................................................................... 8.2
Vorbereitung auf Scannen über ein Netzwerk .................................................................................................... 8.2
Scannen zu einem Netzwerk-Client .................................................................................................................... 8.2
Ändern der Einstellungen für einzelne Scanaufträge .............................................................................................. 8.3
Ändern der Standardscaneinstellungen .................................................................................................................. 8.3
9. Verwenden des USB-Speichers
Anwendungsmöglichkeiten für USB-Speicher ........................................................................................................ 9.1
Einstecken eines USB-Speichergerätes ................................................................................................................. 9.1
Scannen zu einem USB-Speichergerät .................................................................................................................. 9.2
Scannen .............................................................................................................................................................. 9.2
Anpassen von Scanvorgängen an USB ............................................................................................................. 9.2
Drucken von einem USB-Speichergerät ................................................................................................................. 9.3
Verwalten von USB-Speichern ................................................................................................................................ 9.3
Löschen einer Bilddatei ...................................................................................................................................... 9.3
Formatieren eines USB-Speichergerätes ........................................................................................................... 9.3
Anzeigen des USB-Speicherstatus ..................................................................................................................... 9.4
Direktes Drucken von einer Digitalkamera .............................................................................................................. 9.4

10. Wartung
Drucken von Berichten .......................................................................................................................................... 10.1
Drucken eines Berichts ..................................................................................................................................... 10.1
Löschen des Speicherinhalts ................................................................................................................................ 10.1
Reinigen des Gerätes ........................................................................................................................................... 10.2
Reinigen der Außenseite .................................................................................................................................. 10.2
Reinigen des Innenraums ................................................................................................................................. 10.2
Reinigen der Scaneinheit .................................................................................................................................. 10.3
Wartung der Tonerkartuschen .............................................................................................................................. 10.4
Aufbewahrung der Tonerkartuschen ................................................................................................................ 10.4
Voraussichtliche Lebensdauer einer Kartusche ............................................................................................... 10.4
Verteilen des Toners ............................................................................................................................................. 10.4
Auswechseln der Tonerkartusche ......................................................................................................................... 10.5
Austauschen der Bildeinheit .................................................................................................................................. 10.6
Austauschen des Tonerbehälters ......................................................................................................................... 10.8
Verschleißteile ....................................................................................................................................................... 10.9
Überprüfen der auswechselbaren Bauteile ....................................................................................................... 10.9
Verwalten des Gerätes mit Hilfe der Website ....................................................................................................... 10.9
Ermitteln der Seriennummer des Gerätes ............................................................................................................. 10.9
11. Problemlösung
Tipps zum Vermeiden von Papierstaus ................................................................................................................ 11.1
Beseitigen von Papierstaus ................................................................................................................................... 11.1
Im Papierfach .................................................................................................................................................... 11.1
Im manuellen Einzug ........................................................................................................................................ 11.2
Im Papierausgabebereich ................................................................................................................................. 11.2
Die Meldungen auf dem Display ........................................................................................................................... 11.3
Weitere Probleme ................................................................................................................................................. 11.5
Probleme mit dem Papiereinzug ....................................................................................................................... 11.5
Druckerprobleme .............................................................................................................................................. 11.6
Probleme mit der Druckqualität ........................................................................................................................ 11.7
Probleme beim Kopieren ................................................................................................................................ 11.10
Probleme beim Scannen ................................................................................................................................ 11.10
Probleme mit Network Scan (nur CLX-2160N) ............................................................................................... 11.11
Allgemeine Probleme unter Windows ............................................................................................................. 11.11
Häufige Macintosh-Probleme ......................................................................................................................... 11.11
Allgemeine Probleme unter Linux ................................................................................................................... 11.12
12. Verbrauchsmaterial bestellen
Verbrauchsmaterialien .......................................................................................................................................... 12.1
Bestellvorgang ...................................................................................................................................................... 12.1
13. Spezifikationen
Allgemeine technische Daten ................................................................................................................................ 13.1
Technische Daten des Druckers ........................................................................................................................... 13.1
Technische Daten der Scan- und Kopierfunktion .................................................................................................. 13.2
Index

i
Informationen zu Sicherheit und Vorschriften
Wichtige Vorsichts- und Sicherheitshinweise
Um Brandgefahr, Stromschlag und Verletzungen zu vermeiden, sollten die
nachfolgenden Sicherheitsvorkehrungen beim Arbeiten mit dem Gerät stets
befolgt werden.
1 Bitte lesen Sie alle Anweisungen durch und vergewissern Sie sich,
dass Sie sie verstanden haben.
2 Nutzen Sie im Umgang mit Elektrogeräten stets Ihren gesunden
Menschenverstand.
3 Halten Sie sich an alle am Gerät angebrachten und in den
Begleitunterlagen genannten Warnungen und Anweisungen.
4 Sollte eine Betriebsanweisung mit einem Sicherheitshinweis in Konflikt
stehen, halten Sie sich an den Sicherheitshinweis. Möglicherweise
haben Sie die Betriebsnweisung jedoch missverstanden. Wenn Sie den
Konflikt nicht lösen können, setzen Sie sich mit dem Händler oder dem
Kundendienst in Verbindung.
5 Nehmen Sie das Gerät vom Stromnetz, bevor Sie es reinigen Verwenden
Sie zum Reinigen keine Flüssig- oder Sprühreiniger, sondern ausschließlich
ein feuchtes Tuch.
6 Stellen Sie das Gerät nicht auf einen instabilen Wagen, Stand oder Tisch:
Es könnte herunterfallen und stark beschädigt werden.
7 Stellen Sie das Gerät nie auf oder in die Nähe eines Heizkörpers, einer
Heizplatte, einer Klimaanlage oder eines Lüfungskanals.
8 Es dürfen sich keine Gegenstände oder Möbel auf dem Stromkabel befinden.
Stellen Sie das Gerät nicht an stark frequentierten Orten auf, an denen
Menschen auf dessen Kabel treten.
9 Überladen Sie Steckdosen und Verlängerungskabel nicht: Dies kann
eine verminderte Leistung zur Folge haben und zu Brand oder
Stromschlag führen.
10 Haustiere dürfen nicht an Strom- oder Anschlusskabeln kauen.
11 Schieben Sie keine Gegenstände über Gehäuseöffnungen in das
Gerät: Sie können mit gefährlichen Spannungspunkten in Berührung
kommen und Brand oder Stromschlag erzeugen. Verschütten Sie keine
Flüssigkeit über dem Gerät.
12 Um Stromschlag zu vermeiden, bauen Sie das Gerät nicht auseinander.
Sollte eine Reparatur fällig sein, bringen Sie es zu einem qualifizierten
Servicetechniker. Durch Öffnen oder Entfernen von Abdeckungen
setzen Sie sich möglicherweise gefährlichen Spannungen oder anderen
Risiken aus. Durch nicht ordnungsgemäßes Zusammensetzen des
auseinandergebauten Geräts kann es bei anschließender Benutzung
zu Stromschlägen kommen.
13 Ziehen Sie den Netzstecker und wenden Sie sich in folgenden
Situationen an qualifiziertes Kundendienspersonal:
• Das Stromkabel, Telefonkabel oder Verbindungskabel ist beschädigt
oder ausgefranst.
• Das Gerät ist mit Flüssigkeit in Kontakt gekommen.
• Das Gerät war Regen oder Wasser ausgesetzt.
• Das Gerät funktioniert trotz Befolgen aller Anweisungen nicht
ordnungsgemäß.
• Das Gerät ist heruntergefallen oder das Gehäuse ist beschädigt.
• Das Gerät weist eine plötzliche deutlich verminderte Leistung auf.
14 Nehmen Sie nur an solchen Steuerelementen Änderungen vor, die in
der Betriebsanleitung behandelt werden. Unkorrektes Einstellen anderer
Steuerelemente kann zu Schäden führen und der Aufwand des
Servicetechnikers, den Normalbetrieb des Geräts wiederherzustellen,
ist möglicherweise groß.
15 Verwenden Sie das Gerät nach Möglichkeit nicht während eines Gewitters,
da möglicherweise ein entferntes Risiko von Stromschlag aufgrund von
Blitzen besteht. Ziehen Sie, wenn möglich, für die Dauer des Gewitters
den Netzstecker.
16 Wenn Sie kontinuierlich viele Seiten ausdrucken, kann die Oberfläche
des Ausgabefachs heiß werden. Achten Sie darauf, die Oberfläche nicht
zu berühren und halten Sie Kinder von ihr fern.
17 Für einen sicheren Betrieb Ihres Geräts sollte das mitgelieferte Netzkabel
verwendet werden. Wenn Sie ein Kabel mit einer Länge von mehr als
2 m für ein 110-V-Gerät verwenden, sollte es mindestens einen
Leiterquerschnitt von 16 AWG
*
haben.
18 BEWAHREN SIE DIESE ANWEISUNGEN SORGFÄLTIG AUF.
Hinweise zu Umweltschutz und Sicherheit
Hinweis zur Sicherheit des verwendeten Lasers
Der Drucker entspricht den US-Vorschriften aus DHHS 21 CFR, Kapitel 1,
Unterkapitel J für Laserprodukte der Klasse I (1). In anderen Ländern ist der
Drucker gemäß den Vorschriften von IEC 825 als Laserprodukt der Klasse
I zugelassen.
Lasergeräte der Klasse 1 sind als „nicht gefährlich“ eingestuft. Das Gerät ist
so konstruiert, dass bei normalem Betrieb, bei der Wartung sowie bei Störungen
keine Laserstrahlung über dem Pegel der Klasse 1 freigesetzt wird.
Warnung
Das Gerät niemals in Betrieb nehmen oder warten, wenn die Sicherheitsabdeckung
von der Lasereinheit entfernt ist. Der unsichtbare reflektierte Strahl ist
schädlich für die Augen. Beachten Sie bitte bei der Verwendung des Geräts
die nachfolgenden Sicherheitsbestimmungen, um die Gefahr eines Feuers,
eines elektrischen Schlags oder einer Verletzung auszuschließen:
* AWG: American Wire Gauge

ii
Ozonemission
Bei normalem Betrieb produziert dieses Gerät Ozon.
Dieses vom Drucker erzeugte Ozon stellt keine Gefahr
für den Benutzer dar. Es wird jedoch empfohlen, das
Gerät in einem gut belüfteten Raum zu betreiben.
Weitere Informationen über Ozonemissionen erhalten
Sie in Ihrem Samsung-Fachgeschäft.
Stromsparmodus
Das Gerät verfügt über eine integrierte Energiesparfunktion, die den
Stromverbrauch reduziert, wenn das Gerät nicht aktiv in Betrieb ist.
Wenn das Gerät über einen längeren Zeitraum keine Daten empfängt,
wird die Leistungsaufnahme automatisch reduziert.
Recycling
Bitte entsorgen Sie das Verpackungsmaterial dieses
Produkts in einer umweltverträglichen Weise.
Korrekte Entsorgung dieses Produkts
(Elektromüll)
(Anzuwenden in den Ländern der Europäischen Union
und anderen europäischen Ländern mit einem separaten
Sammelsystem)
Die Kennzeichnung auf dem Produkt bzw. auf der dazugehörigen
Literatur gibt an, dass es nach seiner
Lebensdauer nicht
zusammen mit dem normalen Haushaltsmüll
entsorgt werden
darf. Entsorgen Sie dieses Gerät bitte getrennt von
anderen Abfällen, um der Umwelt bzw. der menschlichen
Gesundheit nicht durch unkontrollierte Müllbeseitigung zu
schaden. Recyceln Sie das Gerät, um die nachhaltige
Wiederverwertung von stofflichen Ressourcen zu fördern.
Private Nutzer sollten den Händler, bei dem das Produkt gekauft wurde, oder
die zuständigen Behörden kontaktieren, um in Erfahrung zu bringen, wie sie
das Gerät auf umweltfreundliche Weise recyceln können.
Gewerbliche Nutzer sollten sich an Ihren Lieferanten wenden und die Bedingungen
des Verkaufsvertrags konsultieren. Dieses Produkt darf nicht zusammen mit
anderem Gewerbemüll entsorgt werden.
Ausstrahlung von Funkfrequenzen
FCC-Bestimmungen
Bei Tests wurde festgestellt, dass dieses Gerät den Grenzwerten eines digitalen
Geräts der Klasse B gemäß Teil 15 der FCC-Bestimmungen entspricht. Diese
Grenzwerte sind so definiert, dass sie ausreichenden Schutz gegen störende
Interferenzen in einer Wohnumgebung gewährleisten. Von diesem Gerät wird
Energie in Form von Funkfrequenzen erzeugt, verwendet und womöglich
ausgestrahlt, die, falls das Gerät nicht ordnungsgemäß installiert und verwendet
wird, zu Störungen des Funkverkehrs führen kann. Es kann nicht garantiert
werden, dass in einer bestimmten Installation keine Interferenzen auftreten.
Falls dieses Gerät den Rundfunk- oder Fernsehempfang stört, was durch
Aus- und Einschalten des Geräts festgestellt werden kann, wird dem Benutzer
empfohlen, die Störungen durch eine oder mehrere der folgenden Maßnahmen
zu korrigieren:
• Empfangsantenne anders ausrichten oder an einem anderen Ort anbringen.
• Abstand zwischen dem Gerät und dem Empfangsgerät erhöhen.
• Gerät an einen anderen Stromkreis als den des Empfangsgeräts anschließen.
• Vertragshändler oder Rundfunk-/Fernsehtechniker um Hilfe bitten.
Achtung:
Am Gerät vorgenommene Änderungen, die von dem für die Einhaltung der
Bestimmungen verantwortlichen Hersteller nicht ausdrücklich genehmigt
wurden, können die Betriebserlaubnis des Geräts erlöschen lassen.
Kanadische Bestimmungen zu Funkstörungen
Dieses digitale Gerät erfüllt die Grenzwerte der Klasse B für Funkstörungen
durch digitale Geräte, wie sie in der Norm für Interferenzen verursachende
Geräte, „Digital Apparatus“, ICES-003, der kanadischen Industrie und Wissenschaft
festgelegt wurden.
Cet appareil numérique respecte les limites de bruits radioélectriques applicables
aux appareils numériques de Classe B prescrites dans la norme sur le matériel
brouilleur : « Appareils Numériques », ICES-003 édictée par l’Industrie et
Sciences Canada.
CE-Konformitätserklärung (Europa)
Prüfung und Zertifizierung
Die Samsung Electronics Co., Ltd. bestätigt mit dem
CE-Kennzeichen an diesem Produkt die Konformität mit
den nachfolgenden mit Datum aufgeführten EG-Richtlinien
(nach Richtlinie 93/68/EWG):
1. Januar 1995: EG-Richtlinie 73/23/EWG zur Angleichung der Rechtsvorschriften
der Mitgliedstaaten betreffend elektrischer Betriebsmittel zur Verwendung
innerhalb bestimmter Spannungsgrenzen (Niederspannungsrichtlinie);
1. Januar 1996: EG-Richtlinie 89/336/EWG (92/31/EWG) zur Angleichung
der Rechtsvorschriften der Mitgliedstaaten über die elektromagnetische
Verträglichkeit (EMV-Richtlinie);
9. März 1999: EG-Richtlinie 1999/5/EG über Funkanlagen und Telekommunikations-
endeinrichtungen und die gegenseitige Anerkennung ihrer Konformität
(FTE-Richtlinie).
Die vollständige Konformitätserklärung mit den für das Produkt geltenden
Richtlinien und den angewandten Normen können Sie über Ihren Samsung-
Fachhändler anfordern.

iii
Stecker ersetzen (nur Großbritannien)
Wichtig
Dieses Gerät ist mit einem Stromkabel mit einem 13-Ampere-Standardstecker
(BS 1363) sowie einer 13-Ampere-Sicherung ausgestattet. Wenn Sie die
Sicherung auswechseln oder zum Prüfen herausnehmen, müssen Sie
anschließend wieder eine korrekte 13-Ampere-Sicherung einsetzen. Dazu
muss die Sicherungsabdeckung abgenommen werden. Der Stecker darf in
keinem Fall ohne Sicherungsabdeckung verwendet werden.
Wenden Sie sich an den Fachhändler, von dem Sie das Gerät erworben haben.
In Großbritannien werden meistens 13-Ampere-Stecker verwendet, daher müsste
der vorhandene Stecker geeignet sein. Einige Gebäude (vorwiegend alte) sind
jedoch nicht mit normalen 13-Ampere-Steckdosen ausgestattet. Dann müssen
Sie einen geeigneten Adapter kaufen. Entfernen Sie nicht den Stecker.
Warnung
Wenn Sie den Stecker vom Kabel entfernen, müssen Sie diesen entsorgen.
Der Stecker darf nicht an ein anderes Kabel angeschlossen werden und
wenn Sie den Stecker in eine Steckdose stecken, setzen Sie sich der
Gefahr eines elektrischen Schlages aus.
Wichtige Warnung:
Dieses Gerät muss geerdet werden.
Die Farbe der Drähte im Stromkabel haben folgende Bedeutung:
• Grün und Gelb: Erde
• Blau: Nullleiter
•Braun: Phase
Wenn die Drähte in dem Stromkabel nicht mit den Farben im Stecker
übereinstimmen, müssen Sie Folgendes tun:
Sie müssen den grünen und den gelben Draht mit dem Stift verbinden, der
mit dem Buchstaben „E“ oder mit dem Erdungssymbol gekennzeichnet oder
grün oder gelb ist.
Sie müssen den blauen Draht mit dem Stift verbinden, der mit dem Buchstaben
„N“ gekennzeichnet oder schwarz ist.
Sie müssen den braunen Draht mit dem Stift verbinden, der mit dem Buchstaben
„L“ gekennzeichnet oder rot ist.
Der Stecker, der Adapter oder der Sicherungskasten muss mit einer 13-Ampere-
Sicherung bestückt sein.

iv

1.1 <
Einführung>
1 Einführung
Wir danken Ihnen für den Kauf dieses Multifunktionsgerätes von Samsung.
Ihr Gerät verfügt über eine Druck-, Kopier- und Scanfunktion.
Folgende Themen werden behandelt:
• Sonderfunktionen
• Übersicht über das Gerät
• Weitere Informationen
• Auswählen eines Standorts
• Drucken einer Testseite
• Höhenkorrektur
Sonderfunktionen
Das Gerät ist mit vielen Sonderfunktionen ausgestattet.
Schnelles Drucken in hervorragender Qualität
• Sie können unter Verwendung von Cyan,
Magenta, Gelb und Schwarz in einer
umfassenden Farbpalette drucken.
• Sie können mit einer Auflösung von bis
zu 2 400 x 600 dpi (effektive Ausgabe)
drucken. Weitere Informationen finden
SieinderSoftwaredokumentation.
• Im Schwarz-Weiß-Modus druckt das Gerät bis zu
16 Seiten pro Minute
im DIN-A4-Format und bis
zu 17 Seiten pro Minute im Format
US-Letter. Im
Farbmodus druckt das Gerät bis zu 4 Seiten pro
Minute im DIN-A4-Format oder im Format
US-Letter.
Flexible Papierverwendung
•Der manuelle Einzug eignet sich für Briefpapier,
Umschläge, Etiketten, Folien, Medien in
benutzerspezifischen Größen, Postkarten und
schweres Papier. Der manuelle Einzug nimmt
jeweils 1 Blatt Papier auf.
• Das Papierfach mit einem Fassungsvermögen
von
150 Blatt
kann Normalpapier in unterschiedlichen
Größen aufnehmen.
Erstellen professioneller Unterlagen
• Drucken von Wasserzeichen. Sie können Ihre
Dokumente
mit einem Schriftzug, wie beispielsweise
„Vertraulich“, versehen. Weitere Informationen
finden Sie in der Softwaredokumentation.
• Drucken von
Postern
. Der auf den Seiten Ihres
Dokuments enthaltene Text und die Bilder werden
vergrößert und auf mehrere Blätter gedruckt, die
Sie anschließend zu einem Poster zusammenfügen
können. Weitere Informationen finden Sie in der
Softwaredokumentation
.
Gerätefunktionen
In der Tabelle unten finden Sie eine Übersicht der von Ihrem Gerät
unterstützten Funktionen.
(I: Installiert, O: Option, NV: Nicht verfügbar)
Zeit- und Geldeinsparung
• Sie können auch mehrere Seiten auf ein einziges
Blatt drucken, um Papier zu sparen.
• Sie können vorgedruckte Formulare und Briefpapier
zusammen mit Normalpapier verwenden. Weitere
Informationen finden Sie in der
Softwaredokumentation.
• Dieses Gerät schaltet automatisch in den
Stromsparmodus und senkt den Stromverbrauch,
wenn es nicht aktiv verwendet wird.
Drucken in verschiedenen Umgebungen
• Sie können sowohl in den Systemen Windows 98/
Me/2000 und Windows XP/2003/Vista als auch
in Linux und Macintosh drucken.
• Das Gerät ist mit einer USB- und einer Netzwerk-
Schnittstelle ausgestattet (nur CLX-2160N).
Vorlagen in verschiedenen Formaten kopieren
• Ihr Gerät kann anhand der Originalvorlage mehrere
Bildkopien auf eine einzige Seite drucken.
• Es gibt Sonderfunktionen, mit denen Katalog- und
Zeitungshintergründe gelöscht werden können.
• Die Druckqualität und Bildgröße kann gleichzeitig
angepasst und verbessert werden.
Originale scannen und sofort versenden
• Scannen Sie in Farbe, und verwenden Sie die
genauen Komprimierungen von JPEG-, TIFF-
und PDF-Formaten.
• Scannen und senden Sie Dateien mit Hilfe der
Funktion „Netzwerk-Scan“ schnell an mehrere
Empfänger (nur CLX-2160N).
Funktionen CLX-2160 CLX-2160N
USB 2.0 I I
USB-Speicher I I
PictBridge I I
Netzwerkschnittstelle
(Ethernet 10/100 Base TX)
NV I

1.2 <
Einführung>
Übersicht über das Gerät
Dies sind die wichtigsten Bestandteile Ihres Geräts:
Vorderansicht
1 Scannerabdeckung 8 Papierfach
2 Vorlagenglas 9 Manueller Papiereinzug
3 USB-Speicheranschluss 10
Führungen zur
Breitenregulierung am
manuellen Papiereinzug
4 Frontabdeckung 11 Rest-Tonerbehälter
5 Griff 12 Tonerkartuschen
6 Bedienfeld 13 Bildeinheit
7 Ausgabehalterung 14 Scaneinheit
Hinweis
Wenn Sie viele Seiten gleichzeitig drucken, wird die Oberfläche
des Ausgabeschachts u. U. heiß. Berühren Sie nicht die Oberfläche
und halten Sie Kinder davon fern.
* Die obige Abbildung zeigt einen CLX-
2160N mit allen verfügbaren
Zubehörteilen.
Rückansicht
1 Netzschalter 4 Netzkabelanschluss
2 Netzwerkschnittstelle 5 Rückseitige Abdeckung
3 USB-Anschluss
* Die obige Abbildung zeigt einen CLX-2160N
mit allen verfügbaren Zubehörteilen.

1.3 <
Einführung>
Übersicht über das Bedienfeld
1
Display
: Das Display zeigt den aktuellen Status und
Eingabeaufforderungen während eines Vorgangs an.
8
ID Copy: Sie können Vorder- und Rückseite des Ausweises wie
eine Fahrerlaubnis auf eine Seite kopieren. (Siehe Seite 6.3).
2
Tonerfarben: Die Meldungen auf dem Display verweisen auf die
betreffenden Farben unter dem LCD-Display. Siehe „Status-LED
und Kartuschenmeldungen“ auf Seite 1.4.
9
USB Print: Zum direkten Drucken von Dateien, die auf einem USB-
Flash-Laufwerk gespeichert sind, das in den USB-Anschluss an der
Vorderseite des Geräts eingesteckt ist. (Siehe Seite 9.1).
3
Status
: Zeigt den Gerätestatus an. (Siehe Seite 1.4). 10
Scan to
: Für den Zugriff auf eine Liste der PC-Softwareprogramme,
in die Bilder gescannt werden können. (Siehe Seite 8.1).
4
Menu
: Mit dieser Taste öffnen Sie den Menümodus und blättern
durch die verfügbaren Menüs.
11
Black Start
: Mit dieser Taste starten Sie einen Auftrag
im Schwarzweiß-Modus.
5
Navigationstasten: Zum Blättern durch die verfügbaren Optionen
des ausgewählten Menüs oder zum Vergrößern bzw. Verkleinern
von Werten.
12
Color Start: Mit dieser Taste starten Sie einen Auftrag
im Farbmodus.
6
OK
: Mit dieser Taste wird die Auswahl auf dem Bildschirm bestätigt. 13
Stop/Clear
: Mit dieser Taste halten Sie einen Vorgang zu jedem
beliebigen Zeitpunkt an. Im Standby-Modus löschen bzw.
annullieren Sie damit die Kopieroptionen, z. B. Druckintensität,
Vorlagenart, Kopierformat und Anzahl der Exemplare.
7
Back
: Mit dieser Taste kehren Sie zum übergeordneten Menü
zurück.

1.4 <
Einführung>
Bedeutungen der Status-LED
Die Status-LED auf dem Bedienfeld zeigt den Status des Geräts an.
Was die jeweiligen Signale bedeuten, können Sie der nachfolgenden
Tabelle entnehmen.
Status-LED
Status Beschreibung
Aus
• Das Gerät ist offline.
• Das Gerät arbeitet im Stromsparmodus. Wenn
Daten empfangen werden oder wenn die
Schaltfläche Black Start oder Color Start
gedrückt wurde, erfolgt eine automatische
Umschaltung in den Online-Modus.
Grün Blinkend
• Wenn die Hintergrundbeleuchtung langsam
blinkt, empfängt das Gerät Daten vom Computer.
• Wenn die Hintergrundbeleuchtung schnell
blinkt, druckt das Gerät Daten.
Ein Das Gerät ist online und kann verwendet werden.
Rot Blinkend
• Es ist ein kleinerer Fehler aufgetreten und das
Gerät wartet auf dessen Behebung. Überprüfen
Sie die Meldung auf dem Display und lösen Sie
das Problem mit Hilfe des Abschnitts „Bedeutung
der Display-Meldungen“. Siehe Seite 11.3.
• Der Tonervorrat geht zu Ende. Bestellen Sie eine
neue Tonerkartusche. Siehe „Verbrauchsmaterial
bestellen“ auf Seite 12.1. Sie können die
Druckqualität vorübergehend verbessern,
indem Sie den Toner in der Tonerkartusche
verteilen. (Siehe Seite 10.4).
Ein
• Die Tonerkartusche ist vollständig aufgebraucht.
Nehmen Sie die alte Tonerkartusche aus dem
Gerät und setzen Sie eine neue ein.
(Siehe Seite 10.5).
• Es ist ein Fehler aufgetreten, z. B. ein Papierstau,
eine geöffnete Abdeckung oder ein leeres
Papierfach, so dass das Gerät den Auftrag nicht
fortsetzen kann. Überprüfen Sie die Meldung
auf dem Display und sehen Sie unter „Bedeutung
der Display-Meldungen“ auf Seite 11.3 nach,
wie das Problem gelöst werden kann.
• Die Tonerkartusche enthält nur noch wenig
Toner, sie ist leer oder es muss eine neue
Kartusche eingesetzt werden. Siehe
„Bedeutung der Display-Meldungen“.
Hinweis
Überprüfen Sie immer die Meldung auf dem Display, bevor Sie den
Fehler beheben. Die Anweisungen im Abschnitt „Fehlerbehebung“
helfen Ihnen, das Gerät richtig zu bedienen. (Siehe Seite 11.1).
Status-LED mit den Meldungen
für die Tonerkartusche
Der Status der Tonerkartuschen wird von der Status-LED und dem LCD-
Display angezeigt. Wenn die Tonerkartusche nur noch wenig Toner enthält
oder ausgewechselt werden muss, leuchtet die Status-LED rot und auf
dem Display wird die entsprechende Meldung angezeigt. Der Pfeil bzw.
die Pfeile zeigen an, welche Farbe betroffen ist bzw. welche Kartusche
ersetzt werden muss.
Im obigen Beispiel wird der Status der Tonerkartusche mit der Farbe,
auf die der Pfeil hindeutet, angezeigt. Überprüfen Sie die Meldung, um
herauszufinden, worin das Problem besteht und wie es gelöst werden
kann. Auf Seite 11.3 finden Sie detaillierte Informationen über
Fehlermeldungen.
Beispiel:

1.5 <
Einführung>
Weitere Informationen
Informationen zum Einrichten und Verwenden Ihres Geräts finden Sie in den
folgenden Quellen entweder in gedruckter oder elektronischer Form.
Kurzübersicht
der Installation
Enthält Informationen zum Einrichten Ihres
Geräts. Folgen Sie deshalb unbedingt den
Anweisungen im Handbuch zur Vorbereitung
Ihres Geräts.
Online
Benutzerhandbuch
Bietet Ihnen schrittweise Anweisungen zur
Verwendung sämtlicher Funktionen Ihres
Geräts und enthält Informationen zum Warten
Ihres Geräts, zum Beheben von Störungen
und zum Installieren von Zubehör.
Außerdem enthält dieses Benutzerhandbuch
die Softwaredokumentation, in der Sie
Informationen zum Drucken von Dokumenten
unter verschiedenen Betriebssystemen sowie
zu den im Lieferumfang enthaltenen
Hilfsprogrammen finden.
Benutzerhandbuch –
Netzwerkdrucker
Wenn Ihr Gerät nicht mit einer
Netzwerkschnittstelle ausgestattet ist, ist diese
CD nicht im Lieferumfang enthalten.
Dieses Benutzerhandbuch ist Bestandteil der
Netzwerk-Dienstprogramme-CD-ROM und
enthält Informationen zum Einrichten und
Anschließen Ihres Geräts an ein Netzwerk.
Druckertreiber-
Hilfe
Stellt Ihnen Hilfeinformationen zu
Druckertreibereigenschaften zur Verfügung
und enthält Anweisungen zum Einrichten der
Druckeigenschaften. Klicken Sie im Dialogfeld
für die Druckereigenschaften auf
Hilfe
, um den
Hilfebildschirm des Druckertreibers aufzurufen.
Website
Wenn Sie eine Internetverbindung haben, erhalten
Sie Hilfe, Unterstützung, Druckertreiber,
Handbücher und Bestellinformationen auf der
Samsung-Website www.samsungprinter.com
.
Hinweis
Über den Ordner Manual auf der
Druckersoftware-CD können Sie auch
auf das Benutzerhandbuch in anderen
Sprachen zugreifen.
Auswählen eines Standorts
Stellen Sie den Drucker auf eine ebene, stabile Fläche, die genügend
Platz für eine ausreichende Luftzirkulation bietet. Achten Sie darauf,
dass genügend Platz zum Öffnen der Abdeckungen und Herausziehen
der Papierfächer zur Verfügung steht.
Der Standort sollte gut belüftet und vor direkter Sonneneinstrahlung
sowie Wärme-, Kälte- und Feuchtigkeitsquellen geschützt sein.
Stellen Sie das Gerät nicht an die Kante Ihres Schreibtisches.
Sicherheitsabstände
• Vorne: 482,6 mm (genügend Platz zum Herausnehmen des Papierfachs)
• Hinten: 100 mm (genügend Platz für eine gute Belüftung)
• Rechts: 100 mm (genügend Platz für eine gute Belüftung)
• Links: 100 mm (genügend Platz für eine gute Belüftung)
Stellen Sie das Gerät auf eine gerade und stabile Oberfläche, und
stellen Sie sicher, dass die maximale Geräteneigung 2 mm nicht
übersteigt, da ansonsten die Druckqualität beeinträchtigt werden kann.
Hinweis
Wenn Sie die Position des Druckers ändern, halten Sie den
Drucker waagrecht, und stellen Sie ihn nicht auf den Kopf.
Ansonsten besteht die Gefahr, dass durch den Toner die
Maschinenteile im Inneren des Druckers verunreinigt werden.
Dies kann einen Druckerschaden zur Folge haben, oder es
leidet die Qualität der Ausdrucke.

1.6 <
Einführung>
Drucken einer Testseite
Drucken Sie eine Testseite, um sich zu vergewissern, dass der Drucker
einwandfrei arbeitet.
So drucken Sie die Testseite:
Drücken Sie im Bereitschaftsmodus auf die Taste OK und halten Sie sie
2 Sekunden lang gedrückt.
Höhenkorrektur
Die Druckqualität wird vom atmosphärischen Druck beeinflusst, der
durch die Höhe des Gerätes über dem Meeresspiegel bestimmt wird.
Mit Hilfe der folgenden Informationen können Sie Ihr Gerät so aufstellen,
dass Sie die beste Druckqualität erzielen.
Bevor Sie den Höhenwert festlegen, ermitteln Sie die Höhe, in der Sie
das Gerät verwenden.
1 Stellen Sie sicher, dass Sie den Druckertreiber und die Drucker-
Software auf der mitgelieferten CD installiert haben.
2 Doppelklicken Sie auf das Symbol Smart Panel in der Windows-
Taskleiste (unter Windows) bzw. im Benachrichtigungsbereich
(unter Linux).
Unter Mac OS X können Sie auch in der Statusleiste auf Smart
Panel klicken.
3 Klicken Sie auf Druckereinstellung.
4 Klicken Sie auf Einstellungen > Höhenkorrektur. Wählen Sie
den entsprechenden Wert in der Dropdown-Liste aus und klicken
Sie auf OK.
Hinweis
Wenn das Gerät mit einem Netzwerk verbunden ist, wird
automatisch der Bildschirm SyncThru Web Service angezeigt.
Klicken Sie auf Geräteeinstellungen > Setup (oder
Geräteeinrichtung) > Höhenkorrektur. Wählen Sie den
entsprechenden Höhenwert aus und klicken Sie auf OK.
0
Höhe 3
1
Normal
4
Wert
2
Höhe 2
3 Höhe 1

2.1 <
Systemeinrichtung>
2 Systemeinrichtung
Dieses Kapitel gibt Ihnen einen Überblick über die auf Ihrem Gerät
verfügbaren Menüs und führt Sie Schritt für Schritt durch die
Systemeinrichtung Ihres Gerätes.
Folgende Themen werden behandelt:
• Überblick über die Menüs
• Ändern der Displaysprache
• Arbeiten im Energiesparmodus
• Automatisch Fortsetzen
Überblick über die Menüs
Das Bedienfeld ermöglicht Ihnen den Zugriff auf zahlreiche Menüs, mit
denen Sie Ihr Gerät einrichten oder dessen Funktionen nutzen können.
Diese Menüs erreichen Sie, indem Sie Menu drücken. Verwenden Sie
dazu folgende Abbildung. Die im Kopiermodus verfügbaren Menüs
unterscheiden sich von denen im Scan-Modus.
Hinweis
Abhängig von Ihrem Land werden einige Menüs möglicherweise
nicht angezeigt. In diesem Fall werden die entsprechenden
Optionen von Ihrem Gerät nicht unterstützt.
Kopierfunktion
(siehe Seite 6.3)
Vergroe./Verkl
Helligkeit
Vorlagentyp
2 auf 1
4 auf 1
Poster kop.
Klonen
Hntrg. loesch
Kopier-Setup
(siehe Seite 6.1)
Grundeinst.
Exemplare
Vergroe./Verkl
Helligkeit
Vorlagentyp
Scan-Funktion
(siehe Seite 8.1)
USB-Speicher
Scangroesse
Vorlagentyp
Aufloesung
Scanfarbe
Scanformat
Scanner-Setup
Grundeinst.
USB-Speicher
Netzwerk
a
(siehe Seite 4.1)
TCP/IP
EthernetGschw.
Einst. loesch
Netzwerkinfo
a. nur CLX-2160N
Kopiermenü
Scan-Menü
Netzwerk
a
(siehe Seite 4.1)
TCP/IP
EthernetGschw.
Einst. loesch
Netzwerkinfo
a. nur CLX-2160N
System-Setup
Geraete-Setup (siehe Seite 2.2)
Sprache
Stromsparmodus
Timeout
NetScanTimeout
a
Hoehenkorr.
AutoFortsetzen
Papier-Setup (siehe Seite 5.8)
Papierformat
Papierart
Papierzufuhr
Bericht (siehe Seite 10.1)
Wartung (siehe Seite 10.9)
Verbr. Dauer.
Farbe
Seriennummer
Einst. loesch (siehe Seite 10.1)
a. nur CLX-2160N
System-Setup
Geraete-Setup (siehe Seite 2.2)
Sprache
Stromsparmodus
Timeout
NetScanTimeout
a
Hoehenkorr.
AutoFortsetzen
Papier-Setup (siehe Seite 5.8)
Papierformat
Papierart
Papierzufuhr
Bericht (siehe Seite 10.1)
Wartung (siehe Seite 10.9)
Verbr. Dauer.
Farbe
Seriennummer
Einst. loesch (siehe Seite 10.1)
a. nur CLX-2160N

2.2 <
Systemeinrichtung>
Ändern der Displaysprache
Zum Ändern der auf dem Bedienfeld angezeigten Sprache gehen
Sie folgendermaßen vor:
1 Drücken Sie Menu, bis in der unteren Zeile des Displays
Kopiermenü erscheint, und drücken Sie dann OK.
2
Drücken Sie die
Navigationstasten
, bis
System-Setup
angezeigt
wird, und drücken Sie dann
OK
.
3
Drücken Sie die
Navigationstasten
, bis
Geraete-Setup
angezeigt
wird, und drücken Sie dann
OK
.
4
Drücken Sie die
Navigationstasten
, bis
Sprache
angezeigt wird,
und drücken Sie dann
OK
.
5
Drücken Sie die
Navigationstasten
, bis die gewünschte Sprache
angezeigt wird, und drücken Sie
OK
.
6
Drücken Sie
Stop/Clear
, um in den Standby-Modus zurückzukehren.
Arbeiten im Energiesparmodus
Der Energiesparmodus ermöglicht es, den Stromverbrauch des Geräts
zu senken, wenn es nicht aktiv ist. Sie können diesen Modus aktivieren und
den Zeitraum einstellen, den das Gerät nach dem Drucken eines Auftrags
wartet, bevor es in einen niedrigeren Stromstatus wechselt.
1 Drücken Sie Menu, bis in der unteren Zeile des Displays
Kopiermenü erscheint, und drücken Sie dann OK.
2
Drücken Sie die
Navigationstasten
, bis
System-Setup
angezeigt
wird, und drücken Sie dann
OK
.
3
Drücken Sie die
Navigationstasten
, bis
Geraete-Setup
angezeigt
wird, und drücken Sie dann
OK
.
4
Drücken Sie die
Navigationstasten
, bis
Stromsparmodus
angezeigt
wird, und drücken Sie dann
OK
.
5
Drücken Sie die
Navigationstasten
, bis die gewünschte
Zeiteinstellung angezeigt wird, und drücken Sie
OK
.
6
Drücken Sie
Stop/Clear
, um in den Standby-Modus zurückzukehren.
Automatisch Fortsetzen
Mit dieser Option legen Sie fest, ob das Gerät den Druck fortsetzt, wenn
das eingelegte Papier in der Papierkassette nicht dem festgelegten
Papierformat entspricht.
1 Drücken Sie Menu, bis in der unteren Zeile des Displays
Kopiermenü erscheint, und drücken Sie dann OK.
2
Drücken Sie die
Navigationstasten
, bis
System-Setup
angezeigt
wird, und drücken Sie
OK
.
3
Drücken Sie die
Navigationstasten
, bis
Geraete-Setup
angezeigt
wird, und drücken Sie
OK
.
4
Drücken Sie die
Navigationstasten
, bis
AutoFortsetzen
angezeigt
wird, und drücken Sie dann
OK
.
5
Drücken Sie die
Navigationstasten
, bis die gewünschte Bindeoption
angezeigt wird.
•
Ein
: Der Druck wird automatisch nach Ablauf einer bestimmten
Zeitdauer fortgesetzt, wenn das eingelegte Papier nicht mit
dem festgelegten Papierformat übereinstimmt.
•
Aus
: Es wird gewartet, bis Sie
Black Start
oder
Color Start
auf dem
Bedienfeld drücken, wenn die Papiergröße nicht mit der Größe
des Papiers im Papierfach übereinstimmt.
6
Drücken Sie
OK
, um Ihre Auswahl zu speichern.
7
Drücken Sie
Stop/Clear
, um in den Standby-Modus zurückzukehren.

3.1 <
Überblick über die Software>
3 Überblick über die Software
Dieses Kapitel gibt Ihnen einen Überblick über die Software,
die im Lieferumfang Ihres Geräts enthalten ist. Die Installation und
Verwendung dieser Software wird in der Softwaredokumentation
ausführlich erklärt.
Folgende Themen werden behandelt:
• Mitgelieferte Software
• Druckertreiberfunktionen
• Systemanforderungen
Mitgelieferte Software
Nachdem Sie Ihr Gerät eingerichtet und mit Ihrem Computer verbunden
haben, müssen Sie mit den mitgelieferten CD-ROMs die Drucker- und
Scanner-Software installieren.
Die einzelnen CDs enthalten die folgende Software:
CD Inhalt
Drucker-
software-CD
Windows
•
Druckertreiber
: Verwenden Sie
diesen Treiber, um die Funktionen
Ihres Druckers optimal zu nutzen.
•
Scannertreiber
: TWAIN- und WIA-
Treiber (WIA, Windows Image
Acquisition) zum Scannen von
Dokumenten auf dem Gerät.
•
Smart Panel
: Mit diesem Programm
können Sie den Status Ihres Geräts
überwachen und werden
benachrichtigt, wenn beim Drucken
ein Fehler auftritt.
•
SmarThru
a
: Dies ist die zugehörige
Windows-basierte Software für Ihr
multifunktionales Gerät.
• Network Scan (nur CLX-2160N):
Mit Hilfe dieses Programms können
Sie ein Dokument auf Ihrem Gerät
scannen und auf einem vernetzten
Computer speichern.
•
Benutzerhandbuch
als PDF-Datei.
Linux
•
Druckertreiber
: Verwenden Sie diesen
Treiber, um Ihr Gerät von einem
Linux-Computer aus zu betreiben
und Dokumente zu drucken.
•
SANE
: Verwenden Sie diesen Treiber,
um Dokumente zu scannen.
•
Smart Panel
: Mit diesem Programm
können Sie den Status Ihres Geräts
überwachen und werden
benachrichtigt, wenn beim Drucken
ein Fehler auftritt.
Druckertreiberfunktionen
Der Druckertreiber unterstützt die folgenden Standardfunktionen:
• Auswahl der Papierausrichtung, des Papierformats, der Papierquelle
und des Papiertyps
• Anzahl der Exemplare.
Außerdem können Sie zahlreiche spezielle Druckfunktionen verwenden.
Die folgende Tabelle liefert Ihnen einen allgemeinen Überblick über die
von Ihren Druckertreibern unterstützten Funktionen:
Drucker-
software-CD
(Fortsetzung)
Macintosh
•
Druckertreiber
: Verwenden Sie
diesen Treiber, um Ihr Gerät von
einem Macintosh zu betreiben.
•
Scannertreiber
: TWAIN-Treiber
zum Scannen von Dokumenten
auf dem Gerät.
•
Smart Panel
: Mit diesem Programm
können Sie den Status Ihres
Geräts überwachen und werden
benachrichtigt, wenn beim Drucken
ein Fehler auftritt.
Netzwerkdien
stprogramme
(nur
CLX-2160N)
Windows
•
SyncThru™ Web Admin Service
:
Mit diesem webbasierten Programm
können Sie Netzwerkdrucker über
eine Remote-Verbindung verwalten,
überwachen und Probleme beheben.
•
SetIP
: Verwenden Sie dieses
Programm, um die TCP/IP-Adressen
Ihres Geräts festzulegen.
•
Benutzerhandbuch für
Netzwerkdrucker
als PDF-Datei.
a. Hiermit können Sie ein gescanntes Bild mit Hilfe eines leistungsfähigen
Bildbearbeitungsprogramms auf vielfältige Weise bearbeiten und per
E-Mail versenden. Sie können von SmarThru aus auch ein anderes
Bildbearbeitungsprogramm wie z. B. Adobe Photoshop öffnen. Einzelheiten
hierzu finden Sie in der Bildschirmhilfe im SmarThru-Programm.
Funktion
Druckertreiber
Windows Macintosh Linux
Druckqualität O O O
Mehrere Seiten pro Blatt O O O (2, 4)
Posterdruck O X X
Broschürendruck O X X
Anpassung an
Papierformat
O
O
(nur Mac 10.4)
X
Größenanpassung O O X
Andere Papierzufuhr für
erste Seite
OOX
Wasserzeichen O X X
Überlagerung O X X
CD Inhalt
Seite wird geladen ...
Seite wird geladen ...
Seite wird geladen ...
Seite wird geladen ...
Seite wird geladen ...
Seite wird geladen ...
Seite wird geladen ...
Seite wird geladen ...
Seite wird geladen ...
Seite wird geladen ...
Seite wird geladen ...
Seite wird geladen ...
Seite wird geladen ...
Seite wird geladen ...
Seite wird geladen ...
Seite wird geladen ...
Seite wird geladen ...
Seite wird geladen ...
Seite wird geladen ...
Seite wird geladen ...
Seite wird geladen ...
Seite wird geladen ...
Seite wird geladen ...
Seite wird geladen ...
Seite wird geladen ...
Seite wird geladen ...
Seite wird geladen ...
Seite wird geladen ...
Seite wird geladen ...
Seite wird geladen ...
Seite wird geladen ...
Seite wird geladen ...
Seite wird geladen ...
Seite wird geladen ...
Seite wird geladen ...
Seite wird geladen ...
Seite wird geladen ...
Seite wird geladen ...
Seite wird geladen ...
Seite wird geladen ...
Seite wird geladen ...
Seite wird geladen ...
Seite wird geladen ...
Seite wird geladen ...
Seite wird geladen ...
Seite wird geladen ...
Seite wird geladen ...
Seite wird geladen ...
Seite wird geladen ...
Seite wird geladen ...
Seite wird geladen ...
Seite wird geladen ...
Seite wird geladen ...
Seite wird geladen ...
Seite wird geladen ...
Seite wird geladen ...
Seite wird geladen ...
Seite wird geladen ...
Seite wird geladen ...
Seite wird geladen ...
Seite wird geladen ...
Seite wird geladen ...
Seite wird geladen ...
Seite wird geladen ...
Seite wird geladen ...
Seite wird geladen ...
Seite wird geladen ...
Seite wird geladen ...
Seite wird geladen ...
Seite wird geladen ...
Seite wird geladen ...
Seite wird geladen ...
Seite wird geladen ...
Seite wird geladen ...
Seite wird geladen ...
Seite wird geladen ...
Seite wird geladen ...
Seite wird geladen ...
Seite wird geladen ...
Seite wird geladen ...
Seite wird geladen ...
Seite wird geladen ...
Seite wird geladen ...
Seite wird geladen ...
Seite wird geladen ...
Seite wird geladen ...
Seite wird geladen ...
Seite wird geladen ...
Seite wird geladen ...
Seite wird geladen ...
Seite wird geladen ...
Seite wird geladen ...
Seite wird geladen ...
Seite wird geladen ...
Seite wird geladen ...
Seite wird geladen ...
Seite wird geladen ...
Seite wird geladen ...
Seite wird geladen ...
Seite wird geladen ...
-
 1
1
-
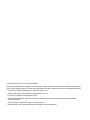 2
2
-
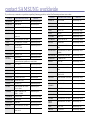 3
3
-
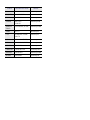 4
4
-
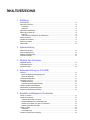 5
5
-
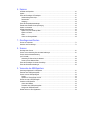 6
6
-
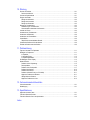 7
7
-
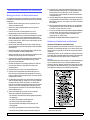 8
8
-
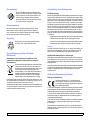 9
9
-
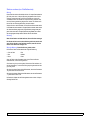 10
10
-
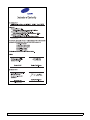 11
11
-
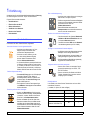 12
12
-
 13
13
-
 14
14
-
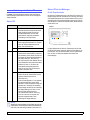 15
15
-
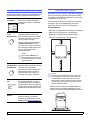 16
16
-
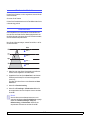 17
17
-
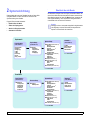 18
18
-
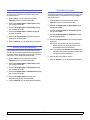 19
19
-
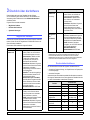 20
20
-
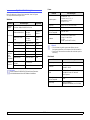 21
21
-
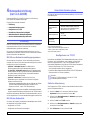 22
22
-
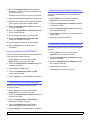 23
23
-
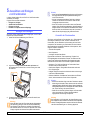 24
24
-
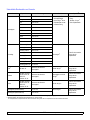 25
25
-
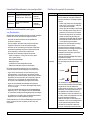 26
26
-
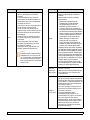 27
27
-
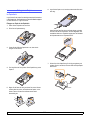 28
28
-
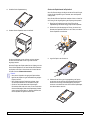 29
29
-
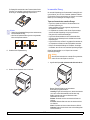 30
30
-
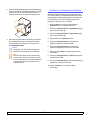 31
31
-
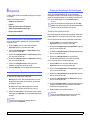 32
32
-
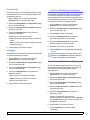 33
33
-
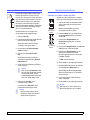 34
34
-
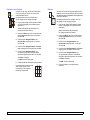 35
35
-
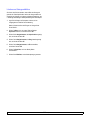 36
36
-
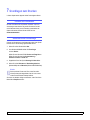 37
37
-
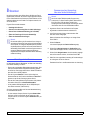 38
38
-
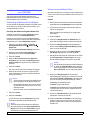 39
39
-
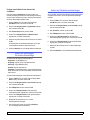 40
40
-
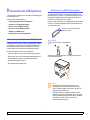 41
41
-
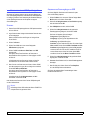 42
42
-
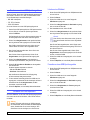 43
43
-
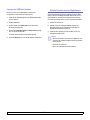 44
44
-
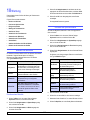 45
45
-
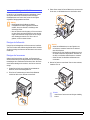 46
46
-
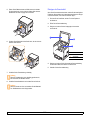 47
47
-
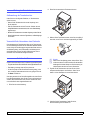 48
48
-
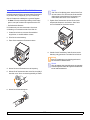 49
49
-
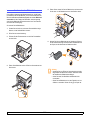 50
50
-
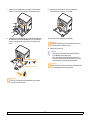 51
51
-
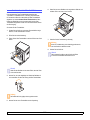 52
52
-
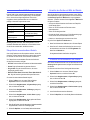 53
53
-
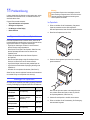 54
54
-
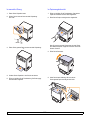 55
55
-
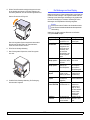 56
56
-
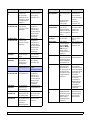 57
57
-
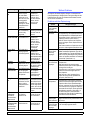 58
58
-
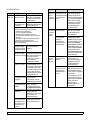 59
59
-
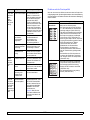 60
60
-
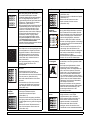 61
61
-
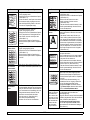 62
62
-
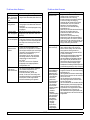 63
63
-
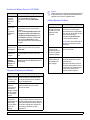 64
64
-
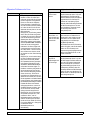 65
65
-
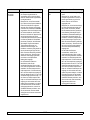 66
66
-
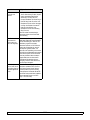 67
67
-
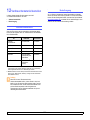 68
68
-
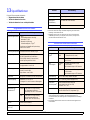 69
69
-
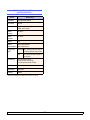 70
70
-
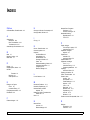 71
71
-
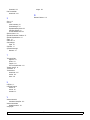 72
72
-
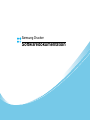 73
73
-
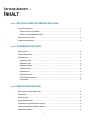 74
74
-
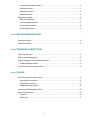 75
75
-
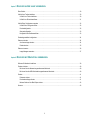 76
76
-
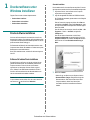 77
77
-
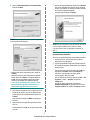 78
78
-
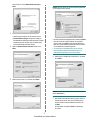 79
79
-
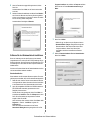 80
80
-
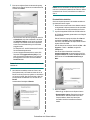 81
81
-
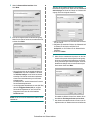 82
82
-
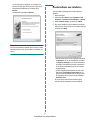 83
83
-
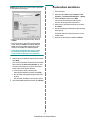 84
84
-
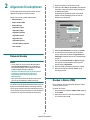 85
85
-
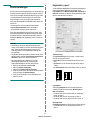 86
86
-
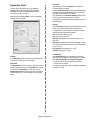 87
87
-
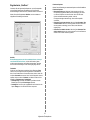 88
88
-
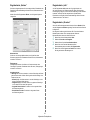 89
89
-
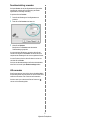 90
90
-
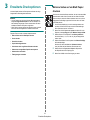 91
91
-
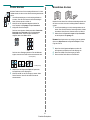 92
92
-
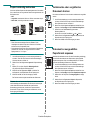 93
93
-
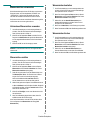 94
94
-
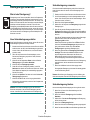 95
95
-
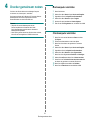 96
96
-
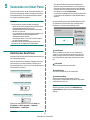 97
97
-
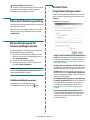 98
98
-
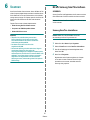 99
99
-
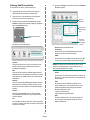 100
100
-
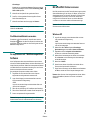 101
101
-
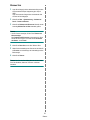 102
102
-
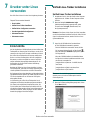 103
103
-
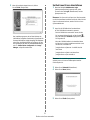 104
104
-
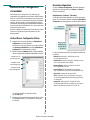 105
105
-
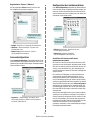 106
106
-
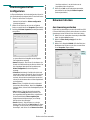 107
107
-
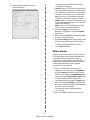 108
108
-
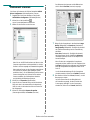 109
109
-
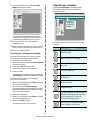 110
110
-
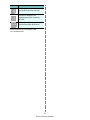 111
111
-
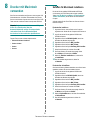 112
112
-
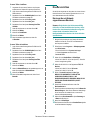 113
113
-
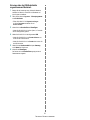 114
114
-
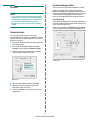 115
115
-
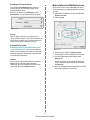 116
116
-
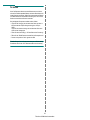 117
117
-
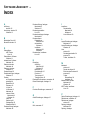 118
118
-
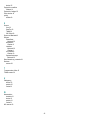 119
119
-
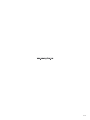 120
120
Samsung Samsung CLX-2161 Color Laser Multifunction Printer series Benutzerhandbuch
- Kategorie
- Multifunktionale
- Typ
- Benutzerhandbuch
- Dieses Handbuch eignet sich auch für
Verwandte Artikel
-
Samsung Samsung CLX-3170 Color Laser Multifunction Printer series Benutzerhandbuch
-
Samsung Samsung CLX-3306 Color Laser Multifunction Printer series Benutzerhandbuch
-
Samsung CLX-3180 serie Benutzerhandbuch
-
Samsung Samsung MultiXpress SCX-8123 Laser Multifunction Printer series Benutzerhandbuch
-
Samsung Samsung CLX-6240 Color Laser Multifunction Printer series Benutzerhandbuch
-
Samsung Samsung ML-2241 Laser Printer series Benutzerhandbuch
-
Samsung SPP-2040B Benutzerhandbuch
-
Samsung CLX-4195FW Bedienungsanleitung
-
Samsung CLX-4195FW Bedienungsanleitung
-
Samsung CLX-6260 Bedienungsanleitung
Andere Dokumente
-
HP Samsung ML-1630 Laser Printer series Benutzerhandbuch
-
Xerox PHASER 6110 Bedienungsanleitung
-
Xerox WorkCentre 3119 Bedienungsanleitung
-
HP Samsung CLX-8385 Color Laser Multifunction Printer series Benutzerhandbuch
-
HP Samsung CLP-300 Color Laser Printer series Benutzerhandbuch
-
Xerox Phaser 6110 Series Benutzerhandbuch
-
Xerox 3130 Installationsanleitung
-
Xanté PlateMaker 4 Bedienungsanleitung
-
HP Samsung Xpress SL-C1860 Color Laser Multifunction Printer series Benutzerhandbuch
-
Minolta All in One Printer AF-2840 Benutzerhandbuch