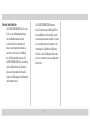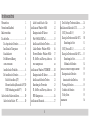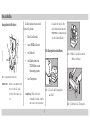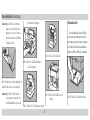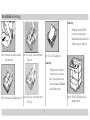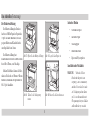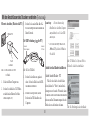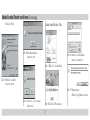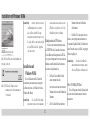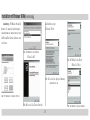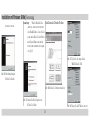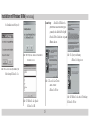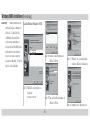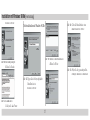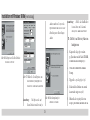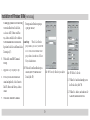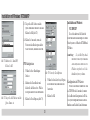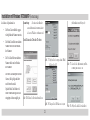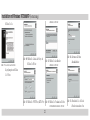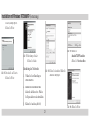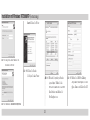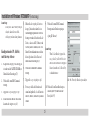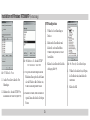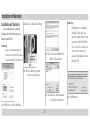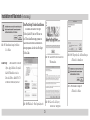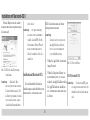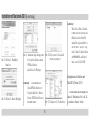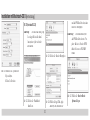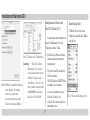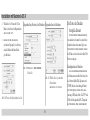100-100463

2
XANTÉ
®
ist ein eingetragenes Warenzeichen der
XANTÉ CORPORATION.
Adobe®; Adobe® PageMaker®; Adobe®
PostScript®, das PostScript®, und Adobe® Logos
sind eingetragene Warenzeichen von Adobe
Systems Incorporated. Adobe® Acrobat™ ist ein
Warenzeichen von Adobe Systems Incorporated,
welches in unterschiedlichen Gerichtsbezirken
registriert ist.
Macintosh® und Mac® sind eingetragene
Warenzeichen von Apple Computer, Inc.
Microsoft®, Windows®, und Windows NT®
sind eingetragene Warenzeichen der Microsoft
Corporation.
QuarkXPress® ist ein eingetragenes Warenzeichen
von Quark, Inc.
Ethernet® ist ein eingetragenes Warenzeichen der
Xerox Corporation.
Preps® ist ein eingetragenes Warenzeichen und
ScenicSoft™ ist ein Markenzeichen von ScenicSoft,
Inc.
Alle anderen Marken und Produktnamen sind
Warenzeichen, eingetragene Warenzeichen oder
Dienstleistungsmarken der jeweiligen Inhaber.
Copyright
Dieses Handbuch entstand unter Copyright ©
2005 der XANTÉ CORPORATION. Alle Rechte
vorbehalten. In den USA gedruckt. Dieses
Handbuch darf nicht kopiert werden, weder
in seiner Gesamtheit noch in Teilen. Es darf
auch nicht auf ein anderes Medium oder in eine
andere Sprache übertragen werden, ohne die
ausdrückliche schriftliche Erlaubnis der XANTÉ
CORPORATION.
Warenzeichen

3
Vermerk zum Handbuch
Die XANTÉ CORPORATION behält sich das
Recht vor, ohne Ankündigung Änderungen
in diesem Handbuch und an den hierin
beschriebenen Geräten vorzunehmen. Es
wurden alle Anstrengungen unternommen,
um sicher zu stellen, dass dieses Handbuch
frei von Fehlern und Auslassungen ist. Die
XANTÉ CORPORATION gibt jedoch in Bezug
auf dieses Handbuch keinerlei Garantien ab,
insbesondere keine implizierten Garantien
bezüglich der Marktgängigkeit und Eignung für
einen
bestimmten Zweck.
Die XANTÉ CORPORATION übernimmt
keinerlei Verantwortung oder Haftung für Fehler
in diesem Handbuch oder für zufällige, spezielle
oder nachfolgende Schäden auf Grund von Fehlern,
die aus der Mitlieferung dieses Handbuches, der
Anwendung dieses Handbuches zur Bedienung
des Gerätes oder in Verbindung mit der Leistung
des Gerätes resultieren, wenn es dementsprechend
bedient wird.

4
Warenzeichen
.....................................................
2
Vermerk zum Handbuch
....................................
3
Inhaltsverzeichnis
..............................................
4
Das Aufstellen
....................................................
5
Das Auspacken des Druckers
......................
5
Installation der Tonerpatrone
......................
5
Standardkassette
..........................................
6
Der Mehrzweck-Einzug
..............................
8
Arten der Medien
.........................................
8
Anschließen des Netzkabels
........................
8
Die Anschlüsse des Druckers
......................
9
Paralleler Anschluss (PC)
.....................
9
Ethernet-Anschluss(Macintosh & PC)
10
USB-Verbindung (nur für PC*)
..........
10
Adobe Acrobat Reader installieren
..................
10
Adobe Acrobat Reader - PC
......................
10
Adobe Acrobat Reader - Mac
....................
11
Installation mit Windows 98/Me
......................
12
Konfi guration der IP Adresse
...................
12
Win 95/98/Me LPR-Tool
...........................
13
Installation des Drucker-Treibers
..............
14
Lokaler Drucker -Windows 98/Me
............
16
Netzwerk Drucker -Windows 98/Me
........
17
IP-, SubNet-, und Gateway-Adressen
.......
18
PPD-Konfi guration
....................................
20
Installation mit Windows NT/2000/XP
............
20
Konfi guration der IP-Adresse
...................
20
Installation des Drucker-Treibers
..............
21
Einrichtung des Netzwerkes
......................
23
IP-, SubNet-, und Gateway-Adressen
.......
25
PPD-Konfi guration
....................................
26
Installation mit Macintosh
...............................
27
Den PostScript-Treiber installieren
...........
28
Installation mit Macintosh OS X
.....................
29
OS X (Version 10.1.5)
...............................
29
Konfi g. des Druckers mit Mac OS X
.........
30
Einrichtung der Seite
..........................
31
OS X (Version 10.2.1)
...............................
32
Konfi g. des Druckers mit Mac OS X
.........
33
Einrichtung der Seite
..........................
33
Merkmale des Druckers
......................
34
Status des Druckers bezüglich Internet
............
Status des Druckers bezüglich Internet ............Status des Druckers bezüglich Internet
35
Konfi guration des Druckers
.......................
35
Information über den Drucker
...................
Information über den Drucker ...................Information über den Drucker
35
Wartung des Druckers
...............................
35
Sicherheit des Druckers
.............................
35
Utility-Seiten
.............................................
35
Kundendienst
...................................................
Kundendienst ...................................................Kundendienst
36
Inhaltsverzeichnis

5
Das Aufstellen
Auspacken des Druckers
Abb. 1 Auspacken des Druckers
WARNUNG
: Heben Sie den Drucker stets
zu zweit, wobei Sie in die
seitlichen Vertiefungen grei-
fen.
Ihr Paket mit dem Drucker enthält
folgende Gegenstände:
• Ihren
Xanté
Drucker
• einen 500-Blatt-Kassette
• ein Netzkabel
• ein Handbuch und eine
CD ROM mit einem
Benutzerprogramm
• eine Tonerpatrone
Anmerkung:
Wenn Sie nicht die
vollständige Sendung erhaIten
haben, oder falls irgendetwas
beschädigt
ist, rufen Sie bitte
unseren Kundendienst an unter
0800-0092683 (XANTE Europa)
oder Ihren Xanté Händler.
Die Tonerpatrone installieren
Abb. 2 Lösen Sie das Schnappschloss
am Deckel.
Abb. 3 Öffnen Sie den Deckel und den
Mehrzweck-Einzug.
Abb. 4 Schütteln Sie die Tonerpatrone.

6
Anmerkung:
Schütteln Sie die Patrone
lange genug, um jeglichen kom-
pakten Toner zu lösen. Wenn Sie
das nicht tun, könnte die Patrone
Schaden erleiden.
Abb. 5 Entfernen Sie den Verschlußstreifen,
indem Sie ihn waagerecht herausziehen.
Anmerkung
: Wenn der Streifen nicht
völlig entfernt wird, könnte dies
die Druckqualität verringern und
den Drucker beschädigen.
Abb. 6 Setzen Sie die Metallschlaufen
in die Leitschienen.
Abb. 7 Schieben Sie die Tonerpatrone hinein.
Abb. 8 Schließen Sie den Deckel.
Abb. 9 Schließen Sie den Mehrzweck-
Einzug.
Standardkassette
Die standardmäßige universale Papier-
kassette hält bis zu 500 Blatt von etwa 65
g/m
2
starkem Papier bis zu einer Stapelhöhe
von 54 mm. Diese Kassette kann Medien-
stärken von 60 bis zu 105 g/m
2
aufnehmen.
Abb. 10 Ziehen Sie die Kassette heraus.
Das Aufstellen
(Fortsetzung)
(Fortsetzung)

7
Abb. 11 Nehmen Sie die Kassette aus dem
Drucker heraus.
Abb. 12 Entfernen Sie den Kassettendeckel.
Abb. 13 Stellen Sie die Leitschiene für die
Länge ein.
Abb. 14 Stellen Sie die Leitschiene für die
Weite ein.
Abb. 15 Legen Sie das Papier ein.
Anmerkung
:
Um Papierstaus zu verhindern,
vergewissern Sie sich, dass das
Papier genau zwischen die Leit-
schienen und unter die Halteklam-
mern der Kassette passt.
Anmerkung
:
Für Papiergrößen über DIN A4
ziehen Sie die Verlängerung des
Ausgabefaches heraus und drehen Sie
den Papierstopper hoch (Abb. 16).
Abb. 16 Stellen Sie die Verlängerung des
Ausgabefaches ein.
Das Aufstellen
(Fortsetzung)
(Fortsetzung)

8
Der Mehrzweck-Einzug
Der Mehrzweck-Einzug des Druckers
fasst bis zu 150 Blatt Papier der Papierstärke
75 g/m
2
oder andere Materialien, wie laser-
geeignete Etiketten und Klarsichtfolien bei
einer Stapelhöhe bis zu 18 mm.
Der Mehrzweck-Einzug fasst
Sonderformate der Größen von 100 x 148 mm
bis zu 330 x 470 mm, sowie Umschläge.
Mit dem PlateMaker 4 können Sie Mate-
rialien in Größen bis zu 330 mm x 902 mm
bedrucken; zudem kann er Papierstärken von
60 - 135 g/m
2
handhaben.
Das Aufstellen
(Fortsetzung)
(Fortsetzung)
Abb. 17 Öffnen Sie den Mehrzweck-Einzug.
Abb. 18 Ziehen Sie die Verlängerung
heraus.
Abb. 19 Legen Sie das Papier ein.
Abb. 20 Passen Sie die Leitschienen an.
Arten der Medien
• Gewöhnliches Papier
• kartoniertes Papier
• Umschlagpapier
• Etiketten und Folien
• Papier- und Polyesterplatten
Anschließen des Netzkabels
WARNUNG
: Verbinden Sie Ihren
Drucker unbedingt mit einem
sorgfältig ge erdete Standardnetz-
anschluss. Verwenden Sie niemals
eine Verlängerungsschnur. Benut-
zen Sie einen Stromanschluss mit
Überspannungsschutz, um Schäden
an Ihrem Drucker zu vermeiden
.

9
WARNUNG
:
Benutzen Sie niemals ein
beschädigtes Kabel. Prüfen Sie
Ihr Netzkabel und die Steckdose
monatlich und ersetzen Sie diese,
sobald Sie einen Schaden daran
entdecken.
Abb. 21 Schließen Sie das Kabel an den
Drucker an.
Abb.22 Schalten Sie den Drucker ein.
Mit den Anschlüssen des Druckers
verbinden
Die Drucker der PlateMaker 4 Reihe ha-
ben standardmäßig jeweils einen parallelen,
einen USB-, und einen Ethernet-Anschluss.
Diese gleichzeitig aktiven Verbindungsstellen
können Aufträge von verschiedenen Betriebs-
systemen empfangen, ohne dass die Hard-
ware ausgewechselt werden muss.
Anschließen des Netzkabels (
Anschließen des Netzkabels (
Fortsetzung
Fortsetzung
)
)
+
+
+
USB
P
ARALLEL
PARALLELP
ETHERNET
Abb. 23 Drucker-Anschlüsse.
Paralleler Anschluss (PC)
36-pin Connector
To
Printer
25-pin Connector
To
Host Computer
Abb. 24 Paralleles Kabel.
1. Stecken Sie den Stecker mit den 36
Stiften in den parallelen Anschluss des
Druckers und den Stecker mit den 25
Stiften in den parallelen Anschluss des
Computers. Danach schalten Sie Ihren
Drucker und Ihren PC ein.
2. Vergewissern Sie sich, dass der parallele
Anschluss des Druckers eingeschaltet
und richtig konfi guriert ist.
Anmerkung
: Bevor Sie Ihren Drucker
benutzen, installieren und kon-
fi gurieren Sie den Adobe Post-
Script Treiber und die PPD Ihres
Druckers.

10
Mit den Anschlüssen des Druckers verbinden (
Mit den Anschlüssen des Druckers verbinden (
Fortsetzung
Fortsetzung
)
)
Ethernet-Anschluss (Macintosh & PC)
RJ-45
Connector
Ether
net
Po
rt
Abb. 25 Mit dem Ethernet-Port
verbinden.
1. Schalten Sie Ihren Computer aus.
2. Stecken Sie ein Ende des CAT 5 Ether-
netkabels in den Ethernet-Port Ihres
Druckers (Abb. 25).
3. Stecken Sie das andere Ende Ihres Ka-
bels in den entsprechenden Anschluss an
Ihrem Netzwerk.
Die USB Verbindung (
nur
für PC*)
Connector
To
Host Computer
Connector
To
Pr
inter
Abb. 26 Das USB Kabel
1. Stecken Sie den kleineren, quadrati-
schen Stecker des Kabels in den USB-
Anschluss des Druckers.
2. Stecken Sie den größeren, fl achen
Stecker in den USB-Anschluss des
Computers.
Anmerkung
: Es ist nicht notwendig,
Ihren Drucker oder Ihren Computer
auszuschalten, bevor Sie den USB
anschließen.
* Der USB unterstützt Windows NT,
2000 und XP, jedoch nicht Windows
98 oder Me.
Adobe Acrobat Reader installieren
Adobe Acrobat Reader - PC
Falls Sie schon Adobe Acrobat Reader
haben, klicken Sie “Weiter”, um den Instal-
lationsprozess zu beenden. Wenn nicht, dann
werden Sie Adobe Acrobat Reader installieren
müssen, um Ihre Dokumentierungen über den
Drucker lesen oder drucken zu können.
Abb. 27 Wählen Sie: Software Utilities.
Klicken Sie: Adobe Acrobat Reader.
Abb. 28 Einrichtung des Acrobat Reader.
Abb. 28 Einrichtung des Acrobat Reader.

11
Adobe Acrobat Reader installieren (
Adobe Acrobat Reader installieren (
Fortsetzung
Fortsetzung
)
)
Klicken Sie: Weiter.
Abb. 29 Wählen Sie den Zielort.
Klicken Sie: Weiter.
Abb. 30 Einrichtung komplett.
Klicken Sie: OK.
Abb. 31 Klicken Sie: Ja, zu “Drucker
Registrieren.”
Adobe Acrobat Reader - Mac
Abb. 2 Wählen Sie: Acrobat Reader.
Abb. 33 Klicken Sie: Weitermachen.
Abb. 34 Wählen Sie eine Installation.
Klicken Sie: Installieren.
Abb. 35 Warnungsfenster;
Klicken Sie: Applikationen beenden.

12
Abb. 36 Das Fenster mit dem Installations-
fortgang erscheint.
Abb. 37 Klicken Sie: Enden, um die
Installation des Acrobat Readers
zu beenden.
Installation mit Windows 98/Me
Anmerkung
: Falls Sie Online sind, wird
ein Warnungsfenster erscheinen,
das es Ihnen erlaubt, Netscape
Navigator und Internet Explorer zu
beenden, falls sie am laufen sind. In
diesem Fall, klicken Sie: Applika-
tionen beenden.
Installation mit
Windows 98/Me
Dieser Abschnitt wird Sie Schritt für
Schritt durch den Installationsvorgang für
die Betriebssysteme von Windows 98 und
Windows Me führen.
Anmerkung
: Sie (oder Ihr Netzwerkad-
ministrator) müssen zuerst anhand
des Bedienfeldes des Druckers eine
IP-Adresse eingeben, bevor Sie die
Installation fortsetzen können.
Konfi guration der IP-Adresse
Wenn Sie die Ethernetschnittstelle und
das TCP/IP-Protokoll anwenden, benutzen
Sie das Menü zur Konfi guration der IP-Ad-
resse (Netzwerk:IpAddr) sowie die Kontroll-
funktionen am Bedienfeld und bestimmen
die Adresse folgendermaßen:
•
Die Reset-Taste erhöht die blin-
kende Nummer um eins.
•
Die Menü-Taste führt zur nächsten
Nummer rechts von der blinken den
Nummer.
•
Die Test-Taste führt zur nächsten
Nummer links von der blinken-
den Nummer.
• Die Enter-Taste akzeptiert die neue
Adresse (falls gültig) und kehrt zum Netz-
werk zurück: IpAddr Menü. Das Menü wird
einen Vermerk anzeigen, falls die eingetippte
Adresse ungültig ist.
Anmerkung
: Sie müssen den Drucker
ausschalten und neustarten, damit
die neue IP-Adresse wirksam wird.
Win 95/98/Me LPR-Tool
Dieses Programm erlaubt es Ihnen, durch
den LPR-Port mit Ihrem Drucker zu kom-
munizieren.

13
Installation mit Windows 98/Me (
Installation mit Windows 98/Me (
Fortsetzung
Fortsetzung
)
)
Anmerkung
: Für Windows 98 und Me
Benutzer: Sie müssen dieses Benutzerpro-
gramm installieren, damit Sie Ihre IP-, Ihre
SubNet- und Ihre Gateway-Adressen einset-
zen können.
Abb. 38 Wählen Sie: Software-Utilities.
Abb. 39 Markieren Sie: LPR Tool.
Klicken Sie OK.
Abb. 40 Lesen Sie den Text im Fenster für
das Einrichten (setup).
Klicken Sie: Weiter.
Abb. 41 Lesen Sie die Lizenzvereinbarung
und klicken Sie: Ja.
.
Abb. 42 Wählen Sie den Zielort.
Klicken Sie: Weiter.
Abb. 43 Wählen Sie den (die) Ordner.

14
Installation mit Windows 98/Me (
Installation mit Windows 98/Me (
Fortsetzung
Fortsetzung
)
)
Klicken Sie: Weiter.
Abb. 44 Einrichtung komplett.
Klicken Sie: Enden.
Anmerkung
: Wenn Sie Enden klicken
(Abb. 44), erscheint ein Fenster mit
einer ReadMe-Datei. Lesen Sie diese
genau, und schließen Sie das Fenster
anschließend. Dann erscheint das
Fenster zum Neustarten des Comput-
ers (fi g. 45).
Abb. 45 Starten Sie Ihren Computer neu.
Klicken Sie: Enden.
Installation des Drucker-Treibers
Abb. 46 Klicken Sie: Drucker installieren.
Abb. 47 Treffen Sie die entsprechende
Wahl, Klicken Sie: OK.
Abb. 48 Tragen Sie die IP-Adresse ein (nur

15
Installation mit Windows 98/Me (
Fortsetzung
Fortsetzung
)
bei Installation mit Netzwerk).
Abb. 49 Lesen Sie die Information zur
Einrichtung. Klicken Sie: Ja.
Abb. 50 Prüfen Sie den Zielort der Datei.
Klicken Sie: Ja.
Abb. 51 Wählen Sie die Sprache.
Klicken Sie: OK.
Anmerkung
: Sobald Sie OK klicken, be-
ginnt Windows das Einrichtungspro-
gramm für den Adobe® PostScript®
Drucker-Treiber. Das könnte ein paar
Drucker-Treiber. Das könnte ein paar
Minuten dauern.
Abb.. 52 Lesen Sie den Text im
Adobe-Fenster.
Klicken Sie: Weiter.
Abb. 53 Lizenzvereinbarung.
Klicken Sie: Akzeptieren.
Abb. 54 Wählen Sie die Art der Verbindung.
Klicken Sie: Weiter.

16
Windows 98/Me installieren (
Fortsetzung
Fortsetzung
)
Anmerkung
: Wenn Ihr Drucker direkt
mit Ihrem Computer verbunden ist,
klicken Sie: “Lokaler Drucker”
in Abbildung 54; dann klicken
Sie Weiter, um zu Abbildung 55
überzuwechseln. Falls Ihr Drucker
mit Ihrem Netzwerk verbunden
werden soll, gehen Sie direkt zu
dem späteren Abschnitt, “Netzwerk-
drucker,” in diesem Kapitel.
Lokaler Drucker-Windows 98/Me
Abb. 55 Wählen Sie den zugehörigen
Anschluss.
Klicken Sie: Weiter.
Abb. 56 Wählen Sie Ihr Druckermodell.
Klicken Sie: Weiter.
Abb. 57 Tragen Sie den Druckernamen ein.
Klicken Sie: Weiter.
Abb.. 58 Prüfen Sie die gegenwärtigen Ein-
stellungen. Klicken Sie Installieren.
Abb. 59 Konfi gurieren Sie Ihren Drucker.

17
Installation mit Windows 98/Me (
Installation mit Windows 98/Me (
Fortsetzung
Fortsetzung
)
)
Klicken Sie: Weiter.
Abb. 60 Einrichtung komplett.
Klicken Sie: Enden.
Abb. 61 ReadMe-Datei.
Schließen Sie das Fenster.
Netzwerkdrucker mit Windows 98/Me
Abb. 62 Tippen Sie den Netzwerkpfad für
Ihren Drucker ein.
Klicken Sie: Weiter.
Abb. 63 Wählen Sie Ihr Druckermodel.
Klicken Sie: Weiter.
Abb. 64 Geben Sie Ihrem Drucker einen
Namen. Klicken Sie: Weiter.
Abb. 65 Prüfen Sie die gegenwärtigen Ein-
stellungen. Klicken Sie: Installieren.

18
Installation mit Windows 98/Me (
Installation mit Windows 98/Me (
Fortsetzung
Fortsetzung
)
)
Abb. 66 Konfi gurieren Sie Ihren Drucker.
Klicken Sie: Weiter.
Abb. 67 Wählen Sie: Gerät-Optionen, um
Ihren Drucker zu konfi gurieren.
Klicken Sie: Anwenden, dann OK.
Anmerkung
: Um Optionen, die auf
Ihrem Drucker installiert sind, zu
ändern, markieren Sie zuerst die
Option. Dann wählen Sie die neue
Einstellung unter: Einstellungen
ändern.
Abb. 68 Einrichtung komplett.
Klicken Sie: Enden.
Anmerkung
: Falls Sie die ReadMe Datei
lesen möchten, tun Sie das und
schließen Sie danach das Fenster.
IP-, SubNet-, und Gateway-Adressen
konfi gurieren
1. Kopieren Sie:
dhcpoff.ps
von dem
ps_Dateiordner auf der Xanté-CD-ROM,
zu Ihrem lokalen Datenträger (C:).
2. Wechseln Sie zum DOS Command
Prompt.
3. Tippen Sie:
copy dhcpoff.ps to lpt1
.
4. Schalten Sie den Drucker erst aus und
dann wieder ein (power cycle).
5. Öffnen Sie die
setipsub.ps
Datei von
dem ps_Datei Ordner, indem Sie ein An-

19
Installation mit Windows 98/Me (
Installation mit Windows 98/Me (
Fortsetzung
Fortsetzung
)
)
wendungsprogramm zur Textverarbeitung
verwenden. Bearbeiten Sie die Datei,
so dass sie die IP-, Subnet- und Gate-
way-Adresse enthält, die Sie von Ihrem
Netzwerkadministrator erhalten haben.
Speichern Sie die Datei auf Ihrem lokalen
Datenträger (C:).
6. Wechseln Sie zum DOS Command
Prompt.
7. Tippen Sie:
copy setipsub.ps to lpt1
.
8. Power-cyceln Sie den Drucker noch
einmal und prüfen Sie, ob die Startseite
Ihre IP-, Subnet- und Gateway-Adresse
enthält.
9. Wechseln Sie zum DOS Command
Prompt, um den Drucker zu pingen.
c:\ping (IP Adresse)
Anmerkung
:
Wenn Sie den Drucker
pingen können, gehen Sie zu Schritt 10.
weiter. Falls Sie Ihren Drucker nicht
pingen können, kontaktieren Sie Ihren
Netzwerkadministrator.
10. Wechseln Sie zu Ihren Druckereigen-
schaften (Abb. 69) und wählen Sie
Details (Abb. 70).
Abb. 69 Fenster für Druckereigenschaften.
Abb. 70 Wählen Sie Details.
11. Wählen Sie: Anschluss hinzufügen, von
der Details-Seite (Abb. 70).
12. Wählen Sie: Andere, und markieren Sie
XanteLPR; dann klicken Sie OK.

20
Installation mit Windows NT/2000/XP
Abb. 71 Markieren Sie: XanteLPR;
Klicken Sie OK.
Abb. 72 Tragen Sie die IP-Adresse und den
Queue-Namen ein.
13. Tragen Sie die IP-Adresse und den
Queue-Namen Ihres Druckers ein; dann
Klicken Sie OK (Abb. 72).
14. Klicken Sie: Anwenden, wenn das
Fenster mit den Druckereigenschaften
wieder erscheint; dann klicken Sie OK.
PPD Konfi guration
1. Wählen Sie Start: Einstellungen:
Drucker
2. Markieren Sie Ihren Drucker und
klicken Sie die Maus rechts. Wählen
Sie Eigenschaften von der Auswahlliste.
3. Klicken Sie Gerät-Optionen (Abb. 73).
Abb. 73 Fenster für Gerät-Optionen
4. Wählen Sie: Installiert, für jede Option,
die Ihr Drucker hat; dann klicken Sie:
Anwenden.
5. Klicken Sie OK.
Installation mit Windows
NT/2000/XP
Dieser Abschnitt wird Sie Schritt für
Schritt durch den Installationsprozess für die
Betriebsysteme von Windows NT/2000 und
XP führen.
Anmerkung
: Sie (oder Ihr Netzwerkad-
ministrator) müssen zuerst anhand
des Bedienfeldes des Druckers eine
IP-Adresse eingeben, bevor Sie die
Installation fortsetzen können.
Konfi guration der IP-Adresse
Wenn Sie die Ethernet-Schnittstelle und
das TCP/IP-Protokoll anwenden, benutzen
Sie das Menü zur Konfi guration der IP-Ad-
resse (Netzwerk:IpAddr) und die Kontroll-
funktionen am Bedienfeld, und bestimmen
Seite wird geladen ...
Seite wird geladen ...
Seite wird geladen ...
Seite wird geladen ...
Seite wird geladen ...
Seite wird geladen ...
Seite wird geladen ...
Seite wird geladen ...
Seite wird geladen ...
Seite wird geladen ...
Seite wird geladen ...
Seite wird geladen ...
Seite wird geladen ...
Seite wird geladen ...
Seite wird geladen ...
-
 1
1
-
 2
2
-
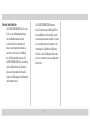 3
3
-
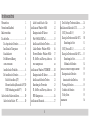 4
4
-
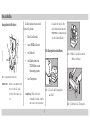 5
5
-
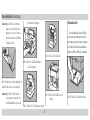 6
6
-
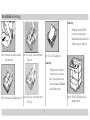 7
7
-
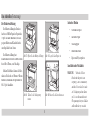 8
8
-
 9
9
-
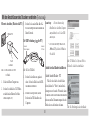 10
10
-
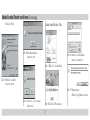 11
11
-
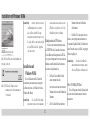 12
12
-
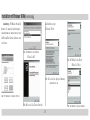 13
13
-
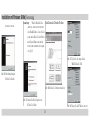 14
14
-
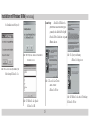 15
15
-
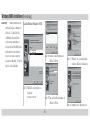 16
16
-
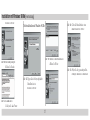 17
17
-
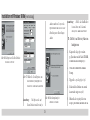 18
18
-
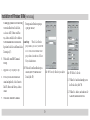 19
19
-
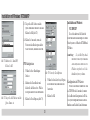 20
20
-
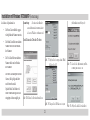 21
21
-
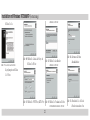 22
22
-
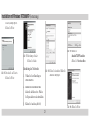 23
23
-
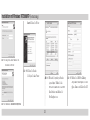 24
24
-
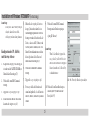 25
25
-
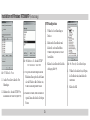 26
26
-
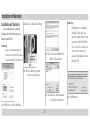 27
27
-
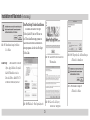 28
28
-
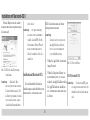 29
29
-
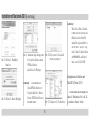 30
30
-
 31
31
-
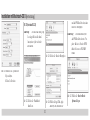 32
32
-
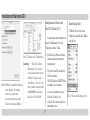 33
33
-
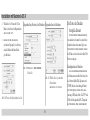 34
34
-
 35
35
Verwandte Artikel
Andere Dokumente
-
HP Samsung ML-3473 Laser Printer series Benutzerhandbuch
-
Xerox DocuColor 2006 Benutzerhandbuch
-
Xerox 790 Benutzerhandbuch
-
HP Samsung ML-2510 Laser Printer series Benutzerhandbuch
-
HP Samsung CLP-660 Color Laser Printer series Benutzerhandbuch
-
Samsung CLX-2160 Benutzerhandbuch
-
HP Samsung ML-4550 Laser Printer series Benutzerhandbuch
-
HP Samsung ML-4050 Laser Printer series Benutzerhandbuch