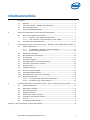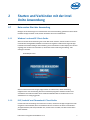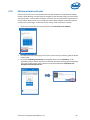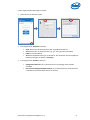HP Elite Slice for Meeting Rooms Benutzerhandbuch
- Typ
- Benutzerhandbuch

Intel Unite® Lösung Benutzerhandbuch v3.1.5
Intel Unite® Lösung
Benutzerhandbuch
Unternehmen und Bildungsbereich

Intel Unite® Lösung Benutzerhandbuch v3.1.5 2
Haftungsausschluss und Urheberrechte
Die hier angegebenen Informationen sind freibleibend. Wenden Sie sich an Ihren Intel Vertreter, um
die neuesten Produktspezifikationen und Pläne von Intel zu erhalten.
Die Funktionsmerkmale und Vorteile von Intel Technik hängen von der Systemkonfiguration ab und
können geeignete Hardware, Software oder die Aktivierung von Diensten erfordern. Die
Leistungsmerkmale variieren je nach Systemkonfiguration. Kein Computersystem bietet absolute
Sicherheit. Informieren Sie sich beim Systemhersteller oder Einzelhändler oder unter intel.com.
Sie dürfen dieses Dokument nicht in Verbindung mit einer Rechtsverletzung oder anderen rechtlichen
Überprüfung in Hinblick auf hier beschriebene Intel Produkte verwenden noch dessen Verwendung
Dritten ermöglichen. Sie stimmen zu, Intel eine einfache, gebührenfreie Lizenz auf jeglichen
Patentanspruch, der zu einem späteren Zeitpunkt aufgesetzt wird und hier behandelte Themen
umfasst, zu gewähren.
Durch dieses Dokument werden (weder ausdrücklich noch konkludent oder auf andere Weise)
irgendwelche Rechte an geistigem Eigentum gewährt.
Die in diesem Dokument beschriebenen Produkte können konstruktionsbedingte Defekte oder Fehler
(Errata) enthalten, die zu Abweichungen der Produkteigenschaften von den angegebenen
Spezifikationen führen. Eine Liste derzeit bekannter Errata ist auf Anfrage verfügbar.
Intel lehnt alle ausdrücklichen und stillschweigenden Gewährleistungen ab, einschränkungslos und
einschließlich der stillschweigenden Gewährleistung der Vermarktung, Eignung für einen bestimmten
Zweck und Nichtverletzung von Rechten, sowie jegliche Garantien aus Leistungserbringung,
Handelsverkehr, und Handelsgebräuchen.
Intel, das Intel Logo, Intel Core, Intel vPro und Intel Unite sind Marken der Intel Corporation oder ihrer
Tochtergesellschaften in den USA und/oder anderen Ländern.
Einige der Abbildungen in diesem Dokument werden möglicherweise aufgrund der Lokalisation
anders dargestellt.
*Andere Marken oder Produktnamen sind Eigentum der jeweiligen Inhaber.
© 2017 Intel Corporation. Alle Rechte vorbehalten.

Intel Unite® Lösung Benutzerhandbuch v3.1.5 3
Inhaltsverzeichnis
1 Einleitung ................................................................................................................................................................................... 4
1.1 Publikum .................................................................................................................................................................. 4
1.2 Intel Unite Lösung – Begriffe und Definitionen ............................................................................ 4
1.3 Client-Anforderungen ..................................................................................................................................... 5
1.4 Client-Kompatibilitätstabelle ..................................................................................................................... 6
2 Starten und Verbinden mit der Intel Unite Anwendung .......................................................................... 7
2.1 Beim ersten Start der Anwendung ........................................................................................................ 7
2.1.1 Windows* und macOS* Client-Geräte ......................................................................... 7
2.1.2 iOS*, Android* und Chromebook* Client-Geräte ................................................ 7
2.2 Verbinden mit einem Bildschirm ........................................................................................................... 10
3 Funktionsmerkmale der Intel Unite Lösung – Windows* und macOS* Client-Geräte .... 11
3.1 Inhalte präsentieren ...................................................................................................................................... 11
3.1.1 Die Darstellung auf dem erweiterten Display ....................................................... 12
3.1.2 Anwendungen präsentieren ............................................................................................... 13
3.2 Präsentation anzeigen .................................................................................................................................. 15
3.3 Eine Präsentation übernehmen ............................................................................................................. 16
3.4 Anmerkungen ..................................................................................................................................................... 17
3.5 Eine Datei freigeben ...................................................................................................................................... 18
3.6 Videowiedergabe mit Audiounterstützung ..................................................................................... 21
3.7 Verbindung mit Benutzer trennen ....................................................................................................... 23
3.8 Meeting-Sperre.................................................................................................................................................. 25
3.9 Geplante Meetings .......................................................................................................................................... 27
3.10 Mit Ihrem Gerät verbinden ....................................................................................................................... 28
3.11 Verbindungsstatusindikator ..................................................................................................................... 29
3.12 Einstellungen der Intel Unite Anwendung ..................................................................................... 30
3.13 Moderierte Sitzungen .................................................................................................................................... 32
3.13.1 Verwendung des Selbsternennungs-Modus ........................................................... 32
3.13.2 Verwendung des strengen Modus ................................................................................. 35
4 Funktionsmerkmale der Intel Unite-Lösung – iOS* und Android* Client-Geräte ............... 37
4.1 Inhalte präsentieren ...................................................................................................................................... 37
4.2 Präsentation anzeigen .................................................................................................................................. 37
4.3 Moderierte Sitzungen .................................................................................................................................... 38
4.4 Geplante Meetings .......................................................................................................................................... 40
4.5 Automatisch erneut verbinden ............................................................................................................... 40
4.6 Verbindung mit Benutzer trennen ....................................................................................................... 40
4.7 Trennen................................................................................................................................................................... 41
4.8 Verbindungsstatusindikator ..................................................................................................................... 41
Anhang A: Intel Unite Plugin für Microsoft* Outlook ................................................................................................................. 42

Intel Unite® Lösung Benutzerhandbuch v3.1.5 4
1 Einleitung
Die Intel Unite® Anwendung ist eine einfach zu bedienende Lösung, die intelligentere
Konferenzräume, Klassenzimmer, Dozentenzimmer oder jede andere Art von Räumen für die
kollegiale Zusammenarbeit ermöglicht. WLAN-Technik stellt sofort eine Verbindung zu neuen oder
bestehenden Displays, Projektoren oder interaktiven Whiteboards her und ermöglicht schnelle
Meeting- oder Sitzungsstarts – ohne Kabel! Benutzer der Intel Unite Anwendung können Inhalte in
Echtzeit bearbeiten und freigeben, ganz gleich, ob sie sich im Raum oder an einem anderen Ort
befinden.
Die Lösung ermöglicht die schnelle und drahtlose Freigabe von Bildschirmen und eine
Zusammenarbeit in nur drei Schritten:
1. Starten Sie die Intel Unite Anwendung oder nehmen Sie am Meeting durch eine Einladung
teil.
2. Geben Sie eine PIN ein, um sich mit einer bestimmten Sitzung zu verbinden.
3. Klicken Sie für die Freigabe von Materialien auf Präsentieren, Bildschirm präsentieren oder
Anwendung präsentieren oder klicken Sie auf Anzeigen, um zu sehen, was andere
präsentieren.
1.1 Publikum
Dieses Handbuch konzentriert sich darauf, Benutzer mit dem Start der Intel Unite Anwendung und
ihren Funktionen vertraut zu machen. In diesem Dokument wird Folgendes behandelt:
o Starten und Verbinden mit der Intel Unite Anwendung
o Funktionsbeschreibung in der Intel Unite Anwendung
Dieses Handbuch konzentriert sich nicht auf die Installation und den Einsatz der kompletten Lösung.
Weitere Informationen zur Installation und Bereitstellung der Lösung finden Sie im
Installationsleitfaden für Unternehmen der Intel Unite® Lösung (wenn Ihr Unternehmen ein größeres
Unternehmen oder ein Bildungssystem ist).
Wenn es sich bei Ihrem Unternehmen um ein kleines Unternehmen handelt, finden Sie im
Benutzerhandbuch für kleine Unternehmen der Intel Unite® Lösung, früher als Eigenständige
Bedienungsanleitung bezeichnet, Informationen darüber, wie sich die verfügbaren Funktionen in
beiden Software-Versionen unterscheiden.
1.2 Intel Unite Lösung – Begriffe und Definitionen
Enterprise-Server (Server) – Dieser Begriff bezieht sich auf den Webserver und den PIN-Dienst, der
auf dem Server ausgeführt wird, um PINs zuzuweisen und aufzulösen. Er bietet eine Download-Seite
für Client-Geräte. Einrichtung und Konfiguration des Servers sind nicht in diesem Leitfaden enthalten,
sondern in der Bereitstellungsanleitung (für IT-Administratoren).
Client – Dieser Begriff bezeichnet ein Gerät, das verwendet wird, um sich mit einem Monitor oder
einem Display (Hub) zu verbinden. Zu den unterstützten Geräten gehören Windows*, macOS*,
Chromebooks*, iPads* oder Android*-Tablets.
Hub – Dieser Begriff bezeichnet einen PC im Mini-Format mit Intel® vPro™ Technologie, der mit einem
Display oder Monitor in einem Konferenzraum, Klassenzimmer oder einem anderen Raum für die

Intel Unite® Lösung Benutzerhandbuch v3.1.5 5
kollegiale Zusammenarbeit verbunden ist und auf dem die Intel Unite Anwendung ausgeführt wird.
Hier erfolgt die Anwendungskonfiguration. Die meisten Funktionen sind konfigurierbar und werden
vom IT-Administrator verwaltet.
Plugin – Dieser Begriff bezeichnet eine Software-Komponente, die auf dem Hub installiert ist und mit
der die Funktionalität der Intel Unite Lösung – d. h. Skype für geschäftliche Zwecke, geschützter
Gastzugang – erweitert wird. Fragen Sie Ihren IT-Administrator zu weiteren Informationen über in
Ihrem Unternehmen installierte Plugins.
1.3 Client-Anforderungen
Stellen Sie sicher, dass gemäß Ihrem Betriebssystem folgende Anforderungen vom Client-Gerät erfüllt
werden:
Microsoft Windows* 7, 8.1 oder 10
o Empfohlener neuester Patch-Level
Microsoft .NET* 4.5 oder neuer
macOS* 10.10.5 oder höher
iOS* 9.3 oder höher
Android* 5.x und höher (Lollipop)
Chromebook*
Installierte Intel Unite® Anwendung

Intel Unite® Lösung Benutzerhandbuch v3.1.5 6
1.4 Client-Kompatibilitätstabelle
Verwenden Sie die folgende Tabelle als Leitfaden bei der Verwendung von verfügbaren Funktionen in
der Intel Unite Anwendung je nach Client-Betriebssystem (Ihr Laptop oder Gerät wird als Client
verwendet).
Hinweis: Die folgenden Funktionen stellen dar, was Version 3.1 der Intel Unite Lösung enthält. Einige
der derzeitigen Funktionen sind nicht für alle Geräte in früheren Software-Versionen verfügbar (v1.0,
v2.0 oder v3.0).
FUNKTION
Windows
7, 8.1, 10
macOS
v10.10.5
oder höher
iOS iPads
9.3 oder
höher
Android
Tablets
Neu
Chromebook
Neu
Präsentation anzeigen
Inhalte präsentieren
Physisches erweitertes
Display präsentieren
Virtuelles erweitertes
Display präsentieren
Derzeitige Anwendungen
Eine Präsentation
übernehmen
Anmerkungen
Eine Datei freigeben
Meeting-Sperre
Automatische Trennung
(Deckel schließen)
Teilnehmer anzeigen
Hosten von Ihrem Gerät
aus (nur Intel vPro
Technologie)
Video mit
Audiowiedergabe
(Bildschirmfreigabe)
Nur Video,
kein Audio
Geplante Meetings
Moderator-
Steuerelemente – Neu

Intel Unite® Lösung Benutzerhandbuch v3.1.5 7
2 Starten und Verbinden mit der Intel
Unite Anwendung
2.1 Beim ersten Start der Anwendung
Befolgen Sie die Anweisungen zur Installation der Intel Unite Anwendung gemäß Ihrem Client-Gerät.
Nachdem die App installiert wurde, müssen Sie diesen Schritt nicht wiederholen.
2.1.1 Windows* und macOS* Client-Geräte
Wenn Sie die Intel Unite Anwendung zum ersten Mal starten möchten, müssen Sie den von Ihrem
Unternehmen bereitgestellten Weblink in Ihren Browser eingeben und die Anweisungen des App-
Installationsassistenten befolgen. Die Verbindung wird normalerweise auf dem Display bzw. Monitor
angezeigt, der mit dem Hub verbunden ist, das die Intel Unite Anwendung am Meeting- oder
Sitzungsort ausführt.
Siehe Beispiel unten:
Wenn es keinen Download-Link gibt, fragen Sie den IT-Administrator, da die Anwendung
möglicherweise unter Verwendung des Client-Installationsprogramms installiert werden muss.
Ausführliche Informationen finden Sie im Installationsleitfaden oder sie werden Ihnen vom IT-
Administrator zur Verfügung gestellt.
2.1.2 iOS*, Android* und Chromebook* Client-Geräte
Um die Intel Unite Anwendung zum ersten Mal zu starten, müssen Sie die App im Apple Store oder
Google Store herunterladen, bevor Sie fortfahren können. Sie müssen mit Ihrem Unternehmens-
/Gruppennetzwerk (oder VPN) verbunden sein, um den Server zu finden, mit dem sich das Client-
Gerät verbindet.

Intel Unite® Lösung Benutzerhandbuch v3.1.5 8
Sobald die App heruntergeladen wurde, öffnen Sie die App auf Ihrem Gerät und geben Sie die zum
Verbinden notwendigen Informationen ein, die Sie weiter unten Ihrem Gerät entsprechend finden.
2.1.2.1 iPad
Wenn Sie die App zum ersten Mal öffnen, können Sie durch Klicken auf das Zahnradsymbol
in der oberen rechten Ecke auf die Einstellungen zugreifen.
Geben Sie Ihren Anzeigenamen ein und fügen Sie die Serverdaten hinzu.
Serverkonfiguration: Die Standardeinstellung ist Automatisch für das Gerät, damit der
Service automatisch in Ihrer Umgebung gesucht wird. Wenn Sie eine Verbindung zu einem
bestimmten Server herstellen möchten, klicken Sie auf Manuell und geben Sie den Server
ein, mit dem Sie eine Verbindung herstellen möchten (nur, wenn Sie wissen, welcher Ihr
Enterprise-Server ist).
Klicken Sie auf Speichern.
Sie können sich mit dem Hub durch Eingabe der auf dem Monitor oder dem Bildschirm
angezeigten PIN-Nummer verbinden.
2.1.2.2 Android
Wenn Sie die App zum ersten Mal öffnen, können Sie durch Klicken auf das Zahnradsymbol
in der oberen rechten Ecke auf die Einstellungen zugreifen.
Geben Sie Ihren Anzeigenamen ein und fügen Sie die Serverdaten hinzu.
Serverkonfiguration: Die Standardeinstellung ist Automatisch für das Gerät, damit der
Service automatisch in Ihrer Umgebung gesucht wird. Wenn Sie eine Verbindung zu einem
bestimmten Server herstellen möchten, klicken Sie auf Manuell und geben Sie den Server
ein, mit dem Sie eine Verbindung herstellen möchten (nur, wenn Sie wissen, welcher Ihr
Enterprise-Server ist).
Klicken Sie auf speichern.
Sie können sich mit dem Hub durch Eingabe der auf dem Monitor oder dem Bildschirm
angezeigten PIN-Nummer verbinden.

Intel Unite® Lösung Benutzerhandbuch v3.1.5 9
2.1.2.3 Chromebook
Wenn Sie die App zum ersten Mal öffnen, können Sie durch Klicken auf das Zahnradsymbol
in der oberen rechten Ecke auf die Einstellungen zugreifen.
Geben Sie die Daten entsprechend Ihrem Profil ein und beginnen Sie dabei mit Ihrem
Anzeigenamen und Ihrer E-Mail.
Enterprise-Server: Verwenden Sie die Standardeinstellung, um den Service automatisch in
Ihrer Umgebung zu suchen.
Klicken Sie auf Einstellungen speichern.
Sie können sich mit dem Hub durch Eingabe der auf dem Monitor oder dem Bildschirm
angezeigten PIN-Nummer verbinden.

Intel Unite® Lösung Benutzerhandbuch v3.1.5 10
2.2 Verbinden mit einem Bildschirm
Sobald die Intel Unite Anwendung installiert oder auf Ihr Client-Gerät heruntergeladen wurde, starten
Sie die Anwendung durch Klicken auf die erstellte Verknüpfung oder durch Öffnen der Anwendung.
Zum Verbinden mit dem Hub, das die Anwendung (ein Bildschirm, Monitor oder Display) ausführt und
um einer Sitzung beizutreten, geben Sie die auf dem Bildschirm angezeigte 6-stellige PIN-Nummer
ein.
Die Intel Unite Lösung ist kompatibel mit mehreren Betriebssystemen. Unten finden Sie das gemäß
Ihrem Client-Gerät angezeigte Fenster.
Alternativ, wenn Sie über eine Meetingeinladung mit einem Link zur Teilnahme an einem
Meeting/einer Sitzung verfügen, klicken Sie auf den Link Intel Unite beitreten oder auf Verbindung
mit einer geplanten Sitzungs-URL, wenn Sie ein Android-Tablet oder ein iPad haben. Wenn Sie der
erste Teilnehmer sind, geben Sie die auf dem Hub angezeigte PIN ein, andernfalls werden Sie
automatisch der Sitzung beitreten.

Intel Unite® Lösung Benutzerhandbuch v3.1.5 11
3 Funktionsmerkmale der Intel Unite Lösung –
Windows* und macOS* Client-Geräte
Sobald sich das Client-Gerät mit einem Hub verbindet, bietet die Lösung nützliche Funktionen für die
Zusammenarbeit. Dieser Abschnitt enthält Anweisungen zur Nutzung der Funktionen der Intel Unite
Lösung auf Windows und macOS Client-Geräten.
3.1 Inhalte präsentieren
Mit der Intel Unite Lösung können Sie Inhalte schnell auf dem Hub-Display präsentieren, mit dem Sie
verbunden sind. Präsentieren Ihres Bildschirms:
1. Verbinden Sie einen Client mit einem Hub.
2. Klicken Sie in Windows auf Bildschirm präsentieren; in macOS, klicken Sie auf Display
präsentieren, um den Inhalt Ihres Hauptdisplays zu präsentieren.
3. Zum Anhalten der Präsentation, klicken Sie auf Präsentation beenden.

Intel Unite® Lösung Benutzerhandbuch v3.1.5 12
Neben der Möglichkeit, Ihr Hauptdisplay zu präsentieren, können Sie mit der Intel Unite Anwendung
auch auf die folgenden Arten Inhalte freigeben (je nach Betriebssystem):
Ein physisches erweitertes Display (Windows und macOS) präsentieren
Ein virtuelles erweitertes Display präsentieren (nur Windows)
Ausgewählte Anwendungen präsentieren (Windows und macOS)
3.1.1 Die Darstellung auf dem erweiterten Display
Wenn an Ihr System mehrere physische Monitore angeschlossen sind, die als erweiterte Displays
konfiguriert sind, können Sie mit der Intel Unite Anwendung diese erweiterten Desktops freigeben,
während Ihr Hauptdesktop nur für Sie sichtbar bleibt. Das Physische erweiterte Display ist für
Windows- und macOS Client-Geräte verfügbar.
Sollte Ihr System nur über ein Display verfügen, besteht die Möglichkeit, dass Sie zusätzlich ein
erweitertes, virtuelles Display erstellen. Das Virtuelle erweiterte Display steht nur auf Windows
Client-Geräten zur Verfügung.
So präsentieren Sie ein erweitertes Display unter Windows:
1. Klicken Sie auf die Schaltfläche Mehr (…) neben Bildschirm präsentieren.
2. Wählen Sie das Display/den Bildschirm, von dem aus Sie präsentieren wollen.

Intel Unite® Lösung Benutzerhandbuch v3.1.5 13
HINWEIS: Um Ihre Auswahl zu ändern, klicken Sie auf die Schaltfläche (…) neben
Präsentation beenden.
3.1.2 Anwendungen präsentieren
Mit dieser Option können Sie eine oder mehrere Anwendungen zur Präsentation auswählen, während
der übrige Inhalt auf Ihrem Display privat bleibt. Bitte beachten Sie, dass nur eine Anwendung
gleichzeitig freigegeben wird. Wenn mehrere Anwendungen ausgewählt werden wird nur das aktive
Anwendungsfenster auf dem Hub freigegeben.
Eine Anwendung präsentieren:
1. Klicken Sie auf Anwendung präsentieren.

Intel Unite® Lösung Benutzerhandbuch v3.1.5 14
2. Wählen Sie aus der Liste die Anwendung aus, die Sie freigeben möchten und klicken Sie auf
OK.
3. Um die Freigabe Ihrer Anwendung zu beenden, klicken Sie auf Präsentation beenden.

Intel Unite® Lösung Benutzerhandbuch v3.1.5 15
3.2 Präsentation anzeigen
Wenn ein verbundener Benutzer Inhalte präsentiert, können Sie die Präsentation lokal sehen und
kommentieren.
Zur Ansicht einer Präsentation, während ein verbundener Benutzer sie präsentiert:
1. Klicken Sie auf Anzeigen.
2. Dadurch öffnet sich ein neues Fenster, welches Ihnen den präsentierten Inhalt anzeigt. Sie
können auch den Inhalt überdeckend beschriften, indem Sie den Stift auswählen oder unten
auf den Marker klicken. Zu weiteren Beschriftungsoptionen auf Ihrem macOS Client-Gerät
klicken Sie auf (...).
Wenn mehrere Benutzer gleichzeitig präsentieren, können Sie zwischen diesen wechseln, indem Sie
auf den entsprechenden Avatar klicken. Benutzer, die gerade präsentieren, werden in der oberen
linken und rechten Ecke angezeigt. Bis zu 4 Benutzer können gleichzeitig präsentieren. Wenn
weitere Teilnehmer ihre Inhalte auf dem Hauptbildschirm anzeigen wollen, können sie erst dann
präsentieren, wenn einer der vier Referenten nicht mehr präsentiert.

Intel Unite® Lösung Benutzerhandbuch v3.1.5 16
3.3 Eine Präsentation übernehmen
Wenn mehrere Benutzer präsentieren, kann ein Benutzer den Hub-Bildschirm übernehmen. Dazu
muss dieser Benutzer auf die Option Übernehmen klicken.
Eine Präsentation übernehmen:
1. Beginnen Sie mit der Präsentation Ihres Inhalts.
2. Klicken Sie auf Übernehmen. Sie sehen die Option Übernehmen nur, wenn Sie Ihren
Bildschirminhalt simultan mit anderen Benutzern präsentieren.
HINWEIS: Durch Ausführen dieser Aktion werden die anderen Teilnehmer nicht aus der Sitzung
entfernt. Sie können lediglich nicht mehr ihre Inhalte freigeben, Sie können jederzeit erneut eine
Freigabe beginnen.

Intel Unite® Lösung Benutzerhandbuch v3.1.5 17
3.4 Anmerkungen
Mit der Funktion „Anmerkung“ können Sie schnell ein spezifisches Element oder einen Abschnitt auf
dem Bildschirm markieren und hervorheben. Die angezeigte Farbe wird langsam nach fünf Sekunden
ausgeblendet. Um während der Präsentation Anmerkungen zu machen:
1. Präsentieren Sie Ihren Inhalt.
2. Ein dauerhaftes Tool-Menü wird angezeigt.
a. Für Windows-Client-Geräte betrachten Sie oben die Mitte des Displays und klicken Sie
auf den Pfeil nach unten, um eine Reihe von Optionen angezeigt zu bekommen.
Im Menü „Anmerkung“ werden die folgenden drei Optionen angezeigt.
Remoteanmerkung aktivieren – (Standardwert), kann jederzeit deaktiviert werden.
Anmerkungen permanent machen – Beschriftungen verblassen nicht nach 5
Sekunden.
Auf meinem Bildschirm zeichnen – Sie können Beschriftungen auf Ihrem eigenen
Bildschirm vornehmen.
Über das Dropdown-Menü neben dem Stift können Sie auch die Stiftfarbe ändern.
Um diesen Modus zu verlassen, schieben Sie den Regler für Auf meinem Bildschirm
zeichnen wieder nach links.
b. Für macOS Client-Geräte klicken Sie auf der rechten Seite Ihrer Anzeige auf die
Schaltfläche ..., um eine Reihe von Optionen angezeigt zu bekommen.
Im Menü „Anmerkung“ werden die folgenden Optionen angezeigt:
Wählen Sie die Markierungsfarbe für die Anmerkungen.
Wählen Sie entweder Verblassend oder Ständig– Beschriftungen verblassen
entweder nach 5 Sekunden oder nicht.
Teilnehmeranmerkung erlauben? – EIN- oder AUSschalten.
3. Um eine Anmerkung zu machen, wenn ein anderer Benutzer präsentiert, klicken Sie auf
Anzeigen und beginnen Sie zu zeichnen.

Intel Unite® Lösung Benutzerhandbuch v3.1.5 18
3.5 Eine Datei freigeben
Diese Option muss von Ihrem IT-Administrator im Admin-Portal aktiviert werden. Über die Funktion
Dateifreigabe können Benutzer Ihre Präsentationen, Gesprächsnotizen, Bilder und andere Dateien mit
anderen Benutzern, die mit dem gleichen Hub verbunden sind, ganz einfach teilen. Senden einer Datei
über die Intel Unite Anwendung:
1. Klicken Sie auf Dateifreigabe.
2. Wählen Sie Dateien aus, die gesendet werden sollen, oder ziehen Sie Dateien in den Bereich
Dateien wählen (bzw. Dateien auswählen in macOS) und legen Sie sie dort ab. Beachten Sie, dass
die maximale Dateigröße auf 2 GB beschränkt ist.

Intel Unite® Lösung Benutzerhandbuch v3.1.5 19
3. Nachdem Sie die Dateien ausgewählt haben, wählen Sie die Empfänger aus der Liste und klicken
Sie anschließend auf die Schaltfläche Senden.
4. Den Empfängern wird auf der Schaltfläche Dateifreigabe angezeigt, dass Dateien an sie gesendet
wurden. Klicken Sie auf Dateifreigabe zur Abfrage.
5. Klicken Sie in der Dateiliste auf die Download-Schaltfläche neben der Datei, die Sie herunterladen
möchten. Die Dateien werden im Ordner Empfangene Dateien auf Ihrem Desktop oder unter
Downloads gespeichert.

Intel Unite® Lösung Benutzerhandbuch v3.1.5 20
In diesem Fenster sehen Sie verschiedene Symbole neben der Datei:
– Ein Pfeil nach unten auf dem Umschlag steht für Dateien, die empfangen wurden und als
Download verfügbar sind.
– Ein Pfeil, der nach rechts zeigt, bedeutet, dass die Datei heruntergeladen wurde. Klicken Sie auf
diesen Pfeil, um die Datei zu öffnen.
- Mit dem „X“ schließen Sie die Datei oder brechen den Download ab. Wenn der Benutzer auf das
„X“ klickt, wird die Download-Liste sowie die Anzahl der Dateien aktualisiert.
Seite wird geladen ...
Seite wird geladen ...
Seite wird geladen ...
Seite wird geladen ...
Seite wird geladen ...
Seite wird geladen ...
Seite wird geladen ...
Seite wird geladen ...
Seite wird geladen ...
Seite wird geladen ...
Seite wird geladen ...
Seite wird geladen ...
Seite wird geladen ...
Seite wird geladen ...
Seite wird geladen ...
Seite wird geladen ...
Seite wird geladen ...
Seite wird geladen ...
Seite wird geladen ...
Seite wird geladen ...
Seite wird geladen ...
Seite wird geladen ...
-
 1
1
-
 2
2
-
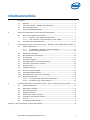 3
3
-
 4
4
-
 5
5
-
 6
6
-
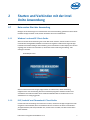 7
7
-
 8
8
-
 9
9
-
 10
10
-
 11
11
-
 12
12
-
 13
13
-
 14
14
-
 15
15
-
 16
16
-
 17
17
-
 18
18
-
 19
19
-
 20
20
-
 21
21
-
 22
22
-
 23
23
-
 24
24
-
 25
25
-
 26
26
-
 27
27
-
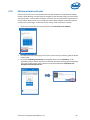 28
28
-
 29
29
-
 30
30
-
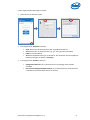 31
31
-
 32
32
-
 33
33
-
 34
34
-
 35
35
-
 36
36
-
 37
37
-
 38
38
-
 39
39
-
 40
40
-
 41
41
-
 42
42
HP Elite Slice for Meeting Rooms Benutzerhandbuch
- Typ
- Benutzerhandbuch
Verwandte Artikel
Andere Dokumente
-
ViewSonic VPC14-WP-S Schnellstartanleitung
-
ViewSonic VPC12-WPO-6 Schnellstartanleitung
-
Sharp Synappx Meeting Benutzerhandbuch
-
SMART Technologies SRS-LYNC-S (one 8070i-G4) Referenzhandbuch
-
SMART Technologies Notebook 18 Referenzhandbuch
-
SMART Technologies SRS-LYNC-XS-G5 (one 8055i-G5) Referenzhandbuch
-
Poly Pano Benutzerhandbuch
-
SMART Technologies Board MX (V2) Benutzerhandbuch