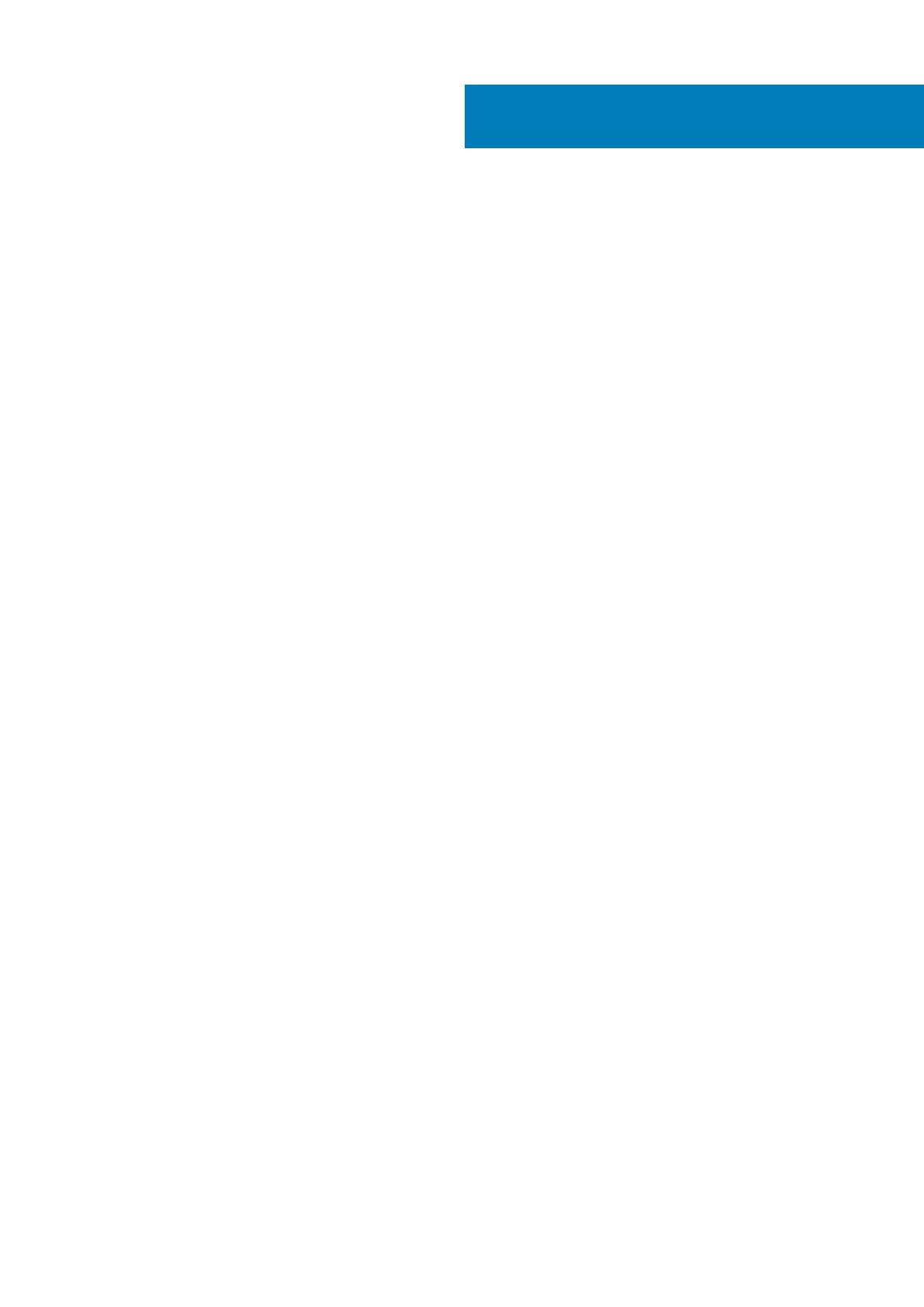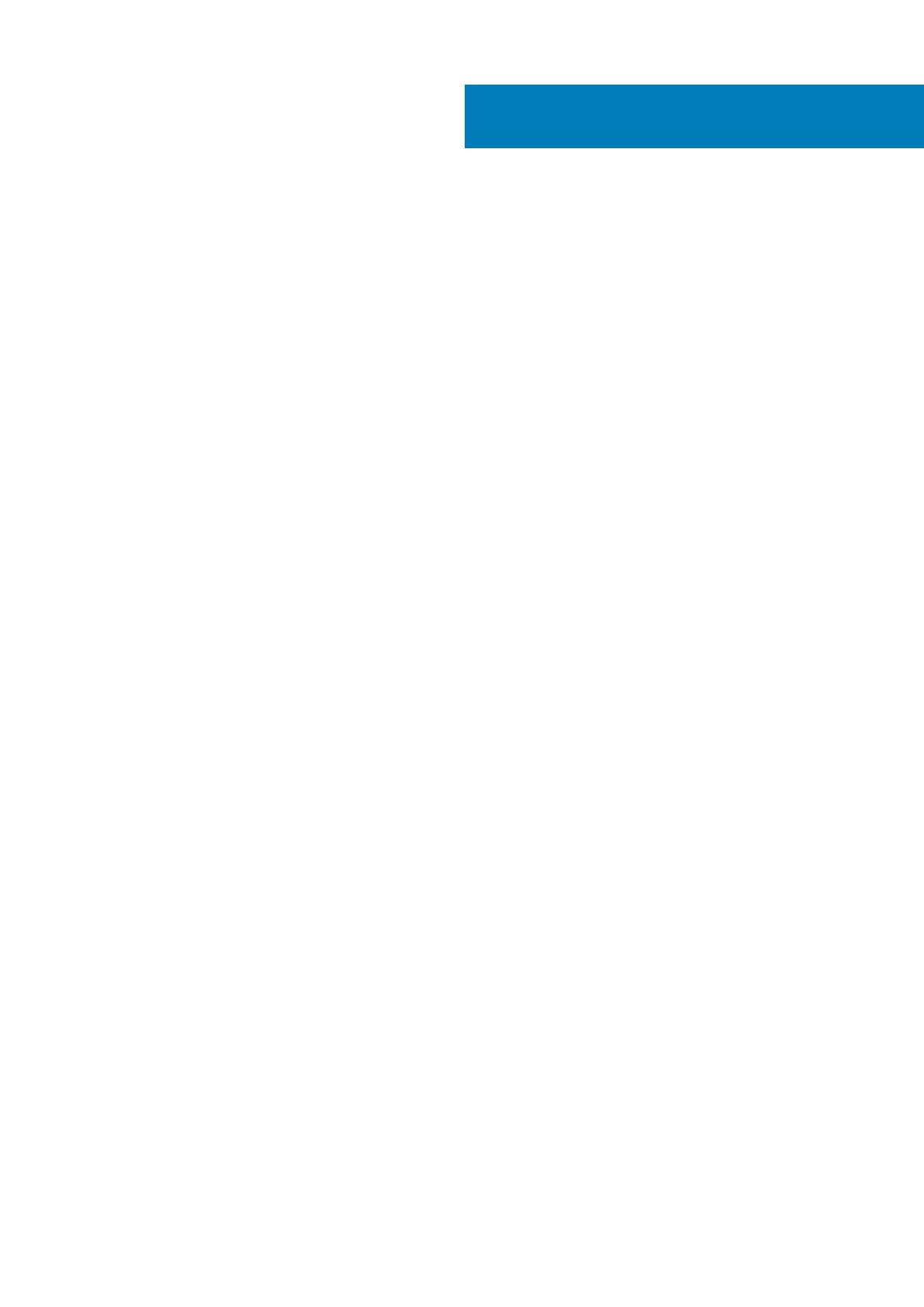
1 Arbeiten am Computer.................................................................................................................. 5
Sicherheitshinweise...............................................................................................................................................................5
Ausschalten des Computers — Windows 10.....................................................................................................................5
Vor der Arbeit an Komponenten im Innern des Computers.............................................................................................6
Nach der Arbeit an Komponenten im Inneren des Computers........................................................................................6
2 Technologie und Komponenten......................................................................................................7
DDR4....................................................................................................................................................................................... 7
USB-Funktionen.....................................................................................................................................................................8
USB Typ-C............................................................................................................................................................................10
Intel Optane-Speicher......................................................................................................................................................... 10
Deaktivieren des Intel Optane-Speichers.....................................................................................................................11
Aktivieren des Intel Optane-Speichers.........................................................................................................................11
Intel UHD-Grafikkarte 620...................................................................................................................................................11
(Entsprechende) nVIDIA GeForce MX130........................................................................................................................12
3 Entfernen und Einbauen von Komponenten................................................................................... 13
Empfohlene Werkzeuge...................................................................................................................................................... 13
Schraubenliste...................................................................................................................................................................... 13
Bodenabdeckung..................................................................................................................................................................14
Entfernen der Bodenabdeckung...................................................................................................................................14
Einbauen der Bodenabdeckung....................................................................................................................................15
Akku........................................................................................................................................................................................17
Vorsichtshinweise zu Lithium-Ionen-Akkus.................................................................................................................17
Entfernen des Akkus......................................................................................................................................................18
Einsetzen des Akkus...................................................................................................................................................... 19
Knopfzellenbatterie..............................................................................................................................................................21
Entfernen der Knopfzellenbatterie...............................................................................................................................21
Einsetzen der Knopfzellenbatterie............................................................................................................................... 21
WLAN-Karte.........................................................................................................................................................................22
Entfernen der WLAN-Karte......................................................................................................................................... 22
Einbauen der WLAN-Karte...........................................................................................................................................23
Speichermodule................................................................................................................................................................... 24
Entfernen der Speichermodule.................................................................................................................................... 24
Einsetzen des Speichermoduls.................................................................................................................................... 25
Festplattenlaufwerk............................................................................................................................................................ 26
Entfernen des 2,5-Zoll-Festplattenlaufwerks............................................................................................................26
Installieren des 2,5-Zoll-Festplattenlaufwerks........................................................................................................... 28
SSD-Laufwerk......................................................................................................................................................................30
Entfernen des SSD-Laufwerks.................................................................................................................................... 30
Installieren des SSD-Laufwerks (Solid State Drive)...................................................................................................31
Lautsprecher........................................................................................................................................................................ 33
Entfernen des Lautsprechers.......................................................................................................................................33
Einbauen des Lautsprechers........................................................................................................................................ 34
Inhaltsverzeichnis
Inhaltsverzeichnis 3