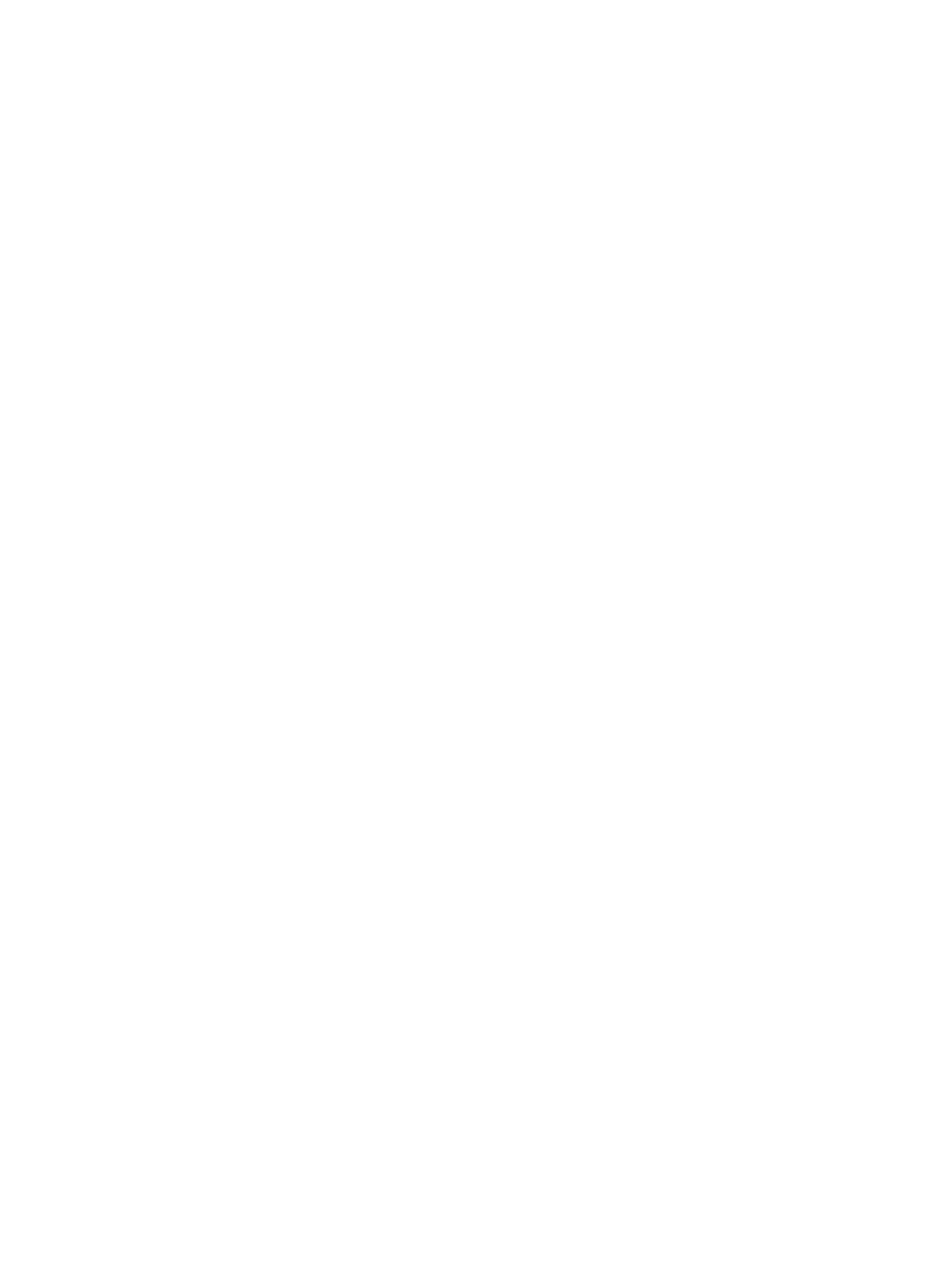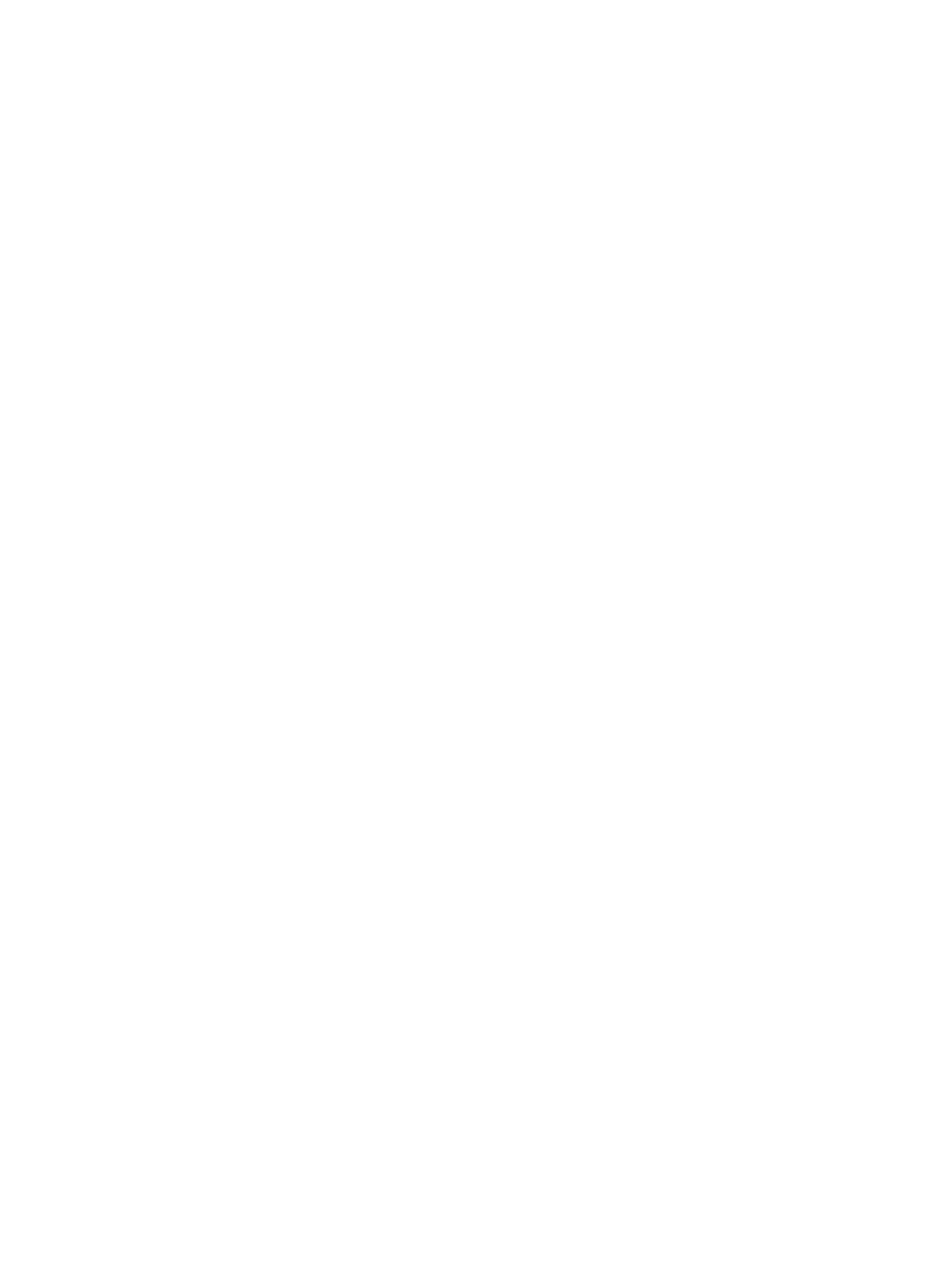
Einbauen des M.2-2230-SSD-Laufwerks............................................................................................................... 26
Entfernen des M.2-2280-SSD-Laufwerks oder des Intel Optane-Speichers – optional.................................. 28
Einbauen des M.2-2280-SSD-Laufwerks oder des Intel Optane-Speichers – optional....................................29
Knopfzellenbatterie..........................................................................................................................................................29
Entfernen der Knopfzellenbatterie...........................................................................................................................30
Einsetzen der Knopfzellenbatterie...........................................................................................................................30
Festplattenlaufwerk..........................................................................................................................................................31
Entfernen der Festplattenbaugruppe.......................................................................................................................31
Einbauen der Festplattenbaugruppe....................................................................................................................... 33
Systemlüfter..................................................................................................................................................................... 35
Entfernen des Systemlüfters....................................................................................................................................35
Einbauen des Systemlüfters..................................................................................................................................... 36
Kühlkörper.........................................................................................................................................................................38
Entfernen des Kühlkörpers – UMA..........................................................................................................................38
Einbauen des Kühlkörpers – UMA...........................................................................................................................39
Entfernen des Kühlkörpers – separat......................................................................................................................40
Einbauen des Kühlkörpers – separat........................................................................................................................41
VGA-Tochterplatine..........................................................................................................................................................42
Removing the VGA daughterboard..........................................................................................................................42
Installing the VGA daughterboard............................................................................................................................ 43
Lautsprecher.....................................................................................................................................................................44
Entfernen der Lautsprecher..................................................................................................................................... 44
Einbauen der Lautsprecher.......................................................................................................................................46
E/A-Platine........................................................................................................................................................................47
Entfernen der E/A-Platine........................................................................................................................................ 47
Einbauen der E/A-Platine......................................................................................................................................... 49
Touchpad.......................................................................................................................................................................... 50
Entfernen der Touchpad-Baugruppe.......................................................................................................................50
Installieren der Touchpad-Baugruppe......................................................................................................................52
Bildschirmbaugruppe.......................................................................................................................................................54
Entfernen der Bildschirmbaugruppe........................................................................................................................54
Einbauen der Bildschirmbaugruppe......................................................................................................................... 58
Betriebsschalterplatine.....................................................................................................................................................61
Removing the power button board.......................................................................................................................... 61
Einbauen der Betriebsschalterplatine......................................................................................................................62
Netzschalter..................................................................................................................................................................... 63
Entfernen des Netzschalters....................................................................................................................................63
Einbauen des Netzschalters..................................................................................................................................... 64
Systemplatine...................................................................................................................................................................65
Entfernen der Systemplatine....................................................................................................................................65
Einbauen der Systemplatine..................................................................................................................................... 68
Netzadapteranschluss.....................................................................................................................................................70
Entfernen des Netzadapteranschlusses..................................................................................................................70
Einbauen des Netzadapteranschlusses...................................................................................................................72
Bildschirmblende.............................................................................................................................................................. 73
Entfernen der Bildschirmblende............................................................................................................................... 73
Einbauen der Bildschirmblende................................................................................................................................ 75
4
Inhaltsverzeichnis