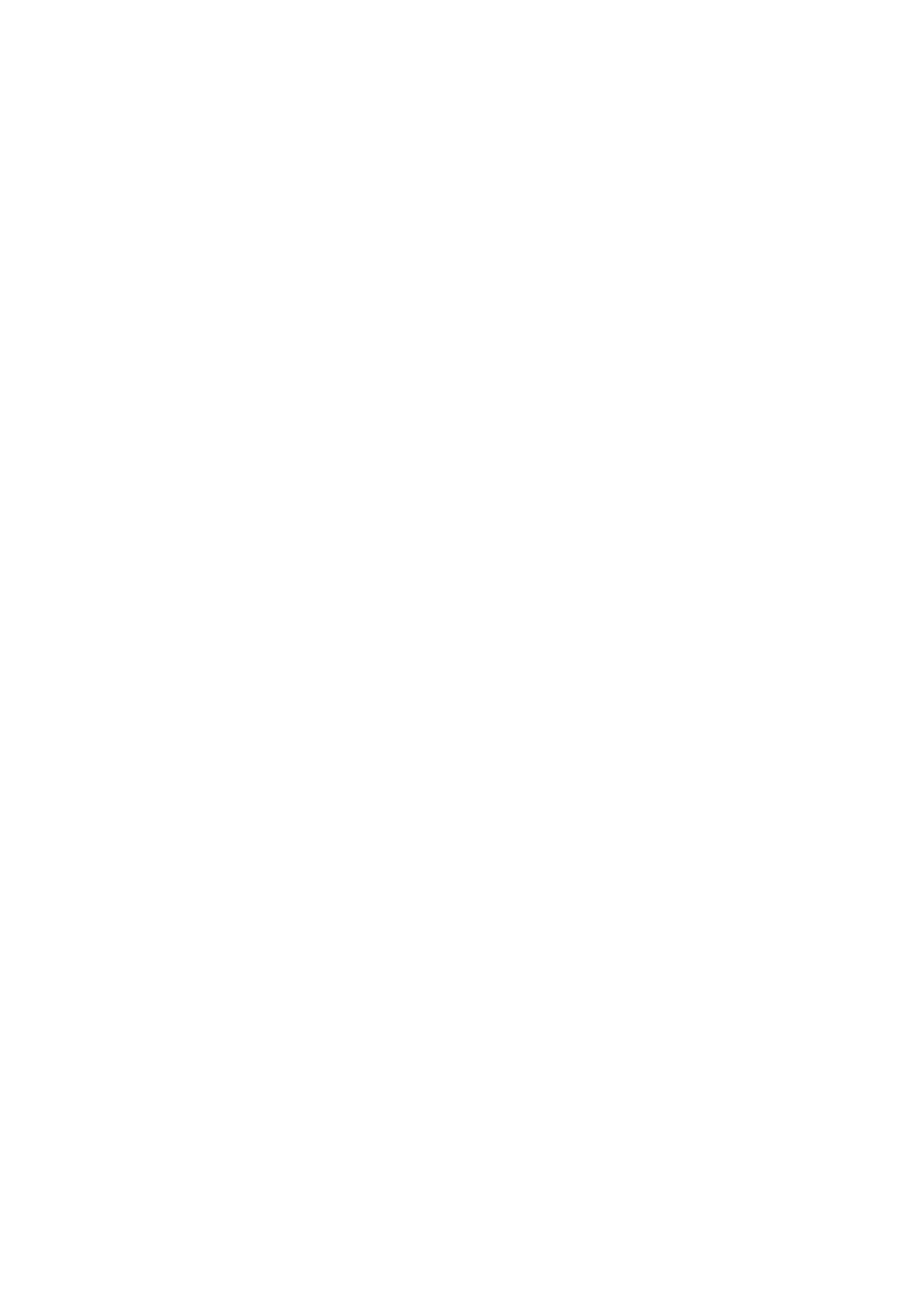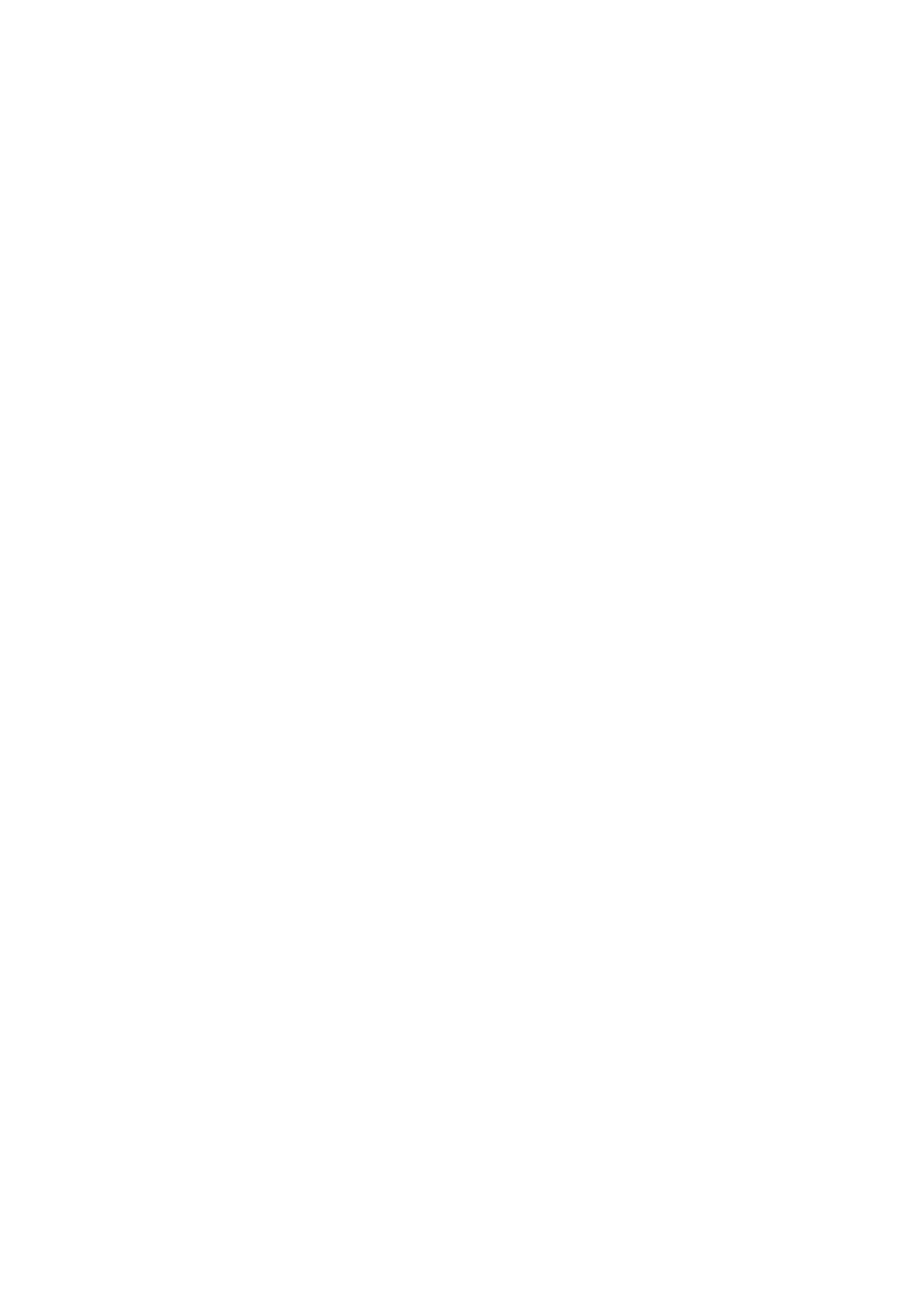
Systemlüfter.........................................................................................................................................................................36
Entfernen des Systemlüfters....................................................................................................................................... 36
Einbauen des Systemlüfters.........................................................................................................................................38
Kühlkörper............................................................................................................................................................................ 40
Entfernen des Kühlkörpers ..........................................................................................................................................40
Einbauen des Kühlkörpers ........................................................................................................................................... 40
Lautsprecher.........................................................................................................................................................................41
Entfernen der Lautsprecher..........................................................................................................................................41
Einbauen der Lautsprecher.......................................................................................................................................... 42
E/A-Platine...........................................................................................................................................................................43
Entfernen der E/A-Platine............................................................................................................................................43
Einbauen der E/A-Platine.............................................................................................................................................45
Touchpad..............................................................................................................................................................................46
Entfernen der Touchpad-Baugruppe..........................................................................................................................46
Installieren der Touchpad-Baugruppe.........................................................................................................................48
Bildschirmbaugruppe...........................................................................................................................................................50
Entfernen der Bildschirmbaugruppe........................................................................................................................... 50
Einbauen der Bildschirmbaugruppe.............................................................................................................................53
Betriebsschalterplatine....................................................................................................................................................... 55
Entfernen der Betriebsschalterplatine........................................................................................................................55
Einbauen der Betriebsschalterplatine..........................................................................................................................56
Netzschalter mit Fingerabdruckleser................................................................................................................................56
Entfernen des Netzschalters mit Fingerabdruckleser.............................................................................................. 56
Einbauen des Netzschalters mit Fingerabdruckleser................................................................................................ 57
Betriebsschalter...................................................................................................................................................................58
Entfernen des Netzschalters....................................................................................................................................... 58
Einbauen des Netzschalters.........................................................................................................................................59
Systemplatine...................................................................................................................................................................... 60
Entfernen der Systemplatine....................................................................................................................................... 60
Einbauen der Systemplatine.........................................................................................................................................62
Netzadapteranschluss........................................................................................................................................................ 65
Entfernen des Netzadapteranschlusses.....................................................................................................................65
Einbauen des Netzadapteranschlusses...................................................................................................................... 66
Bildschirmblende..................................................................................................................................................................66
Entfernen der Bildschirmblende...................................................................................................................................66
Einbauen der Bildschirmblende.................................................................................................................................... 67
Kamera..................................................................................................................................................................................68
Entfernen der Kamera...................................................................................................................................................68
Installieren der Kamera..................................................................................................................................................69
Bildschirm............................................................................................................................................................................. 70
Entfernen des Bildschirms............................................................................................................................................70
Einbauen des Bildschirms..............................................................................................................................................72
Bildschirmscharniere........................................................................................................................................................... 74
Entfernen der Bildschirmscharniere............................................................................................................................ 74
Einbauen der Bildschirmscharniere..............................................................................................................................75
Bildschirmkabel.................................................................................................................................................................... 76
Entfernen des Bildschirmkabels...................................................................................................................................76
Einbauen des Bildschirmkabels.....................................................................................................................................77
Hintere Bildschirmabdeckung und Antennenbaugruppe................................................................................................ 78
Entfernen der hinteren Bildschirmabdeckung............................................................................................................78
4
Inhaltsverzeichnis