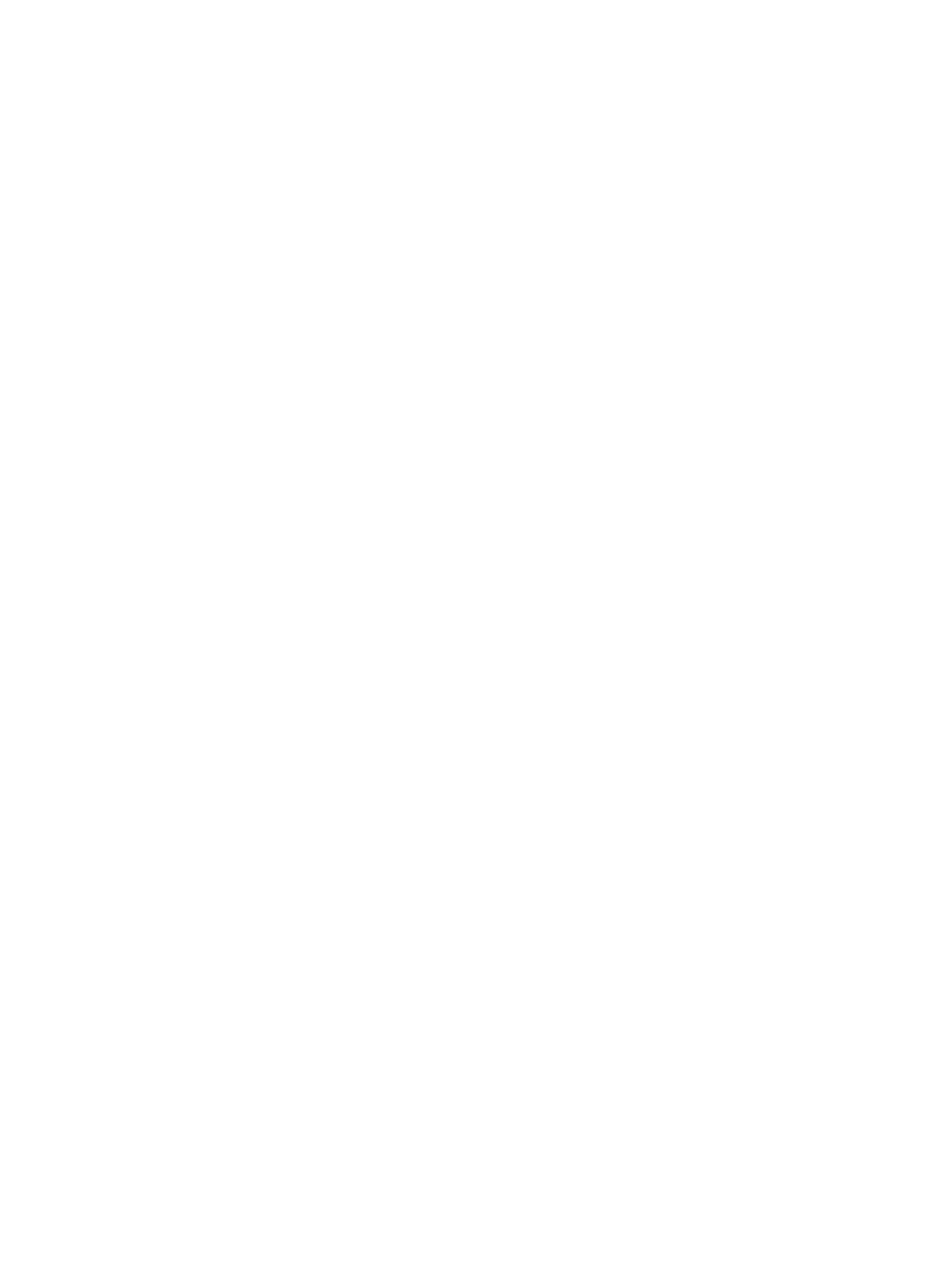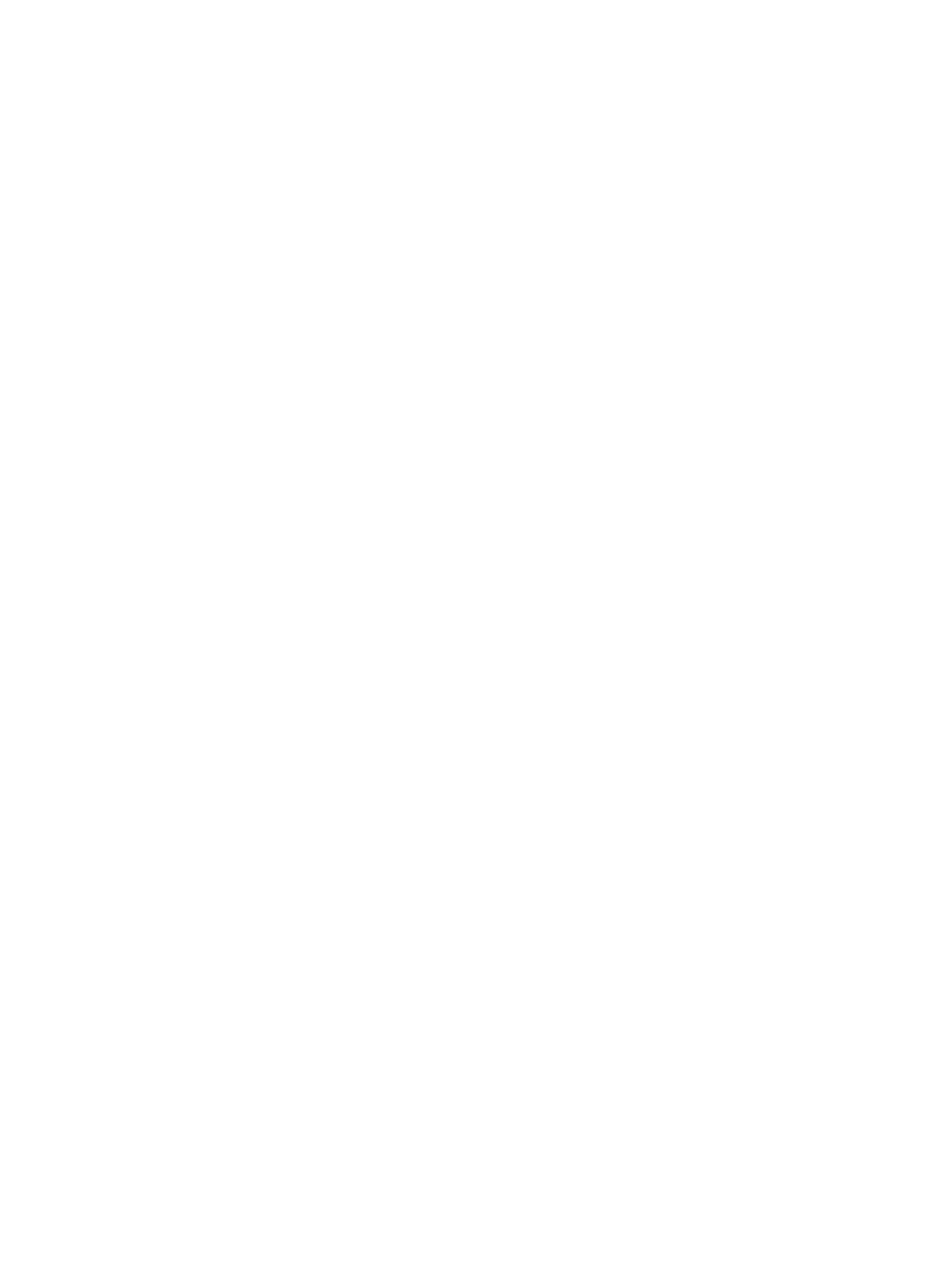
Einsetzen des Speichermoduls.................................................................................................................................28
Festplattenlaufwerk.........................................................................................................................................................29
Entfernen des 2,5-Zoll-Festplattenlaufwerks.........................................................................................................29
Installieren des 2,5-Zoll-Festplattenlaufwerks.........................................................................................................31
SSD-Laufwerk..................................................................................................................................................................33
Entfernen des SSD-Laufwerks.................................................................................................................................33
Installieren des SSD-Laufwerks (Solid State Drive)...............................................................................................35
Lautsprecher.....................................................................................................................................................................37
Entfernen des Lautsprechers................................................................................................................................... 37
Einbauen des Lautsprechers.....................................................................................................................................38
Systemlüfter..................................................................................................................................................................... 39
Entfernen des Systemlüfters....................................................................................................................................39
Einbauen des Systemlüfters..................................................................................................................................... 40
Kühlkörper..........................................................................................................................................................................41
Entfernen des Kühlkörpers........................................................................................................................................ 41
Einsetzen des Kühlkörpers........................................................................................................................................43
Eingabe/Ausgabe-Platine................................................................................................................................................44
Entfernen der Eingabe- und Ausgabeplatine..........................................................................................................44
Einbauen der Eingabe- und Ausgabe-Platine.........................................................................................................45
Bildschirmbaugruppe.......................................................................................................................................................46
Entfernen der Bildschirmbaugruppe........................................................................................................................46
Einbauen der Bildschirmbaugruppe..........................................................................................................................51
Netzschalter mit Fingerabdruckleser............................................................................................................................ 54
Entfernen des Netzschalters mit Fingerabdruckleser...........................................................................................54
Einbauen des Netzschalters mit Fingerabdruckleser............................................................................................ 55
Betriebsschalter............................................................................................................................................................... 56
Entfernen des Netzschalters....................................................................................................................................56
Einbauen des Netzschalters..................................................................................................................................... 57
Netzadapterplatine..........................................................................................................................................................58
Entfernen des Netzadapteranschlusses................................................................................................................. 58
Einbauen des Netzadapteranschlusses...................................................................................................................59
Touchpad.......................................................................................................................................................................... 60
Entfernen des Touchpads.........................................................................................................................................60
Installieren des Touchpads........................................................................................................................................ 63
Systemplatine...................................................................................................................................................................66
Entfernen der Systemplatine....................................................................................................................................66
Einbauen der Systemplatine..................................................................................................................................... 69
Handballenstützen- und Tastaturbaugruppe................................................................................................................ 72
Entfernen der Handballenstützen- und Tastaturbaugruppe.................................................................................72
Bildschirmblende.............................................................................................................................................................. 73
Entfernen der Bildschirmblende............................................................................................................................... 73
Einbauen der Bildschirmblende.................................................................................................................................74
Bildschirm..........................................................................................................................................................................76
Entfernen des Bildschirms........................................................................................................................................ 76
Einbauen des Bildschirms..........................................................................................................................................78
Kamera.............................................................................................................................................................................. 80
Entfernen der Kamera...............................................................................................................................................80
4
Inhaltsverzeichnis