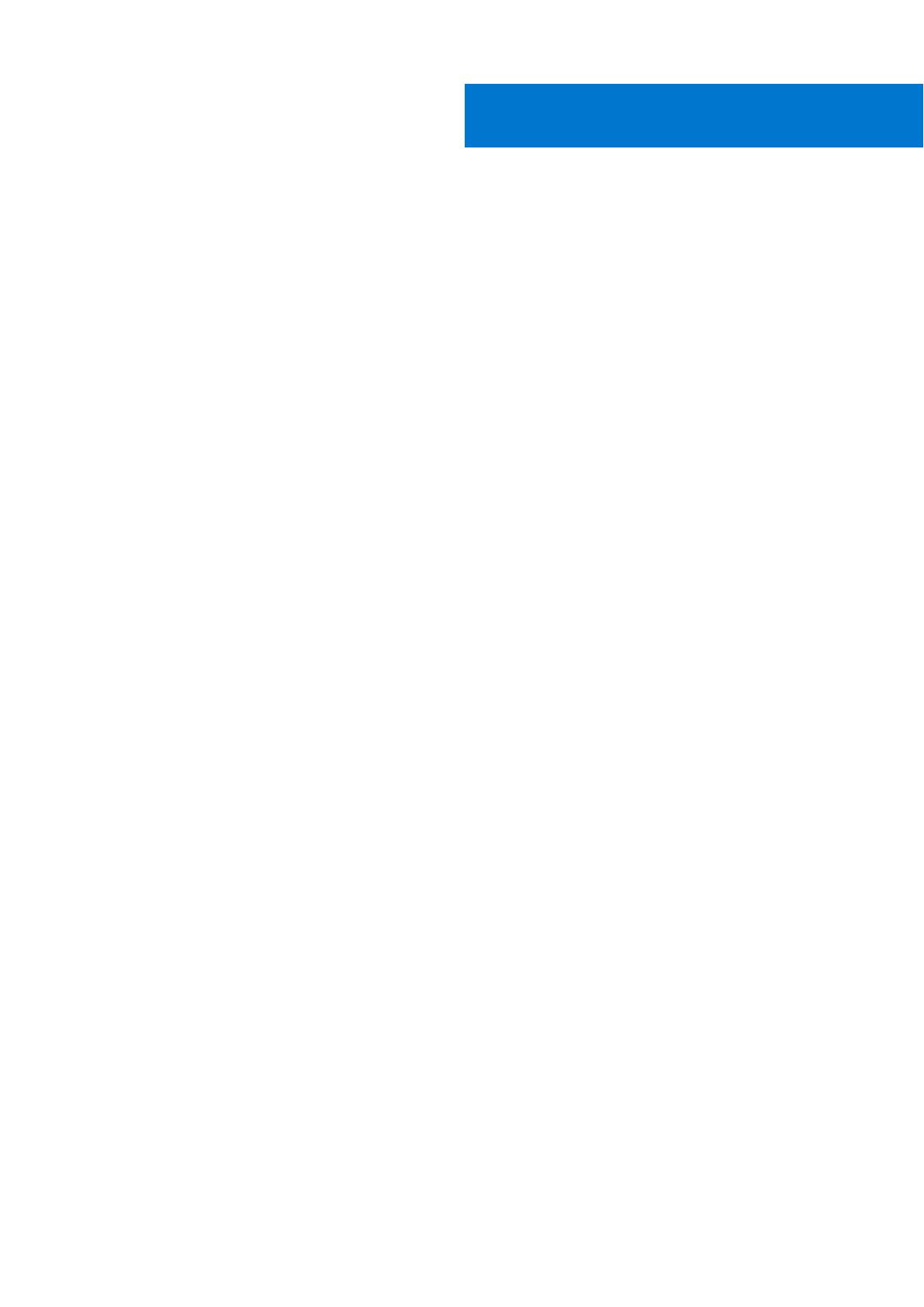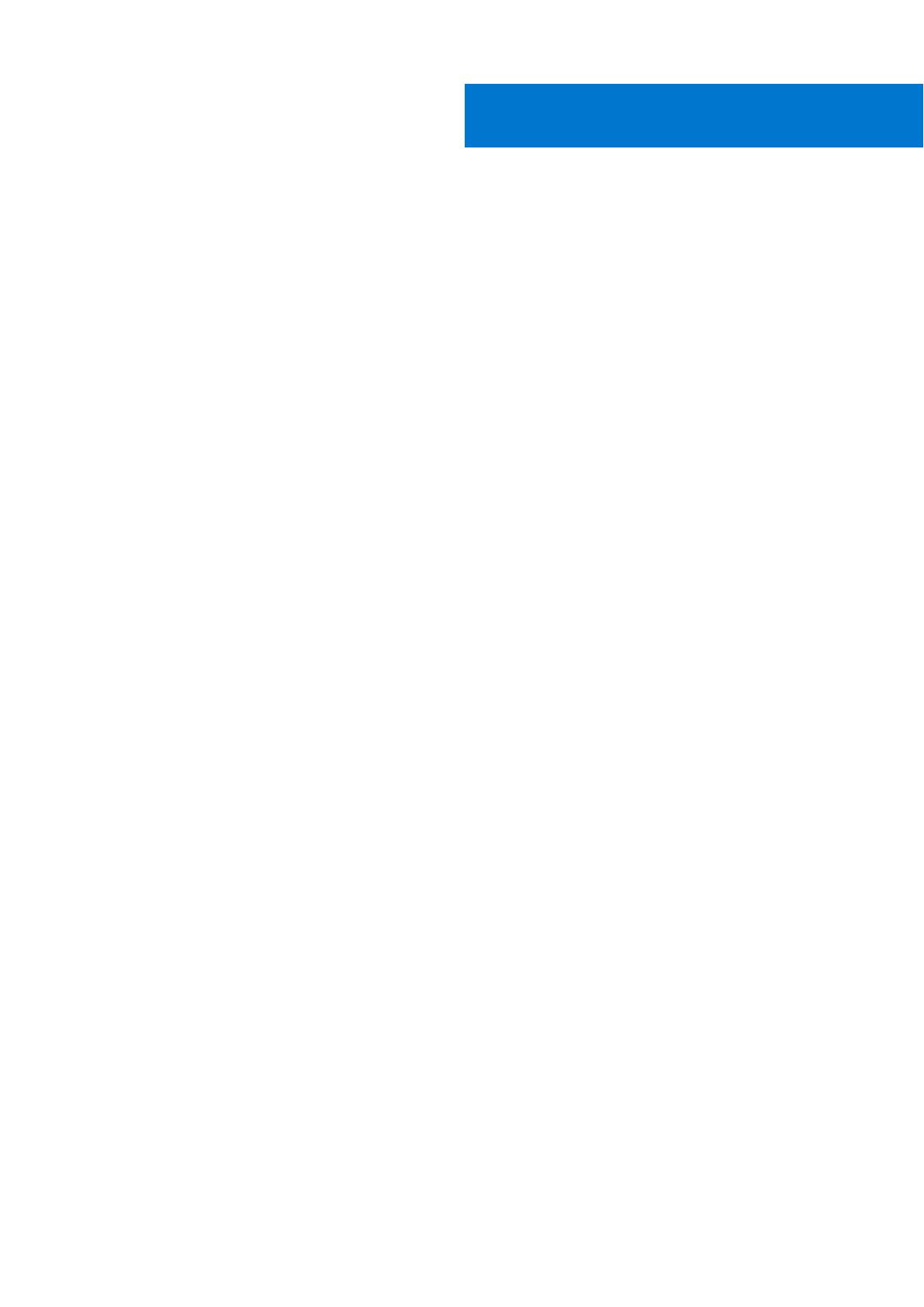
Kapitel 1: Arbeiten am Computer...................................................................................................... 5
Sicherheitshinweise...............................................................................................................................................................5
Ausschalten des Computers — Windows 10.....................................................................................................................6
Vor der Arbeit an Komponenten im Innern des Computers.............................................................................................6
Nach der Arbeit an Komponenten im Inneren des Computers........................................................................................6
Kapitel 2: Technologie und Komponenten..........................................................................................8
DDR4....................................................................................................................................................................................... 8
USB-Funktionen.................................................................................................................................................................... 9
USB Typ-C.............................................................................................................................................................................11
Intel Optane-Speicher.......................................................................................................................................................... 11
Aktivieren des Intel Optane-Speichers........................................................................................................................ 12
Deaktivieren des Intel Optane-Speichers....................................................................................................................12
Intel UHD-Grafikkarte 620..................................................................................................................................................12
(Entsprechende) nVIDIA GeForce MX130........................................................................................................................13
Kapitel 3: Hauptkomponenten Ihres Systems................................................................................... 14
Kapitel 4: Entfernen und Einbauen von Komponenten....................................................................... 16
Empfohlene Werkzeuge...................................................................................................................................................... 16
Secure Digital-Karte.......................................................................................................................................................16
Bodenabdeckung............................................................................................................................................................18
Akku.................................................................................................................................................................................23
Festplattenlaufwerk.......................................................................................................................................................27
E/A-Platine.....................................................................................................................................................................30
Touchpad........................................................................................................................................................................33
Speichermodule............................................................................................................................................................. 38
SIM-Karte....................................................................................................................................................................... 40
WLAN-Karte...................................................................................................................................................................42
WWAN-Karte................................................................................................................................................................. 44
WWAN-Zusatzplatine................................................................................................................................................... 46
Solid-State-Laufwerk / Intel Optane-Speichermodul.............................................................................................. 50
Lautsprecher..................................................................................................................................................................59
Systemlüfter...................................................................................................................................................................63
Kühlkörper.......................................................................................................................................................................67
VGA-Tochterplatine...................................................................................................................................................... 70
Netzschalterplatine........................................................................................................................................................74
Systemplatine................................................................................................................................................................. 77
Bildschirmbaugruppe.....................................................................................................................................................83
Bildschirmblende............................................................................................................................................................92
Bildschirm....................................................................................................................................................................... 96
Bildschirmscharniere.....................................................................................................................................................101
Bildschirmkabel.............................................................................................................................................................103
Kamera...........................................................................................................................................................................107
Inhaltsverzeichnis
Inhaltsverzeichnis 3