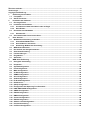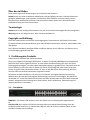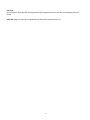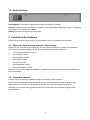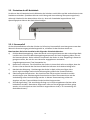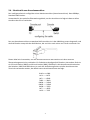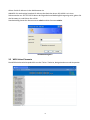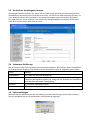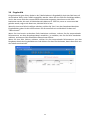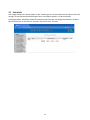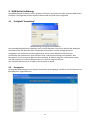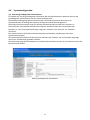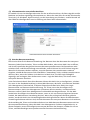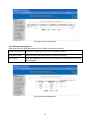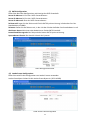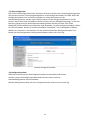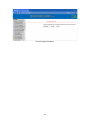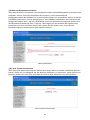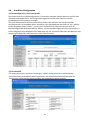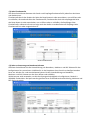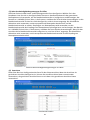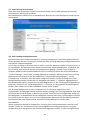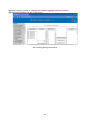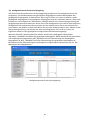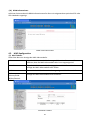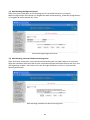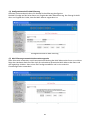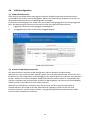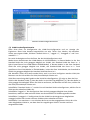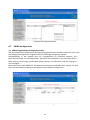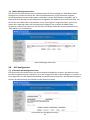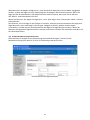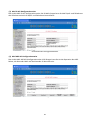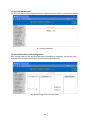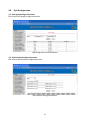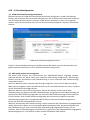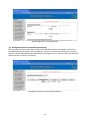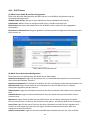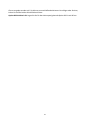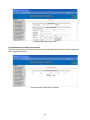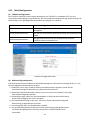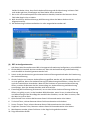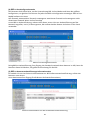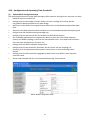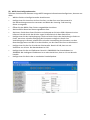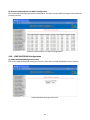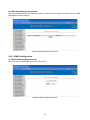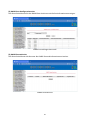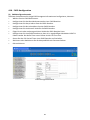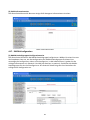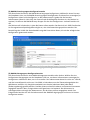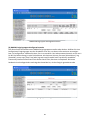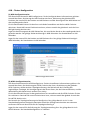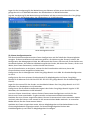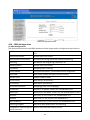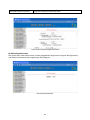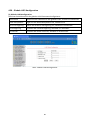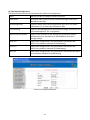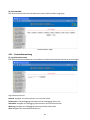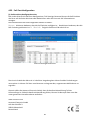24 Port L2 Managed Gigabit
Ethernet PoE Switch
Web-Handbuch
DN-95359

Über den Leitfaden ......................................................................................................................................... 2
Terminologie ................................................................................................................................................... 2
Copyright und Erklärung ............................................................................................................................... 2
1.
Einführung des Produkts ..................................................................................................................... 2
1.1.
Frontplatte .......................................................................................................................................... 2
1.2.
Geräte Frontseite ............................................................................................................................... 4
2.
Installation der Hardware ..................................................................................................................... 4
2.1.
Ein Siegel öffnen ................................................................................................................................ 4
2.2.
Installation des Schalters .................................................................................................................. 4
2.2.1.
Installation auf dem Schreibtisch oder im Regal ....................................................................... 5
2.2.2.
Rack-Einbau .................................................................................................................................. 5
2.3.
Einstecken des Netzkabels ............................................................................................................... 6
2.3.1.
Stromausfall .................................................................................................................................. 6
2.4.
Schnittstelle zum Konsolenanschluss ............................................................................................. 7
3.
Erste Schritte ........................................................................................................................................ 8
3.1
Webbasierte Verwaltung verwenden ................................................................................................ 8
3.1.1
Unterstützte Webbrowser ............................................................................................................ 8
3.1.2
Anschließen an den Switch ......................................................................................................... 8
3.1.3
Anmeldung Webbasierte Verwaltung.......................................................................................... 8
3.2
WEB-Seiten-Elemente ....................................................................................................................... 9
3.3
Die Struktur des Navigationsbaums .............................................................................................. 10
3.4
Seitentaste Einleitung ..................................................................................................................... 10
3.5
Fehlermeldungen ............................................................................................................................. 10
3.6
Eingabefeld ...................................................................................................................................... 11
3.7
Statusfeld ......................................................................................................................................... 12
4.
WEB-Seite Einführung ....................................................................................................................... 13
4.1.
Dialogfeld "Anmeldung ................................................................................................................... 13
4.2.
Hauptseite ........................................................................................................................................ 14
4.3.
Systemkonfiguration ....................................................................................................................... 14
4.4.
Port-Konfiguration ........................................................................................................................... 22
4.5.
MAC-Konfiguration .......................................................................................................................... 27
4.6.
VLAN-Konfiguration ........................................................................................................................ 30
4.7.
SNMP-Konfiguration ........................................................................................................................ 32
4.8.
ACL-Konfiguration ........................................................................................................................... 33
4.9.
QoS-Konfiguration ........................................................................................................................... 37
4.10.
IP-Grundkonfiguration ..................................................................................................................... 38
4.11.
DHCP-Server .................................................................................................................................... 40
4.12.
(AAA) Konfiguration ........................................................................................................................ 43
4.13.
Konfiguration des Spanning Tree-Protokolls ................................................................................ 47
4.14.
IGMP SNOOPING-Konfiguration ..................................................................................................... 49
4.15.
GMRP-Konfiguration ....................................................................................................................... 50
4.16.
EAPS-Konfiguration ........................................................................................................................ 52
4.17.
RMON-Konfiguration ....................................................................................................................... 53
4.18.
Cluster-Konfiguration ...................................................................................................................... 56
4.19.
ERPS-Konfiguration ........................................................................................................................ 58
4.20.
Globale LLDP-Konfiguration ........................................................................................................... 60
4.21.
Protokollverwaltung ........................................................................................................................ 62
4.22.
PoE-Port-Konfiguration ................................................................................................................... 63

2
Über den Leitfaden
Diese Anleitung enthält Anweisungen zur Installation des Schalters.
Hinweis: Das von Ihnen erworbene Modell kann sich geringfügig von den in diesem Dokument
gezeigten Abbildungen unterscheiden. Ausführliche Informationen zu Ihrem Switch, seinen
Komponenten, Netzwerkanschlüssen und technischen Daten finden Sie in den Abschnitten
Produktanleitung und Technische Daten.
Terminologie
Hinweis: weist auf wichtige Informationen hin, die eine bessere Nutzung des Geräts ermöglichen.
Warnung: weist auf mögliche Sach- oder Personenschäden hin.
Copyright und Erklärung
Ohne die ausdrückliche schriftliche Genehmigung des Unternehmens darf keine Einheit oder
Einzelperson den Inhalt dieses Buches ganz oder teilweise nachahmen, kopieren, abschreiben oder
übersetzen.
Die in diesem Handbuch gezeigten Bilder und Daten dienen nur als Referenz und können ohne
Vorankündigung geändert werden.
1.
Einführung des Produkts
Vielen Dank für den Kauf der Switch-Produkte.
Dies ist ein Gigabit Full Managed POE Switch. Er bietet 24 10/100/1000Mbps Auto-Negotiation
RJ45 POE Ports und 2 Gigabit SFP Ports. Er unterstützt die Weiterleitung der Ports mit voller
Leitungsgeschwindigkeit, um eine stabile Datenübertragung zu gewährleisten. Das Gerät kann als
kleiner lokaler Core-Switch oder als Switch für kleine und mittelgroße LANs sowie als Access-
Switch für große LANs verwendet werden. Er kann in den Bereichen Überwachung, Wireless,
Internet-Café und anderen Bereichen eingesetzt werden.
Bei diesem Produkt handelt es sich um einen PoE-Switch mit Gigabit-Netzwerkverwaltung.
Welche kann die volle Geschwindigkeit Weiterleitung von Ports zu befriedigen. Die Maschine
verwendet 19 "1U das Standard-Gehäuse kann auf dem Desktop oder auf dem Rack verwendet
werden. Ausgezeichnete Leistung kann Ihnen helfen, weit in drahtlosen, Überwachung und
anderen Bereichen verwenden.
1.1. Frontplatte
PWR-LED: Die Power-LED leuchtet, wenn der Switch an eine Stromquelle angeschlossen
ist.
Link/Act-LED: Die Link/Act-LED blinkt und zeigt damit eine Netzwerkverbindung über den
entsprechenden Anschluss an. Das Blinken zeigt an, dass der Switch entweder Daten an den
Anschluss sendet oder empfängt.

3
PoE-LED:
Grün: Zeigt an, dass das PoE-versorgte Gerät (PD) angeschlossen ist und der Port erfolgreich Strom
liefert.
Kein LED: Zeigt an, dass kein eingeschaltetes Gerät (PD) angeschlossen ist.

4
1.2. Geräte Rückseite
Stromeingang: Unterstützt Eingangsspannungen 100-240VAC, 50/60Hz.
Schalter: Schalten Sie den Schalter ein, nachdem Sie das Netzkabel eingesteckt haben, "I" bedeutet
einschalten, "O" bedeutet ausschalten.
Erdung: spezielle Erdungsleitung verwenden
2.
Installation der Hardware
Dieses Kapitel enthält Informationen zum Auspacken und zur Installation des Switches.
2.1. Öffnen des Kartons und prüfen des Lieferumfangs
Öffnen Sie den Versandkarton und packen Sie den Inhalt vorsichtig aus. Prüfen Sie anhand der
Packliste im Benutzerhandbuch, ob alle Teile vorhanden und unbeschädigt sind.
•
L2 Poe Netzwerkswitch 1 Stück
•
AC-Netzkabel 1 Stück
•
Konsolenkabel 1 Stück
•
Gummifüße 4 Stück
•
Schrauben 6 Stück
•
Montagewinkel 2 Stück
•
Benutzerhandbuch 1 Stück
Sollte ein Artikel fehlen oder beschädigt sein, wenden Sie sich bitte an den örtlichen Händler, um
Ersatz zu erhalten.
2.2. Einbau des Switches
Für eine sichere Installation und Bedienung des Schalters wird empfohlen:
Führen Sie eine Sichtprüfung des Netzkabels durch, um sicherzustellen, dass es fest mit dem
Netzanschluss verbunden ist. Vergewissern Sie sich, dass die Wärmeableitung und die
Belüftung rund um den Switch gewährleistet sind. Stellen Sie keine schweren Gegenstände
auf den Switch.

5
2.2.1. Installation auf dem Schreibtisch oder im Regal
Wenn Sie den Switch auf einem Schreibtisch oder einem Regal aufstellen, müssen die
mitgelieferten Gummifüße unten an jeder Ecke des Gerätefußes angebracht werden. Achten Sie
auf einen ausreichenden Abstand zwischen dem Gerät und den umgebenden Gegenständen.
2.2.2. Rack-Einbau
Der Switch kann in einem 19-Zoll-Rack nach EIA-Standard montiert werden, das zusammen mit
anderen Geräten in einem Server- / Netzwerkschrank untergebracht werden kann. Bringen Sie
zur Installation die Montagehalterungen an den Seitenwänden des Switches an (eine auf jeder
Seite) und befestigen Sie sie mit den mitgelieferten Schrauben (bitte beachten Sie, dass diese
Halterungen
nicht für Switches in Handflächengröße ausgelegt sind).
Montieren Sie dann den Switch mit den Schrauben, die im Lieferumfang des Racks enthalten sind, im
Rack.

6
2.3. Einstecken des AC-Netzkabels
Sie können das AC-Netzkabel an die Rückseite des Schalters anschließen und die andere Seite mit der
Steckdose verbinden. (Steckdose könnte auch Erdung und Unterstützung Überspannungsschutz)
Achtung! Schalten Sie den Netzschalter nicht ein, bevor die Stromkabel angeschlossen sind.
Spannungsspitzen können den Switch beschädigen.
2.3.1. Stromausfall
Als Vorsichtsmaßnahme sollte der Schalter im Falle eines Stromausfalls vom Netz getrennt werden.
Wenn die Stromversorgung wiederhergestellt ist, schließen Sie den Schalter wieder an.
Bitte beachten Sie bei der Installation die folgenden Sicherheitshinweise:
a) Erhöhte Betriebsumgebung - Wenn das Gerät in einem geschlossenen oder mehrteiligen Rack
installiert wird, kann die Betriebsumgebungstemperatur der Rack-Umgebung höher sein als
die Raumtemperatur. Daher sollte die Installation des Geräts in einer Umgebung in Betracht
gezogen werden, die mit der vom Hersteller angegebenen maximalen
Umgebungstemperatur (Tma) kompatibel ist.
b) Reduzierter Luftstrom - Die Installation der Geräte in einem Rack sollte so erfolgen, dass der
für den sicheren Betrieb der Geräte erforderliche Luftstrom nicht beeinträchtigt wird.
c) Mechanische Belastung - Die Montage des Geräts im Rack sollte so erfolgen, dass
durch ungleichmäßige mechanische Belastung kein gefährlicher Zustand entsteht.
d) Überlastung des Stromkreises - Der Anschluss des Geräts an den Stromkreis und die
Auswirkungen einer Überlastung des Stromkreises auf den Überstromschutz und die
Verkabelung sollten berücksichtigt werden. In diesem Zusammenhang sollten die
Angaben auf dem Typenschild des Geräts berücksichtigt werden.
e) Zuverlässige Erdung - Die zuverlässige Erdung von in Racks eingebauten Geräten sollte
beibehalten werden. Besonderes Augenmerk sollte auf Versorgungsanschlüsse gelegt
werden, die nicht direkt an den Stromkreis angeschlossen sind (z. B. Verwendung von
Steckdosenleisten)."

7
2.4. Schnittstelle zum Konsolenanschluss
Der intelligente Switch verfügt über einen Monitoranschluss (Konsolenanschluss). Rate 9600bps,
Standard-RJ45-Stecker.
Verwenden Sie ein spezielles Überwachungskabel, um den Anschluss wie folgt mit dem seriellen
Anschluss des PCs zu verbinden:
Der vom Konsolenanschluss verwendete RJ45-Anschluss ist in der Abbildung unten dargestellt, und
der RJ45-Stecker entspricht der RJ45-Buchse, die von links nach rechts von 1 bis 8 nummeriert ist.
Dieses Kabel wird verwendet, um den Konsolenanschluss des Switches mit dem externen
Überwachungsterminal zu verbinden. Ein Ende des achtpoligen RJ45-Steckers, das andere Ende ist
ein 25-Loch-Stecker (DB25) und 9-Loch-Stecker (DB9), RJ45-Kopf in die Konsolenanschlussbuchse
des Switches, DB25 und DB9 können je nach den Anforderungen des seriellen Anschlusses des
Terminals verwendet werden, das Kabel interne Anschlussschema wie folgt:
RJ45<===>DB9
NC1 ------ 8CTS
NC2 ------ 6DSR
TXD3 ----- 2RXD
GND4 ----- 5GND
GND5 ----- 5GND
RXD6 ----- 3TXD
NC7 ------ 4DTR
NC8 ------ 7RTS

8
3.
Erste Schritte
In diesem Kapitel wird die Verwaltungsschnittstelle des Switches vorgestellt.
3.1 Webbasierte Verwaltung verwenden
Nach einer erfolgreichen physischen Installation können Sie den Switch konfigurieren, den
Netzwerkstatus überwachen und Statistiken über einen Webbrowser anzeigen.
3.1.1 Unterstützte Webbrowser
Das integrierte Web-based Management unterstützt derzeit die folgenden Webbrowser:
•
Internet Explorer 6 oder höhere Version
•
Netscape 8 oder höhere Version
•
Mozilla
•
Firefox 1.5/2.0 oder höhere Version
3.1.2 Anschließen an den Switch
Um mit der Webkonfiguration Ihres Geräts zu beginnen, benötigen Sie die folgenden Geräte:
1. PC mit einem RJ-45-Ethernet-Anschluss
2. Standard-Ethernet-Kabel
Schließen Sie das Ethernet-Kabel an einen der Anschlüsse an der Vorderseite des Switches und an
den Ethernet-Anschluss des PCs an.
Angeschlossenes Ethernet-Kabel
3.1.3 Anmeldung Webbasierte Verwaltung
Um den Switch über eine Ethernet-Verbindung anzumelden und zu konfigurieren, muss der PC
eine IP-Adresse im selben Subnetz wie der Switch haben. Wenn der Switch beispielsweise eine
IP-Adresse von 192.168.0.1 hat, sollte der PC eine IP-Adresse von 192.168.0.x (wobei x eine
Zahl zwischen 1 und 254 ist) und eine Subnetzmaske von 255.255.255.0 haben. Öffnen Sie den
Webbrowser und geben Sie 192.168.0.1 (die werkseitig voreingestellte IP-Adresse) in die
Adressleiste ein. Drücken Sie dann <Eingabe>.

9
Geben Sie die IP-Adresse in den Webbrowser ein
HINWEIS: Die werkseitige Standard-IP-Adresse des Switches lautet 192.168.0.1 mit einer
Subnetzmaske von 255.255.255.0 Wenn das folgende Anmeldedialogfeld angezeigt wird, geben Sie
das Passwort ein und klicken Sie auf OK.
Standardmäßig lautet der Benutzername admin und das Passwort admin.
Anmeldedialog Bo x
3.2 WEB-Seiten-Elemente
Die WEB-Seite besteht hauptsächlich aus drei Teilen: Titelseite, Navigationsbaum und Hauptseite

10
3.3 Die Struktur des Navigationsbaums
Der Navigationsbaum befindet sich unten links auf jeder Seite. Mit Hilfe der Baumanzeigeknoten
der WEB-Seite können Benutzer leicht die Seite finden, die Sie mit der WEB verwalten möchten. Je
nach Webseite können die Funktionen in verschiedene Gruppen unterteilt werden, die jeweils
eine oder mehrere Seiten umfassen. Die meisten der Navigationsbäume sind oben auf der Seite
nach der entsprechenden Web-Seite benannt.
3.4 Seitentaste Einführung
Auf den Seiten finden Sie einige häufig verwendete Schaltflächen. Die Funktion dieser Schaltflächen
ist im Allgemeinen die gleiche. Die Funktion dieser Schaltflächen wird im Folgenden beschrieben:
Taste Wirkung
Aktualisieren Alle Felder auf der Seite aktualisieren
Bewerbung Der numerische Wert wird im Speicher aktualisiert. Da die Fehlerprü
fung vom
Webserver durchgeführt werden soll, erfolgt vor der Auswahl der Schaltflä
che
durch den Benutzer keine Fehlerprüfung.
Löschen Den aktuellen Datensatz löschen
Hilfe Hilfeseiten öffnen, die einzelnen Seiten der Konfigurationsanleitung ansehen
3.5 Fehlermeldungen
Wenn der Switch WEB Server bei der Verarbeitung von Benutzeranfragen einen Fehler aufweist,
wird ein Dialogfeld mit der entsprechenden Fehlermeldung angezeigt.

11
3.6 Eingabefeld
Einige Seiten der ganz linken Spalte in der Tabelle haben ein Eingabefeld, durch das Feld kann auf
verschiedene Zeilen in der Tabelle zugegriffen werden. Wenn Sie eine Zeile für die Ablage wählen,
wird in der ersten Zeile die entsprechende Information angezeigt, dann kann nur die Zeile
bearbeitet werden, die auch als Aktivitätenzeile bekannt ist. Eine Zeit, wenn es zum ersten Mal
geladen wurde, zeigt es die Datei neu, Aktivität Zeile ist leer.
Wenn Sie eine neue Zeile hinzufügen möchten, wählen Sie "Neu" aus dem Dropdown-Menü des
Eingabefeldes, geben Sie die Informationen für die neue Zeile ein und drücken Sie dann auf
"Übernehmen".
Wenn Sie eine bereits vorhandene Zeile bearbeiten möchten, müssen Sie die entsprechende
Zeilennummer aus dem Dropdown-Menü auswählen, je nachdem, wie Sie die Zeile bearbeiten
möchten, und dann auf die Schaltfläche Übernehmen klicken.
Wenn Sie eine Zeile löschen möchten, wählen Sie die entsprechende Zeilennummer aus dem
Dropdown-Menü des Eingabefeldes aus und drücken Sie dann die Löschtaste, damit diese Zeile aus
der Tabelle verschwindet.

12
3.7 Statusfeld
Auf einigen Seiten der rechten Spalte in der Tabelle gibt es ein Statusfeld, das den Status der Zeile
anzeigt. Da alle Zeilenstatusänderungen intern verarbeitet werden, ist das Statusfeld
schreibgeschützt. Sobald die Zeileninformationen des Eintrags in Kraft gesetzt werden, wird die
Zeile automatisch in den aktiven Zustand, den Status aktiv, versetzt.

13
4.
WEB-Seite Einführung
Die WEB-Seiten des Schalters sind in Gruppen unterteilt, die jeweils eine oder mehrere WEB-Seiten
enthalten. Die folgenden Punkte werden nacheinander auf jeder Seite vorgestellt.
4.1. Dialogfeld "Anmeldung”
WEB-Browsing-Sitzung der Anmeldeseite
Das Anmeldedialogfeld wird angezeigt, wenn sich der Benutzer zum ersten Mal auf der Webseite
anmeldet. Wenn der Benutzer den richtigen Benutzernamen und das richtige Kennwort
eingegeben hat, klicken Sie auf die Eingabetaste, um sich beim Webserver des Switches
anzumelden. Bei Passwörtern wird zwischen Groß- und Kleinschreibung unterschieden. Das
Passwort für einen anonymen Benutzer kann maximal 16 Zeichen lang sein, während der Name
und das Passwort für mehrere Benutzer bis zu 11 Zeichen lang sein können.
Der Standard-Benutzername ist admin, das Passwort ist admin.
4.2. Hauptseite
Sie zeigt die WEB-Hauptseite von Switch. Diese Seite wird angezeigt, nachdem sich der Benutzer bei
den Webseiten angemeldet hat.

14
4.3. Systemkonfiguration:
(1) Seite mit grundlegenden Informationen
Es handelt sich um die grundlegende Information der Konfigurationsseite; Benutzer können die
grundlegenden Informationen für den Switch konfigurieren.
Systembeschreibung zeigt die Beschreibung der relevanten Parameter des Systems an.
Systemdeskriptor-ID Anzeige des Systems im Netzwerk-Identitätsmanagement.
Die Systemversionsnummer zeigt die aktuelle Softwareversionsnummer des Switches an.
Die Anzahl der Schnittstellen des Switches zeigt die aktuelle Anzahl der Schnittstellen des
Switches an. Die Systemstartzeitanzeige zeigt den Zeitraum vom Start bis zur aktuellen
Uhrzeit an.
Der Systemname ist der Systemname des Switches im Netzwerk, der Benutzer kann den
Systemnamen ändern.
Der systematische Standort als der physische Standort des Schalters, der im Netzwerk angezeigt
wird, kann vom Benutzer geändert werden.
Systemkontakt zeigt die Kontaktperson und Details des aktuellen Knotens an, der Benutzer kann den
Systemkontakt ändern.
Seite mit grundlegenden Informationen

15
(2) Informationsseite zum seriellen Anschluss
Es handelt sich um eine Konfigurationsseite für den seriellen Anschluss; die Seite zeigt die serielle
Baudrate und andere zugehörige Informationen an. Wenn der Host über die serielle Schnittstelle
Terminals (z. B. Windows, HyperTerminal), um die Verwaltung von Schaltern, serielle Konsole auf
dem COM-Port-Konfiguration muss im Einklang mit dieser Seite Informationen.
Informationsseite zum seriellen Anschluss
(3) Seite der Benutzerverwaltung
Dies ist eine Seite für die Benutzerverwaltung. Der Benutzer kann das Kennwort des anonymen
Benutzers (admin) des Switches, Telnet und das Web ändern, ohne einen Multi-User zu öffnen,
und sie alle verwenden das gleiche Kennwort des anonymen Benutzers. Bei Passwörtern wird
zwischen Groß- und Kleinschreibung unterschieden, und sie können bis zu 16 Zeichen lang sein.
Wenn Sie Ihr Kennwort ändern möchten, muss der Benutzer das neue Kennwort zweimal
eingeben, sobald der Benutzer auf die Schaltfläche "Anwendung" klickt, wird das neue Kennwort
aktiviert, dann, wenn der Schalter nicht aktiviert ist Multi-User, wird die Login-Dialogfeld
angezeigt, und verlangen, dass der Benutzer erneut - Login der Web-Seite, mit einem neuen
anonymen Benutzer-Passwort.
In der Zwischenzeit durch diese Seite Benutzer können die Multi-User zu konfigurieren, schalten
Sie, wenn in der Standardeinstellung ist keine Multi-Benutzer, das heißt, nicht aktiviert die Multi-
User-Management-Funktionalität, zu diesem Zeitpunkt erfordert keine Multi-User-Login-
Benutzername und Passwort-Authentifizierung. Für Telnet, wenn das Hinzufügen eines
Benutzernamens, Multi-User-Management-Funktionen aktiviert wurden, und wenn alle der
Benutzer entfernt, Multi-User-Management-Funktionalität wurde geschlossen. Für das Web
wurde beim Hinzufügen eines Benutzernamens, wenn es sich um einen privilegierten Benutzer
handelt, die Mehrbenutzer-Verwaltung aktiviert. Wenn alle privilegierten Benutzer gelöscht
wurden, wurde die Multi-User-Verwaltungsfunktionalität geschlossen. Wenn die Mehrbenutzer-
Verwaltungsfunktionen aktiviert sind, wird das Kennwort des anonymen Benutzers nicht wirksam,
die Anmeldung bei Telnet und im Web erfordert einen Mehrbenutzer-Benutzernamen und eine
Kennwortauthentifizierung. Wenn die Multi-User-Management-Funktion ausgeschaltet ist, zu
diesem Zeitpunkt, wenn die konfigurierte anonyme Benutzer das Passwort, melden Sie sich an
Telnet, und Web benötigen anonyme Benutzer das Passwort-Authentifizierung

16
Seite der Benutzerverwaltung
(4) Verbindungsmanagement:
Diese Seite dient der Konfiguration der HTTP-, SNMP- und Telnet-Sicherheit.
Art der Dienstleistung
Bietet HTTP, SNMP und Telnet in der Dropdown-Liste an
Verwaltung Staat Bietet Aktivieren oder Deaktivieren für diesen Diensttyp
ACL-Gruppe Bietet die Möglichkeit, eine bereits vorhandene ACL-Gruppe zwischen 1 und
99 einzugeben
Seite Sicherheitsmanagement

17
(5) SNTP-Konfiguration
Diese Seite dient der Konfiguration und Anzeige des SNTP-Protokolls.
Server-IP-Adresse 1: Eine der SNTP-Serveradressen.
Server-IP-Adresse 2: Eine der SNTP-Serveradressen.
Server-IP-Adresse 3: Eine der SNTP-Serveradressen.
Zeitintervall: Legen Sie das Zeitintervall für die SNTP-Synchronisierung in Sekunden fest. Der
Standardwert ist 1800s.
Zeitzone: Stellen Sie die Zeitzone ein, in der sich der Schalter befindet. Der Standardwert ist +8.
Aktivieren Status: Aktivieren oder deaktivieren Sie das SNTP-Protokoll.
Letzte Aktualisierungszeit: Der Zeitpunkt der letzten SNTP-Synchronisierung.
Systemdatum Uhrzeit: Die aktuelle Uhrzeit des Systems.
SNTP-Konfigurationsseite
(6) Jumbo Frame-Konfiguration:
Diese Seite wird für die Konfiguration von Jumbo Frames verwendet.
Jumbo FrameBytes: Geben Sie die Jumbo Frame Bytes ein (1522-16383)
Seite Jumbo Frame Konfiguration

18
(7) Seite Konfiguration
Dies ist die Profilkonfigurationsseite. Auf dieser Seite kann der Benutzer die Anfangskonfiguration
des Systems einsehen. Die Anfangskonfiguration ist die Konfigurationsdatei im FLASH. Wenn die
Konfigurationsdatei nicht im FLASH vorhanden ist, startet das System mit der
Standardkonfiguration. Mit der Taste Löschen können Sie die Konfigurationsdatei im FLASH
löschen. Wenn Sie auf die Schaltfläche Löschen klicken, wird ein Dialogfeld angezeigt, in dem der
Benutzer gefragt wird, ob die Konfigurationsdatei gelöscht werden soll oder nicht (siehe
Dialogfeld). Die Schaltfläche Herunterladen wird verwendet, um eine Konfigurationsdatei auf den
PC herunterzuladen. Klicken Sie auf die Schaltfläche "Download", um ein Dialogfeld zu öffnen.
Wählen Sie "Speichern" und speichern Sie den Verzeichnispfad der Konfigurationsdatei. Die
Namen der heruntergeladenen Konfigurationsdateien lauten wie switch cfg.
Seite der Konfigurationsdatei
(8) Konfigurationsdatei:
Auf dieser Seite können Sie die Konfigurationsdatei herunterladen und löschen.
Löschen: Löscht die Konfigurationsdatei und setzt den Switch auf seine
Standardkonfiguration zurück Download
Lädt die Konfigurationsdatei auf Ihren Computer herunter und nennt sie switch.cfg

19
Seite Konfigurationsdatei
Seite wird geladen ...
Seite wird geladen ...
Seite wird geladen ...
Seite wird geladen ...
Seite wird geladen ...
Seite wird geladen ...
Seite wird geladen ...
Seite wird geladen ...
Seite wird geladen ...
Seite wird geladen ...
Seite wird geladen ...
Seite wird geladen ...
Seite wird geladen ...
Seite wird geladen ...
Seite wird geladen ...
Seite wird geladen ...
Seite wird geladen ...
Seite wird geladen ...
Seite wird geladen ...
Seite wird geladen ...
Seite wird geladen ...
Seite wird geladen ...
Seite wird geladen ...
Seite wird geladen ...
Seite wird geladen ...
Seite wird geladen ...
Seite wird geladen ...
Seite wird geladen ...
Seite wird geladen ...
Seite wird geladen ...
Seite wird geladen ...
Seite wird geladen ...
Seite wird geladen ...
Seite wird geladen ...
Seite wird geladen ...
Seite wird geladen ...
Seite wird geladen ...
Seite wird geladen ...
Seite wird geladen ...
Seite wird geladen ...
Seite wird geladen ...
Seite wird geladen ...
Seite wird geladen ...
Seite wird geladen ...
-
 1
1
-
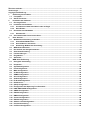 2
2
-
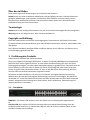 3
3
-
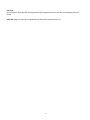 4
4
-
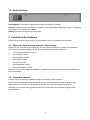 5
5
-
 6
6
-
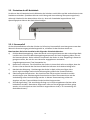 7
7
-
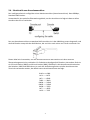 8
8
-
 9
9
-
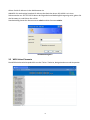 10
10
-
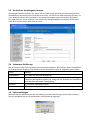 11
11
-
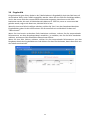 12
12
-
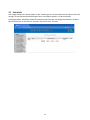 13
13
-
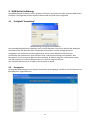 14
14
-
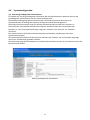 15
15
-
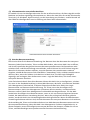 16
16
-
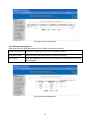 17
17
-
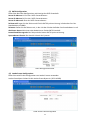 18
18
-
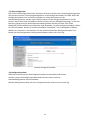 19
19
-
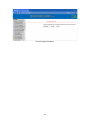 20
20
-
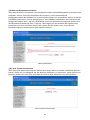 21
21
-
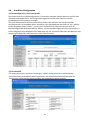 22
22
-
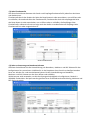 23
23
-
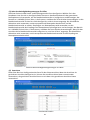 24
24
-
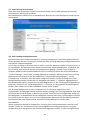 25
25
-
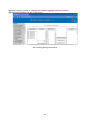 26
26
-
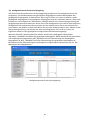 27
27
-
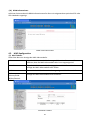 28
28
-
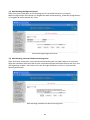 29
29
-
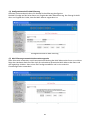 30
30
-
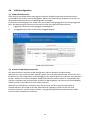 31
31
-
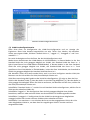 32
32
-
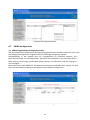 33
33
-
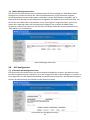 34
34
-
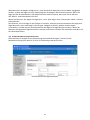 35
35
-
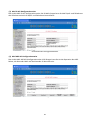 36
36
-
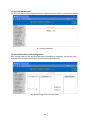 37
37
-
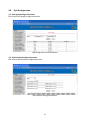 38
38
-
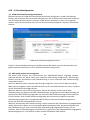 39
39
-
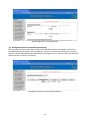 40
40
-
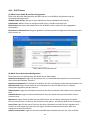 41
41
-
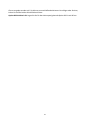 42
42
-
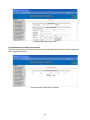 43
43
-
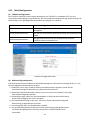 44
44
-
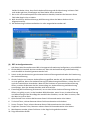 45
45
-
 46
46
-
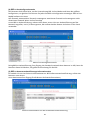 47
47
-
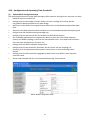 48
48
-
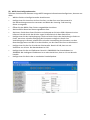 49
49
-
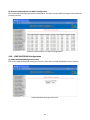 50
50
-
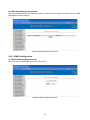 51
51
-
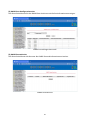 52
52
-
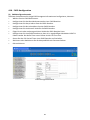 53
53
-
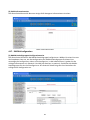 54
54
-
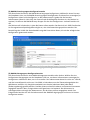 55
55
-
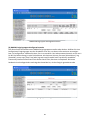 56
56
-
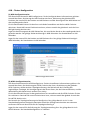 57
57
-
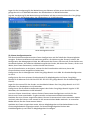 58
58
-
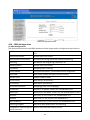 59
59
-
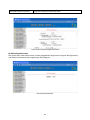 60
60
-
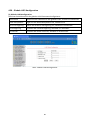 61
61
-
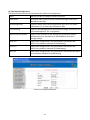 62
62
-
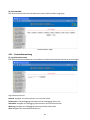 63
63
-
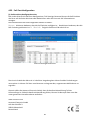 64
64
Verwandte Artikel
Andere Dokumente
-
WAGO Industrial Managed Switch Benutzerhandbuch
-
WAGO 8 Port 1000BASE-T + 4-Slot 1000BASE SX-LX Industrial Managed Switch Benutzerhandbuch
-
Dell PowerConnect 3024 Benutzerhandbuch
-
Dell PowerConnect 3448 Benutzerhandbuch
-
WAGO 8-Port 100BASE-TX + 2-Slot 1000BASE-SX/LX Industrial Switch Benutzerhandbuch
-
Dell PowerConnect 3048 Benutzerhandbuch
-
WAGO 8 Port 1000BASE-T + 4-Slot 1000BASE SX-LX Industrial Managed Switch Benutzerhandbuch