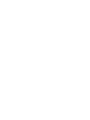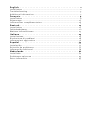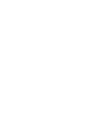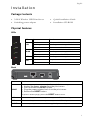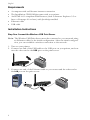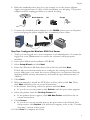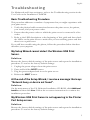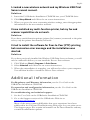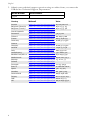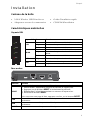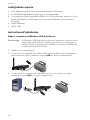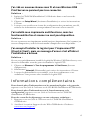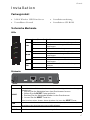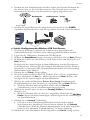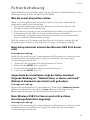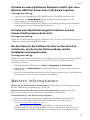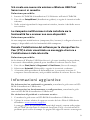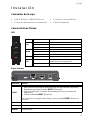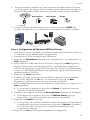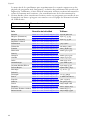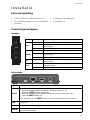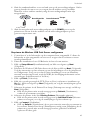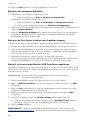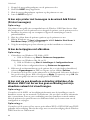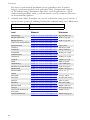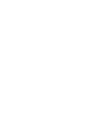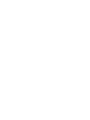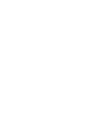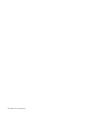US Robotics USR805436A Benutzerhandbuch
- Kategorie
- Auto-Kits
- Typ
- Benutzerhandbuch
Dieses Handbuch eignet sich auch für
Seite wird geladen ...
Seite wird geladen ...
Seite wird geladen ...
Seite wird geladen ...
Seite wird geladen ...
Seite wird geladen ...
Seite wird geladen ...
Seite wird geladen ...
Seite wird geladen ...
Seite wird geladen ...
Seite wird geladen ...
Seite wird geladen ...
Seite wird geladen ...
Seite wird geladen ...
Seite wird geladen ...
Seite wird geladen ...
Seite wird geladen ...
Seite wird geladen ...
Seite wird geladen ...
Seite wird geladen ...

Deutsch
17
Deutsch
Installation
Packungsinhalt
Technische Merkmale
LEDs
Rückseite
! 5436A Wireless USB Print Server ! Installationsanleitung
! Verstellbares Netzteil ! Installations-CD-ROM
LED State (Zustand) Funktion
LAN
An Ethernet-LAN-Verbindung hergestellt
Blinkt LAN-Daten werden gesendet oder
empfangen
Aus Keine LAN-Verbindung
WLAN
An Ethernet-WAN-Verbindung hergestellt
Blinkt WAN-Daten werden gesendet oder
empfangen
Aus Keine WAN-Verbindung
ACT
Blinkt Daten werden gesendet oder
empfangen
ERR
An Es wurde keine Druckerverbindung
erkannt
Aus Drucker ist verbunden
Element Funktion
RESET
So stellen Sie auf Ihrem Druckserver die werkseitigen Voreinstellungen
wieder her:
1. Ziehen Sie das Netzkabel aus dem Druckserver heraus.
2. Halten Sie die RESET-Taste gedrückt.
3. Stecken Sie das Netzkabel wieder in den Druckserver.
4. Lassen Sie die RESET-Taste los.
Zum Drucken einer Status-Seite drücken Sie kurz die
RESET
-Taste.
LAN
Anschluss des Druckservers zum Ethernet-Adapter (Netzwerkkarte)
USB
Anschluss des Druckservers zum USB-Adapter
POWER
Anschluss des Druckservers zum mitgelieferten Netzteil
W
LAN
LAN
ERR
AC
T
POWER
P O W E R

18
Deutsch
Anforderungen
! Computer mit Ethernet-Internetverbindung
! Installations-CD-ROM für Ihren Drucker
! Mit HTML 4.01 kompatibler Webbrowser (wie z. B. Internet Explorer 5.5
oder höher bzw. Netscape 8.0 oder höher) mit aktiviertem JavaScript.
! Ethernet-Kabel
! USB-Kabel
Installationsanleitung
1. Schritt: Anschließen des Wireless USB Print Servers
Hinweis: Wird die Konfiguration zum ersten Mal durchgeführt, muss der
Wireless USB Print Server über ein Ethernet-Kabel mit dem
Netzwerk verbunden sein. Nach der Einrichtung können Sie wieder
eine Wireless-Verbindung herstellen.
1. Schalten Sie den Drucker ein.
2. Stecken Sie ein Ende des USB-Kabels in den USB-Anschluss des Druckers
und das andere Ende in den
USB-Anschluss des Druckservers.
3. Stecken Sie ein Ende des Ethernet-Kabels in den Router und das andere
Ende in den LAN-Anschluss des Druckservers.
L
A
N

Deutsch
19
4. Stecken Sie den Standardstecker für Ihr Land in das Netzteil. Drücken Sie
den Stecker fest an, bis er hörbar einrastet. Das Netzteil muss vor dem
Einstecken des Steckers von der Stromversorgung abgetrennt sein.
5. Stecken Sie das Kabelende des mitgelieferten Netzteils in den
POWER-
Anschluss des Druckservers und das eigentliche Netzteil in eine Steckdose.
2. Schritt: Konfigurieren des Wireless USB Print Servers
1. Sie müssen an Ihrem Computer als Administrator angemeldet sein.
Andernfalls kann die Software nicht ordnungsgemäß installiert werden.
2. Legen Sie die USRobotics Installations-CD-ROM ein.
3. Wählen Sie
Setup Wizard (Setup-Assistent) und klicken Sie auf Next (Weiter).
4. Wählen Sie in der Liste den Wireless USB Print Server und klicken Sie auf
Next (Weiter).
Befolgen Sie die Anweisungen auf dem Bildschirm, um den Druckserver
zu konfigurieren. Nehmen Sie die richtigen Einstellungen für Ihr Wireless-
Netzwerk vor, darunter SSID, Sicherheitsinformationen und Netzwerktyp
(Infrastruktur oder AdHoc).
5. Klicken Sie auf
Finish (Fertig stellen).
6. Wenn Sie zum Installieren des PTP-Treibers (Peer-to-Peer) aufgefordert
werden, klicken Sie auf
Yes (Ja). Klicken Sie dann auf Next (Weiter) und
befolgen Sie die Anweisungen auf dem Bildschirm.
7. Wählen Sie auf dem Bildschirm Printer Port Setup (Einrichtung des
Druckeranschlusses) den Drucker aus und klicken Sie auf
Next (Weiter).
" Wird der Drucker nicht aufgeführt, klicken Sie auf
Refresh
(Aktualisieren), bis der Anschlussname angezeigt wird.
8. Wählen Sie den Drucker aus der Liste
Existing Printers (Vorhandene
Drucker) aus.
" Wird der Drucker nicht in der Liste aufgeführt, klicken Sie auf
Add New
Printer
(Neuen Drucker hinzufügen) und befolgen Sie die Anweisungen
auf dem Bildschirm.
9. Klicken Sie auf
Connect (Verbinden).
" Falls Sie auf dem Einrichtungsbildschirm kein Sternchen neben
dem Namen des Anschlusses sehen können, klicken Sie auf
Refresh
(Aktualisieren). Wird der Drucker danach immer noch nicht aufgeführt,
lesen Sie den Abschnitt "Fehlerbehebung" in dieser Anleitung.
10. Klicken Sie zum Abschließen der Konfiguration auf
Finish (Fertig stellen).
Nordamerika
Großbritannien
Europa
L
A
N

20
Deutsch
3. Schritt: Ausdrucken einer Testseite
1. Unter Windows XP, 2000 und NT:
o
Klicken Sie auf Start > Drucker und Faxgeräte.
Unter Windows Me, 98 und 95:
1) Klicken Sie auf
Start > Einstellungen > Systemsteuerung.
2) Klicken Sie auf
Drucker und Faxgeräte.
2. Klicken Sie mit der rechten Maustaste auf den Drucker, den Sie gerade
installiert haben, und wählen Sie
Eigenschaften.
3. Klicken Sie auf
Testseite drucken. Der Drucker sollte nun eine Testseite
ausdrucken. Ist dies nicht der Fall, konsultieren Sie den Abschnitt
"Fehlerbehebung" in dieser Anleitung.
4. Schritt: Einrichten der Wireless-Verbindung auf dem Print Server
Sie haben jetzt Zugriff auf die Wireless-Funktionen des Wireless USB Print
Servers.
1. Ziehen Sie das Ethernet-Kabel und das Netzkabel aus dem Druckserver
heraus.
2. Stecken Sie das Netzkabel wieder in den Print Server, um ihn neu zu starten.
Der Druckserver sollte nun eine Wireless-Verbindung zum Wireless Router
oder Access Point herstellen.
3. Wiederholen Sie die Anweisungen aus dem 3. Schritt: Ausdrucken einer Testseite.
Wird die Testseite nicht gedruckt, ist etwas mit der Wireless-Verbindung
nicht in Ordnung. Lesen Sie den Abschnitt "Fehlerbehebung" in dieser
Anleitung.
5. Schritt: Hinzufügen von Clients zum Wireless USB Print Server
Damit auch andere an das Netzwerk angeschlossene Computer Druckaufträge
an den Wireless USB Print Server senden können, muss der Print Server auf
jedem dieser Client-Computer installiert werden.
Hinweis: Sie benötigen unter Umständen die Installations-CD-ROM für Ihren
Drucker.
1. Legen Sie die Installations-CD-ROM in das CD-ROM-Laufwerk ein.
2. Klicken Sie auf
Additional Installs (Weitere Installationen) und dann auf Next
(Weiter).
3. Wählen Sie
User (Benutzer) und befolgen Sie die Anweisungen zur
Installation des Druckservers auf dem Bildschirm.
4. Wählen Sie als Nächstes den Drucker aus und klicken Sie auf
Next (Weiter).
5. Wählen Sie den Drucker aus der Liste
Existing Printers (Vorhandene
Drucker) aus.
" Wird der Drucker nicht in der Liste aufgeführt, klicken Sie auf
Add New
Printer
(Neuen Drucker hinzufügen) und befolgen Sie die Anweisungen
auf dem Bildschirm.
6. Klicken Sie auf
Close (Schließen).
Herzlichen Glückwunsch! Sie haben die Installation abgeschlossen.
Bitte registrieren Sie Ihren Wireless USB Print Server unter
www.usr.com/productreg/
.

Deutsch
21
Fehlerbehebung
Hilfe für Macintosh und Linux finden Sie im Abschnitt "Fehlerbehebung" in der
Bedienungsanleitung auf der Installations-CD-ROM.
Was Sie zuerst überprüfen sollten
Wenn es zu Komplikationen mit dem Druckserver kommt, sollten Sie die
folgenden Punkte zuerst überprüfen:
1. Die Kabelverbindungen zwischen Druckserver, Drucker, Router und
Steckdose müssen in Ordnung sein.
2. Der Print Server muss an eine stromführende Steckdose angeschlossen sein.
3. Überprüfen Sie die LED-Anzeigen am Druckserver anhand der
Beschreibung zu Beginn dieser Anleitung daraufhin, ob die Stromzufuhr
aktiv ist und kein Druckerfehler vorliegt.
Falls Sie immer noch Probleme mit dem Print Server haben, machen Sie das
entsprechende Problem in den folgenden Lösungsvorschlägen ausfindig.
Mein Setup-Assistent erkennt den Wireless USB Print Server
nicht.
Lösungsvorschlag:
Stellen Sie die werkseitigen Voreinstellungen des Druckservers wieder her und
wiederholen Sie den Installationsvorgang. So stellen Sie die werkseitigen
Voreinstellungen wieder her:
1. Ziehen Sie das Netzkabel aus dem Druckserver heraus.
2. Halten Sie die
RESET-Taste gedrückt.
3. Stecken Sie das Netzkabel wieder in den Druckserver.
4. Lassen Sie die
RESET-Taste los.
Gegen Ende der Installation zeigt der Setup-Assistent
folgende Meldung an: "Network busy, or device not found"
(Netzwerk überlastet oder Gerät nicht gefunden).
Lösungsvorschlag:
Klicken Sie im Hauptmenü der Installations-CD-ROM auf
Additional Installs
(Weitere Installationen) und dann auf User (Benutzer). Befolgen Sie die
Bildschirmanweisungen, bis die Installation abgeschlossen ist.
Mein Wireless USB Print Server wird nicht auf dem
Einrichtungsbildschirm angezeigt.
Lösungsvorschlag:
Stellen Sie die werkseitigen Voreinstellungen des Druckservers wieder her und
wiederholen Sie den Installationsvorgang. So stellen Sie die werkseitigen
Voreinstellungen wieder her:

22
Deutsch
1. Ziehen Sie das Netzkabel aus dem Druckserver heraus.
2. Halten Sie die
RESET-Taste gedrückt.
3. Stecken Sie das Netzkabel wieder in den Druckserver.
4. Lassen Sie die
RESET-Taste los.
Ich kann meinen Drucker nicht über den
Druckerinstallations-Assistenten hinzufügen.
Lösungsvorschlag:
Der Drucker ist möglicherweise nicht mit dem Wireless USB Print Server
kompatibel. Schließen Sie alle Einrichtungsbildschirme des Druckservers und
trennen Sie den Drucker vom Druckserver.
1. Installieren Sie gemäß den Anweisungen des Druckerherstellers den Drucker
auf Ihrem Computer.
2. Schließen Sie danach den Drucker wieder an den Druckserver an.
3. Klicken Sie auf
Start > Programme > U.S. Robotics Print Server > Print Driver
Setup
.
4. Befolgen Sie die Bildschirmanweisungen, bis die Installation abgeschlossen
ist.
Ich kann keine Testseite ausdrucken.
Lösungsvorschlag:
1. Unter Windows XP, 2000 und NT:
o
Klicken Sie auf Start > Drucker und Faxgeräte.
Unter Windows Me, 98 und 95:
1) Klicken Sie auf
Start > Einstellungen > Systemsteuerung.
2) Klicken Sie auf
Drucker und Faxgeräte.
2. Klicken Sie mit der rechten Maustaste auf den Drucker, den Sie gerade
installiert haben, wählen Sie
Eigenschaften und klicken Sie dann auf die
Registerkarte Anschlüsse.
3. Überprüfen Sie, ob der Anschluss mit der Beschreibung Druckserver
ausgewählt ist. Falls nicht, wählen Sie ihn aus, klicken Sie auf
Übernehmen
und anschließend auf
OK. Jetzt sollte das Ausdrucken einer Testseite möglich
sein.
Ich kann nicht über eine Wireless-Verbindung drucken bzw.
der Wireless USB Print Server lässt sich nicht an mein
Wireless-Netzwerk anschließen.
Lösung 1:
Netzwerkname (SSID) und Sicherheitsinformationen müssen mit den
Einstellungen des Wireless Routers in Ihrem Netzwerk übereinstimmen. Falls die
Daten nicht übereinstimmen, kann keine Verbindung zum Wireless-Netzwerk
hergestellt werden. Zum Ändern der Konfiguration muss der Druckserver über
ein Ethernet-Kabel mit dem Router verbunden werden.
Lösung 2:
Der Router oder Access Point darf als Verschlüsselung nur WEP oder WPA-PSK
mit TKIP verwenden. Dies sind die einzigen vom Wireless USB Print Server
unterstützten Verschlüsselungsmethoden.

Deutsch
23
Ich habe ein neues drahtloses Netzwerk erstellt, aber mein
Wireless USB Print Server kann nicht darauf zugreifen.
Lösungsvorschlag:
1. Legen Sie die Installations-CD-ROM in das CD-ROM-Laufwerk ein.
2. Klicken Sie auf
Setup Wizard (Setup-Assistent) und befolgen Sie die
Anweisungen auf dem Bildschirm.
3. Geben Sie im Bereich mit den Wireless-Einstellungen die entsprechenden
Angaben zum neuen Wireless-Netzwerk ein.
Ich habe mein Multifunktionsgerät installiert, Fax und
Scanner funktionieren jedoch nicht.
Lösungsvorschlag:
Wenn Sie ein Multifunktionsgerät (Drucker/Fax/Scanner) mit dem Druckserver
verbinden, funktioniert nur der Drucker.
Bei dem Versuch, die Software für Peer-to-Peer-Druck zu
installieren, erscheint eine Fehlermeldung und die
Installation wird abgebrochen.
Lösungsvorschlag:
Wenn Sie vorher bereits die Wireless USB Print Server-Software installiert haben,
müssen Sie diese erst deinstallieren, bevor Sie die Peer-to-Peer-Software
installieren können.
1. Klicken Sie unter Windows auf
Start > Programme > Print Server.
2. Klicken Sie auf
Deinstallieren und befolgen Sie die Anweisungen auf dem
Bildschirm.
3. Nach der Deinstallation müssen Sie den Computer neu starten. Anschließend
können Sie die Peer-to-Peer-Software installieren.
Weitere Informationen
Hinweise zu Vorschriften und Garantie finden Sie in der Bedienungsanleitung
auf der USRobotics Installations-CD-ROM.
Informationen zum Betrieb und zur Konfiguration finden Sie in der
Bedienungsanleitung auf der USRobotics Installations-CD-ROM.
Fehlerbehebung und Technischer Support:
1. Siehe Bedienungsanleitung auf der USRobotics Installations-CD-ROM.
2. Rufen Sie den Support-Bereich auf der Website von USRobotics
unter www.usr.com/support/
auf.
Viele der häufigsten Probleme, denen Benutzer begegnen können,
werden in den FAQ (Häufig gestellte Fragen) und auf den Webseiten zur
Fehlerbehebung für Ihren Druckserver angesprochen. Auf diesen Seiten

24
Deutsch
finden Sie außerdem Informationen zur neuesten Firmware und evtl.
Updates zu Dokumentationen.
3. Senden Sie Ihre Fragen technischer Natur bitte über das entsprechende
Online-Formular ein oder wenden Sie sich persönlich an die Mitarbeiter des
Technischen Supports von USRobotics.
Modellnummer Seriennummer
5436A
Land E-Mail Telefon
Österreich www.usr.com/emailsupport/de 07110 900116
Belgien (Niederländ.) www.usr.com/emailsupport/bn
070 23 35 45
Belgien (Franz.) www.usr.com/emailsupport/be 070 23 35 46
Tschechische Republik www.usr.com/emailsupport/cz
Dänemark www.usr.com/emailsupport/ea 38323011
Finnland www.usr.com/emailsupport/ea
08 0091 3100
Frankreich www.usr.com/emailsupport/fr 0825 070 693
Deutschland www.usr.com/emailsupport/de
0180 567 1548
Griechenland www.usr.com/emailsupport/gr
Ungarn www.usr.com/emailsupport/hu 0180 567 1548
Irland www.usr.com/emailsupport/uk 1890 252 130
Italien www.usr.com/emailsupport/it
800 979 266
Luxemburg www.usr.com/emailsupport/be 342 080 8318
Naher Osten/Afrika www.usr.com/emailsupport/me
870 844 4546
Niederlande www.usr.com/emailsupport/bn 0900 202 5857
Norwegen www.usr.com/emailsupport/ea
23 16 22 37
Polen www.usr.com/emailsupport/pl
Portugal www.usr.com/emailsupport/pt 21 415 4034
Russland www.usr.com/emailsupport/ru 8 800 200 20 01
Spanien www.usr.com/emailsupport/es
902 117964
Schweden www.usr.com/emailsupport/se 08 5016 3205
Schweiz www.usr.com/emailsupport/de
0848 840 200
Türkei www.usr.com/emailsupport/tk 0212 444 4 877
VAE www.usr.com/emailsupport/me
0800 877 63
Großbritannien www.usr.com/emailsupport/uk 0870 844 4546
Seite wird geladen ...
Seite wird geladen ...
Seite wird geladen ...
Seite wird geladen ...
Seite wird geladen ...
Seite wird geladen ...
Seite wird geladen ...
Seite wird geladen ...
Seite wird geladen ...
Seite wird geladen ...
Seite wird geladen ...
Seite wird geladen ...
Seite wird geladen ...
Seite wird geladen ...
Seite wird geladen ...
Seite wird geladen ...
Seite wird geladen ...
Seite wird geladen ...
Seite wird geladen ...
Seite wird geladen ...
Seite wird geladen ...
Seite wird geladen ...
Seite wird geladen ...
Seite wird geladen ...
Seite wird geladen ...
Seite wird geladen ...
Seite wird geladen ...
Seite wird geladen ...
-
 1
1
-
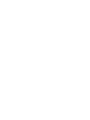 2
2
-
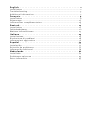 3
3
-
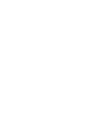 4
4
-
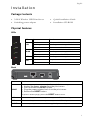 5
5
-
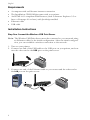 6
6
-
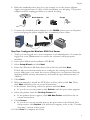 7
7
-
 8
8
-
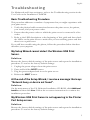 9
9
-
 10
10
-
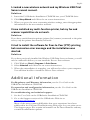 11
11
-
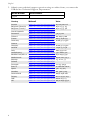 12
12
-
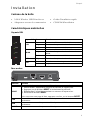 13
13
-
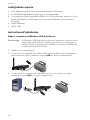 14
14
-
 15
15
-
 16
16
-
 17
17
-
 18
18
-
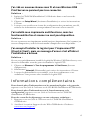 19
19
-
 20
20
-
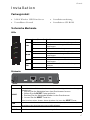 21
21
-
 22
22
-
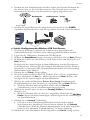 23
23
-
 24
24
-
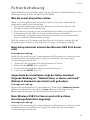 25
25
-
 26
26
-
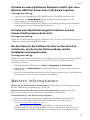 27
27
-
 28
28
-
 29
29
-
 30
30
-
 31
31
-
 32
32
-
 33
33
-
 34
34
-
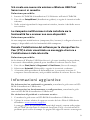 35
35
-
 36
36
-
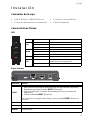 37
37
-
 38
38
-
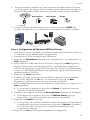 39
39
-
 40
40
-
 41
41
-
 42
42
-
 43
43
-
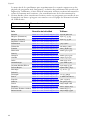 44
44
-
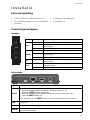 45
45
-
 46
46
-
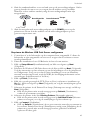 47
47
-
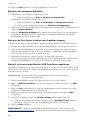 48
48
-
 49
49
-
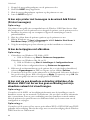 50
50
-
 51
51
-
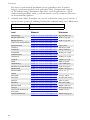 52
52
-
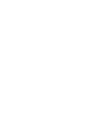 53
53
-
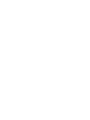 54
54
-
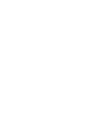 55
55
-
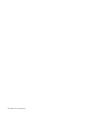 56
56
US Robotics USR805436A Benutzerhandbuch
- Kategorie
- Auto-Kits
- Typ
- Benutzerhandbuch
- Dieses Handbuch eignet sich auch für
in anderen Sprachen
- English: US Robotics USR805436A User manual
- français: US Robotics USR805436A Manuel utilisateur
- español: US Robotics USR805436A Manual de usuario
- italiano: US Robotics USR805436A Manuale utente
- Nederlands: US Robotics USR805436A Handleiding
Verwandte Artikel
-
 US Robotics USR5436 Installationsanleitung
US Robotics USR5436 Installationsanleitung
-
 US Robotics USR 10/100 Mbps PCI Network Card Installationsanleitung
US Robotics USR 10/100 Mbps PCI Network Card Installationsanleitung
-
USRobotics 9600 USB Internet Phone Benutzerhandbuch
-
 US Robotics USR8001 Installationsanleitung
US Robotics USR8001 Installationsanleitung
-
 US Robotics BROADBAND ROUTER - QUICK REV 1.1 Benutzerhandbuch
US Robotics BROADBAND ROUTER - QUICK REV 1.1 Benutzerhandbuch
-
 US Robotics USR5461 Bedienungsanleitung
US Robotics USR5461 Bedienungsanleitung
-
 US Robotics uShare Benutzerhandbuch
US Robotics uShare Benutzerhandbuch
-
USRobotics Wireless 54Mbps ADSL Router Benutzerhandbuch
-
USRobotics MAXg Installationsanleitung
-
USRobotics ADSL 4-Port Router Benutzerhandbuch
Andere Dokumente
-
Linksys WPSM54G - Wireless-G PrintServer With Multifunction Printer Support Print Server Bedienungsanleitung
-
König CMP-USBNETBOX4 Spezifikation
-
Brother NC-7100W Benutzerhandbuch
-
Tally Dascom TallyCom III Schnellstartanleitung
-
Tally Dascom 7106 / 7206 Installationsanleitung
-
Philips VOIP1211S/01 Schnellstartanleitung