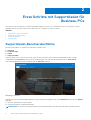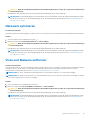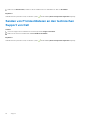Dell SupportAssist for Business PCs Benutzerhandbuch
- Typ
- Benutzerhandbuch

SupportAssist für Business PCs mit Windows-
Betriebssystem
Benutzerhandbuch
April 2021
Rev. A02

Hinweise, Vorsichtshinweise und Warnungen
ANMERKUNG: Eine ANMERKUNG macht auf wichtige Informationen aufmerksam, mit denen Sie Ihr Produkt besser einsetzen
können.
VORSICHT: Ein VORSICHTSHINWEIS warnt vor möglichen Beschädigungen der Hardware oder vor Datenverlust und
zeigt, wie diese vermieden werden können.
WARNUNG: Mit WARNUNG wird auf eine potenziell gefährliche Situation hingewiesen, die zu Sachschäden,
Verletzungen oder zum Tod führen kann.
© bis 2020 bis 2021 Dell Inc. oder ihre Tochtergesellschaften. Alle Rechte vorbehalten. Dell, EMC und andere Marken sind Marken von Dell Inc. oder
entsprechenden Tochtergesellschaften. Andere Marken können Marken ihrer jeweiligen Inhaber sein.

Kapitel 1: Einführung.......................................................................................................................5
Version.................................................................................................................................................................................... 5
Wichtige Funktionen............................................................................................................................................................. 5
SupportAssist-Funktionen und Dell Servicepläne..............................................................................................................5
Neue Funktionen und Verbesserungen in dieser Version................................................................................................. 7
Kapitel 2: Erste Schritte mit SupportAssist für Business-PCs.............................................................8
SupportAssist-Benutzeroberfläche.....................................................................................................................................8
Ändern der Spracheinstellung.............................................................................................................................................10
Benachrichtigungen.............................................................................................................................................................10
Benachrichtigungen im SupportAssist-Fenster..........................................................................................................10
Benachrichtigungen in Taskleiste oder Windows Action Center.............................................................................. 11
Geplante Scans..................................................................................................................................................................... 11
Kapitel 3: Scannen Ihrer Systemhardware........................................................................................12
Scannen einer speziellen Hardwarekomponente............................................................................................................. 12
Ausführen eines schnellen Hardwarescans.......................................................................................................................13
Ausführen eines Belastungstests....................................................................................................................................... 13
Kapitel 4: Optimieren Ihres Systems................................................................................................14
Dateien bereinigen................................................................................................................................................................14
Anpassen der Systemleistung.............................................................................................................................................14
Netzwerk optimieren........................................................................................................................................................... 15
Viren und Malware entfernen.............................................................................................................................................15
Entfernen potenziell unerwünschter Programme......................................................................................................16
Ausführen aller Systemscans und -optimierungen...........................................................................................................16
Benachrichtigungen auf der SupportAssist-Kachel......................................................................................................... 17
Kapitel 5: Treiber und Downloads....................................................................................................18
Kategorisierung von Treibern nach Schweregrad............................................................................................................18
Installieren von Treiberaktualisierungen.............................................................................................................................18
Deinstallieren der Treiberaktualisierungen.........................................................................................................................19
Benachrichtigungen auf der Kachel „Treiber und Downloads erhalten“...................................................................... 20
Kapitel 6: Fehlerbehebung bei häufig vorkommenden Problemen....................................................... 21
Fehlerbehebung „Blue Screen“...........................................................................................................................................21
Kapitel 7: Verlaufsübersicht........................................................................................................... 23
Kapitel 8: Support......................................................................................................................... 24
Remote-Sitzung starten.....................................................................................................................................................25
Senden von Dateien an den technischen Support von Dell...........................................................................................25
Senden von Protokolldateien an den technischen Support von Dell............................................................................26
Inhaltsverzeichnis
Inhaltsverzeichnis 3

Einführung
Dell SupportAssist für Business-PCs automatisiert den Support von Dell, indem Hardware- und Software-Probleme auf Ihrem System
proaktiv und prognostisch identifiziert werden. SupportAssist optimiert die Systemleistung und behebt Probleme mit der Systemstabilität,
bietet Schutz vor Sicherheitsrisiken, überwacht und erkennt Hardwarefehler und automatisiert die Interaktion mit dem technischen
Support von Dell. SupportAssist ermöglicht Ihnen auch, manuell Systemtreiber zu aktualisieren, Systemhardware zu scannen und das
System zu optimieren.
SupportAssist für Business-PCs entspricht den Richtlinien für die Barrierefreiheit von Webinhalten (WCAG) 2.1.
SupportAssist wird vom IT-Administrator konfiguriert und auf Ihrem System bereitgestellt. Sie können nur die Funktionen ausführen, die
vom IT-Administrator für Ihr System aktiviert wurden. Dieses Dokument enthält Informationen zur Verwendung von SupportAssist, das
vom IT-Administrator auf Ihrem System installiert wird.
Themen:
• Version
• Wichtige Funktionen
•
SupportAssist-Funktionen und Dell Servicepläne
• Neue Funktionen und Verbesserungen in dieser Version
Version
2.4
Wichtige Funktionen
● Vorausschauende und proaktive Problemerkennung mit Benachrichtigung.
● Manuelle oder automatische Suche nach verfügbaren Treiberaktualisierungen für Ihr System.
● Manueller oder automatischer Scan der Systemhardware zur Identifizierung von Problemen, falls vorhanden.
● Bereinigen von temporären Dateien, Optimieren der Netzwerkverbindung, Anpassen der Systemleistung und Entfernen von Viren und
Malware.
ANMERKUNG: Die Viren- und Malware-Entfernungsfunktion ist in bestimmten Regionen, z. B. China, nicht verfügbar.
● Beheben von Systemproblemen durch Verwenden der schrittweisen Anleitungen oder Videoanleitungen.
● Anzeige der Details aller SupportAssist-Ereignisse und Aktivitäten, die an einem bestimmten Tag, in einer bestimmten Woche oder in
einem bestimmten Monat ausgeführt wurden.
● Wenden Sie sich an den technischen Support von Dell, um Unterstützung per Fernzugriff zu erhalten und Dateien wie
Systemaktivitätsprotokolle an diesen zu senden.
ANMERKUNG: Sie können nur die Funktionen ausführen, die vom IT-Administrator für Ihr System aktiviert wurden.
ANMERKUNG: Die für ein System verfügbaren SupportAssist-Funktionen sind vom Dell Serviceplan für das System abhängig.
SupportAssist-Funktionen und Dell Servicepläne
Die für ein System verfügbaren SupportAssist-Funktionen sind von den Dell Serviceplänen abhängig Die Hauptfunktionen von
SupportAssist stehen nur für Systeme mit einem aktiven ProSupport-, ProSupport Plus- oder ProSupport Flex for Client-Serviceplan
zur Verfügung.
In der folgenden Tabelle sind die SupportAssist-Funktionen zusammengefasst, die für Systeme mit verschiedenen Serviceplänen verfügbar
sind.
1
Einführung 5

Tabelle 1. SupportAssist-Funktionen für Dell Servicepläne
Funktion Beschreibung Basic ProSupport ProSupport Plus
und ProSupport Flex
for Client
Treiber aktualisieren Suchen und Installieren von
Treiberaktualisierungen, die für
Systeme verfügbar sind. Es
kann zudem Benutzern mit
Administratorrechten ermöglicht
werden, Treiber auf dem System zu
aktualisieren.
Hardware scannen Scannen der Systeme auf
Hardwareprobleme. Es kann zudem
Benutzern ermöglicht werden, das
System auf Hardwareprobleme zu
scannen.
Dateien bereinigen Löschen Sie temporäre, redundante
und andere unerwünschte Dateien
vom System. Sie können auch
Benutzern ermöglichen Dateien auf
ihrem System zu bereinigen.
Anpassen der
Systemleistung
Anpassen der Energieeinstellungen,
Registrierungsdateien und
Speicherzuordnungen auf Systemen
zur Feinabstimmung der
Systemleistung. Sie können auch
Benutzern ermöglichen, ihre
Systemleistung zu optimieren.
Optimieren der
Netzwerkkonnektivitä
t
Optimieren Sie die
Netzwerkkonnektivität durch
Anpassen der Einstellungen, um
ein effizientes und zuverlässiges
Netzwerk zu erhalten. Sie können
auch Benutzern ermöglichen, ihre
Netzwerkkonnektivität zu optimieren.
Viren und Malware
entfernen
Isolieren, Entfernen und
Wiederherstellen von durch Viren
und Malware beschädigten Dateien
auf Systemen, um Systeme zu
schützen. Sie können auch Benutzern
ermöglichen, Viren und Malware von
ihrem System zu entfernen.
ANMERKUNG: Die Viren- und
Malware-Entfernungsfunktion ist
in bestimmten Regionen, z. B.
China, nicht verfügbar.
Automatisierte
Problemerkennung,
Benachrichtigung und
Erstellung von
Support-Anfragen
Eine Benachrichtigung wird an
die primären und sekundären
Kontakte gesendet, nachdem
Dell eine Support-Anfrage für
den Ersatzteilversand oder eine
technische Support-Anfrage erstellt
hat. Bei technischen Supportanfragen
nimmt ein Mitarbeiter des
technischen Supports proaktiv
Kontakt zu Ihnen auf, um Ihnen bei
der Lösung des Problems zu helfen.
6 Einführung

Tabelle 1. SupportAssist-Funktionen für Dell Servicepläne (fortgesetzt)
Funktion Beschreibung Basic ProSupport ProSupport Plus
und ProSupport Flex
for Client
Automatisierte
Softwareoptimierunge
n
Das System wird nach
automatisierten Scans automatisch
von SupportAssist optimiert.
Prädiktive
Problemerkennung
und Erstellung einer
Support-Anfrage zur
Fehlervermeidung
An Ihren primären und sekundären
Kontakt werden Benachrichtigung
über das mögliche Versagen des
Teils gesendet. Dell eröffnet eine
Support-Anfrage und nimmt wegen
des Ersatzteilversands Kontakt zu
Ihnen auf.
ANMERKUNG: Systembenutzer können nur dann Treiber manuell aktualisieren oder Systemoptimierungen ausführen, wenn die
SupportAssist-Benutzeroberfläche aktiviert ist. Sie können die SupportAssist-Benutzeroberfläche während der Konfiguration von
SupportAssist aktivieren oder deaktivieren.
ANMERKUNG: Die vorausschauende Problemerkennung gilt nur für Batterien, Festplatten, Solid-State-Laufwerke (SSDs) und
Lüfter.
Neue Funktionen und Verbesserungen in dieser Version
● Zeigen Sie Aktualisierungen für Dell Anwendungen, die auf Ihrem PC installiert sind, sowie BIOS-, Firmware- und
Treiberaktualisierungen an.
● Verbesserte Kriterien, die als Grundlage für die angezeigten empfohlenen und optionalen Treiberaktualisierungen für Ihren PC dienen.
Einführung
7

Erste Schritte mit SupportAssist für
Business-PCs
Sie können nur auf die SupportAssist-Benutzeroberfläche zugreifen, wenn sie vom IT-Administrator für Ihr System aktiviert wurde.
Außerdem können Sie nur die Funktionen ausführen, die vom IT-Administrator aktiviert wurden.
Themen:
• SupportAssist-Benutzeroberfläche
• Ändern der Spracheinstellung
• Benachrichtigungen
• Geplante Scans
SupportAssist-Benutzeroberfläche
Die Benutzeroberfläche von SupportAssist enthält die folgenden Seiten:
● Startseite
● Troubleshooting
● Verlauf
● Support erhalten
Wenn Sie SupportAssist zum ersten Mal öffnen oder noch keinen Scan bzw. keine Optimierung durchgeführt haben, wird die
Standardansicht der Startseite angezeigt. Für die Ausführung aller Scans und Optimierungen klicken Sie auf Jetzt starten.
In der folgenden Abbildung wird die Standardansicht der Startseite angezeigt:
Abbildung 1. Startseite
Nachdem die Scans und Optimierungen abgeschlossen sind, werden die folgenden Details auf der Startseite und auf der Seite Verlauf
angezeigt:
● Gesparter Speicherplatz auf der Festplatte
● Anzahl der installierten Treiberaktualisierungen
ANMERKUNG: Die Startseite zeigt die Details der Scans und Optimierungen, die in den letzten 90 Tagen ausgeführt wurden.
2
8 Erste Schritte mit SupportAssist für Business-PCs

Abbildung 2. Startseite – Zusammenfassungsansicht
Um zur Kachelansicht zu gelangen, klicken Sie auf den
. Wenn eine ausstehende Benachrichtigung vorliegt oder SupportAssist die
Ausführung einer Aktion erfordert, wird beim Öffnen von SupportAssist die Kachelansicht angezeigt.
Abbildung 3. Startseite – Kachelansicht
Je nach der Art Ihres Serviceplans werden die folgenden Kacheln auf der Startseite angezeigt:
● Treiber und Downloads erhalten
● Hardware scannen
● Bereinigen von Dateien
● Performance Tuning
● Netzwerk optimieren
● Viren und Malware entfernen
ANMERKUNG: Wenn Sie nicht über Administratorrechte auf dem PC verfügen, ist nur die Kachel Hardware scannen aktiviert.
ANMERKUNG: Abbildungen 1, 2 und 3 dienen nur Illustrationszwecken. Einzelne Merkmale wie Kopfzeilenfarbe, Schaltflächen usw.
weichen auf Alienware-Systemen ab.
Erste Schritte mit SupportAssist für Business-PCs 9

Wenn Sie mit der Maus über das PC-Modell oder das Service-Tag fahren, das in der SupportAssist-Benutzeroberfläche angezeigt wird,
werden das PC-Bild und seine Details angezeigt. Die folgende Tabelle beschreibt die angezeigten PC-Details:
Tabelle 2. PC-Details
Feld Beschreibung
Details zur Gewährleistung Der Serviceplan für den PC, das Startdatum und das Ablaufdatum.
Service-Tag Der eindeutige Bezeichner des PCs. Das Service-Tag ist ein
alphanumerischer Bezeichner.
Express-Servicecode Die numerische Kennung, die während eines automatisierten
Telefonats zur Hilfestellung verwendet werden kann, z. B.
987-674-723-2.
Speicher Der im PC installierte Arbeitsspeichers, z. B. 16 GB.
Prozessor Die Art des im PC installierten Prozessors, z. B. Intel
Core i5 6200U.
Betriebssystem Das auf dem PC installierte Betriebssystem, z. B. Microsoft
Windows 10 Pro.
Ändern der Spracheinstellung
Info über diese Aufgabe
SupportAssist ist in 25 Sprachen verfügbar. Standardmäßig ist SupportAssist auf die Sprache des Betriebssystems eingestellt. Sie können
die Sprache entsprechend Ihrer Präferenz ändern.
Schritte
1. Öffnen Sie SupportAssist.
2. Klicken Sie oben rechts in der SupportAssist-Benutzeroberfläche auf das Einstellungensymbol und dann auf Sprache auswählen.
Die Liste der Sprachen wird angezeigt.
3. Wählen Sie Ihre bevorzugte Sprache aus.
4. Klicken Sie auf Ja, um SupportAssist in der ausgewählten Sprache neu zu starten.
SupportAssist wird in der ausgewählten Sprache neu gestartet und das Symbol
wird neben der ausgewählten Sprache angezeigt.
Benachrichtigungen
Wenn dies vom IT-Administrator aktiviert wurde, zeigt SupportAssist Benachrichtigungen zu Treiberaktualisierungen und zur Optimierung
der Software an.
Benachrichtigungen im SupportAssist-Fenster
Die folgende Tabelle enthält eine Übersicht über die Benachrichtigungen, die beim Öffnen von SupportAssist angezeigt werden:
Tabelle 3. Benachrichtigungen im SupportAssist-Fenster
Wenn die Benachrichtigung angezeigt wird Aktion
Falls Sie das System in den letzten 14 Tagen nicht optimiert haben
● Klicken Sie auf Alle ausführen, um sämtliche Scans und
Optimierungen auf Ihrem System durchzuführen.
● Klicken Sie auf Später erinnern, um die Benachrichtigung
beim Öffnen des SupportAssist-Fensters nach 24 Stunden
anzuzeigen.
● Klicken Sie auf Abbrechen, um diese Benachrichtigung
auszublenden.
10 Erste Schritte mit SupportAssist für Business-PCs

Benachrichtigungen in Taskleiste oder Windows Action Center
Je nach der Art des Betriebssystems, das auf dem System installiert ist, werden SupportAssist-Benachrichtigungen entweder in der
Taskleiste oder im Windows Action Center angezeigt.
● Microsoft Windows 8 oder 8.1: Die Benachrichtigungen werden in der Taskleiste angezeigt.
● Microsoft Windows 10: Die Benachrichtigungen werden im Windows Action Center angezeigt.
Die folgende Tabelle enthält eine Übersicht über die Benachrichtigungen, die in der Taskleiste bzw. im Windows Action Center angezeigt
werden:
Tabelle 4. Benachrichtigungen in Taskleiste oder Windows Action Center
Wenn die Benachrichtigung angezeigt wird Aktion
Während eines geplanten Scans wurde eine dringende oder
empfohlene Treiberaktualisierung erkannt
Klicken Sie auf die Benachrichtigung, um die Seite mit
den Treiberdetails aufzurufen. Eine Anleitung zum Installieren
der Treiberaktualisierungen finden Sie unter Installieren von
Treiberaktualisierungen.
Während eines manuell initiierten oder geplanten Scans wurden
potentiell unerwünschte Programme (PUPs) erkannt.
Klicken Sie auf die Benachrichtigung, um die auf Ihrem System
während des Scans erkannten PUPs zu prüfen und zu entfernen.
Anweisungen zum Entfernen der potenziell unerwünschten
Programme finden Sie unter Entfernen potenziell unerwünschter
Programme.
Es wurde/n während eines manuell initiierten oder geplanten Scans
Viren/Malware erkannt
Klicken Sie auf die Benachrichtigung, um die Details der während
des Scans erkannten Viren bzw. Malware einzusehen.
Geplante Scans
Je nach dem vom IT-Administrator festgelegten Intervall initiiert SupportAssist automatisch einen Scan auf Ihrem System, um
Treiberaktualisierungen, Hardwarefehler und die erforderlichen Systemoptimierungen zu erkennen.
Vor dem Scan wird eine Meldung angezeigt, in der Sie bestätigen müssen, ob der Scan durch SupportAssist durchgeführt werden soll.
Wenn der Scan nicht durch SupportAssist ausgeführt werden soll, klicken Sie auf Später durchführen, um den Scan aufzuschieben. Falls
Sie den Scan aufschieben, führt SupportAssist den Scan 24 Stunden später durch. Sie können den geplanten Scan drei Mal aufschieben.
Wenn Sie den geplanten Scan zum dritten Mal aufgeschoben haben, führt SupportAssist den Scan automatisch zum nächsten geplanten
Zeitpunkt durch.
ANMERKUNG:
SupportAssist führt geplante Scans nur aus, wenn das System an eine Steckdose angeschlossen ist und es beim
Start des geplanten Scans nicht verwendet wird.
Falls während des Scans eine dringende Treiberaktualisierung, ein Virus oder Malware erkannt wurde, wird eine Benachrichtigung
angezeigt. Die Art der Benachrichtigung hängt vom Betriebssystem ab. Weitere Informationen zu den Arten der Benachrichtigungen,
die von SupportAssist angezeigt werden, finden Sie unter Benachrichtigungen.
Wenn während des Scans ein Hardwareproblem erkannt wird, wird automatisch eine Supportanfrage erstellt.
Wenn dies vom IT-Administrator aktiviert wurde, optimiert SupportAssist das System nach dem Scan automatisch.
Erste Schritte mit SupportAssist für Business-PCs
11

Scannen Ihrer Systemhardware
Das Ausführen eines Hardwarescans ermöglicht Ihnen das Erkennen von Hardwareproblemen auf Ihrem System. SupportAssist scannt die
Hardware Ihres Systems automatisch gemäß einem vordefinierten Zeitplan. Sie können auch manuell folgende Schritte durchführen, um
ein Hardwareproblem zu ermitteln:
● Scannen einer speziellen Hardwarekomponente
● Ausführen eines schnellen Hardwarescans
● Ausführen eines Belastungstests
ANMERKUNG: Wenn während eines Scans ein Problem festgestellt wird und die Erstellung einer Supportanfrage erforderlich ist,
wird automatisch eine Supportanfrage erstellt. Wenn SupportAssist die Supportanfrage nicht automatisch erstellt, wird die Option
Jetzt beheben auf der Kachel Hardware scannen angezeigt. Sie müssen auf Jetzt beheben klicken, um die Erstellung der
Supportanfrage zu wiederholen.
Themen:
• Scannen einer speziellen Hardwarekomponente
• Ausführen eines schnellen Hardwarescans
• Ausführen eines Belastungstests
Scannen einer speziellen Hardwarekomponente
Info über diese Aufgabe
Sie können gemäß Ihrer Anforderungen bestimmte Hardware-Komponenten scannen.
ANMERKUNG:
Die folgenden Anweisungen gelten für das Scannen der Festplatte. Die für das Ausführen des Scans notwendigen
Schritte können je nach der von Ihnen gewählten Hardwarekomponente variieren.
Schritte
1. Öffnen Sie SupportAssist und klicken Sie auf die Registerkarte Fehlerbehebung.
2. Klicken Sie auf Ich möchte eine bestimmte Hardwarekomponente überprüfen.
Die Liste der auf Ihrem System verfügbaren Hardwarekomponenten wird angezeigt.
ANMERKUNG: Klicken Sie auf Liste der Systemhardware aktualisieren, um die Liste zu aktualisieren.
3. Klicken Sie im Bereich Speichergeräte auf Festplatte.
4. Wählen Sie einen Test aus und klicken Sie auf Test ausführen.
Ergebnisse
Nach Abschluss des Scans wird eine der folgenden Meldungen angezeigt:
● Wenn kein Problem festgestellt wird, werden der Status Bestanden und das Symbol
angezeigt.
● Wenn ein Problem erkannt wird, für das keine Supportanfrage erstellt werden muss, werden der Status Fehlerhaft und das Symbol
angezeigt.
● Wenn ein Problem erkannt wurde, für das die Erstellung einer Supportanfrage erforderlich ist, wird automatisch eine Supportanfrage
erstellt und die Seite mit der Übersicht des Problems wird eingeblendet. Es wird auch eine Benachrichtigung an den IT-Administrator
gesendet.
3
12 Scannen Ihrer Systemhardware

Ausführen eines schnellen Hardwarescans
Info über diese Aufgabe
Führen Sie einen Schnellscan auf Ihrem System aus, um Probleme mit Hardwarekomponenten wie Festplattenlaufwerk, Prozessor usw.
festzustellen.
Schritte
1. Öffnen Sie SupportAssist und klicken Sie auf den .
2. Klicken Sie auf der Kachel Hardware scannen auf Jetzt ausführen.
Ergebnisse
Nach Abschluss des Scans wird eine der folgenden Meldungen angezeigt:
● Wenn kein Problem festgestellt wird, wird auf der Kachel eine entsprechende Benachrichtigung angezeigt.
● Wenn ein Problem erkannt wurde und die Erstellung einer Supportanfrage erforderlich ist, wird automatisch eine Supportanfrage
erstellt, die Kacheln für die Optimierung werden deaktiviert und die Seite mit der Übersicht des Problems wird eingeblendet. Es wird
auch eine Benachrichtigung an den IT-Administrator gesendet.
● Wenn ein Problem erkannt wurde und die Erstellung einer Supportanfrage nicht erforderlich ist, wird die Bezeichnung des Problems
oberhalb der Kacheln und eine Benachrichtigung auf der Kachel Hardware scannen angezeigt. Die Kacheln für die Optimierung
werden auch deaktiviert. Klicken Sie auf Überspringen, um die Kacheln für die Optimierung zu aktivieren.
Ausführen eines Belastungstests
Info über diese Aufgabe
Mit einem Belastungstest können Sie Probleme mit Hardwarekomponenten feststellen, wie z. B. mit der Systemplatine, den optischen
Laufwerken, der Kamera oder den während eines Schnellscans gescannten Hardwarekomponenten.
WARNUNG:
Während eines Belastungstests sehen Sie möglicherweise Blinkzeichen auf Ihrem Bildschirm und können
unter Umständen das System nicht benutzen.
Schritte
1. Öffnen Sie SupportAssist und klicken Sie auf die Registerkarte Fehlerbehebung.
2. Klicken Sie auf Ich möchte den gesamten PC scannen und dann auf Starten.
Sie werden von SupportAssist aufgefordert, Ihre Dateien zu speichern und alle Anwendungen zu schließen.
3. Klicken Sie auf OK, um den Test auszuführen.
Ergebnisse
Nach Abschluss des Scans wird möglicherweise Folgendes angezeigt:
● Wenn kein Problem festgestellt wird, wird auf der Kachel eine entsprechende Benachrichtigung angezeigt.
● Wenn ein Problem erkannt wurde und die Erstellung einer Supportanfrage erforderlich ist, wird automatisch eine Supportanfrage
erstellt, die Kacheln für die Optimierung werden deaktiviert und die Seite mit der Übersicht des Problems wird eingeblendet. Es wird
auch eine Benachrichtigung an den IT-Administrator gesendet.
● Wenn ein Problem erkannt wurde und die Erstellung einer Supportanfrage nicht erforderlich ist, wird die Bezeichnung des Problems
oberhalb der Kacheln und eine Benachrichtigung auf der Kachel Hardware scannen angezeigt. Die Kacheln für die Optimierung
werden auch deaktiviert. Klicken Sie auf Überspringen, um die Kacheln für die Optimierung zu aktivieren.
Scannen Ihrer Systemhardware
13

Optimieren Ihres Systems
SupportAssist hilft Ihnen bei der Optimierung Ihres Systems, indem eine Reihe von Diagnosetests ausgeführt werden, um Änderungen
an Dateien und Einstellungen des Systems zu identifizieren. Durch die von SupportAssist vorgenommenen Optimierungen können Sie die
Geschwindigkeit des Systems, die Speicherplatzverfügbarkeit und die Systemstabilität wie folgt verbessern:
● Bereinigen temporärer Dateien
● Anpassen der Systemleistung
● Optimieren des Netzwerks
● Entfernen von Viren, Malware und potenziell unerwünschten Programme (PUPs)
ANMERKUNG: Sie können nur die Optimierungen ausführen, die vom IT-Administrator für Ihr System aktiviert wurden.
Themen:
• Dateien bereinigen
• Anpassen der Systemleistung
•
Netzwerk optimieren
• Viren und Malware entfernen
• Ausführen aller Systemscans und -optimierungen
• Benachrichtigungen auf der SupportAssist-Kachel
Dateien bereinigen
Info über diese Aufgabe
Entfernen Sie redundante Dateien, temporäre Verzeichnisse und andere unnötige Unordnung von System.
Schritte
1.
Öffnen Sie SupportAssist und klicken Sie auf den .
2. Klicken Sie auf der Kachel Dateien bereinigen auf Jetzt ausführen.
VORSICHT:
Wenn Sie die Optimierung während der Ausführung abbrechen, werden die vorgenommenen Änderungen
nicht zurückgesetzt.
Nach Abschluss der Optimierung wird eine entsprechende Benachrichtigung auf der Kachel angezeigt. Der gewonnene Speicherplatz
auf der Festplatte wird auch auf der Startseite und auf der Seite Verlauf angezeigt.
ANMERKUNG:
Die Benachrichtigung auf der Kachel ändert sich je nach Zeitpunkt, an dem die Optimierung durchgeführt wurde.
Weitere Informationen zur Art der Benachrichtigung, die auf der Kachel angezeigt wird, finden Sie unter Benachrichtigungen auf
der SupportAssist-Kachel.
Anpassen der Systemleistung
Info über diese Aufgabe
Passen Sie die Energieeinstellungen, die Registrierung und die Speicherzuweisung zur Maximierung der Verarbeitungsgeschwindigkeit
Ihres Systems an.
Schritte
1.
Öffnen Sie SupportAssist und klicken Sie auf den
.
2. Klicken Sie auf der Kachel Leistung anpassen auf Jetzt ausführen.
4
14 Optimieren Ihres Systems

VORSICHT: Wenn Sie die Optimierung während der Ausführung abbrechen, werden die vorgenommenen Änderungen
nicht zurückgesetzt.
Nach Abschluss der Optimierung wird eine entsprechende Benachrichtigung auf der Kachel angezeigt.
ANMERKUNG: Die Benachrichtigung auf der Kachel ändert sich je nach Zeitpunkt, an dem die Optimierung durchgeführt wurde.
Weitere Informationen zur Art der Benachrichtigung, die auf der Kachel angezeigt wird, finden Sie unter Benachrichtigungen auf
der SupportAssist-Kachel.
Netzwerk optimieren
Info über diese Aufgabe
Optimieren Sie die Netzwerkeinstellungen auf Ihrem System, um eine effiziente und zuverlässige Netzwerkverbindung aufrechtzuerhalten.
Schritte
1. Öffnen Sie SupportAssist und klicken Sie auf den
.
2. Klicken Sie auf der Kachel Netzwerk optimieren auf Jetzt ausführen.
VORSICHT: Wenn Sie die Optimierung während der Ausführung abbrechen, werden die vorgenommenen Änderungen
nicht zurückgesetzt.
Nach Abschluss der Optimierung wird eine entsprechende Benachrichtigung auf der Kachel angezeigt.
ANMERKUNG:
Die Benachrichtigung auf der Kachel ändert sich je nach Zeitpunkt, an dem die Optimierung durchgeführt wurde.
Weitere Informationen zur Art der Benachrichtigung, die auf der Kachel angezeigt wird, finden Sie unter Benachrichtigungen auf
der SupportAssist-Kachel.
Viren und Malware entfernen
Info über diese Aufgabe
Isolieren und entfernen Sie mit Viren und Malware infizierte Dateien, um Ihr System zu schützen. Sie können auch potenziell unerwünschte
Programme (PUPs), die auf Ihrem System installiert sind, erkennen und entfernen. Anweisungen zum Entfernen von potenziell
unerwünschten Programmen finden Sie unter Entfernen potenziell unerwünschter Programme.
ANMERKUNG: Die Viren- und Malware-Entfernungsfunktion ist in bestimmten Regionen, z. B. China, nicht verfügbar.
ANMERKUNG: Die Funktion zum Entfernen von Viren und Malware steht nur für Systeme mit einem aktiven Serviceplan ProSupport
Plus oder ProSupport Flex for Client zur Verfügung.
Schritte
1.
Öffnen Sie SupportAssist und klicken Sie auf den .
2. Klicken Sie auf der Kachel Viren und Malware entfernen auf Jetzt ausführen.
VORSICHT:
Wenn Sie die Optimierung während der Ausführung abbrechen, werden die vorgenommenen Änderungen
nicht zurückgesetzt.
Nach Abschluss der Optimierung wird eine entsprechende Benachrichtigung auf der Kachel angezeigt.
ANMERKUNG:
Die Benachrichtigung auf der Kachel ändert sich je nach Zeitpunkt, an dem die Optimierung durchgeführt wurde.
Weitere Informationen zur Art der Benachrichtigung, die auf der Kachel angezeigt wird, finden Sie unter Benachrichtigungen auf
der SupportAssist-Kachel.
Optimieren Ihres Systems 15

Entfernen potenziell unerwünschter Programme
Info über diese Aufgabe
Potentiell unerwünschte Programme (PUPs) sind Programme, die während der Installierung einer Anwendung heimlich im Hintergrund
auf dem System installiert werden. PUPs umfassen Spyware, Adware usw., die möglicherweise die Systemleistung reduzieren oder
unerwünschte Werbung anzeigen.
SupportAssist erkennt die auf dem System vorhandenen PUPs während eines manuell initiierten bzw. automatisch ausgeführten Scans
zur Erkennung von Viren und Malware. Falls PUPs erkannt werden, wird das Symbol für die Kachel Viren & Malware entfernen in roter
Farbe angezeigt, während auf der Kachel die Anzahl der erkannten PUPs angezeigt wird. Sie können diese PUPs prüfen und entfernen.
ANMERKUNG: Falls während eines automatischen Scans PUPs erkannt werden, wird eine entsprechende Benachrichtigung
angezeigt. Weitere Informationen zu den Arten der Benachrichtigungen, die von SupportAssist angezeigt werden, finden Sie unter
Benachrichtigungen.
Schritte
1. Öffnen Sie SupportAssist.
2. Klicken Sie auf der Kachel Viren und Malware entfernen auf Anzeigen.
Die Details der PUPs werden angezeigt.
ANMERKUNG: Standardmäßig sind alle PUPs ausgewählt. Sie können die PUPs prüfen und diejenigen, die Sie nicht aus dem
System entfernen möchten, von der Liste nehmen.
3. Klicken Sie ggf. auf den Link Klicken Sie hier, um weitere Informationen zu erhalten, um sich weitere Informationen zu dem
jeweiligen PUP anzeigen zu lassen.
4. Klicken Sie auf Entfernen und dann auf Bestätigen.
Die ausgewählten PUPs werden vom System entfernt.
5. Klicken Sie auf OK.
Ergebnisse
Die Anzahl der gelöschten PUPs wird auf der Startseite und auf der Seite Verlauf angezeigt.
Ausführen aller Systemscans und -optimierungen
Info über diese Aufgabe
Führen Sie mehrere Scans nacheinander aus, um nach verfügbaren Treiberaktualisierungen zu suchen, erkennen Sie Hardwareprobleme
und identifizieren Sie die für Ihr System erforderlichen Optimierungen. Nachdem ein Scan abgeschlossen wurde, wird der nächste Scan
initiiert. Sie können Details zu sämtlichen Scans und Optimierungen auf der Seite Verlauf einsehen.
Schritte
Führen Sie eines der folgenden Verfahren aus:
● Öffnen Sie SupportAssist und klicken Sie auf Jetzt starten.
● Öffnen Sie SupportAssist, klicken Sie auf den
und dann auf Alle ausführen.
VORSICHT:
Wenn Sie die Optimierung während der Ausführung abbrechen, werden die vorgenommenen Änderungen
nicht zurückgesetzt.
Nach Abschluss des Scans wird eine der folgenden Meldungen angezeigt:
● Wenn kein Problem erkannt wurde und es keine Aktualisierungen gibt, wird auf jeder Kachel eine entsprechende Meldung angezeigt.
Auf der Startseite und auf der Seite Verlauf werden der gewonnene Speicherplatz auf der Festplatte und die Anzahl entfernter Viren
oder Malware angezeigt.
● Wenn während des Scans Treiberaktualisierungen erkannt wurden, werden die Art der Aktualisierung und die Anzahl
der Aktualisierungen auf der Kachel Treiber und Downloads erhalten angezeigt. Eine Anleitung zum Installieren der
Treiberaktualisierungen finden Sie unter Installieren von Treiberaktualisierungen.
● Wenn ein Hardwareproblem erkannt wurde, für das die Erstellung einer Supportanfrage erforderlich ist, wird automatisch eine
Supportanfrage erstellt und die Seite mit der Übersicht des Problems wird eingeblendet. Es wird auch eine Benachrichtigung an den
IT-Administrator gesendet.
16
Optimieren Ihres Systems

● Wenn ein Problem erkannt wurde, für das die Erstellung einer Supportanfrage erforderlich ist, wird die Bezeichnung des Problems
oberhalb der Kacheln und eine Benachrichtigung auf der Kachel Hardware scannen angezeigt. Die Kacheln zur Optimierung sind dann
deaktiviert. Klicken Sie auf Überspringen, um die Kacheln für die Optimierung zu aktivieren.
● Wenn potenziell unerwünschte Programme (PUPs) erkannt werden, wird auf der Kachel Entfernen von Viren & Malware eine
Benachrichtigung angezeigt. Anweisungen zum Entfernen von potenziell unerwünschten Programmen finden Sie unter Entfernen
potenziell unerwünschter Programme.
Benachrichtigungen auf der SupportAssist-Kachel
Die auf der SupportAssist-Kachel angezeigte Benachrichtigung hängt davon ab, wann der letzte Scan oder die letzte Optimierung
durchgeführt wurde. In der folgenden Tabelle wird die auf der Kachel angezeigte Benachrichtigung beschrieben, die davon abhängt, wann
der letzte Scan durchgeführt wurde.
Tabelle 5. Benachrichtigungen auf den SupportAssist-Kacheln
Zeit seit letzter Ausführung Benachrichtigung
Weniger als drei Stunden Das Ergebnis des Scans oder der Optimierung und die Option Gerade eben werden angezeigt, z. B.
„PC optimiert: Gerade eben“.
Mehr als drei Stunden, aber
weniger als 24 Stunden
Das Ergebnis des Scans oder der Optimierung und die Option Heute werden angezeigt, z. B. „PC
optimiert: Heute“.
Mehr als 24 Stunden, aber
weniger als 48 Stunden
Das Ergebnis des Scans oder der Optimierung und die Option Gestern werden angezeigt, z. B. „PC
optimiert: Gestern“.
Mehr als 48 Stunden Das Ergebnis und das Datum, an dem der Scan oder die Optimierung durchgeführt wurde, z. B.
„120 MB gespeichert: 16. März 2018.
Weniger als sieben Tage Anzeige in Grün.
Mehr als sieben Tage, aber
weniger als 30 Tage
Anzeige in Orange.
Mehr als 30 Tage Anzeige in Rot.
Optimieren Ihres Systems 17

Treiber und Downloads
Ein Treiber ist eine Software, die dem Betriebssystem die Kommunikation mit den Hardwarekomponenten Ihres Systems ermöglicht.
Hardwarekomponenten wie z. B. Videokarten, Soundkarten und Modems benötigen Treiber für den effizienten Betrieb. Gelegentlich kann
es vorkommen, dass das Betriebssystem Treiber für das System enthält, doch im Allgemeinen müssen Treiber separat heruntergeladen
und installiert werden.
Eine Firmware ist eine Software, die in die Hardware des Systems integriert ist. Sie ist darauf programmiert, Anweisungen für die
Kommunikation mit anderen Hardwarekomponenten zu erteilen und bestimmte Funktionen durchzuführen, z. B. grundlegende Eingabe/
Ausgabe-Aufgaben.
Die Systemtreiber und die Firmware sollten aus zahlreichen Gründen aktualisiert werden, dazu zählen Erhöhen der Systemleistung,
Vermeiden von Sicherheitsrisiken und Erweitern der Kompatibilität. Mit SupportAssist können Sie die Treiber und die Firmware
aktualisieren.
ANMERKUNG: In diesem Dokument bezieht sich der Begriff „Treiber“ sowohl auf Treiber als auch auf Firmware.
Als Teil der routinemäßigen Systemüberwachung scannt SupportAssist Ihr System alle 7 Tage, um für Ihr System verfügbare
Treiberaktualisierungen zu finden. Wenn eine dringende Aktualisierung verfügbar ist, wird eine Benachrichtigung angezeigt. Weitere
Informationen zu den Arten der Benachrichtigungen, die von SupportAssist angezeigt werden, finden Sie unter Benachrichtigungen.
Themen:
• Kategorisierung von Treibern nach Schweregrad
• Installieren von Treiberaktualisierungen
• Deinstallieren der Treiberaktualisierungen
• Benachrichtigungen auf der Kachel „Treiber und Downloads erhalten“
Kategorisierung von Treibern nach Schweregrad
SupportAssist kategorisiert die Treiber und Firmware basierend auf ihrem Schweregrad. Je nach Schweregrad werden die Treiber in die
folgenden Kategorien eingeteilt:
● Sicherheit – Aktualisierungen, die potenzielle Sicherheitsrisiken für Ihr System verhindern können.
● Dringend – Aktualisierungen, die erforderlich sind, um sicherzustellen, dass die PCs fehlerfrei funktionieren.
● Empfohlen – Aktualisierungen, die für eine erhebliche Verbesserung der Systemleistung sorgen.
● Optional – Aktualisierungen, die Sie nach eigenem Wunsch/Bedürfnis installieren können.
Installieren von Treiberaktualisierungen
Voraussetzungen
Sie müssen über Administratorrechte auf dem System verfügen.
Info über diese Aufgabe
SupportAssist scannt Ihr System und schlägt proaktiv Treiberaktualisierungen vor, die für Ihr System erforderlich sind. Bevor Sie eine
Aktualisierung installieren, erstellt SupportAssist automatisch einen Wiederherstellungspunkt. Sie können den Wiederherstellungspunkt
verwenden, um die Aktualisierung zu deinstallieren und das System wieder in seinen vorherigen Zustand zu versetzen. SupportAssist
kann jeweils nur drei Wiederherstellungspunkte beibehalten. Beim Erstellen eines neuen Wiederherstellungspunkts wird der älteste
Wiederherstellungspunkt entfernt.
ANMERKUNG:
Wenn Sie eine neuere, für Ihr System erhältliche Version von BIOS installieren, können Sie die Aktualisierung nicht
deinstallieren.
5
18 Treiber und Downloads

ANMERKUNG: Standardmäßig ist die Einstellung zum Erstellen eines Wiederherstellungspunkts in Windows deaktiviert.
Damit SupportAssist einen Wiederherstellungspunkt erstellen kann, müssen Sie die Einstellungen zum Erstellen eines
Wiederherstellungspunkts in Windows aktivieren.
Schritte
1. Öffnen Sie SupportAssist und klicken Sie auf den .
2. Klicken Sie auf der Kachel Treiber und Downloads erhalten auf Jetzt ausführen.
● Falls Aktualisierungen für Ihr System verfügbar sind, werden die Art der Aktualisierung und die Anzahl der verfügbaren
Aktualisierungen auf der Kachel Treiber und Downloads erhalten angezeigt.
ANMERKUNG: Die Benachrichtigung auf der Kachel hängt vom Schweregrad der Aktualisierung ab. Weitere Informationen
zur Art der Benachrichtigung, die auf der Kachel angezeigt wird, finden Sie unter Benachrichtigungen auf der Kachel „Treiber
und Downloads erhalten“.
● Wenn SupportAssist keine verfügbaren Aktualisierungen für Ihr System findet, wird eine entsprechende Meldung angezeigt.
3. Klicken Sie auf Jetzt aktualisieren.
Die Seite „Treiber“ wird angezeigt.
ANMERKUNG: Standardmäßig sind alle Aktualisierungen ausgewählt. Sie können die Liste prüfen und die Aktualisierungen
entfernen, die Sie nicht installieren möchten.
4. Klicken Sie auf Installieren.
● Für automatisch installierte Aktualisierungen werden das Symbol und der Status Fertig in der Spalte Status angezeigt.
● Falls die Aktualisierung manuell installiert werden muss, wird ein Link für das Installieren in der Status-Spalte angezeigt, nachdem
der Download abgeschlossen wurde. Die Aktualisierung kann installiert werden, indem Sie auf den Link Installieren klicken.
ANMERKUNG: Möglicherweise müssen Sie das System neu starten, um die Installation bestimmter Treiber abzuschließen.
ANMERKUNG: Klicken Sie beim Herunterladen einer Aktualisierung auf , um den Download abzubrechen. Sie können eine
Aktualisierung nicht abbrechen, während die Installierung durchgeführt wird.
5. Wenn nach einer Aktualisierung ein Neustart erforderlich ist, führen Sie folgende Schritte durch:
a. Klicken Sie auf Jetzt neu starten, um das System unverzüglich neu zu starten.
Sie werden von SupportAssist aufgefordert, Ihre Dateien zu speichern und vor dem Neustart alle Anwendungen zu schließen.
b. Klicken Sie auf Neu starten, um die Installation abzuschließen.
6. Klicken Sie auf Fertig stellen.
Ergebnisse
Die Startseite wird angezeigt. Die Anzahl der Treiber, die installiert werden, wird auf der Startseite angezeigt.
Deinstallieren der Treiberaktualisierungen
Voraussetzungen
Sie müssen über Administratorrechte auf dem System verfügen.
Info über diese Aufgabe
Falls nach der Treiberaktualisierung Probleme mit Ihrem System auftreten, können Sie das Update deinstallieren und das System wieder in
seinen vorherigen Zustand zurückversetzen.
Schritte
1. Öffnen Sie SupportAssist und klicken Sie auf die Registerkarte Verlauf.
2. Klicken Sie auf der Verlauf-Seite auf den Link System wiederherstellen.
Es wird eine Meldung angezeigt, die besagt, dass das System wieder in den Zustand zurückversetzt wird, an dem ein
Wiederherstellungspunkt erstellt wurde.
3. Klicken Sie auf Wiederherstellen.
Treiber und Downloads
19

Ergebnisse
Das System wird neu gestartet und die Aktualisierung wird deinstalliert.
Benachrichtigungen auf der Kachel „Treiber und
Downloads erhalten“
Die folgende Tabelle beschreibt die verschiedenen Statusbenachrichtigungen, die auf der Kachel Treiber und Downloads erhalten
angezeigt werden:
Tabelle 6. Benachrichtigungen auf der Kachel „Treiber und Downloads erhalten“
Aktualisieren-Symbol Kachel-Symbol Aktualisierungstyp Beschreibung
Es wird kein Symbol
angezeigt.
Meldung Keine verfügbar
wird angezeigt.
Optional oder keine Aktualisierung
verfügbar
Es liegt keine Aktualisierung vor oder
es ist eine optionale Aktualisierung
verfügbar.
Empfohlen Es stehen nur empfohlene
Aktualisierungstypen zur Verfügung.
Dringend Nur dringende oder mehrere
Aktualisierungstypen stehen zur
Verfügung.
20 Treiber und Downloads
Seite wird geladen ...
Seite wird geladen ...
Seite wird geladen ...
Seite wird geladen ...
Seite wird geladen ...
Seite wird geladen ...
Seite wird geladen ...
Seite wird geladen ...
-
 1
1
-
 2
2
-
 3
3
-
 4
4
-
 5
5
-
 6
6
-
 7
7
-
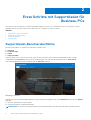 8
8
-
 9
9
-
 10
10
-
 11
11
-
 12
12
-
 13
13
-
 14
14
-
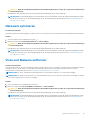 15
15
-
 16
16
-
 17
17
-
 18
18
-
 19
19
-
 20
20
-
 21
21
-
 22
22
-
 23
23
-
 24
24
-
 25
25
-
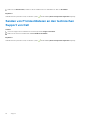 26
26
-
 27
27
-
 28
28
Dell SupportAssist for Business PCs Benutzerhandbuch
- Typ
- Benutzerhandbuch
Verwandte Artikel
-
Dell SupportAssist for Home PCs Benutzerhandbuch
-
Dell SupportAssist for Business PCs Administrator Guide
-
Dell SupportAssist for Home PCs Benutzerhandbuch
-
Dell SupportAssist for Home PCs Benutzerhandbuch
-
Dell SupportAssist for Home PCs Benutzerhandbuch
-
Dell SupportAssist for Business PCs Administrator Guide
-
Dell SupportAssist for Home PCs Benutzerhandbuch
-
Dell SupportAssist for Business PCs Bedienungsanleitung
-
Dell SupportAssist for Business PCs Bedienungsanleitung
-
Dell SupportAssist for Business PCs Benutzerhandbuch