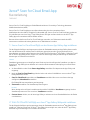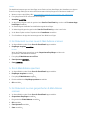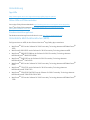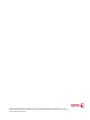Xerox
®
Scan for Cloud Email-App
Kurzanleitung
702P04297
Xerox
®
Scan for Cloud Email-App ist für den Gebrauch mit Xerox
®
ConnectKey
®
Technology-aktivierten
Multifunktionsdruckern (MFD)
Xerox
®
Scan for Cloud Email-App ist eine kleine Anwendung, die den unterstützten Xerox
Multifunktionsdruckern (MFD) zusätzliche Funktionalität gibt. Xerox
®
Scan for Cloud Email-App ist jederzeit
für jeden Benutzer mit einem Xerox
®
App Gallery-Konto verfügbar und kann direkt von der Xerox
®
App
Gallery-App auf unterstützten MFD installiert werden.
Benutzer können die Xerox
®
Scan for Cloud Email-App verwenden, um Dokumente mittels des MFD
einzuscannen und diese als Anhang direkt an eine E-Mail-Adresse zu senden.
1. Xerox
®
Scan for Cloud Email-App von der Xerox
®
App Gallery-App installieren
Für das folgende Verfahren wird angenommen, dass der Geräteadministrator ein App Gallery-Konto erstellt
hat und dass Benutzer-ID und Kennwort für das Konto gespeichert wurden. Die gespeicherten Konto-
Anmeldedaten ermöglichen allen Benutzern des Geräts Zugriff auf die Xerox
®
App Gallery. Sollte kein Zugriff
auf ein Xerox
®
App Gallery-Konto möglich sein, siehe die Xerox
®
App Gallery-Kurzanleitung für detaillierte
Anweisungen zum Erstellen eines Kontos.
Hinweis
Detaillierte Anweisungen zum Hinzufügen eines Geräts und zum Hinzufügen oder Installieren von Apps zu
Ihrem Xerox
®
App Gallery-Konto befinden sich unter den Dokumentation-Verknüpfungen am Ende dieses
Handbuchs.
a. Im Home-Bildschirm des Geräts Xerox
®
App Gallery auswählen. Die Hauptseite der App Gallery wird
angezeigt.
b. Nach der Scan for Cloud Email-App über die linken und rechten Schaltflächen unten am Xerox
®
App
Gallery-Bildschirm suchen.
c. Scan For Cloud Email-App wählen und Installieren auswählen. Wenn eine neue Version der App
verfügbar ist, Aktualisieren auswählen.
Das Dialogfeld Lizenzvereinbarung wird angezeigt.
d. Zustimmen auswählen. Der Installationsprozess beginnt.
Hinweis
Wenn die App nicht erfolgreich installiert wurde, wird die Schaltfläche Installieren angezeigt. Um den
Installationsprozess erneut zu versuchen, Installieren auswählen.
e. Services-Home drücken, um die Xerox App Gallery zu verlassen und zum Standardbildschirm des Geräts
zurückzukehren.
2. Scan for Cloud Email-App vom Xerox
®
App Gallery-Webportal installieren
Für das folgende Verfahren wird angenommen, dass der Geräteadministrator ein Xerox
®
App Gallery-Konto
erstellt hat. Sollte kein Zugriff auf ein Xerox
®
App Gallery-Konto möglich sein, siehe die Xerox
®
App Gallery-
Kurzanleitung für Anweisungen zum Erstellen eines Kontos.

Hinweis
Für detaillierte Anweisungen zum Hinzufügen eines Geräts und zum Hinzufügen oder Installieren von Apps zu
Ihrem Xerox
®
App Gallery-Konto siehe die Dokumentation-Verknüpfungen am Ende dieses Handbuchs.
a. Weiter mit Xerox App Gallery URL: https://appgallery.external.xerox.com/xerox_app_gallery/login
b. Eine gültige Benutzer-ID und ein Kennwort eingeben.
c. Anmelden auswählen.
d. Im App Gallery-Register nach der gewünschten Scan for Cloud Email-App suchen und Zu meinen Apps
hinzufügen auswählen.
e. Im Geräte-Register bei Bedarf ein Multifunktionsgerät hinzufügen.
f. Im Meine Apps-Register die gewünschte Scan for Cloud Email-App in der Liste finden.
g. In der Aktion-Spalte aus dem Dropdown-Menü Installieren auswählen.
h. Zum Installieren der App den Anweisungen auf dem Bildschirm folgen.
3. Ein Dokument zu einer neuen E-Mail-Adresse scannen
a. Im Home-Bildschirm des Geräts Scan for Cloud Email-App auswählen.
b. Empfänger eingeben auswählen.
Hinweis
Wenn die E-Mail bereits gespeichert wurde, Gespeicherte Empfänger und dann die
gewünschte E-Mail-Adresse auswählen.
c. Eine gültige E-Mail-Adresse auswählen.
d. Scan-Optionen auswählen.
e. Start auswählen.
4. Ihre E-Mail-Adresse speichern
a. Im Home-Bildschirm des Geräts Scan for Cloud Email-App auswählen.
b. Empfänger eingeben auswählen.
c. Eine gültige E-Mail-Adresse eingeben.
d. Das Kontrollkästchen Empfänger speichern auswählen.
e. OK auswählen.
5. Ein Dokument zu einer gespeicherten E-Mail-Adresse
scannen
a. Im Home-Bildschirm des Geräts Scan for Cloud Email-App auswählen.
b. Gespeicherte Empfänger auswählen.
c. Die gewünschte E-Mail-Adresse auswählen.
d. OK auswählen.
e. Scan-Optionen auswählen.
f. Start auswählen.

Unterstützung
App-Hilfe
http://www.support.xerox.com/support/xerox-app-gallery/support-options/
Online-Hilfe und Dokumentation
Xerox
®
App Gallery-Wissensdatenbank http://www.support.xerox.com/support/xerox-app-gallery
Xerox
®
App Gallery-Dokumentation http://www.support.xerox.com/support/xerox-app-
gallery/documentation/enus.html
Kundenunterstützungsforum
Das Kundenunterstützungsforum befindet sich unter http://forum.support.xerox.com.
Unterstützte Multifunktionsdrucker (MFD)
Es folgt eine Liste von MFD, die den Gebrauch der Xerox
®
App Gallery-App unterstützen:
• WorkCentre
®
3655 mit der Software für 2016 ConnectKey Technology-aktivierte MFD/WorkCentre
®
3655i
• WorkCentre
®
5845/5855 mit der Software für 2016 ConnectKey Technology-aktivierte MFD
• WorkCentre
®
5865/5875/5890 mit der Software für 2016 ConnectKey Technology-aktivierte
MFD/WorkCentre
®
5865i/5875i/5890i
• WorkCentre
®
5945/5955 mit der Software für 2016 ConnectKey Technology-aktivierte
MFD/WorkCentre
®
5945i/5955i
• WorkCentre
®
6655 mit der Software für 2016 ConnectKey Technology-aktivierte MFD/WorkCentre
®
6655i
• WorkCentre
®
7220/7225 mit der Software für 2016 ConnectKey Technology-aktivierte
MFD/WorkCentre
®
7220i/7225i
• WorkCentre
®
7830/7835/7845/7855 mit der Software für 2016 ConnectKey Technology-aktivierte
MFD/WorkCentre
®
7830i/7835i/7845i/7855i
• WorkCentre
®
7970 mit der Software für 2016 ConnectKey Technology-aktivierte MFD/WorkCentre
®
7970i

©2016 Xerox Corporation. Alle Rechte vorbehalten. Xerox
®
und Xerox and Design
®
sind Marken von Xerox Corporation in den USA
und/oder anderen Ländern. Android
™
ist eine Marke von Google, Inc. Apple
®
und Mac
®
sind Marken von Apple Computer, Inc., registriert in
den USA und anderen Ländern. BRxxxx
-
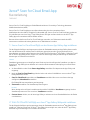 1
1
-
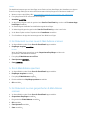 2
2
-
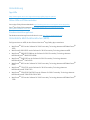 3
3
-
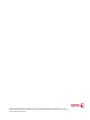 4
4
Xerox App Gallery Installationsanleitung
- Typ
- Installationsanleitung
- Dieses Handbuch eignet sich auch für
Verwandte Artikel
-
Xerox ConnectKey Apps Installationsanleitung
-
Xerox ConnectKey Apps Installationsanleitung
-
Xerox ConnectKey Apps Installationsanleitung
-
Xerox ConnectKey Apps Installationsanleitung
-
Xerox App Gallery Installationsanleitung
-
Xerox Forms Manager App Administration Guide
-
Xerox App Gallery Installationsanleitung
-
Xerox App Gallery Schnellstartanleitung
-
Xerox App Gallery Benutzerhandbuch
-
Xerox ConnectKey Apps Installationsanleitung