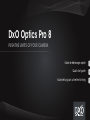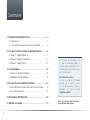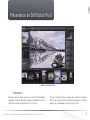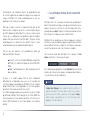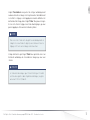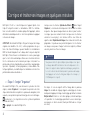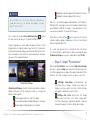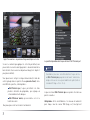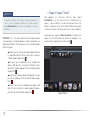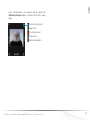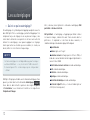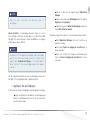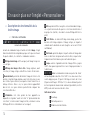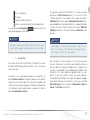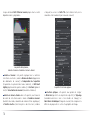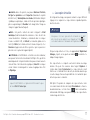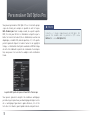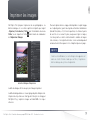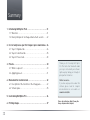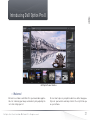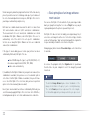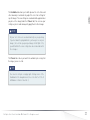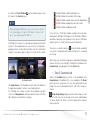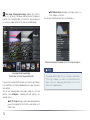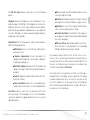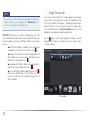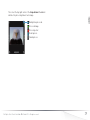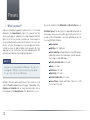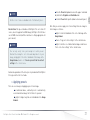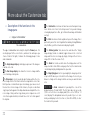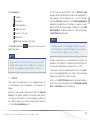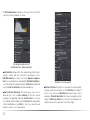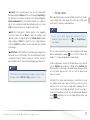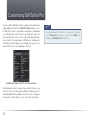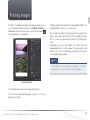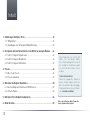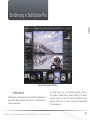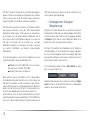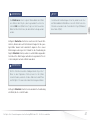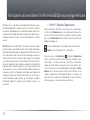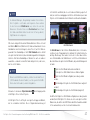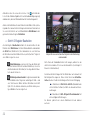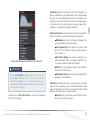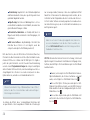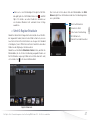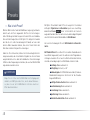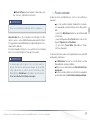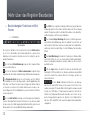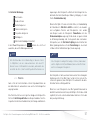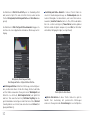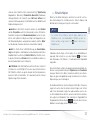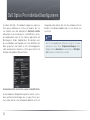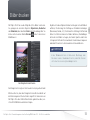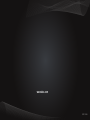Guide de démarrage rapide
Quick start guide
Kurzanleitung zum schnellen Einstieg
FRENDE
PUSH THE LIMITS OF YOUR CAMERA
DxO Optics Pro 8
Seite laden ...
Seite laden ...
Seite laden ...
Seite laden ...
Seite laden ...
Seite laden ...
Seite laden ...
Seite laden ...
Seite laden ...
Seite laden ...
Seite laden ...
Seite laden ...
Seite laden ...
Seite laden ...
Seite laden ...
Seite laden ...
Seite laden ...
Seite laden ...
Seite laden ...
Seite laden ...
Seite laden ...
Seite laden ...
Seite laden ...
Seite laden ...
Seite laden ...
Seite laden ...
Seite laden ...
Seite laden ...
Seite laden ...
Seite laden ...
Seite laden ...
Seite laden ...
Seite laden ...
Seite laden ...
Seite laden ...
Seite laden ...

38
1. Einführung in DxO Optics Pro 8.......................................39
1.1. Willkommen! ..................................................39
1.2. Grundlagen einer Sitzung zur Bildoptimierung ......................40
2. Korrigieren und verarbeiten Sie Ihr erstes Bild in nur wenigen Minuten ...42
2.1. Schritt 1: Register Organisieren...................................42
2.2. Schritt 2: Register Bearbeiten ....................................44
2.3. Schritt 3: Register Entwickeln ....................................47
3. Presets...........................................................48
3.1. Was ist ein Preset?..............................................48
3.2. Presets anwenden ..............................................49
4. Mehr über das Register Bearbeiten...................................50
4.1. Beschreibung der Funktionen im Bild-Fenster.......................50
4.2. Virtuelle Kopien ................................................53
5. DxO Optics Pro individuell konfigurieren ..............................54
6. Bilder drucken ....................................................55
Vielen Dank, dass Sie sich für DxO
Optics Pro entschieden haben.
Diese Kurzanleitung führt Sie durch
die wichtigsten Funktionen, damit
Sie sofort mit der Software starten
können.
Online-Dokumentation:
Wenn Sie irgendwelche Fragen zu
dieser Software haben, werfen Sie
bitte einen Blick in die vollständige
Dokumentation auf unserer Website
unter (www.dxo.com/doc).
Inhalt
Photos : Hector Martinez - Mike & Tammy Rice
Design : Stéphanie Morin (Arkyda)

39
DxO Optics Pro 8 - Kurzanleitung zum schnellen Einstieg ©DxO Labs 2012 - Alle Rechte vorbehalten
DE
1.1. Willkommen!
Willkommen zu einer Softwarewelt, die Ihnen zahllose Möglichkeiten
gibt, um Ihre Bilder automatisch zu verbessern, oder Korrekturen
manuell anzuwenden.
Einführung in DxO Optics Pro
Sie werden lernen, wie Sie Ihre Bilder entwickeln, wenn Sie
Ihre Software erstmalig nutzen. Danach werden Sie Ihr Wissen
erweitern, sodass Sie Schritt für Schritt die Qualität Ihrer Fotos
verfeinern können um sie Ihrem Geschmack und bevorzugten
Themen anzupassen.
DxO Optics Pro Benutzeroberfläche.

40
DxO Optics Pro arbeitet nicht wie die meisten Bildverarbeitungspro-
gramme. Statt Ihnen ein unkorrigiertes Bild zu präsentieren und von
Ihnen zu erwarten, dass Sie die Korrekturen manuell vornehmen,
korrigiert DxO Optics Pro Ihre Bilder automatisch und präzise.
DxO Labs hat die Eigenschaften von mehr als 160 Kameras (DSLRs
und Spiegellose-Kameras) sowie über 8600 Kamera-Objektiv
Kombination (Stand Sommer 2012) ausgemessen und kalibriert.
Die Messungen für jede Kamera-Objektiv Kombination sind in
den einzelnen optischen DxO-Modulen abgelegt. Sie werden von
DxO Optics Pro benutzt, um die Schwächen der jeweiligen
Kombination automatisch zu korrigieren. Also gibt es genauso
viele optische DxO-Module, wie kalibrierte Kamera-Objektiv
Kombinationen.
Sofern das Kameragehäuse, das Sie für Ihre Aufnahmen einsetzen,
von DxO Labs kalibriert wurde, kann DxO Optics Pro:
RAW Bilder (z.B. für CR2, NEF, RAF, etc.) in verschiedene
Formate konvertieren (JPEG, TIFF, DNG).
Automatisch das Rauschen reduzieren.
Wenn zusätzlich optische DxO-Module für Ihre Kamera-Objek-
tiv Kombination vorhanden sind, können Sie alle Korrekturen von
DxO Optics Pro anwenden, auch die automatischen optischen Kor-
rekturen. Wenn kein optisches DxO-Modul vorhanden ist, können Sie
dennoch alle Korrekturen von DxO Optics Pro nutzen und Sie neh-
men (falls notwendig) die optischen Korrekturen manuell vor.
Falls die Kamera, welche Sie für Ihre Aufnahmen nutzen, noch nicht
von DxO Labs kalibriert wurde, kann DxO Optics Pro Ihre RAW-Daten
nicht lesen. Selbstverständlich können Sie aber Korrekturen an den
JPEG Daten manuelle Korrekturen vornehmen, samt optische Kor-
rekturen und der Rauschminderung.
1.2. Grundlagen einer Sitzung zur
Bildoptimierung
DxO Optics Pro ist dafür bekannt, dass Sie große Freiheiten bei der
Bearbeitung Ihrer Bilder haben: Sie können individuell direkt mit Ih-
ren Bilder auf der Festplatte arbeiten, oder Sie gruppieren die Bilder
in Projekten. Projekte sind eine einfache Möglichkeit, Bilder, die Sie
bearbeiten möchten, zu sammeln und zu verwalten.
DxO Optics Pro modifiziert die Originaldateien nicht. Stattdessen
wird jeder Bilddatei ein Set an Korrektureinstellungen zugeordnet,
die in einer Einstellungsdatei (mit der Dateiendung *.dop) neben
dem eigentlichen Bild gespeichert werden. So können Sie Ihre Kor-
rekturen jederzeit ändern, oder verwerfen.
Die Verarbeitung Ihrer Bilder erfolgt in drei Schritten, von denen
jeder sein eigenes Register hat:
Sobald das Programm gestartet ist, können Sie im Register Organi-
sieren Verzeichnisse auf Ihrem Rechner durchsuchen und die Bilder
auswählen, die Sie bearbeiten möchten.

41
DxO Optics Pro 8 - Kurzanleitung zum schnellen Einstieg ©DxO Labs 2012 - Alle Rechte vorbehalten
DE
Das Bild-Browser-Panel zeigt die Miniaturbilder der Bilder
eines Ordners oder Projektes, das Sie gerade durchsuchen. Das
zentrale Bild-Panel (Bild-Fenster) zeigt eine Vorschau auf die
Bilder mit ihren Korrekturen, die beim Entwickeln angewendet
werden.
ANMERKUNG
Alle Ihre Korrekturen werden ständig automatisch gesichert.
Wenn Sie das Programm schließen, bevor Sie Ihre Bilder
entwickelt haben, werden Sie für diese Bilder nach dem Öffnen
von DxO Optics Pro wieder dieselben Einstellungen vorfinden.
Sie können die Verarbeitung auch starten, indem Sie auf eines
der Miniaturbilder im Bild-Browser einen Rechtsklick machen.
Alternativ verwenden Sie die Tastaturkürzel Strg + K (Windows)
bzw. Cmd + K (Mac).
Im Register Bearbeiten erhalten Sie sowohl eine Vorschau der Kor-
rekturen, können aber auch Korrektureinstellungen für die jewei-
ligen Bilder manuell oder automatisch anpassen. Diese neuen
Einstellungen werden gesichert. Sobald Sie die Verarbeitung im
Register Entwickeln starten, werden sie auf die Bilder angewendet.
Sie können Ihre Einstellungen außerdem in sogenannten Presets
sichern und später auf weitere Bilder anwenden.
ANMERKUNG
TIPP
Im Register Entwickeln starten Sie die automatische Verarbeitung
aller Bilder, die Sie selektiert haben.

42
Korrigieren und verarbeiten Sie Ihr erstes Bild in nur wenigen Minuten
DxO Optics Pro liest die Kamera- und Objektiv-Informationen, die in
den EXIF-Metadaten Ihres Bildes gespeichert sind. Diese Informa-
tion wird als Verbindung zwischen dem Bild und dem entsprechen-
den optischen DxO Modul benutzt und so können die optimalen Kor-
rektureinstellungen für jedes einzelne Bild automatisch ermittelt
werden.
WICHTIG : Wenn Sie mit DxO Optics Pro arbeiten, sollten Sie immer
mit der originalen, unveränderten Datei starten. Einige Programme
zum Download oder Katalogisierung können Ihre EXIF - Daten verän-
dern, während die Bilder auf den Rechner übertragen werden - so
werden z.B. Daten oder Dateinamen durch eigene Bezeichnungen
ersetzt. Wenn dies der Fall ist, kann DxO Optics Pro nicht mehr alle
Daten der Aufnahme finden und keine automatischen Korrekturen
anwenden. Daher empfehlen wir, dass Sie Ihre Speicherkarten mit
einem Kartenleser auslesen und die Funktion Kopieren/Einsetzen
verwenden, anstatt ein Programm zum Import und Organisieren
von Bildern einzusetzen. Wenn die Bilder jedoch in eine nicht-des-
truktive Datenbank geladen werden, wie zum Beispiel in Adobe
®
Photoshop
®
Lightroom
®
, werden Sie keine Probleme haben, sie zu
entwickeln.
2.1. Schritt 1: Register Organisieren
Wenn Sie DxO Optics Pro öffnen, sehen Sie das erste von drei Regis-
tern. Es ist mit Organisieren bezeichnet und entspricht dem ersten
von drei Schritten, um Ihre Bilder zu entwickeln. Im oberen linken
Bereich, dem Durchsuchen-Panel können Sie durch zwei Arten von
Bildquellen navigieren:
Die Dateien und Ordner Ihres Betriebssystems (Dateisystem) ;
Projekte, die Sie in DxO Optics Pro erstellt haben.
Wenn Sie auf das Icon Dateisystem im Register Organisieren
klicken, zeigt Ihnen ein Browser den Inhalt Ihrer Festplatte in der
linken Spalte. Sie können durch Ihre Verzeichnisse und Ordner
navigieren um die Bilder herauszusuchen, die Sie bearbeiten wol-
len. Gleichzeitig erscheinen die Miniaturbilder und Namen im Bild-
Browser. Dieses Fenster im unteren Bereich Ihres Monitors ist ein
richtiges Organisations - und Auswahlwerkzeug: Sie können die
Größe des Panels ändern, die Miniaturbilder in unterschiedlichen
Größen anzeigen, sie bewerten, drehen und löschen.

43
DxO Optics Pro 8 - Kurzanleitung zum schnellen Einstieg ©DxO Labs 2012 - Alle Rechte vorbehalten
DE
recht nützlich um Bilder, die in verschiedenen Ordner gespeichert
sind, zu selektieren und gruppieren. Weitere Informationen, wie man
Projekte erstellt und damit arbeitet finden Sie im Benutzerhandbuch.
Der Bild-Browser.
Der Bild-Browser ist der Streifen Miniaturbilder, der sich im unte-
ren Bereich des Programmfensters befindet. Er enthält zahlreiche
wichtige Werkzeuge. Das runde Icon in der rechten oberen Ecke
eines Miniaturbildes im Bild-Browser liefert Ihnen Informationen
über den Status des optischen DxO Moduls, das jedem Bild zugeord-
net wird:
Optisches DxO-Modul aktiv und einsatzbereit.
Kein optisches DxO-Modul für dieses Bild verfügbar.
Optisches DxO-Modul verfügbar, muss aber geladen
werden.
Mehrdeutigkeit für optisches DxO-Modul (muss aufgelöst
werden).
Mehrdeutigkeit für optisches DxO-Modul (aufgelöst).
Im dritten Fall (optisches DxO-Modul verfügbar, muss aber geladen
werden) bietet DxO Optics Pro Ihnen eine Liste von optischen DxO-
Modulen an, die mittels der EXIF Daten identifiziert wurden und bit-
tet Sie auszuwählen, welches Sie herunterladen wollen.
Wenn Sie mit RAW-Daten arbeiten, erhalten Sie mit dem Preset
„DXO Standard – Neutrale Farben“, welches speziell für RAW-
Daten entwickelt wurde, neutralere Ergebnisse.
Mit einem einzigen Klick auf das Miniaturbild einer Datei erscheint
das Bild im Bild-Panel (Bild-Fenster). Dabei wird automatisch eine
Kombination von Einstellungen (einem Preset) auf Ihr Bild an-
gewendet. Das Standardpreset heißt DxO Standard und es enthält
alle optischen Korrekturen, Rauschminderung und Belichtungskor-
rekturen. Statt dem Standardpreset können Sie auch ein anderes
auswählen - entweder ein von DxO Labs mitgeliefertes, oder eines,
das Sie erstellt haben.
TIPP
Ein zweites Icon namens Projektdatenbank bietet Zugang auf die
in DxO Optics Pro erstellten Projekte.
In DxO Optics Pro ist ein Projekt eine logische Gruppe von Bildern,
die Sie verarbeiten möchten. Dieses Organisationswerkzeug ist
Sie können Bilder per „Drag & drop” in andere Verzeichnisse
Ihrer Festplatte verschieben oder kopieren: Dazu wählen
Sie die Dateien im Bild-Browser aus, ziehen Sie auf den
Namen des Zielverzeichnisses im Durchsuchen-Panel. Zum
Verschieben der Bilder halten Sie die Umsch-Taste gedrückt,
Strg/Cmd um sie zu kopieren.
TIPP

44
Außerdem sehen Sie ein weiteres kleines Icon , unterhalb des
Icons für die Modulverfügbarkeit: Es wird standardmäßig angezeigt
und bedeutet, dass das Miniaturbild auf die Verarbeitung wartet.
An diesem Punkt können Sie das Entwickeln der Bilder starten, ohne
irgendwelche manuellen Einstellungen vorzunehmen. Dazu machen
Sie einen Rechtsklick auf ein Miniaturbild im Bild-Browser oder
gehen direkt in das Register Entwickeln.
2.2. Schritt 2: Register Bearbeiten
Auch im Register Bearbeiten befindet sich im unteren Bereich des
Monitors der Bild-Browser mit den Miniaturbildern und darüber
das Bild Panel (Bild-Fenster). Hier bekommen Sie eine Vorschau
der Korrekturen an Ihren Bildern. Einen „vorher/nachher“ Vergleich
eines Bildes zeigen Sie so an:
Einzelbildanzeige: zeigt eine Vorschau des Bildes mit
den Korrekturen. Wenn Sie auf das Bild klicken, sehen Sie
den Zustand vor der Korrektur, bis Sie die gedrückte Maus-
taste wieder loslassen.
Bildanzeige nebeneinander: zeigt nebeneinander das
Referenzbild – in der Regel das unkorrigierte Bild – und
eine Vorschau des Bildes mit den Korrekturen von DxO
Optics Pro. Sie können einzoomen, um Details in den jewei-
ligen Bildbereichen zu vergleichen.
Beispiel für einen vorher/nachher Vergleich in der Darstellung
nebeneinander.
Sollte Ihnen die Standardkorrektur nicht zusagen, wählen Sie am
einfachsten ein anderes Preset aus der Auswahlliste (siehe Kapitel 3
für weitere Informationen).
Sie können die Einstellungen für Ihre Bilder aber auch manuell mit
Korrekturpaletten anpassen. Dazu stehen Ihnen zwei Arbeitsbe-
reiche mit unterschiedlichem Umfang an Paletten zur Verfügung:
Der Arbeitsbereich DxO – Erste Schritte (Standard beim
ersten Start der Software) enthält eine Auswahl an Basis-
werkzeugen.
Der Arbeitsbereich DxO – Fortgeschrittene Anwender mit
allen verfügbaren Werkzeugen.
Sie können jederzeit von einem Arbeitsbereich zum anderen
wechseln.

45
DxO Optics Pro 8 - Kurzanleitung zum schnellen Einstieg ©DxO Labs 2012 - Alle Rechte vorbehalten
DE
Für Ihre ersten Schritte empfehlen wir Ihnen, sich auf den
gleichnamigen Arbeitsbereich zu konzentrieren und erst
einmal herauszufinden, wie eine einfache Aktion mit einem
Schieberegler Ihr Bild verändern kann (am einfachsten mit der
„vorher/nachher“ Anzeige).
Paletten und Unterpaletten im Arbeitsreich „Erste Schritte“.
Histogramm : gibt Ihnen Informationen über die Verteilung der Hel-
ligkeits- und Farbwerte innerhalb des Bildes. Das DxO Histogramm
berechnet für jeden Farbkanal (Rot, Grün, Blau) Helligkeitswerte
und zeigt Sie in derselben Grafik einzeln oder als Überlagerung an.
Sie können wählen, ob jeder Kanal einzeln angezeigt wird. Außer-
dem gibt es einen Modus für die globale Helligkeit.
Belichtung und Farbe dient zur Korrektur der Belichtung und Farb-
balance eines Bildes und enthält die folgenden Unterpaletten:
Weißabgleich: Korrektur von Farbverschiebungen (z.B.
wenn Innenaufnahmen gelblich werden)
Belichtungskorrektur: Stellt Spitzlichter wieder her und
passt helle Töne im Bild an, regelt die Helligkeit unterbe-
lichteter Bilder, etc.
DxO Smart Lighting: um Schatten automatisch an-
zuheben und den Kontrast eines Bildes zu optimieren (es
stehen drei vordefinierte Modi zur Verfügung)
Kontrast: Passt den globalen Kontrast und den Mikro-
kontrast (lokalen Kontrast) an.
Anhebung der Farben: Verstärkt die Farben global (Sätti-
gung) oder selektiv (Vibrancy).
Korrekturen: um Mängel des Bildes zu beseitigen, die im Objektiv
und dem Sensor begründet liegen. Die folgenden Mängel werden
automatisch behoben (sofern Ihre Ausrüstung unterstützt ist) und
können in jedem Fall manuell angepasst werden:
Rauschen: Korn- oder Farbartefakte der Kamera, beson-
ders bei hohen ISO Einstellungen.
ANMERKUNG
Im Arbeitsbereich DxO – Erste Schritte stehen Ihnen die folgenden
Paletten zur Verfügung:

46
nur ein wenig verändert, kann das schon einen signifikanten Effekt
haben! Das Schöne daran: Alle Änderungen sind reversibel, da Sie
nicht direkt auf der Originaldatei arbeiten. Sie können bei Ihren ers-
ten Tests mit der Software also mutig experimentieren und auch ein-
mal in die Extreme gehen, um ein Gefühl dafür zu bekommen, wie
das Programm reagiert.
Verzeichnung: Hauptsächlich bei Weitwinkelobjektiven
und Zooms beobachtet man, dass eigentlich gerade Linien
gekrümmt abgebildet werden.
Vignettierung: Durch diesen Abbildungsfehler erschei-
nen die Bildecken dunkler als die Bildmitte, besonders bei
großen Blendenöffnungen sichtbar.
Chromatische Abberation: ein Farbartefakt (meist in
Magenta oder Grün) an kontrastreichen Übergängen, z.B.
an Konturen.
DxO Lens Softness: objektivbedingte Unschärfe (die
Korrektur dieses Fehlers ist nur möglich, wenn das
entsprechende optische DxO Modul geladen ist).
Bitte beachten Sie, dass der Effekt dieser Korrekturen (Rauschen,
Chromatische Aberration und Lens Softness) bei Zoomfaktoren obe-
rhalb von 75% besser sichtbar sind. Mit DxO Optics Pro 8 gibt es
jedoch bei jeder Zoomstufe eine Vorschau der Rauschminderung,
wenn Sie in den Programmeinstellungen die entsprechende Option
aktiviert haben. Bitte beachten Sie, dass Auswirkungen auf die Lei-
stungsfähigkeit Ihres Rechners zu erwarten sind, wenn Sie diese
Option aktivieren, weshalb sie als Standard deaktiviert ist.
Mit dem Tastaturkürzel Strg + Z (Windows) bzw. Cmd + Z (Mac)
können Sie das Preset zurücknehmen und zu den vorherigen
Einstellungen zurückkehren.
TIPP
Sie können die Effekte dieser leistungsfähigen Korrekturen mit
ein paar Bildern schnell ausprobieren. Werden die Schieberegler
WICHTIG: Wenn die Korrekturen für die Verzeichnung, Schärfe und
Vignettierung nicht im automatischen Modus zur Verfügung stehen,
heißt das, dass DxO Optics Pro ihrem Bild kein optisches DxO-Modul
zuordnen konnte:
Entweder, weil kein optisches DxO-Modul für die Kamera-
Objektiv-Kombination, die für diese Aufnahme verwendet
wurde, existiert (optisches DxO-Modul Status-Icon: ).
Oder weil DxO Optics Pro das passende optische DxO-
Modul nicht identifizieren konnte, weil die EXIF-Daten des
Bildes modifiziert oder beschädigt wurden (optisches DxO-
Modul Status-Icon: ).
Oder weil das entsprechende optische DxO-Modul nicht
auf Ihrem Rechner installiert ist (optisches DxO-Modul Sta-
tus-Icon: ).
Indem Sie auf einen Schieberegler doppelklicken, können Sie
zu seinem Standardwert zurückkehren. Oder Sie wählen ein-
fach das DxO Standard-Preset um alle Einstellungen auf ihren
Standardwert zurückzusetzen.
TIPP

47
DxO Optics Pro 8 - Kurzanleitung zum schnellen Einstieg ©DxO Labs 2012 - Alle Rechte vorbehalten
DE
Oder weil es eine Mehrdeutigkeit für optische DxO-Mo-
dule gibt (optisches DxO-Modul Status-Icon: ) und DxO
Optics Pro konnte aus unterschiedlichen Gründen aus
verschiedenen Modulen nicht automatisch das richtige
auswählen.
2.3. Schritt 3: Register Entwickeln
Sobald Sie mit den Einstellungen zufrieden sind, die Sie auf Ihre Bil-
der angewendet haben, können Sie die Bilder entwickeln, um eine
neue Datei mit allen Ihren Korrekturen zu erzeugen. Als Standard
ist konfiguriert, dass JPEG-Daten mit hoher Qualität in denselben
Ordner wie das Original geschrieben werden.
Sobald Sie auf den Button Entwickeln starten klicken, wird für die
Miniaturbilder, die Sie für die Verarbeitung ausgewählt haben ein
Fortschrittsbalken angezeigt. Während ein Bild entwickelt wird,
erscheint das Icon rechts oben im Miniaturbild.
Register Entwickeln.
Das Icon in der rechten oberen Ecke der Miniaturbilder des Bild-
Browsers gibt Ihnen Informationen über den Verarbeitungsstatus
eines jeden Bildes:
Wartet auf Entwickeln
Entwickeltes Bild
Fehler bei der Verarbeitung
Nicht Entwickeln
Kann nicht verarbeitet werden

48
3.1. Was ist ein Preset?
Wird ein Bild selektiert und im Bild-Browser angezeigt, wird auto-
matisch auch ein Preset angewendet. Ein Preset ist ein leistungss-
tarkes Werkzeug mit dem Sie quasi mit einem Klick eine Kombina-
tion von Einstellungen (die in DxO Optics Pro mitgeliefert wurden
oder die Sie sich selbst zusammengestellt haben) auf eines oder
mehrere Bilder anwenden können, ohne zu tief in die Details der
Korrekturen in den Unterpaletten einzusteigen.
Indem Sie Presets benutzen, können Sie Ihre bevorzugten Einstel-
lungen anwenden, um ein bestimmtes Ergebnis zu erzielen. Davon
ausgehend können Sie dann mit individuellen Feineinstellungen
fortfahren oder Anpassungen vornehmen, die eventuell Bild für Bild
vorgenommen werden sollen.
DxO Optics Pro wird mit rund 30 Presets ausgeliefert. Sie können
im Register Organisieren und Bearbeiten jeweils aus einem Drop-
down-Menü Presets in der rechten Hälfte der Iconleiste
ausgewählt werden. Oder Sie machen zu einem beliebigen Zeitpunkt
einen Rechtsklick auf die Miniaturbilder im Bild-Browser.
Hier eine Beschreibung der Presets DxO Standard und Keine Kor-
rektur:
DxO Standard Preset : Dieses Basis Preset wird als Standard auf alle
neuen Bilder angewendet, außer Sie wählen in den Programmein-
stellungen ein anderes Preset aus. Es enthält alle Basiskorrekturen,
sofern die notwendigen optischen DxO-Module installiert sind:
Belichtung: Modus automatisch
DxO Lighting: steht auf „Leicht“
Farbwiedergabe: für JPEG-Bilder unverändert, Kamera-
Standardeinstellungen des Herstellers für die Verarbei-
tung von RAW-Daten
gesättigte Farben erhalten: Modus automatisch
Rauschminderung: Modus automatisch
Verzeichnung: Modus automatisch
Vignettierung: Modus automatisch
Chromatische Aberration: Modus automatisch
Einige Presets stehen nur für RAW-Bilder zur Verfügung und
sind mit „nur RAW“ gekennzeichnet, um Sie darauf hinzuwei-
sen, dass Sie auf „nicht-RAW-Bildern“ nicht den erwarteten
Effekt bewirken können.
ANMERKUNG
Presets

49
DxO Optics Pro 8 - Kurzanleitung zum schnellen Einstieg ©DxO Labs 2012 - Alle Rechte vorbehalten
DE
DxO Lens Softness: aktiviert und der Schieberegler „Glo-
bal” steht auf − 0.50 (mittlere Korrektur)
3.2. Presets anwenden
Es gibt eine Reihe von Möglichkeiten, ein Preset auf ein Bild an-
zuwenden:
wie schon erwähnt, wird das Standard-Preset automa-
tisch angewandt, wenn das Bild zum ersten Mal geöffnet
wird.
• jederzeitimBild-Browser indem Sie auf ein Miniaturbild
rechtsklicken.
• ausdemDrop-down-MenüPresets in der Iconleiste der
Register Organisieren und Bearbeiten.
• In der Palette Preset Editor (Arbeitsbereich fortge-
schrittene Anwender).
Sie können Korrekturen aber auch folgendermaßen von einem Bild
auf das andere übertragen:
Im Bild-Browser machen Sie einen Rechtsklick auf das
Miniaturbild des korrigierten Bildes.
Wählen Sie aus dem Kontextmenü Korrektureinstellun-
gen kopieren.
Machen Sie auf diese Bilder einen Rechtsklick und wählen
aus dem Kontextmenü Korrektureinstellungen einfügen.
Alle weiteren Korrekturen sind in diesem Preset deaktiviert.
Sie können ganz einfach eigene Presets erstellen: wenn Sie
mit den Korrekturen und Feineinstellungen in Ihrem Bild
fertig sind, machen Sie einfach einen Rechtsklick auf das
Miniaturbild im Bild-Browser und wählen im Kontextmenü
Preset aus aktuellen Einstellungen erzeugen.
Keine Korrektur : Dieses Preset deaktiviert alle DxO Optics Pro Kor-
rekturen, wenn es auf ein RAW-Bild angewendet wird. DxO Optics
Pro sorgt dennoch für die RAW-Konvertierung (mit den Basiseinstel-
lungen für Ihre Kamera).
Im Benutzerhandbuch finden Sie eine ausführliche Beschreibung
der Presets, die mit DxO Optics Pro ausgeliefert werden.
ANMERKUNG
ANMERKUNG

50
4.1. Beschreibung der Funktionen im Bild-
Fenster
4.1.1. Iconleiste
Die Iconleiste.
Die Iconleiste befindet sich im oberen Bereich des Bild-Fensters.
Sie ist fester Bestandteil der Benutzeroberfläche, egal welchen
Arbeitsbereich Sie wählen. Von links nach rechts enthält sie die fol-
genden Funktionen:
Das Icon für die Einzelbildanzeige zeigt eine Vorschau des Bildes
mit seinen Korrekturen.
Das Icon für Anzeige der Bilder nebeneinander zeigt das Origi-
nalbild vor der Korrektur und das korrigierte Bild nebeneinander an.
Im Drop-down-Menü können Sie entscheiden, welches Bild Ihr
Referenzbild sein soll. In der Regel wird es das Originalbild vor der
Korrektur sein. Wenn Sie aber virtuelle Kopien des Bildes haben,
erscheinen sie in dieser Liste und Sie können auch eine dieser vir-
tuellen Kopien als Referenzbild wählen, um verschiedene Korrektu-
ren zu vergleichen.
Das Icon Information blendet die semi-transparente Information
„vor der Korrektur/Vorschau der Korrekturen“ ein und aus, damit
Sie wissen, welches Bild angezeigt wird. Auf dem Mac gehen Sie im
Menü auf Ansicht > Overlay Bildinformation einblenden.
Mehr über das Register Bearbeiten
Das Gitter-Icon zeigt oder verbirgt ein Gitteroverlay, das über das
Bild gelegt wird. Es ist besonders für Korrekturen der Verzeichnung
und der Perspektive nützlich. Auf dem Mac aktivieren Sie das Gitter
im Menü Anzeige > Gitteroverlay einblenden.
Das Standard Zeige-Werkzeug: Wenn dieses Werkzeug zusam-
men mit der Einzelbildanzeige aktiv ist, wird durch einen Klick auf
das korrigierte Bild zwischen diesem und dem Referenzbild hin-
und hergeschaltet werden (Strg + D unter Windows hat denselben
Effekt).
Das Hand-Werkzeug dient zum Verschieben des sichtbaren Bild-
ausschnitts. Wenn Sie sich in einem anderen Werkzeug befinden,
kann es vorübergehend aktiviert werden, indem Sie die Leertaste
gedrückt halten.
Mit der Lupe können Sie durch Klicken auf das Bild bis zum
Zoomfaktor 1600% vergrößern. Sie können außerdem auf dem Bild
ein Rechteck aufziehen, um den Bereich festzulegen, auf den Sie
zoomen möchten.
Mit den Zoom Funktionen können Sie die Anzeige
zwischen 2% und 1600% skalieren. Die beiden ersten Unter-Icons
werden verwendet: (1) um das Bild in Fenstergröße anzupassen und
(2) um eine 100% (bzw. 1:1 Skalierung) zu wählen (= tatsächliche
Größe). Das Drop-down-Menü wird verwendet, um schnell auf ty-
pische Anzeigegrößen zugreifen zu können (sechs Möglichkeiten
zwischen 25% und 400%) oder einen beliebigen Skalierungsfaktor
einzugeben.

51
DxO Optics Pro 8 - Kurzanleitung zum schnellen Einstieg ©DxO Labs 2012 - Alle Rechte vorbehalten
DE
Die Korrektur-Werkzeuge:
Zuschneiden
Staub entfernen
Horizont anpassen
Parallelen korrigieren
Perspektive korrigieren
Weißabgleich
Mehr-Punkt-Farbabgleich (nur Mac)
In der Preset Drop-down-Liste können Sie ein Preset
auswählen, das auf Ihr Bild angewendet wird.
anpassungen. Eine Unterpalette enthält alle Einstellungen für eine
bestimmte Korrektur (zum Beispiel Vibrancy, Sättigung, etc. in der
Palette Farb-Akzentuierung).
Wenn Sie DxO Optics Pro zum ersten Mal öffnen, ist standardmäßig
der Arbeitsbereich DxO – Erste Schritte selektiert, eine Auswahl
aller verfügbaren Paletten und Unterpaletten. Hier werden
zum Beispiel weder die Unterpalette Tonwertkurve noch die
Volumenanamorphose angezeigt, für die beide ein gewisser Grad
an Erfahrung notwendig sind. Im Gegensatz dazu sind andere
Unterpaletten, wie z.B. DxO Smart Lighting, die den Kontrast der
Bilder grundlegend verbessert oder Verzeichnung, die einen stark
sichtbaren Defekt in Bildern korrigiert, beide angezeigt.
Eine Unterpalette wird geöffnet und geschlossen, indem man
auf ihre Kopfzeile klickt (nur Windows) oder auf den Pfeil links
der Bezeichnung der Unterpalette.
Eine Unterplatte ist aktiv, wenn der Haken vor der Bezeichnung der
Funktion gesetzt ist. Das Wort „Auto“ auf der rechten Seite der Pa-
lettenleiste signalisiert, dass DxO Optics Pro automatisch die beste
Korrektur für dieses Bild gewählt hat.
Wenn Sie in einer Unterpalette einen Wert geändert haben und zu
dem Wert zurückkehren möchten, den DxO Optics Pro für dieses Bild
empfiehlt, klicken Sie einfach auf das Zauberstab-Icon rechts neben
dem jeweiligen Werkzeug.
TIPP
Falls Ihre Maus über ein Scrollrad verfügt, ist dies die schnell-
ste Möglichkeit, um ein- und auszuzoomen. Auf einem PC
können Sie das Scrollrad direkt verwenden, während Sie bei
einem Mac die Taste „Cmd“ zusätzlich gedrückt halten müssen.
TIPP
4.1.2. Paletten
Ganz rechts im Fenster befinden sich die Drop-down-Menüs um
den Arbeitsbereich auszuwählen sowie welche Korrekturpaletten
angezeigt werden.
Eine Palette besteht aus einer logischen Gruppe von Unterpaletten.
Die Palette Belichtung und Farbe zum Beispiel kombiniert alle Un-
terpaletten für die Basis-Farbkorrektur, Belichtungs-und Kontrast-

52
Im Arbeitsbereich DxO – Erste Schritte, der als Standard geöffnet
wird, wenn Sie Optics Pro zum ersten Mal starten, werden nur die
Paletten Histogramm, Belichtung und Farbe und Korrekturen an-
gezeigt.
Im Arbeitsbereich DxO – Fortgeschrittene Anwender hingegen ste-
hen Ihnen alle in der Applikation vorhandenen Werkzeuge zur Ver-
fügung:
Histogramm, Belichtung und Farbe,
Belichtung und Farbe - Fortgeschrittene Paletten.
Belichtung und Farbe: Enthält alle Werkzeuge, die benötigt wer-
den, um Basiskorrekturen für die Belichtung, Kontrast und Farbe
auf Ihre Bilder anzuwenden. Dazu gehören der Weißabgleich (um
Farbstiche zu entfernen), Belichtungskorrektur (um Spitzlichter
und helle Töne wiederherzustellen), DxO Smart Lighting (um Ge-
genlichtaufnahmen zu korrigieren und Schatten zu öffnen) Kontrast
(sowohl global als auch lokal) sowie akzentuieren von Farben (Sät-
tigung und Vibrancy).
Belichtung und Farbe – Erweitert: In dieser Palette finden Sie
erweiterte Bearbeitungswerkzeuge wie Farbwiedergabe (um die
neutrale Wiedergabe fein abzustimmen, oder einen Film-Look an-
zuwenden), Selektive Tonwerte (um helle Töne, Mitten und dunkle
Bereiche selektiv zu korrigieren), Tonwertkurve (um den globalen
Kontrast und die Helligkeit anzupassen), sowie HSL (zur Korrektur
von Farbton, Sättigung, Helligkeit, auch pro Kanal).
Palette Optische Korrekturen.
Optische Korrekturen: In dieser Palette können Sie optische
Qualität Ihrer Ausrüstung mit spezialisierten Werkzeugen
verbessern. Dazu gehören die Verzeichnung (die meisten Objektive

53
DxO Optics Pro 8 - Kurzanleitung zum schnellen Einstieg ©DxO Labs 2012 - Alle Rechte vorbehalten
DE
sind auf unterschiedliche Weise davon betroffen), Vignettierung
(abgedunkelte Bildecken), Chromatische Aberration (Farbsäume
entlang kontrastreicher Kanten) sowie DxO Lens Softness (ein
exklusives Werkzeug um den Schärfeabfall zwischen Bildmitte und
Rand zu homogenisieren).
Geometrie: In der Palette Geometrie können Sie den Horizont
und die Perspektive ausrichten (insbesondere in der Architektur-
fotografie), korrigieren die Volumenanamorphose (verzerrte zylin-
drische oder sphärische Objekte wie Köpfe auf Gruppenfotos, die
mit Weitwinkelobjektiven aufgenommen wurden) und Ihre Bilder
zuschneiden (beschneiden, oder das Seitenverhältnis ändern).
Detail: Die Palette Detail enthält Werkzeuge wie Rauschminde-
rung (um Helligkeits- und Farbrauschen bei Aufnahmen mit hoher
Empfindlichkeit zu entfernen), Schärfe, Moiré (zur Kontrolle hoch-
frequenter Artefakte) und Staub (um Flecken im Bild zu eliminieren,
die von Staub auf dem Sensor stammen).
DxO FilmPack: Falls DxO FilmPack auf Ihrem Rechner installiert
ist, können Sie es in DxO Optics Pro in einer eigenen Palette nutzen.
DxO FilmPack enthält eine große Auswahl an Film-Simulationen,
konvertiert mittels Kanal-Mixer in Schwarzweiß und Sie können
Vignettierungseffekte anwenden.
Sie erstellen für ein Bild eine virtuelle Kopie, indem Sie im
Bild-Browser auf sein Miniaturbild rechtsklicken, oder Sie
klicken auf das entsprechende Icon in der Iconleiste des
Bild-Browsers .
4.2. Virtuelle Kopien
Wenn Sie Ihre Bilder korrigieren, möchten Sie vielleicht verschie-
dene Einstellungen für ein Bild austesten. Virtuelle Kopien sind
dafür die beste Lösung, wie Sie gleich sehen werden.
TIPP
Sobald die virtuelle Kopie erstellt wurde, ist sie im Bild-Browser
angezeigt. Man erkennt sie an einer Nummer gleich neben
dem Dateinamen. Die Nummer „1“ wird immer dem Originalbild
zugeordnet.
Eine virtuelle Kopie verhält sich analog zu den normalen Bildern. Sie
können sie wie gewohnt im Register Organisieren oder Bearbeiten
anzeigen. Wenn Sie Ihre Bilder entwickeln, wird für jede virtuelle
Kopie ein eigenes Ausgabebild erzeugt. Sie können so viele virtuelle
Kopien anlegen, wie Sie benötigen.
Die Funktionalitäten der virtuellen Kopien in DxO Optics Pro gehen
sogar noch weiter, denn Sie können virtuelle Kopien sehr einfach
und schnell miteinander vergleichen und auswählen, welches Sie
als Referenzbild nutzen möchten, wenn Sie Korrekturen miteinan-
der vergleichen (Standard ist das unkorrigierte Originalbild). Im
Drop-down-Menü für die Anzeige , können Sie das Referenz-
bild durch eine beliebige virtuelle Kopie ersetzen.

54
DxO Optics Pro individuell konfigurieren
Sie können DxO Optics Pro individuell konfigurieren, indem Sie
Ihren eigenen Arbeitsbereich erstellen, z.B. dadurch, dass Sie
eine Funktion zum dem Arbeitsbereich DxO - Erste Schritte
hinzunehmen. In unserem Beispiel ist es die EXIF Palette, welche
die Aufnahmedaten zeigt, die Ihre Kamera aufgezeichnet hat
(Belichtungszeit, Blende, Empfindlichkeit, Messmethode usw.),
aber auch Bildautor und Copyrights, die in den EXIF-Daten des
Bildes gespeichert sind. Indem Sie Ihre Einstellungspaletten
selbst zusammenstellen, können Sie sich Ihr eigenes Interface für
Korrekturen mit optimaler Effizienz schaffen.
Der Arbeitsbereich DxO - Erste Schritte erweitert um die EXIF-Palette.
Zu den individuellen Konfigurationen gehören auch die verschie-
denen persönlichen Einstellungen, die als eigene Presets gesi-
chert werden und der schon vorhandenen Bibliothek an Presets
Das Erscheinungsbild und Verhalten von Optics Pro kann
außerdem in dem Menu Programmeinstellungen (unter
Windows im Menü Bearbeiten bzw. auf dem Mac im DxO Optics
Pro Menü) wesentlich beeinflusst werden.
TIPP
hinzugefügt werden können. Eine Liste der vorhandenen Presets
befindet sich im Benutzerhandbuch und es ist sehr einfach, neue
zu erstellen.

55
DxO Optics Pro 8 - Kurzanleitung zum schnellen Einstieg ©DxO Labs 2012 - Alle Rechte vorbehalten
DE
DxO Optics Pro 8 hat neu die Möglichkeit, Ihre Bilder zu drucken.
Sie gelangen von allen drei Registern Organisieren, Bearbeiten
oder Entwickeln, über das Menü Datei in den Druckdialog. Oder Sie
klicken einfach auf den Button Drucken , in der Iconleiste des
Bild-Browsers.
Das Dialogfenster zum Drucken.
Das Dialog-Fenster zeigt eine Vorschau der Seite, die gedruckt wird.
Bitte beachten Sie, dass das Dialogfenster zum Drucken direkt auf
die Einstellungen des Druckertreibers zugreift. Es können alle von
DxO Optics Pro unterstützten Dateiformate gedruckt werden, ein-
schließlich RAW-Daten und virtuelle Kopien.
Bilder drucken
Es gibt verschiedene Optionen für das Seitenlayout: Seite mit Bildern
auffüllen, Orientierung, Beschriftung aus Metadaten hinzufügen
(Dateinamen, Datum, etc.), Position der Beschriftung, Schriftart und
Farbe. Des Weiteren können Sie Ränder definieren, Kontaktbögen
mit mehreren Bildern erzeugen, die Anzahl Spalten und Zeilen
festlegen, die Größe der Zellen automatisch oder manuell anpassen
und natürlich mehrere Seiten zusammenstellen und drucken.
In der Windows-Version erscheinen die Werkzeuge zum
Drucken in einem schwebenden Fenster; in der Mac-Version
erscheinen Sie in einem Systemdialog-Fenster.
ANMERKUNG
Seite laden ...
-
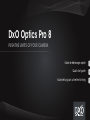 1
1
-
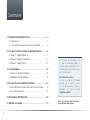 2
2
-
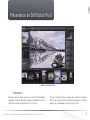 3
3
-
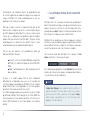 4
4
-
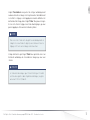 5
5
-
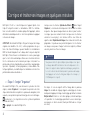 6
6
-
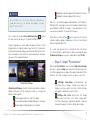 7
7
-
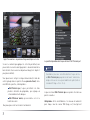 8
8
-
 9
9
-
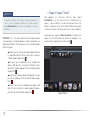 10
10
-
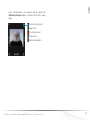 11
11
-
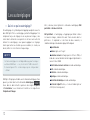 12
12
-
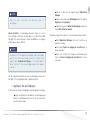 13
13
-
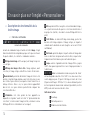 14
14
-
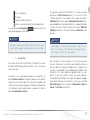 15
15
-
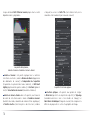 16
16
-
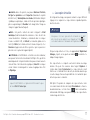 17
17
-
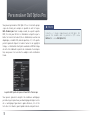 18
18
-
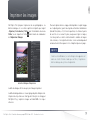 19
19
-
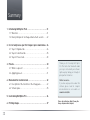 20
20
-
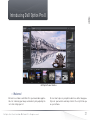 21
21
-
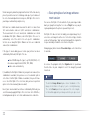 22
22
-
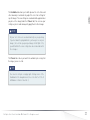 23
23
-
 24
24
-
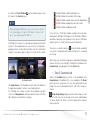 25
25
-
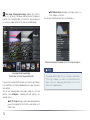 26
26
-
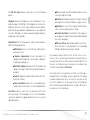 27
27
-
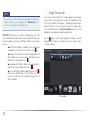 28
28
-
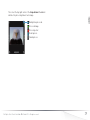 29
29
-
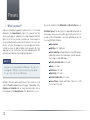 30
30
-
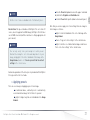 31
31
-
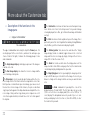 32
32
-
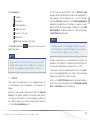 33
33
-
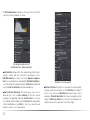 34
34
-
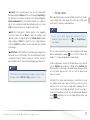 35
35
-
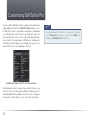 36
36
-
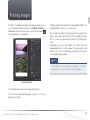 37
37
-
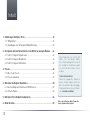 38
38
-
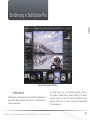 39
39
-
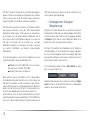 40
40
-
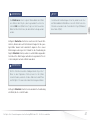 41
41
-
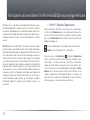 42
42
-
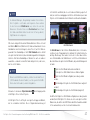 43
43
-
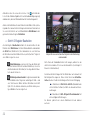 44
44
-
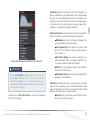 45
45
-
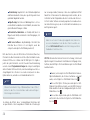 46
46
-
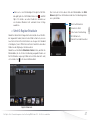 47
47
-
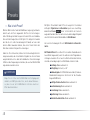 48
48
-
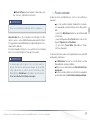 49
49
-
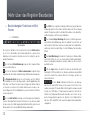 50
50
-
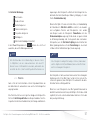 51
51
-
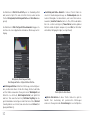 52
52
-
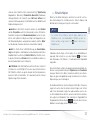 53
53
-
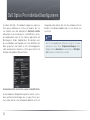 54
54
-
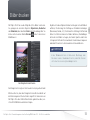 55
55
-
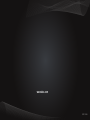 56
56
in anderen Sprachen
- English: DxO Optics Pro v8 Quick start guide
- français: DxO Optics Pro v8 Guide de démarrage rapide
Verwandte Papiere
Sonstige Unterlagen
-
Dell Canvas 27 Benutzerhandbuch
-
Omnitronic SMARD-24RCA Digital DSP Controller Benutzerhandbuch
-
Hilti TE DRS-B Bedienungsanleitung
-
Yamaha R-2000 Bedienungsanleitung
-
Hoover DXO H9A3TE-84 Benutzerhandbuch
-
Mi лазерный проектор Smart Projector mini (M055MGN) Benutzerhandbuch
-
Groupe Brandt TM0187E11 Bedienungsanleitung