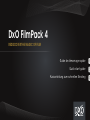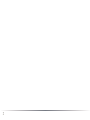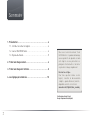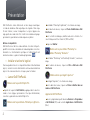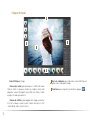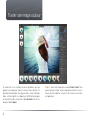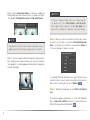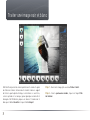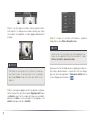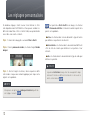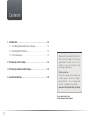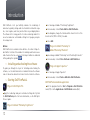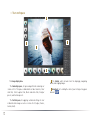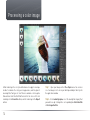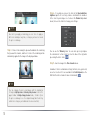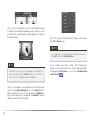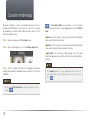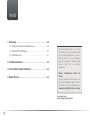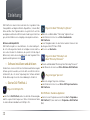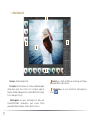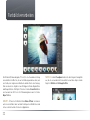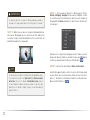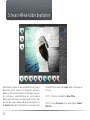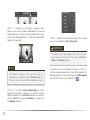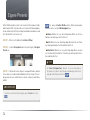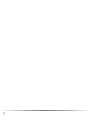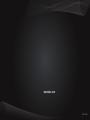Guide de démarrage rapide
Quick start guide
Kurzanleitung zum schnellen Einstieg
FRENDE
REDISCOVER THE MAGIC OF FILM
DxO FilmPack 4
Seite wird geladen ...
Seite wird geladen ...
Seite wird geladen ...
Seite wird geladen ...
Seite wird geladen ...
Seite wird geladen ...
Seite wird geladen ...
Seite wird geladen ...
Seite wird geladen ...
Seite wird geladen ...
Seite wird geladen ...
Seite wird geladen ...
Seite wird geladen ...
Seite wird geladen ...
Seite wird geladen ...
Seite wird geladen ...
Seite wird geladen ...

19
1. Einleitung ..........................................20
1.1. Software installieren und aktivieren . . . . . . . . . . . . . . . . . 20
1.2. Starten DxO FilmPack 4 ...........................20
1.3. Arbeitsbereich...................................21
2. Farbbild verarbeiten .................................22
3. Schwarz-Weiss-bilder bearbeiten ...................... 24
4. Eigene Presets ......................................26
Wir danken Ihnen, dass Sie sich für
DxO FilmPack 4 entschieden haben. Mit
dieser Kurzanleitung für den schnellen
Einstieg erhalten Sie einen Überblick
über die wichtigsten Funktionen und
können schnell Ihre ersten Bilder
verarbeiten.
Weitere Informationen finden Sie
Online:
Für alle Fragen zur Software nutzen Sie
das Benutzerhandbuch und die Tutorien.
Sie finden sie auf unserer Website unter:
www.dxo.com/de/photo/dxo_academy
Inhalt
Fotos: Benoît Courti
Design: Stéphanie Morin (Arkyda)

20
DxO FilmPack 4 simuliert den Look zahlreicher legendärer Silbe-
rhalogenidfilme auf digitalen Bildern: Negativfilme, Schwarz-Weiß,
Farbe und Dias. Das Programm bietet eine große Palette an Film-
wiedergaben und kreativen Effekten und erlaubt eigene Einstellun-
gen, um Ihren Bildern einen einzigartigen Look geben zu können.
Editionen und Kompatibilität
DxO FilmPack 4 gibt es in zwei Editionen - Essential und Expert -
die sich in Bezug auf die Anzahl der verfügbaren Looks und Fea-
tures unterscheiden. Die Funktionen, die spezifisch für die Expert
Edition sind, sind in diesem Handbuch mit dem folgenden Pikto-
gramm erwähnt gekennzeichent: .
1.1. Software installieren und aktivieren
Um durch die einzelnen Schritte der Installation und Aktivierung der
Software geleitet zu werden, werfen Sie bitte einen Blick in die Ins-
tallationshilfe, die sich in der Verpackung Ihrer Software befindet.
Für die Aktivierung ist eine Internetverbindung ist erforderlich.
1.2. Starten DxO FilmPack 4
Plug-in für DxO Optics Pro
In der Palette DxO FilmPack, wählen Sie direkt die Filmwiedergabe
und Ihre eigenen Einstellungen aus. Weitere Informationen finden
Sie in dem Benutzerhandbuch von DxO Optics Pro.
Einleitung
Plug-in für Adobe
®
Photoshop
®
Lightroom
®
Wählen Sie ein Bild in Adobe
®
Photoshop
®
Lightroom
®
aus.
In der Menüleiste klicken Sie auf Foto > Bearbeiten in >
DxO FilmPack 4.
In der Dialogbox ändern Sie das Format und die Parameter der
übertragenen Datei (TIFF oder JPEG).
Klicken sie auf Bearbeiten.
Plug-in für Adobe
®
Photoshop
®
und
Adobe
®
Photoshop
®
Elements
®
Öffnen Sie ein Bild in Adobe
®
Photoshop
®
oder Photoshop
®
Elements
®
.
In der Menüleiste klicken Sie auf Filter > DxO Labs > DxO FilmPack 4.
Plug-in für Apple
®
Aperture
®
Wählen Sie in Apple
®
Aperture ein Bild aus.
In der Menüleiste klicken Sie auf Fotos > Mit Plug-in bearbeiten >
DxO FilmPack 4.
DxO FilmPack 4 Standalone Applikation
Starten Sie das Programm aus dem Menu Start > Programme >
DxO FilmPack (PC) oder dem Fenster Programme > DxO FilmPack
(Mac).

21
1
Anzeige des Bildes (Hauptfenster).
2
Presetpanel, zur Vorschau der verschiedenen Filmwiedergaben
und kreativen Looks. Dieses Panel ist in 6 Register aufgeteilt:
Favoriten, Diafilm, Farbnegativ-Film, Schwarz-Weiß-Film, Designer
Presets und eigene Presets.
3
Werkzeugpanel um eigene Einstellungen für Farb- oder
Schwarz-Weiß-Bilder vorzunehmen, sowie kreative Effekte
anzuwenden (Kanten, Rahmen, Texturen, Weichzeichnen...).
4
Iconleiste. Sie enthält die Werkzeuge zur Anzeige, der Naviga-
tion und um Bilder zu beschneiden.
5
Schnappschuss, um einen Zustand der Einstellungen zu
sichern.
1.3. Arbeitsbereich
1
2
3
4
5

22
Farbbild verarbeiten
Schritt 2 – In dem Presetpanel wählen Sie die Kategorie Analogfilm
aus, die Sie verwenden möchten und klicken auf das entsprechende
Register: Diafilm oder Farbnegativ-Film.
Ein Filmlook (Filmwiedergabe / Preset) ist eine Zusammenstellung
von vordefinierten Werten, die auf ein Bild angewendet werden, um
eine Farbe, den allgemeinen Eindruck und das Korn eines Analog-
films zu simulieren. Es gibt es zwei Filmtypen in Farbe: Negativfilme
und Diapositivfilme. DxO Optics Pro 4 bietet in der Essential Edition
eine Auswahl von 20 Presets für Filmwiedergaben sowie 36 für die
Expert Edition.
Schritt 1 - Öffnen Sie Ihr Bild im Menü Datei > Öffnen. Sie können
auch in einem Ordner oder auf dem Desktop auf ein Bild klicken und
ziehen es direkt auf das Fenster der Applikation.

23
Sie können jederzeit eine andere Filmwiedergabe auswählen,
wenn die erste angewendet aber noch nicht gespeichert wurde.
ANMERKUNG
Schritt 3 – Wählen Sie aus den verschiedenen Miniaturbildern zur
Vorschau die Wiedergabe, die Sie simulieren möchten und klicken
Sie auf das entsprechende Miniaturbild: Das Preset wird sofort auf
das Bild im Hauptfenster angewendet.
Sie können das verarbeitete Bild mit dem Originalbild verglei-
chen, indem Sie auf die Icons Splitansicht oder Nebeneinander
betrachten klicken. Im Modus Einzelbildvorschau können
Sie das Original temporär anzeigen, indem Sie direkt in das
Bild klicken. Es bleibt sichtbar, solange Sie den Mausbutton
gedrückt halten.
TIPP
Schritt 4 – Falls gewünscht können Sie Werkzeuge der Palette
Farbton- Sättigung - Helligkeit nutzen um die Farbigkeit selektiv
zu verstärken oder zurückzunehmen: wählen Sie den Farbton in
Drop-down Menü Kanal und ändern Sie die Parameter mit Hilfe der
Schieberegler.
Außerdem ist es möglich die Sättigung einzelner Farben, wie zum
Beispiel das Blau des Himmels, mit dem Schieberegler Vibrancy zu
verstärken, während andere Farben geschützt bleiben.
Schritt 5 – Speichern Sie das Bild unter Datei > Sichern unter.
In der Werkzeugpalette gibt es zahlreiche weitere Einstellungen und
kreative Effekte, die Sie nutzen können: Kontrast, Rauschen, Korn-
größe etc. Ausführliche Informationen finden Sie im Benutzerhan-
dbuch von DxO FilmPack 4.

24
Schwarz-Weiss-bilder bearbeiten
Schwarz-Weiß-Filmen und in der Expert Edition 26 Filmlooks als
Preset an.
Schritt 1 - Öffnen Sie Ihr Bild im Menü Datei > Öffnen.
Schritt 2 – In dem Presetpanel klicken auf das Register Schwarz-
Weiß-Film.
Mit DxO FilmPack 4 können Sie den Look und das Korn von Schwarz-
Weiß-Filmen perfekt simulieren. Im Allgemeinen wird dieses
Medium als Referenz für die künstlerische Fotografie angesehen.
Die verschiedenen Schwarz-Weiß-Filme der unterschiedlichen
Marken und Perioden haben jeweils ganz charakteristisches Korn,
das mehr oder weniger homogen und unterschiedlich groß ist. In
der Essential Edition bietet DxO FilmPack 4 eine Auswahl von 13

25
Schritt 3 – Nachdem Sie das Register ausgewählt haben,
wählen Sie aus den verschiedenen Miniaturbildern zur Vorschau
die Wiedergabe, die Sie simulieren möchten und klicken Sie auf das
entsprechende Miniaturbild: Das Preset wird sofort auf das Bild im
Hauptfenster angewendet.
In DxO FilmPack 4 können Sie die Looks (Presets), die Sie
am häufigsten verwenden im Register Favoriten gruppieren.
Klicken Sie auf den Stern, der im Miniaturbild angezeigt wird.
TIPP
Schritt 4 – Sie können kreative Vignettierungen als Effekte
anwenden, um Ihr Motiv herauszustellen. In der Palette Kreative
Vignettierung ändern Sie die Intensität um die Bildecken aufzuhel-
len oder abzudunkeln und legen die Rundung fest sowie wie weich
der Übergang stattfindet.
Schritt 5 – Nachdem Sie die Korrekturen abgeschlossen haben,
speichern Sie das Bild unter Datei > Sichern unter.
Sie können auf die Filmwiedergaben und Looks auch ganz
einfach zugreifen, indem Sie ihren Namen in das Feld Preset
suchen im Presetpanel eingeben.
ANMERKUNG
Sie können zahlreiche Einstellungen vornehmen, wie Filter, To-
nen, Rauschminderung und weitere kreative Effekt anwenden. Die
Werkzeuge finden Sie im neu zusammengestellten Werkzeugpanel
(siehe Abschnitt „Kreative Looks und Effekte“).

26
In DxO FilmPack gibt es zahlreiche kreative Einstellungen in Farbe
und Schwarz-Weiß. Sie können die verschiedenen Filmwiedergaben,
Looks und kreativen Effekte beliebig miteinander kombinieren und
Ihrer Kreativität freien Lauf lassen.
Schritt 1 – Öffnen Sie Ihr Bild im Menü Datei > Öffnen.
Schritt 2 – In dem Presetpanel wählen Sie das Register Designer
Presets aus.
Schritt 3 – Nachdem Sie das Register ausgewählt haben, wählen
Sie aus den verschiedenen Miniaturbildern zur Vorschau der Presets
das gewünschte aus und klicken Sie auf das entsprechende Minia-
turbild.
Sie können von Ihren Einstellungen eigene Presets erstellen.
ANMERKUNG
Eigene Presets
Um weitere kreative Effekte auf ihre Bilder anzuwenden,
wählen Sie diese aus dem Werkzeugpanel aus:
Rahmen: Wählen Sie aus dem Drop-down-Menü die Art des
Rahmens aus und legen die Position fest.
Textur: Wählen Sie aus dem Drop-down-Menü die Art der Textur
aus und legen dann die Position und Intensität fest.
Kantenfehler: Wählen Sie aus dem Drop-down-Menü aus den
verschiedenen Effekten durch Lichteinfall aus und legen deren Posi-
tion und Intensität fest.
Im Panel Schnappschuss können Sie den momentanen
Zustand verschiedener Einstellungen vorübergehend sichern
und später dorthin zurückkehren.
TIPP
Seite wird geladen ...
Seite wird geladen ...
-
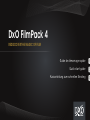 1
1
-
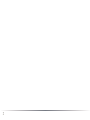 2
2
-
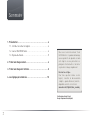 3
3
-
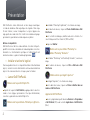 4
4
-
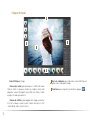 5
5
-
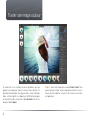 6
6
-
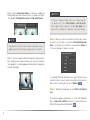 7
7
-
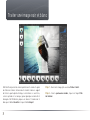 8
8
-
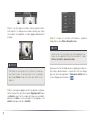 9
9
-
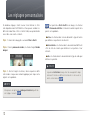 10
10
-
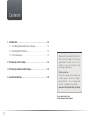 11
11
-
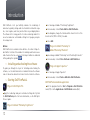 12
12
-
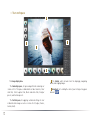 13
13
-
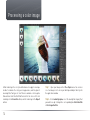 14
14
-
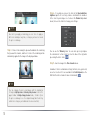 15
15
-
 16
16
-
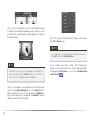 17
17
-
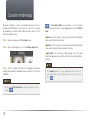 18
18
-
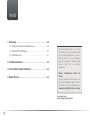 19
19
-
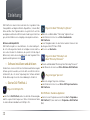 20
20
-
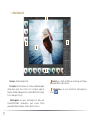 21
21
-
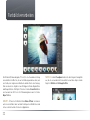 22
22
-
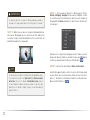 23
23
-
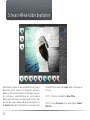 24
24
-
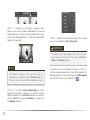 25
25
-
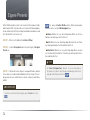 26
26
-
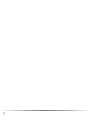 27
27
-
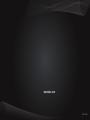 28
28
in anderen Sprachen
- English: DxO FilmPack v4 Quick start guide
- français: DxO FilmPack v4 Guide de démarrage rapide