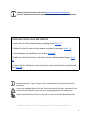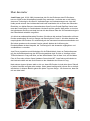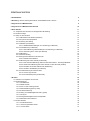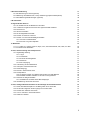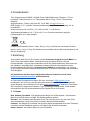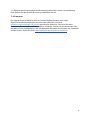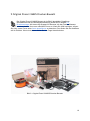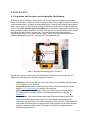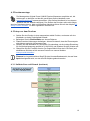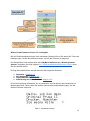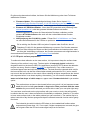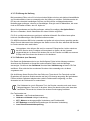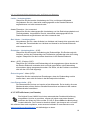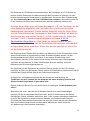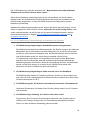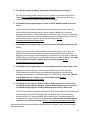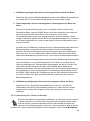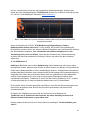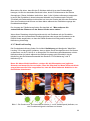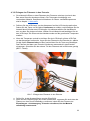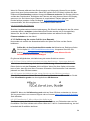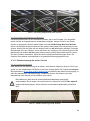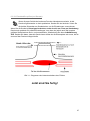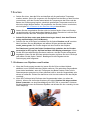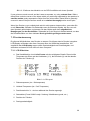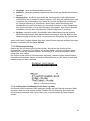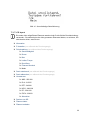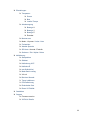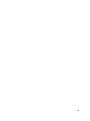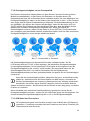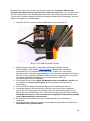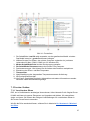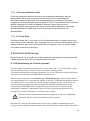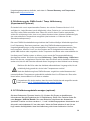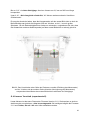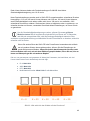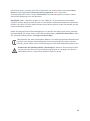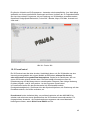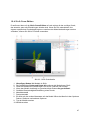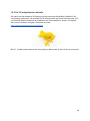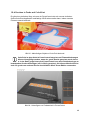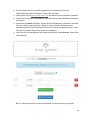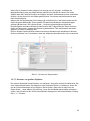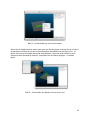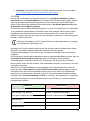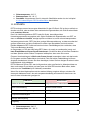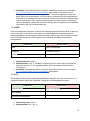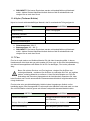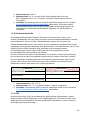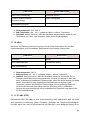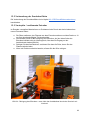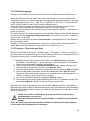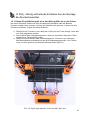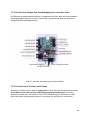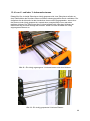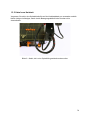Bitte beachten Sie immer die Seite https://www.prusa3d.de/treiber/
für eine aktualisierte Version dieses 3D-Druckhandbuchs (PDF-Download).
KURZANLEITUNG ZUM ERSTDRUCK
1. Lesen Sie die Sicherheitshinweise sorgfältig durch (Seite 7)
2. Stellen Sie den Drucker auf eine ebene und stabile Unterlage (Seite 11)
3. Herunterladen und Installieren der Treiber (Seite 43)
4. Kalibrieren Sie den Drucker, indem Sie unserem Kalibrierablauf folgen (Seite
12)
5. Setzen Sie die SD-Karte in den Drucker ein und drucken Sie Ihr erstes Modell
aus (Seite 28)
Wichtige Hinweise, Tipps, Hinweise oder Informationen, die Ihnen das Drucken
erleichtern.
Lesen Sie sorgfältig! Dieser Teil des Textes hat oberste Priorität - entweder für die
Sicherheit des Anwenders oder für einen ordnungsgemäßen Druckerservice.
Dieses Symbol weist auf Text hin, der sich nur auf ein Drucker-Bausatz bezieht.
Handbuch Version 2.02 vom 26. November 2017 © Prusa Research s.r.o.
2

Über den Autor
Josef Prusa (geb. 23.02.1990) interessierte sich für das Phänomen des 3D-Druckens,
bevor er 2009 an die Wirtschaftsuniversität Prag wechselte - zunächst war es ein Hobby,
eine neue Technologie, die offen für Veränderungen und Verbesserungen war. Aus dem
Hobby wurde schnell eine Leidenschaft und Josef entwickelte sich zu einem der führenden
Entwickler von Adrien Bowyers internationalem Open Source Projekt RepRap. Heute kann
man das Prusa-Design in verschiedenen Versionen auf der ganzen Welt sehen, es ist einer
der beliebtesten Drucker und dank ihm hat sich das Wissen über die 3D-Drucktechnologie in
der Öffentlichkeit erheblich vergrößert.
Jo's Arbeit an selbstreplizierenden Druckern (Sie können die anderen Druckerteile mit Ihrem
Drucker ausdrucken) ist noch im Gange und derzeit gibt es Prusa i3 - die dritte Iteration des
ursprünglichen 3D-Druckers. Es wird ständig mit den neuesten Innovationen aktualisiert und
Sie haben gerade erst die neueste Version gekauft. Neben der Aufrüstung der
Druckerhardware ist das Hauptziel, die Technologie für alle Anwender zugänglicher und
verständlicher zu machen.
Josef Prusa organisiert auch Workshops für die Öffentlichkeit, nimmt an Fachkonferenzen
teil, die der Bekanntmachung des 3D-Drucks gewidmet sind. So hielt er Vorträge auf der
TEDx-Konferenz in Prag und Wien, auf der World Maker Faire in New York, auf der Maker
Faire in Rom oder auf dem Open Hardware Summit des MIT. Josef lehrt auch Arduino an
der Karlsuniversität und war auch Dozent an der Akademie der Künste in Prag.
Nach seinen eigenen Worten stellt er sich vor, dass 3D-Drucker in nicht allzu ferner Zukunft
in jedem Haushalt verfügbar sein werden. Wenn etwas benötigt wird, können Sie es einfach
ausdrucken. In diesem Bereich gehen Sie jeden Tag neue Wege... Wir freuen uns, dass Sie
mit uns dabei sind!
3

Inhaltsverzeichnis
2 Produktdetails 6
3 Einleitung - Glossar, Haftungsausschluss, Sicherheitshinweise, Lizenzen 6
4 Original Prusa i3 MK2S Drucker 9
5 Original Prusa i3 MK2S Drucker-Bausatz 10
6 Erste Schritte 11
6.1 Auspacken des Druckers und sachgemäße Handhabung 11
6.2 Druckermontage 12
6.3 Setup vor dem Drucken 12
6.3.1 Kalibrierfluss und Wizzard (Assistent) 12
6.3.2 PEI print surface preparation 14
6.3.3 Erhöhung der Haftung 15
6.3.4 Selbsttest (nur Bausatz) 15
6.3.4.1 Selbsttestfehlermeldungen und -auflösung (nur Bausatz) 16
6.3.5 XYZ kalibrieren (nur Bausatz) 16
6.3.5.1 XYZ-Kalibrierung Fehlermeldungen und Auflösung (nur Bausatz) 18
6.3.5.2 Ausrichtung der Y-Achse (nur Bausatz) 20
6.3.6 Kalibrieren Z 21
6.3.7 Mesh bed leveling 22
6.3.8 Einlegen des Filaments in den Extruder 23
6.3.8.1 Entladen des Filaments 24
6.3.9 Kalibrierung der ersten Schicht (nur Bausatz) 24
6.3.9.1 Erste Schicht Kalibrierung direkt aus dem Menü starten - bevorzugte Methode 24
6.3.9.2 Starten der Kalibrierung der ersten Schicht von der SD-Karte (veraltet) 24
6.3.9.3 Einstellen der Z-Höhe während der Kalibrierung 24
6.3.9.4 Korrektur der Betthöhe (nur Bausatz) 26
6.3.10 Feinabstimmung der ersten Schicht 26
6.3.10.1 Prusa-Logo drucken 26
6.3.10.2 Sondenhöhe prüfen (nur Bausatz) 27
7 Drucken 28
7.1 Entfernen von Objekten vom Drucker. 28
7.2 Druckersteuerung 29
7.2.1 LCD-Bildschirm 29
7.2.2 Statistik drucken 30
7.2.3 Leise vs. Hohe Leistung-Modus 30
7.2.4 Werksrückstellung (Factory reset) 30
7.2.5 SD-Kartensortierung 31
7.2.6 Prüfung auf Vollständigkeit der Datei (.gcode) 31
7.2.7 LCD layout 32
7.2.8 Druckgeschwindigkeit versus Druckqualität 34
7.2.9 USB-Kabel und Pronterface 34
7.3 Drucker-Zusätze 36
7.3.1 Verschiedene Düsen 36
7.3.1.1 Düse aus gehärtetem Stahl 37
7.3.1.2 0.25mm Düse 37
4

8 Erweiterte Kalibrierung 37
8.1 PID-Abstimmung für Hotend (optional) 37
8.2 Kalibrierung der PINDA-Sonde / Temp. Kalibrierung (Experimentell/Optional) 38
8.3 XYZ-Kalibrierungsdetails anzeigen (optional) 38
9 Druckertreiber 43
10 Eigene Modelle drucken 43
10.1 Wo erhalten Sie die 3D-Modelle zum Drucken? 43
10.2 In welchem Programm können Sie Ihre eigenen Modelle erstellen? 43
10.3 PrusaControl 44
10.4 Slic3r Prusa Edition 46
10.5 Die 3D mitgelieferten Modelle 47
10.6 Drucken in Farbe mit ColorPrint 48
10.7 Drucken von nicht-standardmäßigen Modellen 50
10.7.1 Drucken mit Stützmaterial 50
10.7.2 Drucken von großen Objekten 51
11 Werkstoffe 53
11.1-11.11 ABS, PLA, PETG, HIPS, PP, Nylon, Flex, Verbundwerkstoffe, ASA, nGen, PC-ABS 53
11.13 Auswahl neuer Materialien 60
12 FAQ - Druckerwartung und Druckprobleme 61
12.1 Regelmäßige Wartung 61
12.1.1 Lager 61
12.1.2 Ventilatoren 61
12.1.3 Extruder-Antriebsgetriebe 61
12.1.4 Elektronik 61
12.1.5 PEI-Verjüngung 61
12.2 Vorbereitung der Druckoberfläche 62
12.3 Verstopfte / verklemmte Extruder 62
12.4 Düsenreinigungg 63
12.5 Ersetzen / Wechseln der Düse 63
12.6 Druckprobleme 65
12.6.1 Schichten brechen und spalten beim Drucken aus ABS-Material 65
12.6.2 Modelle enthalten entweder zu viel oder zu wenig Filament 65
12.7 Probleme mit fertigen Modellen 65
12.7.1 Modellbrüche und/oder leichte Beschädigungen 65
12.8 Aktualisierung der Drucker-Firmware 65
13 FAQ - Häufig auftretende Probleme bei der Montage des Druckerbausatzes 66
13.1 Düsen-/Druckflächenspalt ist in der Mitte größer als an den Ecken 66
13.2 Der Drucker stoppt den Druckvorgang kurz nach dem Start 67
13.3 Drucker kann SD-Karte nicht lesen 67
13.4 Lose X- und/oder Y-Achsenzahnriemen 68
13.5 Kabel zum Heizbett 69
5

2 Produktdetails
Titel: Original Prusa i3 MK2S / Original Prusa i3 MK2S (Bausatz), Filament: 1,75 mm
Hersteller: Prusa Research s.r.o., Partyzánská 188/7A, Prag, 170 00, Tschechische
Republik
Ansprechpartner: Telefon +420 222 263 718, E-Mail: [email protected]
EEE-Gruppe: 3 (IT- und/oder Telekommunikationsgeräte), Geräteverwendung: nur im
Innenbereich
Stromversorgung: 90-135 VAC, 2 A / 180-264 VAC, 1 A (50-60 Hz)
Arbeitstemperaturbereich: 18 °C (PLA)-38 °C, nur für den Innenbereich geeignet.
Luftfeuchtigkeit: 85 % oder weniger
Gewicht des Bausatzes (brutto / netto): 9,8 kg / 6,3 kg, Gewicht des montierten Druckers
(brutto / netto): 12 kg / 6,3 kg. Die Seriennummer befindet sich auf dem Druckerrahmen und
auf der Verpackung.
3 Einleitung
Vielen Dank, dass Sie sich für unseren original 3D-Drucker Original Prusa i3 MK2S von
Josef Prusa entschieden haben, entweder als fertig montierter Drucker oder als
Drucker-Bausatz - denn Ihr Kauf unterstützt uns bei der Weiterentwicklung. Bitte lesen Sie
das Handbuch sorgfältig durch, alle Kapitel enthalten hilfreiche Informationen für den
korrekten Betrieb des Druckers. Original Prusa i3 MK2S ist ein Nachfolger vom Original
Prusa i3 MK2 mit kleinen Hardware-Optimierungen für einfachere Montage und verbesserte
Zuverlässigkeit.
Die aktualisierte Version dieses 3D-Druckhandbuchs finden Sie auf der Seite
https://www.prusa3d.de/treiber/ (PDF-Download).
Im Falle eines Druckproblems zögern Sie nicht, uns unter [email protected]
zu
kontaktieren. Wir freuen uns auf Ihre wertvollen Kommentare und Tipps. Wir empfehlen
Ihnen dringend, unser offizielles Forum unter forum.prusa3d.com zu besuchen. Dort finden
Sie Lösungen für allgemeine Probleme, Tipps, Ratschläge und Hinweise, sowie aktuelle
Informationen über die Weiterentwicklung des Original Prusa i3 Druckers.
3.1 Glossar
Bett, Heizbett, Druckbett - Ein gebräuchlicher Begriff für die Druckplatte - ein beheizter
Bereich des 3D-Druckers, auf dem 3D-Objekte gedruckt werden.
Extruder - Der Druckkopf oder Extruder ist ein Teil eines Druckers, der aus einer Düse,
einer Antriebsritzel, einer Umlenkrolle und einem Düsenventilator besteht.
Filament - Der Begriff für Kunststoff, der auf einer Spule bereitgestellt wird, heißt "Filament"
und wird in diesem Handbuch sowie im LCD-Menü des Druckers verwendet.
Heater, Hotend - ein anderer Name für eine Druckdüse.
6

1,75 - 3D-Drucker verwenden zwei verschiedene Durchmesser (Dicke) eines Filaments: 2,85
mm (gemeinhin als 3 mm bezeichnet) und 1,75 mm. Die 1,75 mm Version wird weltweit
häufiger verwendet, wobei es keinen Unterschied in der Druckqualität gibt.
3.2 Haftungsausschluss
Das Nichtbeachten des Handbuchs kann zu Verletzungen, minderwertigen Ergebnissen
oder Schäden am 3D-Drucker führen. Stellen Sie immer sicher, dass jeder, der den
3D-Drucker bedient, den Inhalt des Handbuchs kennt und versteht. Wir können nicht
kontrollieren, unter welchen Bedingungen Sie den Original Prusa i3 zusammenbauen. Aus
diesem und anderen Gründen übernehmen wir keine Verantwortung und lehnen
ausdrücklich jegliche Haftung für Verluste, Verletzungen, Schäden oder Ausgaben ab, die
sich aus der Montage, Handhabung, Lagerung, Verwendung oder Entsorgung des Produkts
ergeben. Die Informationen in diesem Handbuch werden ohne jegliche ausdrückliche oder
stillschweigende Garantie bezüglich ihrer Richtigkeit zur Verfügung gestellt.
3.3 Sicherheitshinweise
Seien Sie bitte sehr vorsichtig bei jeder Interaktion mit dem Drucker. Bei diesem
Drucker handelt es sich um ein elektrisches Gerät mit beweglichen Teilen und
Hochtemperaturbereichen.
1. Das Gerät ist nur für den Innenbereich bestimmt. Setzen Sie den Drucker nicht Regen
oder Schnee aus. Halten Sie den Drucker immer in einer trockenen Umgebung in einem
Mindestabstand von 30 cm zu anderen Gegenständen.
2. Stellen Sie den Drucker immer an einem stabilen Ort auf, wo er nicht herunterfallen oder
umkippen kann.
3. Die Stromversorgung des Druckers erfolgt über eine Steckdose 230 VAC, 50 Hz oder 110
VAC / 60 Hz; Schließen Sie den Drucker niemals an ein anderes Netzteil an, da dies zu
Fehlfunktionen oder Beschädigungen des Druckers führen kann.
4. Verlegen Sie das Netzkabel so, dass Sie nicht darüber stolpern, darauf treten oder
anderweitig Schaden nehmen können. Vergewissern Sie sich, dass das Netzkabel nicht
mechanisch oder anderweitig beschädigt ist. Verwenden Sie keine beschädigten Kabel mehr
und tauschen Sie diese aus.
5. Wenn Sie das Netzkabel aus der Steckdose ziehen, ziehen Sie den Stecker und nicht am
Netzkabel, um das Risiko einer Beschädigung des Steckers oder der Netzsteckdose zu
verringern.
6. Nehmen Sie niemals das Netzteil des Druckers auseinander, es enthält keine Teile, die
von einem ungelernten Werker repariert werden könnten. Alle Reparaturen müssen von
einem qualifizierten Techniker durchgeführt werden.
7. Berühren Sie nicht die Düse oder das Heizbett, wenn der Drucker druckt oder sich
erwärmt. Beachten Sie, dass die Temperatur der Düse 210-300 °C (410-572 °F) beträgt; die
Temperatur des Heizbettes kann über 100 °C (212 °F) liegen. Temperaturen über 40 °C
(104 °F) können den menschlichen Körper schädigen.
8. Greifen Sie nicht in das Innere des Druckers, während er noch in Betrieb ist. Eine
Verletzung kann durch die beweglichen Teile verursacht werden.
9. Verhindern Sie, dass Kinder unbeaufsichtigt auf den Drucker zugreifen können, auch
wenn der Drucker nicht druckt.
10. Lassen Sie den Drucker nicht unbeaufsichtigt, solange er noch eingeschaltet ist!
7

11. Während des Druckvorgangs wird Kunststoff geschmolzen, was zu Geruchsbildung
führt. Stellen Sie den Drucker an einem gut belüfteten Ort auf.
3.4 Lizenzen
Der Original Prusa i3 MK2S Drucker ist Teil des RepRap-Projekts, dem ersten
Open-Source-3D-Druckerprojekt, das unter einer GNU GPL v3-Lizenz
(www.gnu.org/licenses/gpl-3.0.en.html) genutzt wird. Wenn Sie Teile eines Druckers
verbessern oder verändern und bereit sind zu verkaufen, müssen Sie die Quellcodes unter
derselben Lizenz veröffentlichen. Alle 3D-gedruckten Elemente des Druckers, die verbessert
werden können, finden Sie unter https://www.prusa3d.de/prusa-i3-druckbare/.
8

4 Original Prusa i3 MK2S Drucker
Im Gegensatz zum Drucker-Bausatz ist er komplett montiert und praktisch druckbereit. Nach
dem Auspacken des Druckers, Verbinden mit Stromnetz und der notwendigen Kalibrierung,
können Sie schon innerhalb weniger Minuten ein 3D-Objekt ausdrucken. Denken Sie daran,
dass Sie unsere Support-E-Mail verwenden können, wenn Sie den fertig montierten Drucker
gekauft haben. Zögern Sie nicht, uns zu schreiben, wenn Sie Ratschläge oder Hilfe
benötigen. Wir helfen Ihnen gerne bei der Erstellung Ihrer individuellen Drucke.
3D-Drucker verwenden zwei verschiedene Durchmesser eines Filaments (mehr dazu
im Kapitel Materialien): 2,85 mm und 1,75 mm. Die 1,75mm Version wird weltweit
öfter verwendet, obwohl es keinen Unterschied in der Druckqualität gibt. Das
Filament wird auf einer Spule geliefert, auf der Sie die grundlegenden Informationen
finden - Filamenthersteller, Material (ABS, PLA, etc.) und Filamentdurchmesser. 2,85 mm
Filament wird gemeinhin als 3 mm bezeichnet.
Dieser Drucker unterstützt nur ein 1,75 mm Filament. Bitte stellen Sie sicher, dass es
sich um 1,75 mm Filament handelt, bevor Sie es in den Extruder einführen. Versuchen Sie
nicht, stärkere Filamente einzuführen, da dies den Extruder beschädigen könnte.
Bild 1 - Original Prusa i3 MK2S Drucker Beschreibung
9

5 Original Prusa i3 MK2S Drucker-Bausatz
Der Original Prusa i3 MK2S Bausatz ist im Bild 2 abgebildet. Detaillierte
Informationen und eine Montagebeschreibung finden Sie im Kapitel 6.2
Druckermontage. Wir bieten den Support für Benutzer, die den Drucker-Bausatz
erworben haben, über unser offizielles Forum an. Wenn Sie Hilfe benötigen, zögern
Sie nicht, unser Forum unter forum.prusa3d.com zu besuchen. Dort finden Sie die Antworten
auf Ihr Problem. Wenn nicht, dann stellen Sie Ihre Frage bitte direkt dort.
Bild 2 - Original Prusa i3 MK2S Drucker-Bausatz
10

6 Erste Schritte
6.1 Auspacken des Druckers und sachgemäße Handhabung
Entnehmen Sie den Drucker, indem Sie Ihn am oberen Rahmen festhalten und aus dem
Karton herausziehen. Achten Sie beim Umgang mit dem Drucker darauf, dass die Elektronik
nicht beschädigt wird und damit die ordnungsgemäße Funktion des Druckers sichergestellt
bleibt. Immer wenn Sie den Drucker bewegen, halten Sie ihn am oberen Rahmen aufrecht
fest, mit von Ihnen wegweisenden Druckbett, wie auf dem Bild 3 dargestellt. Wenn Sie die
fertig montierte Version auspacken, entfernen Sie den oberen Schaumstoff aus dem Karton
und heben Sie den Drucker vorsichtig an. Teile des Druckers sind durch weiteren
Schaumstoff gesichert, der entfernt werden muss. Einige Teile sind zusätzlich mit den
weißen Kabelbindern gesichert - schneiden Sie diese ebenfalls ab.
Bild 3 - Richtige Handhabung eines Druckers
Sowohl die montierte Version als auch der Bausatz enthalten ein paar Dinge, die Sie
während der Benutzung des Druckers benötigen könnten.
- USB-Kabel - wird verwendet, um eine neue Firmware hochzuladen oder alternativ
vom Computer aus zu drucken.
- Akupunkturnadel - dient zur Reinigung der Düse, wenn sie verklebt ist. Siehe
Kapitel 11.3 Düsenreinigung für weitere Informationen.
- Klebestift - Wird für eine bessere Haftung von Nylon oder als Trennmittel für
Flex-Materialien verwendet. Weitere Informationen finden Sie im Kapitel 11
Materialien.
- Testprotokoll - Alle Komponenten eines jeden Druckers werden getestet. Die
elektronischen Bauteile werden sogar wie in einer Endmontage miteinander
verbunden und eine Reihe von Tests durchgeführt. Erst wenn alle Tests bestanden
sind, erhält die Elektronik eine Seriennummer und Protokoll und die Seriennummer
Aufkleber werden gedruckt. Das Testprotokoll zeigt alle Testergebnisse Ihrer
Druckerkomponenten an.
11

6.2 Druckermontage
Zur Montage des Original Prusa i3 MK2S Drucker-Bausatzes empfehlen wir, die
Anleitungen zu befolgen und das Kit gemäß dem Online-Handbuch unter
manual.prusa3d.com zusammenzusetzen. (Das Online-Handbuch ist in mehreren
Sprachen auf der Website verfügbar). Der Aufbau des Druckers sollte nicht länger
als einen Arbeitstag dauern. Nach erfolgreichem Abschluss fahren Sie mit dem Kapitel 6.3
Setup vor dem Drucken vor dem eigentlichen Drucken fort.
6.3 Setup vor dem Drucken
● Stellen Sie den Drucker in eine waagerechte stabile Position, am besten auf eine
Werkbank, wo keine Zugluftgefahr besteht.
● Befestigen Sie die Filamenthalter am oberen Rahmen.
● Filament an den Halterungen befestigen. Achten Sie darauf, dass die Filamentspule
nicht klemmt und sich frei bewegen kann.
● Stecken Sie das Netzkabel ein, überprüfen Sie unbedingt, ob die richtige Einstellung
für die Wechselspannung gewählt ist (110V/220V) und schalten Sie den Schalter ein.
● Überprüfen Sie die Firmware-Version (im Support-Menü über das LCD-Panel) und
aktualisieren Sie bitte auf die neueste Version von unserer Website
www.prusa3d.de/treiber/.
Filament ist ein gebräuchlicher Begriff für das Kunststoffstabmaterial, das auf einer
Spule bereitgestellt wird, von der aus 3D-Objekte gedruckt werden.
6.3.1 Kalibrierfluss und Wizzard (Assistent)
12

Wizard ist ab Firmware-Version 3.1.0 verfügbar.
Bei der Erstinbetriebnahme Ihres frisch montierten Druckers führt er Sie durch alle Tests und
Kalibrierungen, die Sie durchführen müssen, um mit dem Drucken zu beginnen.
Der Wizard kann auch manuell über das LCD-Menü Kalibrierung -> Wizard gestartet
werden. Vergessen Sie nicht, Kapitel 6.3.2 PEI-Druckflächenvorbereitung zu lesen, bevor
Sie den Wizard starten.
Es folgt dem Kalibrierfluss und hilft Ihnen bei den folgenden Schritten:
● Selbsttest - Kapitel 6.3.4
● XYZ kalibrieren - Kapitel 6.3.5
● Filamentbeladung - Kapitel 6.3.8
● Kalibrierung der ersten Schicht - Kapitel 6.3.9
Es ist nicht zwingend erforderlich, ihn zu verwenden, und Sie können den Assistenten zu
Beginn abbrechen. Dann sollten Sie einfach manuell dem Kalibrierablauf folgen, wie bei
älteren Firmware-Versionen.
Bild 4 - Assistenten-Setup
13

Es gibt wenige besondere Anlässe, bei denen Sie die Kalibrierung oder einen Teil davon
wiederholen müssen.
● Firmware-Update - Eine vollständige Anleitung finden Sie im Kapitel 12.8
Aktualisierung der Drucker-Firmware. 6.3.9. Die Kalibrierung der ersten Schicht muss
erneut durchgeführt werden, da der Drucker sonst eine Fehlermeldung anzeigt.
● Ersetzen des PEI/Ultem-Blattes - Wenn das PEI gewechselt wird (Anleitung unter
manual.prusa3d.com), wird das gesamte Heizbett entfernt und wieder
zusammengesetzt. Dies kann die Geometrie des Druckers verändern und der
gesamte KIT-Kalibrierfluss sollte auch auf dem vorkonfektionierten Drucker
eingehalten werden.
● Nachjustierung der P.I.N.N.D.A. probe - Führen Sie 6.3.6 Kalibrieren von Z aus,
um neue Referenzwerte für die Z-Höhe zu speichern.
Es ist wichtig, den Drucker USB von jedem Computer oder OctoPrint, der auf
Raspberry Pi läuft, für die gesamte Kalibrierung zu trennen. Der Drucker antwortet
nicht auf eine Anfrage des Hosts und die Kommunikation wird unterbrochen, wenn
der Host die Verbindung zurücksetzt, der Drucker neu startet und möglicherweise in
einen seltsamen Zustand gerät, der 7.2.3 Factory Reset erfordert.
6.3.2 PEI print surface preparation
To achieve the best adhesion on the new surface, it is important to keep the surface clean.
Cleaning of the surface is very easy. The best option is Isopropyl alcohol available in
drugstores which is the best for ABS, PLA and others (except for PETG where the adhesion
may be too strong. See the chapter 11.3 PET for instructions). Pour a little amount on
unscented paper towel and wipe the print surface. The bed should be cleaned while cold for
the best results but it can also be cleaned when already preheated for PLA, just be careful
not to touch the bed surface or the nozzle. When cleaning at higher temperatures the alcohol
will evaporate before it can clean anything. Alternatively, you can clean the bed with warm
water and a few drops of a dish soap on a paper towel. Denatured alcohol is yet another
option.
The surface does not have to be cleaned before every print! It is just important to not
touch the print bed with your hands or dirty tools. Clean your tools with the same
solution as you would the bed and you will be able to start your next print right away.
You can leave small marks on the print surface with your nozzle or tools, they will typically
be shinier than the rest. It does not affect the functionality or adhesion. However, if you want
to have same surface look on the whole printbed you can resurface it. The easiest way is to
take a hard side of dry kitchen sponge and wipe the affected area with circular motion gently
few times.
The industrial glue which holds the PEI sheet on the heatbed itself softens when
temperatures greater than 110 °C are used. If higher temperatures are used, the glue
can migrate under the PEI and create slight bumps on the surface.
14

6.3.3 Erhöhung der Haftung
Bei besonderen Fällen, wie z.B. bei einem hohen Objekt mit einer sehr kleinen Kontaktfläche
zur Druckoberfläche, kann es notwendig sein, die Haftung zu erhöhen. Glücklicherweise ist
PEI ein sehr chemisch beständiges Polymer und Sie können vorübergehend andere
Klebelösungen auftragen, ohne es zu beschädigen. Dies gilt auch für Materialien, die sonst
nicht an PEI haften würden, wie z.B. Nylon etc.
Bevor Sie irgendetwas auf das Bett auftragen, sollten Sie erwägen, die Option Brim in
Slic3r zu verwenden, die die Oberfläche der ersten Schicht vergrößert.
Für PLA- und Nylonmischungen genügt ein einfacher Klebestift. Der Kleber kann später
leicht mit Scheibenreiniger oder Spülmittel entfernt werden.
Für ABS-Drucke kann ABS-Juice verwendet und später mit reinem Aceton gereinigt werden.
Seien Sie sehr behutsam beim Auftragen des Saftes und tun Sie dies, während das Bett kalt
ist. Drucke werden sehr stark haften.
Vorbereiteten Juice können Sie auch in unserem E-Shop kaufen. Leider erlaubt es
der UPS Service nicht, Produkte auf Acetonbasis zu liefern, da der Versand
eingeschränkt ist. In diesem Fall erhalten Sie nur die Flasche und ABS aus unserem
E-Shop und Sie müssen das Aceton vor Ort beziehen.
6.3.4 Selbsttest (nur Bausatz)
Der Zweck der Selbsttestroutine ist es, die häufigsten Fehler bei der Montage und dem
Anschluss der Elektronik zu überprüfen und eventuelle Fehler nach der Montage
anzuzeigen. Sie können den Selbsttest über das Menü Kalibrierung auf dem LCD-Feld
ausführen. Dies sollte bei den montierten Druckern nicht notwendig sein, da diese
vorgetestet sind.
Die Ausführung dieser Routine führt eine Reihe von Tests durch. Der Fortschritt und die
Ergebnisse der einzelnen Schritte werden auf der LCD-Anzeige angezeigt. Bei gefundenen
Fehlern wird der Selbsttest abgebrochen und die Fehlerursache angezeigt, um den
Anwender bei der Fehlersuche zu unterstützen.
Der Selbsttest ist nur ein Diagnose-Tool, der Drucker versucht auch nach einem
fehlgeschlagenen Test noch zu drucken. Wenn Sie absolut sicher sind, dass das
betroffene Teil korrekt ist, können Sie mit dem Druckvorgang fortfahren.
Der Test besteht aus:
● Extruder - und Druckventilatorentest
● Heizbett und Hotend richtige Verdrahtung
● XYZ - Motoren ordnungsgemäße Verdrahtung und Funktionalität
● XYZ Endstopp mechanische Einstellungen und korrekte Verdrahtung.
● Lose Zahnriemenscheibenprüfung.
15

6.3.4.1 Selbsttestfehlermeldungen und -auflösung (nur Bausatz)
Luefter
-
Verdrahtungfehler
:
Überprüfen Sie die korrekte Verdrahtung der Print- und Hotend-Lüfterkabel.
Vergewissern Sie sich, dass beide ordnungsgemäß an die Rambo-Elektronik
angeschlossen und nicht vertauscht sind.
Heater/Thermistor - Not connected:
Überprüfen Sie die ordnungsgemäße Verdrahtung von Hot-End-Leistungskabeln und
Thermistorkabeln. Vergewissern Sie sich, dass beide ordnungsgemäß an die
Rambo-Elektronik angeschlossen und nicht vertauscht sind.
Bett / Heater
-
Verdrahtungfehler
:
Vergewissern Sie sich, dass die Kabel von Heizbett und Hotend nicht vertauscht sind
oder dass die Thermistorkabel von Heizbett und Hotend in der Rambo-Elektronik
nicht vertauscht sind.
Endschalter
-
Verdrahtungfehler
- {XYZ}:
Überprüfen Sie die korrekte Verkabelung der Endanschläge. Die Routine zeigt die
Achse an, auf der der Endanschlag eine Fehlfunktion gemeldet hat oder nicht richtig
reagiert. Überprüfen Sie den korrekten Anschluss in der Rambo-Elektronik.
Motor - {XYZ} - Endstop {XYZ}:
Überprüfen Sie, ob Motor und Endanschlag auf der angegebenen Achse korrekt mit
der Rambo-Elektronik verbunden sind und nicht gegen Motor oder Endanschlag
einer anderen Achse ausgetauscht werden. Die Achse, die die Probleme verursacht,
wird auf dem LCD-Feld angezeigt.
Ende nicht getrof.
- Motor {XZY}:
Überprüfen Sie die mechanischen Einstellungen, dass der Endanschlag erreicht
werden kann, wenn sich die Achse in der Minimalposition befindet.
Lose Riemenscheibe
- {XY}:
Die Riemenscheibe ist lose und rutscht auf der Motorwelle. Es ist wichtig, die erste
Madenschraube auf dem flachen Schaftteil festzuziehen und dann mit der zweiten
Madenschraube fortzufahren.
6.3.5 XYZ kalibrieren (nur Bausatz)
Die Original Prusa i3 MK2S ist mit einer automatischen Druckbett Nivellierung
ausgestattet. Um dies zu erreichen, müssen wir jedoch zuerst den Abstand
zwischen der Spitze der Düse und der P.I.N.D.A. (Prusa INDuction Autoleveling)
Sonde kalibrieren. Der Prozess ist ziemlich einfach, also kommen wir zur Sache.
Wir möchten Ihnen auch empfehlen, zuerst unseren Leitfaden für neue Benutzer unter
www.prusa3d.com/buildvideomk2 mit Kalibriertipps zu lesen.
16

Der Zweck der X/Y/Z-Kalibrierroutine besteht darin, die Schräglage der X/Y/Z-Achsen zu
messen und die Position der 9 Kalibrierpunkte auf dem Drucktisch zu ermitteln, um eine
korrekte Nivellierung des Drucktisches zu gewährleisten. Sie können die XYZ-Kalibrierung
aus dem Kalibrierung Menu auf dem LCD-Bildschirm ausführen. Dies sollte bei den von
Prusa montierten Druckern nicht notwendig sein, da diese werkseitig kalibriert sind.
Nehmen Sie ein Blatt eines normalen Büropapiers (z.B. die Checkliste, die bei
jeder Bestellung mitgeliefert wird) und halten Sie es während der ersten
Kalibrierrunde (die ersten 4 Punkte werden überprüft) unter die Düse. Wenn
sich die Düse während des Prozesses auf dem Papier verfängt, schalten Sie
den Drucker aus und senken Sie die P.I.N.D.A. Sonde leicht ab. Sehen Sie
sich das P.I.N.D.A. Sondenansprechdiagramm im Kapitel 6.3.10.2
Sondenhöhe überprüfen an. Das Papier hat keinen Einfluss auf den
Kalibrierprozess. Die Düse darf die Druckfläche nicht berühren oder das Bett
auf irgendeine Weise auslenken. Wenn alles korrekt gelaufen ist, fahren Sie
mit der Kalibrierung fort.
Die Einleitung dieser Routine führt eine Reihe von Messungen in drei Runden durch: In der
ersten Runde werden 4 Sensorpunkte auf dem Druckbett sorgfältig gesucht, um das
Druckbett nicht durch die Düse zu berühren. In der zweiten Runde werden alle 9
Sensorpunkte gefunden. In der letzten Runde wird die Höhe über den 9 Sensorpunkten
gemessen und als Referenz in einem nichtflüchtigen Speicher abgelegt, womit die
Kalibrierung der Z-Achse abgeschlossen ist.
Der Fortschritt und die Ergebnisse der einzelnen Schritte werden auf der LCD-Anzeige
angezeigt. Im Falle von gefundenen Fehlern wird die XYZ-Kalibrierung unterbrochen und die
Ursache des Fehlers wird als Hilfe bei der Fehlersuche angezeigt.
Zu Beginn der XYZ-Kalibrierung fordert Sie der Drucker mit einer Meldung auf:
"Kalibrieren von XYZ. Drehen Sie den Knopf bis der obere Anschlag erreicht wird.
Klicken Sie den Knopf wenn es ganz oben wird.”
Danach fordert der Drucker Sie auf, diesen Schritt zu bestätigen: "Ist der Schlitten ganz
oben?"
Bitte stellen Sie sicher, dass Sie den Z-Schlitten wirklich bis zu den Endanschlägen
bewegen, bis Sie ein rasselndes Geräusch hören, da die Z-Schrittmotoren die Schritte
überspringen. Dieses Verfahren stellt sicher, dass 1) die X-Achse vollkommen waagerecht
ist und 2) die Druckdüse in einem bekannten Abstand zum Druckbett steht. Falls der
Z-Schlitten die Endanschläge nicht berührt hat, kann der Drucker die Höhe der Druckdüse
über dem Druckbett nicht kennen und kann daher während der ersten Runde der
X/Y-Kalibrierung in das Druckbett einschlagen.
17

Die XYZ-Kalibrierung fordert Sie außerdem auf, "Bitte entfernen Sie ueberstehendes
Filament von der Duese. Klicken wenn sauber."
Wenn dieser Ratschlag nicht befolgt wird und sich ein Plastikrest auf der Druckdüse
befindet, kann der Kunststoff das Druckbett berühren oder sogar das Druckbett von der
PINDA-Sonde wegdrücken, so dass die PINDA-Sonde nicht richtig auslöst und die
Kalibrierung fehlschlägt.
Nachdem die Kalibrierung bestanden wurde, können die Werte überprüft werden, um sie
später zu optimieren. Wenn Sie Ihre Achsen senkrecht oder leicht schräg stellen, muss
nichts verändert werden, da der Drucker mit der besten Genauigkeit arbeitet. Weitere
Informationen finden Sie in Kapitel 8.3 XYZ-Kalibrierung anzeigen (optional) unter 8
Erweiterte Kalibrierung.
6.3.5.1 XYZ-Kalibrierung Fehlermeldungen und Auflösung (nur Bausatz)
1) XYZ-Kalibrierung fehlgeschlagen. Bett-Kalibrierpunkt nicht gefunden.
Die Kalibrierroutine fand keinen Bettsensorpunkt. Der Drucker stoppt in der Nähe des
Bettpunktes, den er nicht erkannt hat. Bitte überprüfen Sie, ob der Drucker korrekt
montiert ist, alle Achsen frei beweglich sind, die Riemenscheiben nicht verrutschen
und die Druckdüse sauber ist. Wenn alles gut aussieht, führen Sie die
X/Y-Kalibrierung erneut durch und vergewissern Sie sich mit einem Blatt Papier
zwischen Düse und Druckbett, dass die Druckdüse das Druckbett während der
Kalibrierungsroutine nicht berührt. Wenn Sie eine Reibung der Düse am Blatt Papier
spüren und die Düse sauber ist, müssen Sie die PINDA-Sonde etwas tiefer
schrauben und die X/Y-Kalibrierung erneut durchführen.
2) XYZ-Kalibrierung fehlgeschlagen. Bitte schauen Sie in das Handbuch.
Die Kalibrierpunkte wurden in Positionen gefunden, die weit von dem entfernt sind,
was man von einem ordnungsgemäß montierten Drucker erwarten kann. Bitte folgen
Sie den Anweisungen in Fall 1).
3) XYZ-Kalibrierung OK. X/Y-Achsen sind senkrecht zueinander. Glueckwunsch!
Herzlichen Glückwunsch, Sie haben Ihren Drucker präzise gebaut, Ihre X/Y-Achsen
sind senkrecht.
4) XYZ Kalibrierung in Ordnung. X/Y Achsen sind etwas schief.
Gut gemacht, die X/Y-Achsen sind nicht genau senkrecht, aber trotzdem ganz in
Ordnung. Die Firmware korrigiert die X/Y-Verschiebung während des normalen
Drucks, so dass die Boxen rechtwinklig gedruckt werden.
18

5) XYZ Kalibrierung in Ordnung. Schiefheit wird automatisch korrigiert.
Es kann in Betracht gezogen werden, die X/Y-Achsen neu auszurichten (wie im
Kapitel 6.3.5.1 Y-Achsenausrichtung beschrieben). Solange sich die X- und
Y-Achse frei bewegen, wird der Drucker korrekt drucken.
6) XYZ-Kalibrierung fehlgeschlagen. Linker vorderer Kalibrierpunkt ist zu weit
vorne.
Selbst wenn der Drucker das Druckbett bis zum Endanschlag Y fährt, kann die
PINDA-Sonde den Kalibrierpunkt des linken vorderen Bettes nicht erreichen.
Bewegen Sie die linke Y-Gewindestange im Z-Rahmen weg von Ihnen, so dass die
PINDA-Sonde den linken vorderen Bettkalibrierpunkt zuverlässig erreicht. Wie Sie
dies beheben können, erfahren Sie im nächsten Kapite 6.3.5.1
Y-Achsenausrichtung beschrieben.
7) XYZ-Kalibrierung fehlgeschlagen. Rechter vorderer Kalibrierpunkt ist zu weit
vorne.
Selbst wenn der Drucker das Druckbett bis zum Endanschlag Y fährt, kann die
PINDA-Sonde den rechten Kalibrierpunkt des vorderen Bettes nicht erreichen.
Bewegen Sie die rechte Y-Gewindestange im Z-Rahmen von sich weg, so dass die
PINDA-Sonde zuverlässig den rechten Kalibrierpunkt im vorderen Bett erreicht. Wie
Sie dies beheben können, erfahren Sie im nächsten Kapitel 6.3.5.1
Y-Achsenausrichtung beschrieben.
8) XYZ-Kalibrierung fehlgeschlagen. Vordere Kalibrierpunkte sind zu weit vorne..
Selbst wenn der Drucker den Tisch bis zum Endanschlag Y fährt, kann die
PINDA-Sonde die vordere Reihe der Bettkalibrierungspunkte nicht erreichen.
Bewegen Sie die beiden Y-Gewindestangen im Z-Rahmen von Ihnen weg. Wie Sie
dies beheben können, erfahren Sie im nächsten Kapitel 6.3.5.1
Y-Achsenausrichtung beschrieben.
9) XYZ-Kalibrierung ungenau. Linker vorderer Kalibrierpunkt ist zu weit vorne.
XYZ-Kalibrierung ungenau. Rechter vorderer Kalibrierpunkt ist zu weit vorne.
XYZ-Kalibrierung ungenau. Vordere Kalibrierpunkte sind zu weit vorne.
Der Drucker wird wahrscheinlich funktionieren, aber die Nivellierung des Bettes kann
beeinträchtigt sein und die Schräglage der X/Y-Achsen kann nicht vollständig
korrigiert werden. Es wird empfohlen, die Positionen der Y-Gewindestangen im
Z-Rahmen wie in den Fällen 6) bis 8) einzustellen. Wie Sie dies beheben können,
erfahren Sie im nächsten Kapitel 6.3.5.1 Y-Achsenausrichtung beschrieben.
Während des Automatischen-Nivelliervorgangs können folgende Fehler auf dem Display
angezeigt werden.
19

1) Z-Kalibrierung fehlgeschlg. Sensor nicht angeschlossen. Warte auf Reset.
Überprüfen Sie, ob das PINDA-Sondenkabel korrekt in die RAMBo-Karte eingesteckt
ist. Ist dies der Fall, ist die PINDA-Sonde defekt und muss ersetzt werden.
2) Z-Kal. fehlgeschlg. Sensor nicht ausgeloest. Schmutzige Duese? Warte auf
Reset
Dies ist eine Sicherheitsüberprüfung, um zu verhindern, dass die Düse in das
Druckbett kollidiert, wenn der PINDA-Sensor nicht mehr funktioniert oder etwas mit
der Druckmechanik nicht mehr stimmt (z.B. ein Antrieb rutscht). Diese
Sicherheitsüberprüfung kann auch ausgelöst werden, wenn der Drucker auf eine
unebene Oberfläche gebracht wurde. Bevor Sie irgendetwas anderes tun, richten Sie
die Z-Achse waagerecht aus, indem Sie den ganzen Weg nach oben gehen und es
erneut versuchen.
Am Ende der X/Y-Kalibrierung misst der Drucker die Referenzhöhe über jedem der 9
Bettsensorpunkte und speichert die Referenzhöhen in einem nichtflüchtigen
Speicher. Bei der normalen Bettnivellierung wird erwartet, dass die PINDA-Sonde
nicht mehr als 1 mm vom Referenzwert entfernt auslöst, daher darf sich die Düse
während der Bettkalibrierung nicht mehr als 1 mm unter dem Referenzwert bewegen.
Wenn Sie den Drucker bewegt haben, müssen Sie die Z-Kalibrierung möglicherweise
erneut durchführen, um neue Referenzwerte für die Z-Höhe zu ermitteln, die die
Drehung und Biegung der Tischoberfläche widerspiegeln, auf der der Drucker sitzt.
Wenn das nicht hilft, überprüfen Sie bitte, ob die PINDA-Sonde während der
Kalibrierung des Bettes Z mit den Sensorpunkten auf dem Druckbett ausgerichtet ist.
Die Ausrichtung ist durch die automatische X/Y-Kalibrierung sicherzustellen. Wenn
der PINDA-Taster während der Z-Kalibrierung über die Zeit nicht mehr ausgerichtet
ist, kann es vorkommen, dass eine Riemenscheibe rutscht oder sich etwas am
Maschinengestell löst.
3) Z-Kalibrierung fehlgeschlg. Sensor zu hoch ausgeloest. Warte auf Reset.
Ähnlich wie Fall 2). Diesmal löst der PINDA-Sensor mehr als 1 mm über der
Referenzhöhe aus. Bevor Sie irgendetwas anderes tun, richten Sie die Z-Achse
waagerecht aus, indem Sie den ganzen Weg nach oben gehen und es erneut
versuchen.
6.3.5.2 Ausrichtung der Y-Achse (nur Bausatz)
Damit die Autokalibrierung einwandfrei funktioniert, ist es äußerst wichtig, dass die
Y-Achse senkrecht zur X-Achse steht. Dies kann leicht überprüft werden, indem
man den Drucker von oben betrachtet und die X-Achsenstäbe visuell mit den
Linien auf dem Heizbett ausrichtet. Wenn die Y-Achse verstellt ist, können Sie die
Position der Y-Achse innerhalb des Rahmens leicht anpassen, indem Sie die M10-Muttern
20
Seite wird geladen ...
Seite wird geladen ...
Seite wird geladen ...
Seite wird geladen ...
Seite wird geladen ...
Seite wird geladen ...
Seite wird geladen ...
Seite wird geladen ...
Seite wird geladen ...
Seite wird geladen ...
Seite wird geladen ...
Seite wird geladen ...
Seite wird geladen ...
Seite wird geladen ...
Seite wird geladen ...
Seite wird geladen ...
Seite wird geladen ...
Seite wird geladen ...
Seite wird geladen ...
Seite wird geladen ...
Seite wird geladen ...
Seite wird geladen ...
Seite wird geladen ...
Seite wird geladen ...
Seite wird geladen ...
Seite wird geladen ...
Seite wird geladen ...
Seite wird geladen ...
Seite wird geladen ...
Seite wird geladen ...
Seite wird geladen ...
Seite wird geladen ...
Seite wird geladen ...
Seite wird geladen ...
Seite wird geladen ...
Seite wird geladen ...
Seite wird geladen ...
Seite wird geladen ...
Seite wird geladen ...
Seite wird geladen ...
Seite wird geladen ...
Seite wird geladen ...
Seite wird geladen ...
Seite wird geladen ...
Seite wird geladen ...
Seite wird geladen ...
Seite wird geladen ...
Seite wird geladen ...
Seite wird geladen ...
Seite wird geladen ...
Seite wird geladen ...
-
 1
1
-
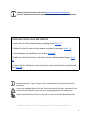 2
2
-
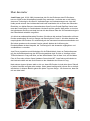 3
3
-
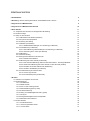 4
4
-
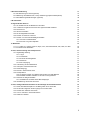 5
5
-
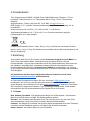 6
6
-
 7
7
-
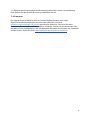 8
8
-
 9
9
-
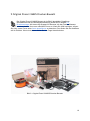 10
10
-
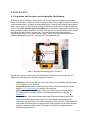 11
11
-
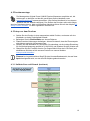 12
12
-
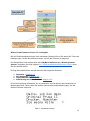 13
13
-
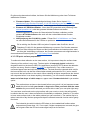 14
14
-
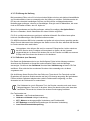 15
15
-
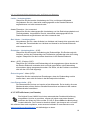 16
16
-
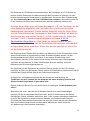 17
17
-
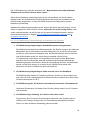 18
18
-
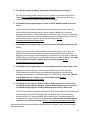 19
19
-
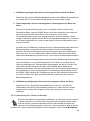 20
20
-
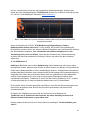 21
21
-
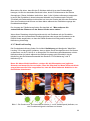 22
22
-
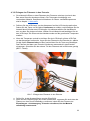 23
23
-
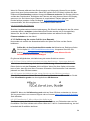 24
24
-
 25
25
-
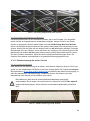 26
26
-
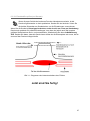 27
27
-
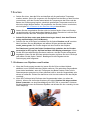 28
28
-
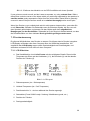 29
29
-
 30
30
-
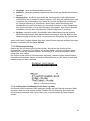 31
31
-
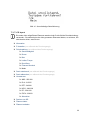 32
32
-
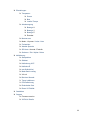 33
33
-
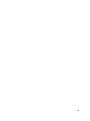 34
34
-
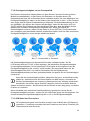 35
35
-
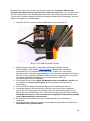 36
36
-
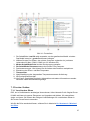 37
37
-
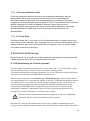 38
38
-
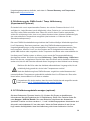 39
39
-
 40
40
-
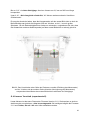 41
41
-
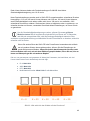 42
42
-
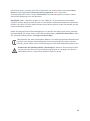 43
43
-
 44
44
-
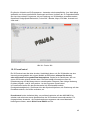 45
45
-
 46
46
-
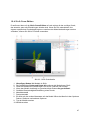 47
47
-
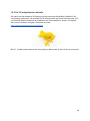 48
48
-
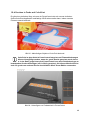 49
49
-
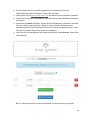 50
50
-
 51
51
-
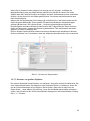 52
52
-
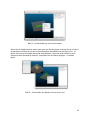 53
53
-
 54
54
-
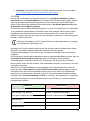 55
55
-
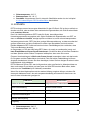 56
56
-
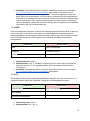 57
57
-
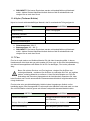 58
58
-
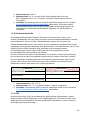 59
59
-
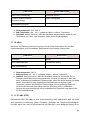 60
60
-
 61
61
-
 62
62
-
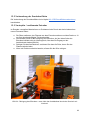 63
63
-
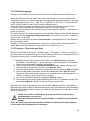 64
64
-
 65
65
-
 66
66
-
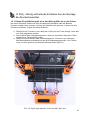 67
67
-
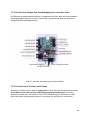 68
68
-
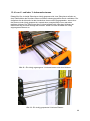 69
69
-
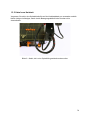 70
70
-
 71
71
Verwandte Artikel
Andere Dokumente
-
Bresser 2010400 Bedienungsanleitung
-
Renkforce 2583085 Benutzerhandbuch
-
Olivetti 3D S2 Bedienungsanleitung
-
Renkforce RF100 Bedienungsanleitung
-
Renkforce 2480782 Benutzerhandbuch
-
Renkforce Nozzle0.8 mm Suitable Bedienungsanleitung
-
Renkforce Extruder feed knurled Suitable Bedienungsanleitung
-
Renkforce 1507428 Cleaning And Maintenance
-
Bresser T-REX WIFI 3D Printer Bedienungsanleitung
-
Bresser 2010600 Bedienungsanleitung