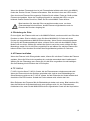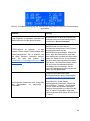Prusa3D MK3S+/MK2.5S Multi Material 2S Benutzerhandbuch
- Typ
- Benutzerhandbuch

Prusa Research a.s.
Partyzánská 188/7A
170 00 Praha
www.prusa3d.de
info@prusa3d.com
3D DRUCK
HANDBUCH
BENUTZERHANDBUCH FÜR 3D DRUCKER:
– ORIGINAL PRUSA i3 MK3S MULTI MATERIAL UPGRADE 2S
– ORIGINAL PRUSA i3 MK2.5S MULTI MATERIAL UPGRADE 2S
GER

Besuchen Sie bitte regelmässig http://www.prusa3d.com/drivers/, um die
jeweils aktuellste Version dieses 3D-Druckhandbuchs als PDF
herunterzuladen.
Übersetzte Versionen des Handbuchs sind verfügbar auf:
Tschechisch: www.prusa3d.cz/ovladace/
Französisch: www.prusa3d.fr/drivers/
Deutsch: www.prusa3d.de/treiber/
Polnisch: pl.prusa3d.com/sterowniki/
Italienisch: www.prusa3d.it/driver/
Spanisch: www.prusa3d.es/drivers-y-manuales/
Bauanleitungen für unsere Drucker sind verfügbar auf http://manual.prusa3d.com
Das Multi Material Upgrade 2S (MMU2S) ist nur mit den Original Prusa i3 MK2.5S und
MK3S kompatibel.
Dieses Handbuch basiert auf der MMU2S-Firmware Version 1.0.6 und MK3S/MK2.5S
Firmware Version 3.8.0. Die Verwendung anderer (älterer) Firmware-Versionen kann
zu falschen Ergebnissen führen. Bitte aktualisieren Sie Ihr MMU2-Gerät regelmäßig.
NÜTZLICHE LINKS
● Offizielle Website: www.prusa3d.com
● Aktuellste Treiber: www.prusa3d.com/drivers
● Wissensdatenbank: https://help.prusa3d.com/l/en
● E-Shop: https://shop.prusa3d.com
● PrusaSlicer @ GitHub: www.github.com/prusa3d
● MMU2S Objekte: https://www.prusa3d.com/printable-3d-models/
In diesem Handbuch werden folgende Symbole verwendet:
Wichtige Hinweise, Tipps oder Informationen, die Ihnen das Drucken erleichtern.
Bitte aufmerksam lesen! Dieser Teil der Beschreibung ist am wichtigsten - entweder
für Ihre Sicherheit als Benutzer oder für den störungsfreien Betrieb des Druckers.
Handbuch-Version 1.1 vom 28. Januar 2020 © Prusa Research a.s.
1

Über den Autor
Josef Prusa (geb. 23.02.1990) interessierte sich für das Phänomen des 3D-Druckens,
bevor er 2009 an die Wirtschaftsuniversität Prag wechselte - zunächst war es ein Hobby,
eine neue Technologie, die offen für Veränderungen und Verbesserungen war. Aus dem
Hobby wurde schnell eine Leidenschaft und Josef entwickelte sich zu einem der führenden
Entwickler von Adrien Bowyers internationalem Open Source Projekt RepRap. Heute kann
man das Prusa-Design in verschiedenen Versionen auf der ganzen Welt sehen, es ist einer
der beliebtesten Drucker und dank ihm hat sich das Wissen über die 3D-Drucktechnologie in
der Öffentlichkeit erheblich vergrößert.
Jo's Arbeit an selbstreplizierenden Druckern (Sie können die anderen Druckerteile mit Ihrem
Drucker ausdrucken) ist noch im Gange und derzeit gibt es Prusa i3 - die dritte Iteration des
ursprünglichen 3D-Druckers. Es wird ständig mit den neuesten Innovationen aktualisiert und
Sie haben gerade erst die neueste Version gekauft. Neben der Aufrüstung der
Druckerhardware ist das Hauptziel, die Technologie für alle Anwender zugänglicher und
verständlicher zu machen.
Josef Prusa organisiert auch Workshops für die Öffentlichkeit, nimmt an Fachkonferenzen
teil, die der Bekanntmachung des 3D-Drucks gewidmet sind. So hielt er Vorträge auf der
TEDx-Konferenz in Prag und Wien, auf der World Maker Faire in New York, auf der Maker
Faire in Rom oder auf dem Open Hardware Summit des MIT. Josef lehrt auch Arduino an
der Karlsuniversität und war auch Dozent an der Akademie der Künste in Prag.
Nach seinen eigenen Worten stellt er sich vor, dass 3D-Drucker in nicht allzu ferner Zukunft
in jedem Haushalt verfügbar sein werden. Wenn etwas benötigt wird, können Sie es einfach
ausdrucken. In diesem Bereich gehen Sie jeden Tag neue Wege... Wir freuen uns, dass Sie
mit uns dabei sind!
2

Inhaltsverzeichnis
1 Produktinformationen 5
2 Schnellstartanleitung 6
3 Platzierung und Einrichtung 7
4.1 Flashen der Firmware unter Windows 9
5 Initialisierungsvorgang 11
6 Laden/Entladen/Auswählen/Auswerfen des Filamentes 12
6.1 Laden aller fünf Filamente auf einmal 12
6.2 Laden eines der Filamente über das LCD-Menü 13
6.3 Laden eines der Filamente mit den MMU-Bedienelementen 13
6.4 Filament auswerfen 14
6.5 Beladung der Düse 15
6.6 Filament entladen 15
6.7 F.I.N.D.A 15
7 Kalibrierung 16
7.1 Kalibrierung des IR-Filamentsensors 16
7.2 Kalibrieren der Z-Achse 17
7.3 Kalibrierung der ersten Schicht 18
7.4 Individuelle Filamentkalibrierung 20
8 Der erste Druckvorgang 20
9 Drucken im Multi-Material-Modus 21
9.1 Objekte in PrusaSlicer - STL, 3MF, AMF importieren 21
9.2 Einrichten von Farben 22
9.3 Slicen eines multimateriellen Objekts 23
9.4 Intelligenter Wischturm 23
9.4.1 Positionierung des Wischturms 24
9.4.2 Reinigungsvolumen 24
9.5 Ins Infill wischen 26
9.6 Wischen ins Objekt 27
9.7 Unterstützte Werkstoffe 28
9.8 Wasserlösliche Stützen 28
9.8.1 Wasserlösliche Schnittstellen für Stützen 29
9.8.2 Vollständig wasserlösliche Stützen 29
9.9 Power panic Unterstützung 30
10.1 Colorprint 30
10.2 Filamentspule automatisch aufbrauchen 32
3

11 Handhabung 32
11.1 Montage/Demontage der MMU2S-Einheit 32
11.2 Transport des Druckers 33
12 LCD Menü 34
13 Fehlersuche 36
13.1 MMU-Ladung fehlgeschlagen - Blinkende rote LED 38
13.2 MMU benötigt Benutzereingriff - Blinkende rote LED 40
13.3 Alle fünf LEDs blinken rot 41
13.4 Alle fünf LEDs blinken rot und grün 42
13.5 Wahlschalter bewegt sich nicht 42
13.6 Lautes Klicken und Leerlauf nicht frei beweglich 42
13.7 Filament, das während des Drucks nicht extrudiert wurde (fehlende Schichten) 43
13.8 Das Filament kann nicht durch den Selektor laufen 44
13.9 Unterschiedliche Filamentspitzenformen nach der Entladung 44
13.10 F.I.N.D.A. erkennt nicht das Fehlen des Filaments 45
13.11 Mit Filamentstaub bedeckte Riemenscheiben 46
13.12 Die MMU2S-Firmware kann nicht aktualisiert werden 46
13.13 Crash-Erkennung 46
13.14 MMU2S Werksrückstellung 47
4

1 Produktinformationen
Das Multi Material Upgrade 2S (MMU2S) ist die neueste Version des Multi Material
Upgrade 2.0, das ursprünglich 2018 veröffentlicht wurde. Unsere einzigartige
Multimaterial-Drucklösung ist nun mit den Original Prusa i3 MK2.5S und MK3S 3D-Druckern
kompatibel. Eigentlich sind die Einheiten MMU2 und MMU2S fast identisch, aber der
Druckerextruder ist mit einem neuen Filamentsensormechanismus ausgestattet, der die
Zuverlässigkeit der MMU2S-Einheit verbessert. Dank des neuen Typs und der Anordnung
des Filamentsensors erhält die MMU2S-Einheit nun eine Rückmeldung vom Drucker, dass
der Filament in Bondtech-Zahnräder eingelegt wird, wodurch die komplizierte
Filamentlängenkalibrierung entfällt. Die MMU2S ermöglicht es, bis zu fünf Filamente
gleichzeitig zu laden, was es den Anwendern ermöglicht, noch komplexere und buntere
Objekte zu drucken.
Um das maximale Potenzial Ihres Druckers mit der MMU2S zu erschließen, verwenden Sie
unsere neueste PrusaSlicer Slicing-Software. PrusaSlicer bietet eine Vielzahl von
einzigartigen Funktionen und ist die ideale Lösung für den Einzel- und Multimaterialdruck.
Die neueste Version stellt Optionen wie Wipe to Infill oder Wipe Object vor und hilft Ihnen,
Zeit und Filament zu sparen, indem Sie verschiedene intelligente Routinen verwenden.
Sehen Sie das Bild unten, um die korrekten Namen für jedes MMU2S-Teil zu erfahren. Wir
werden in unserem Leitfaden auf diese Namen verweisen.
Bild 1 - Das Multi Material Upgrade 2S
5

Bild 2 - Lage des Resetknopfs und der Micro USB-Buchse
2 Schnellstartanleitung
Wir haben es geschafft. Sie haben die MMU2S gerade gemäß der Montageanleitung
zusammengebaut, an Ihren Drucker angeschlossen und möchten nun mit dem Drucken beginnen :)
Aber geben Sie uns nur eine Sekunde! Es gibt ein paar wichtige Schritte, die Sie unternehmen
müssen, bevor Sie Ihren ersten multimateriellen G-Code drucken können. Bitte beachten Sie, dass
diese Anleitung nur einen kurzen Überblick für Anwender bietet, die bereits Erfahrung mit dem
3D-Druck haben. Wir empfehlen dringend, die vollständige Anleitung zu lesen.
1. Herunterladen und Installieren von Treibern und Apps von
www.prusa3d.com/drivers, Aktualisieren der Drucker-Firmware mit PrusaSlicer
1.41+.
2. Platzieren Sie die Filamentspulenhalter direkt neben dem Drucker, den
Filamentpuffer hinter dem Drucker und ziehen Sie die Filamentfäden in der
vorgesehenen Anordnung durch den Filamentpuffer.
6

3. Führen Sie Z-Achsen-, IR-Filamentsensor- und Erste-Schicht-Kalibrierungen
durch.
4. Drucken Sie Ihr erstes Testobjekt aus!
3 Platzierung und Einrichtung
Beim Filamentwechsel wird das gesamte Filament aus dem orangen/weißen PTFE-Schlauch
an der Vorderseite entladen. Unsere neue Lösung für den Umgang mit zurückgezogenem
Filament ist ein Gerät namens Filamentpuffer. Das Filament bildet eine Schlaufe im Inneren,
um ein Verwirren zu verhindern. Der Aufbau benötigt einen Raum von mindestens 70 × 100
cm.
Bild 3 - Einstellung des Filamentpuffers und der Spulenhalterung
Grundlegende Schritte für die Anordnung der Spulenhalter und des Filamentpuffers:
7

1. Platzieren Sie den Filamentpuffer hinter dem Drucker und befestigen Sie ihn mit den
eingebauten Clips am Rahmen. Achten Sie auf die richtige Ausrichtung des
Filamentpuffers.
2. Befestigen Sie PTFE-Schläuche, die vom MMU2S-Gerät führen, in der
vorgesehenen Reihenfolge und sichern Sie diese mit Schrauben. Siehe das Bild 4.
3. Platzieren Sie die Spulenhalter in zwei Reihen. Die erste Reihe der Spulenhalter
sollte mindestens 20 cm vom Filamentpuffer entfernt sein. Drei Spulen befinden sich
in der vorderen Linie und zwei Spulen zwischen ihnen in der hinteren Linie. Achten
Sie darauf, dass die kurzen PTFE-Schläuche auf der anderen Seite des Puffers zu
den Spulenhaltern zeigen (siehe Bild oben als Referenz).
4. Führen Sie alle Filamentfäden in der richtigen Reihenfolge durch den Filamentpuffer
(Abb. 5). Vermeiden Sie es, die Filamentfäden im Puffer zu kreuzen. Der Faden
muss direkt durch gegenüberliegende Löcher auf gleicher Höhe verlaufen (Bild 5).
Bild 4 - Anordnung der PTFE-Schläuche, die mit dem Puffer verbunden sind.
Bild 5 - Einlegen des Filaments in den Puffer
Die oben beschriebene Platzierung ist ideal als Erstkonfiguration und wurde so konzipiert,
dass sie so viel Platz wie möglich spart. Alternativ können Sie den Filamentpuffer und die
Spulenhalter hinter dem Drucker in einer Reihe platzieren. Es gibt andere mögliche
Aufstellungen, die Sie ausprobieren können, also zögern Sie nicht zu experimentieren. Aber
denken Sie daran, dass übermäßiges Biegen von PTFE-Schläuchen einen hohen
Widerstand beim Laden von Filamenten verursacht, was zu verschiedenen Problemen
beim Drucken führen kann.
8

4 Flashen der Firmware
Bevor Sie die MMU2S verwenden, muss die Firmware des Druckers aktualisiert werden, da
der Drucker sonst nicht mit dem neuen Gerät kommunizieren kann. Das
MMU2S-Motherboard kann auch mit einer neuen Firmware aktualisiert werden, die als
separate Datei geliefert wird. Bitte beachten Sie, dass es für jede Karte etwas
unterschiedliche Flashverfahren gibt und dass Firmware-Dateien für den Drucker und die
MMU2S unabhängig voneinander freigegeben werden können. Treiber, Apps und
Firmware-Dateien können unter www.prusa3d.com/drivers heruntergeladen werden.
WARNUNG: Trennen Sie den Drucker nicht während des Flashing-Vorgangs!
STELLEN SIE SICHER, DASS SIE DIE RICHTIGE FIRMWARE-DATEI FÜR DAS
GERÄT HABEN, DAS SIE AKTUALISIEREN MÖCHTEN.
4.1 Flashen der Firmware unter Windows
1. Besuchen Sie www.prusa3d.com/drivers und laden Sie die richtige Firmware für
Ihren Drucker und/oder Ihr MMU2S-Gerät herunter. Bitte beachten Sie, dass es für
jeden unserer Drucker eine andere Firmware und für die MMU2S auch eine andere
Art von Firmware gibt.
2. Laden Sie das neueste Drivers & Apps-Paket von der gleichen Seite herunter und
installieren Sie es. Stellen Sie sicher, dass PrusaSlicer und Treiber im
Installationsassistenten ausgewählt sind.
3. Schalten Sie den Drucker ein und warten Sie, bis die Initialisierung abgeschlossen
ist.
4. Verbinden Sie Ihren Drucker über ein USB-Kabel mit Ihrem PC. Der Typ des
USB-Kabels und der Anschluss hängen davon ab, welche Art von Firmware Sie
flashen möchten.
a. FIRMWARE: Verwenden Sie das Standardverfahren - schließen Sie das
Drucker-Mainboard (RAMBo) über ein quadratisches USB-B 2.0-Kabel an
Ihren PC an.
9

Bild 6 - Anschluss des Drucker-Mainboards (RAMBo)
b. MMU2S-EINHEIT FIRMWARE: Verwenden Sie ein MicroUSB-Kabel, um die
MMU2S-Einheit mit Ihrem PC zu verbinden.
Bild 7 - Anschluss der MMU2S-Einheit
5. Starten Sie PrusaSlicer und wählen Sie Konfiguration -> Flash Drucker Firmware.
6. Es erscheint ein neues Fenster. Ihr Drucker sollte im Feld "Serial Port" erkannt
werden.
7. Klicken Sie auf Durchsuchen, um die heruntergeladene Firmware-Datei
auszuwählen.
8. Drücken Sie Flash! und warten Sie, bis der Prozess abgeschlossen ist.
9. Nach Abschluss des Flashing-Prozesses können Sie den Drucker von Ihrem PC
trennen.
10

Bild 8 - Flashen der neuen Firmware
Wenn die MMU2S-Einheit im Gerätemanager nicht erkannt wird, ist es möglich,
dass Ihre Antivirensoftware die Installation der Treiber verhindert hat. Versuchen
Sie, sie manuell aus dem Zielverzeichnis zu installieren - es ist standardmäßig
C:\Program Files\Prusa3D\Rambo. Sie können auch einen anderen USB-Anschluss oder
ein anderes Mikro-USB-Kabel ausprobieren.
Um Firmware unter MacOS oder Linux zu flashen, laden Sie bitte die neueste Version von
PrusaSlicer für Ihr System herunter, laden Sie dann die Firmware-Dateien herunter und
folgen Sie der oben beschriebenen Vorgehensweise. Das Herunterladen und Installieren
von USB-Treibern ist nicht erforderlich.
Die Firmware für unsere Drucker wird regelmäßig aktualisiert. Um ein optimales
Arbeitsergebnis beim Umgang mit dem Drucker und der MMU2S zu gewährleisten,
ist es notwendig, immer die neueste Firmware zu verwenden.
5 Initialisierungsvorgang
Das MMU2S-Gerät wird gleichzeitig mit dem Drucker eingeschaltet. Danach wird der
Homing-Vorgang des Tragrollenkörpers (Extruderschrittmotor) gestartet. Die Referenzfahrt
des Selektors wird nur gestartet, wenn sich der Selektor bewegen muss, in diesem Fall nicht
direkt nach dem Einschalten. Das bedeutet, dass die Initialisierung auch dann erfolgreich ist,
wenn der Drucker mit einer in die Düse eingelegten Filament eingeschaltet wird (die die
Bewegung des Selektors verhindert).
Während des Homing-Vorgangs ist ein wiederholtes Klicken zu hören. Kümmern
Sie sich nicht darum, da es ein Teil des Verfahrens ist.
11

6 Laden/Entladen/Auswählen/Auswerfen des Filamentes
Es ist wichtig, dass Sie das Ende des Filaments wie im Bild gezeigt durchtrennen.
Die scharfe Spitze sorgt für das korrekte Einführen des Filaments in die
MMU2-Einheit.
Sie müssen die Düse nicht vorwärmen, da die Filamentladung das Filament nur in
die MMU2S-Einheit schiebt. Das Einführen des Filaments in den Extruder erfolgt
automatisch während des Druckvorgangs.
Bild 9 - Einlegen des Filaments
6.1 Laden aller fünf Filamente auf einmal
1. Zum LCD-Menü gehen - Filament laden - Alle laden
2. Der Wahlschalter fährt in die erste Position, die erste LED beginnt rot zu blinken.
3. Schieben Sie das Filament auf den ersten PTFE-Schlauch, bis es vom Antriebsrad
eingeklemmt wird.
4. Das Filament wird geschoben, bis es von der FINDA erkannt wird, dann wird es aus
dem Selektor herausgezogen und kann bei Bedarf extrudiert werden.
5. Die LED-Anzeige leuchtet grün und signalisiert eine erfolgreiche Filamentbeladung,
der Wahlschalter fährt in die zweite Position.
6. Wiederholen Sie den Vorgang für die restlichen 4 Filamente.
12

6.2 Laden eines der Filamente über das LCD-Menü
1. Gehe zum LCD Menü - Filament laden - Filament laden - Filament laden 1/2/3/4/5
2. Der Wahlschalter fährt in die erste Position, die entsprechende LED beginnt rot zu
blinken.
3. Stecken Sie den Filament in den richtigen PTFE-Schlauch und schieben Sie ihn so
weit hinein, bis er vom Antriebsrad eingeklemmt wird.
4. Das Filament wird geschoben, bis es von der FINDA erkannt wird, dann wird es aus
dem Selektor herausgezogen und kann bei Bedarf extrudiert werden.
5. Die LED leuchtet grün.
6.3 Laden eines der Filamente mit den MMU-Bedienelementen
1. Bewegen Sie den Wahlschalter mit den Steuertasten links und rechts auf die
Position, die der Filamentnummer entspricht, die Sie laden möchten.
2. Stecken Sie den Filament in den weißen PTFE-Schlauch und drücken Sie ihn weiter,
bis er nicht mehr weiter geschoben werden kann.
3. Halten Sie die mittlere Steuertaste einige Sekunden lang gedrückt.
4. Die entsprechende LED-Anzeige beginnt rot zu blinken.
5. Schieben Sie den Filament etwas weiter in den weißen PTFE-Schlauch, bis er vom
Extruder erfasst wird.
6. Die LED-Anzeige sollte nach kurzer Zeit grün werden, was eine erfolgreiche
Filamentbelastung anzeigt.
Zum Entladen des Filaments ziehen Sie einfach den Filamentstrang manuell aus dem
weißen PTFE-Schlauch.
Bild 10 - Innerhalb der MMU2S-Einheit mit ordnungsgemäß geladenem Filament
13

Wenn Sie die ordnungsgemäße Ladung aller fünf Filamente vor dem Druck überprüfen
möchten, wählen Sie LCD-Menü - Filament laden - Alle laden. Die MMU-Einheit sollte
schnell versuchen, alle 5 Filamente nacheinander ohne jegliche Benutzerinteraktion zu be-
und entladen. Nach der letzten Position sollte das LCD-Menü schnell versuchen, alle 5
Filamente nacheinander ohne jegliche Benutzerinteraktion zu be- und entladen. Die grüne
LED sollte nach jeder Position den Erfolg der Beladung anzeigen.
6.4 Filament auswerfen
Zu finden im LCD-Menü - Filament auswerfen - Filament auswerfen 1/2/3/4/5. Es wird
empfohlen, diese Prozedur durchzuführen, nachdem Sie Filamentreste über die
automatische Aufbrauchsfunktion (LCD Menü - Einstellungen - SpoolJoin [ein/aus] - 10.2
SpoolJoin) verbraucht haben. Sie ermöglicht es Ihnen, das letzte verbleibende
Filamentstück aus den Ladeschläuchen zu entfernen, nachdem eine Filamentspule
vollständig verbraucht ist.
Auswerfen während des Druckvorgangs:
1. Pausieren Sie den Druck über das LCD-Menü.
2. Wählen Sie die Option Filament auswerfen und wählen Sie, welches Filament Sie
entfernen möchten.
3. Dann fährt der Wahlschalter zur Seite und der Filamentfaden wird nach vorne
ausgeworfen (durch die MMU2S-Einheit).
4. Entfernen Sie den Rest des Filamentfadens und drücken Sie den Knopf.
5. Wählen Sie die Option Filament laden und fügen Sie wie gewohnt eine neuen
Filamentfaden ein.
6. Setzen Sie den Druckvorgang fort.
Bild 11 - Der ausgeworfene Filamentfaden ist bereit zum Entfernen
Bitte beachten Sie, dass die Enden des Filamentfadens gerade sein müssen, um
den Auswurfvorgang korrekt durchführen zu können.
14

Wenn der nächste Filamentslot leer ist (ein Filamentfaden befindet sich nicht in der MMU2),
fordert der Drucker Sie auf, Filament einzusetzen. Dies wird durch eine rote LED-Leuchte
über dem leeren Filament-Slot angezeigt. Drücken Sie die mittlere Taste am Gerät und der
Filament wird geladen. Wenn der Vorgang erfolgreich ist, wechselt die LED in rot-grün
blinkend. Setzen Sie den Druck fort, indem Sie die rechte MMU2-Taste drücken.
Bitte beachten Sie, dass die Düse vorgewärmt werden muss, um einen
Filamentauswurf durchzuführen, da das Filament möglicherweise noch im
Extruder des Druckers eingelegt ist.
6.5 Beladung der Düse
Es ist möglich, den Filament nicht nur in die MMU2S-Einheit, sondern auch bis zur Düse des
Druckers zu laden. Dies ist nützlich, wenn Sie ältere MK3/MK2,5 G-Codes auf einem
Drucker mit angeschlossener MMU2S-Einheit drucken. Wenn Sie also einen bestehenden
G-Code für den Einzelmaterialdruck haben, müssen Sie ihn nicht mit dem MMU2S Single
Mode Profil neu slicen. Wählen Sie einfach die Option Load to the nozzle, wählen Sie den
Materialtyp, warten Sie, bis die Düse vorgewärmt ist und wählen Sie, welches Filament Sie
laden möchten. Dann drucken Sie einfach den Single-Material geslicten G-Code aus.
6.6 Filament entladen
Wenn das Filament in die Düse geladen wurde, können Sie mit dieser Funktion das Filament
entladen. Wenn die Düse nicht vorgewärmt ist, erscheint automatisch das Vorwärmmenü.
Wählen Sie den Filamenttyp aus, warten Sie, bis die Düse vorgewärmt ist und bestätigen
Sie die Entladung durch Drücken des LCD-Knopfes.
6.7 F.I.N.D.A
F.I.N.D.A ist eine ältere P.I.N.D.A.-Sonde, die als Filamentsensor wiederverwendet wird.
Wenn der Filament durch den Selektor geschoben wird, hebt er eine Edelstahlkugel an.
Seine Bewegung wird von der F.I.N.D.A. erfasst. Auf der Rückseite der Sonde befindet sich
eine kleine rote LED-Leuchte. Sobald der Faden erkannt wird, erlischt das Licht.
Beim Entfernen des Filaments fällt die Edelstahlkugel wieder nach unten. Bitte beachten Sie,
dass der Ball durch die Schwerkraft nach unten gezogen wird, d.h. der Filamentsensor
funktioniert nicht, wenn Sie die MMU2S-Einheit aus irgendeinem Grund auf den Kopf stellen.
15

Bild 12- F.I.N.D.A.
7 Kalibrierung
Da bei der Montage der MMU2S der Extruder des Druckers demontiert werden
muss, ist es sehr wahrscheinlich, dass die Z-Achse Ihres Druckers nun
verschoben ist. Es ist wichtig, die Z-Achse neu zu kalibrieren und die First
Layer Calibration Routine auszuführen, bevor Sie mit dem Drucken beginnen!
7.1 Kalibrierung des IR-Filamentsensors
Der IR-Filamentsensor auf dem Extruderkörper erkennt, ob das Filament in die
Bondtech-Antriebsräder eingelaufen ist. Dies ist eine Schlüsselinformation für die
Steuereinheit, und der Druck wird nicht fortgesetzt, ohne dass das Filament bei jedem
Filamentwechsel erfolgreich erkannt wird. Die Kalibrierung des IR-Sensors basiert auf der
korrekten Position des Kamins mit dem Sensor (IR-Sensorhalter) am Extruder. Die
Kalibrierung erfolgt rein mechanisch.
1. Achten Sie vor dem Start darauf, dass der Filament nicht geladen ist!
2. Die Festo-Verschraubung am Extruder abschrauben.
3. Öffnen Sie das LCD-Menü - Support - Sensor Info und konzentrieren Sie sich auf
den IR-Wert.
4. Lösen Sie die beiden M3-Schrauben am Kamin (grüne Markierung).
5. Bewegen Sie den Kamin so weit wie möglich nach links (roter Pfeil) und stellen Sie
sicher, dass der IR-Wert "0" ist.
6. Ziehen Sie die Schrauben M3 am Kamin an.
16

7. Bereiten Sie den kleineren 1,5 mm Inbusschlüssel vor, der im Lieferumfang enthalten
war. Stecken Sie den Inbusschlüssel anstelle des Filaments ein. Lösen Sie
optional die Extruderrolle.
8. Führen Sie den Innensechskantschlüssel anstelle des Filaments ein und drücken
Sie, bis Sie die Bondtech-Zahnräder auseinanderdrücken.
a. Dies erfordert ein wenig Kraft, und mit einem Stück Filament werden Sie es
mit Sicherheit nicht schaffen. Sie können den Andruckrolle etwas lockern,
wenn es zu schwergängig ist.
9. Wenn der IR-Sensorwert "1" ist, ist die Kalibrierung abgeschlossen. Wenn
nicht, fahren Sie mit dem nächsten Schritt fort.
10. Ziehen Sie den Inbusschlüssel aus dem Extruder heraus.
11. Lösen Sie die M3-Schrauben am Kamin und verschieben Sie den Kamin etwas nach
rechts. Stellen Sie sicher, dass der IR-Wert noch "0" ist und fahren Sie mit Schritt 6
fort.
Bild 13 - Kalibrierung des IR-Filamentsensors
7.2 Kalibrieren der Z-Achse
Gehen Sie im LCD-Menü Ihres Druckers zu Menü - Kalibrierung - Kalibrierung Z und
lassen Sie den Drucker den Kalibriervorgang durchführen. Das Verfahren besteht aus dem
Anheben und Absenken der Z-Achse und dem Messen von 9 Punkten auf dem Druckbett.
17

Bild 14 - Z-Kalibrierung
Alternativ können Sie auch eine "manuelle" Z-Achsenkalibrierung durchführen. Nachdem Sie
den Drucker eingeschaltet haben, halten Sie den Knopf 2 Sekunden lang gedrückt. Es wird
ein neues Menü mit dem Buchstaben 'Z' und einer Zahl angezeigt, die die aktuelle Höhe der
Z-Achse darstellt. Drehen Sie den Knopf im Uhrzeigersinn, bis beide Enden der Z-Achse auf
den oberen Teil des Rahmens treffen.
Sobald die Z-Achse kalibriert ist, können Sie mit der Erstlagenkalibrierung beginnen.
7.3 Kalibrierung der ersten Schicht
1. Laden eines PLA-Filaments in mindestens einen MMU2S-Slot
2. Überprüfen Sie, ob die Druckoberfläche Ihres Druckers vollständig sauber ist. Bitte
lesen Sie das Handbuch Ihres Modells, um mehr über die Oberflächenpflege zu
erfahren.
3. Gehen Sie auf Ihrem Drucker zum LCD-Menü - Kalibrierung - Erste-Schicht Kal.
4. Der Drucker wird sich aufwärmen und Sie fragen, welcher Filament verwendet
werden soll. Verwenden Sie das Bildschirmmenü, um das gewünschte PLA-Filament
für den Test auszuwählen.
5. Der Drucker sondiert das Bett und beginnt mit dem Drucken eines Zickzackmusters
auf die Druckoberfläche. Die Düse darf keinesfalls die Druckfläche berühren.
18

Bild 15 - Wie man die Düsenhöhe in Echtzeit während des Testdrucks einstellt. Hinweis:
-0,640 mm dient nur zur Veranschaulichung.
Ihre Einstellung wird anders sein!
Beobachten Sie die Linie, die auf der Druckoberfläche extrudiert wird. Es erscheint
automatisch ein neues Menü mit der Möglichkeit, die Düsenhöhe in Echtzeit durch Drehen
des Knopfes einzustellen. Ziel ist es, die Düsenhöhe so einzustellen, dass der extrudierte
Kunststoff gut am Bett haftet und man sieht, dass er leicht zerquetscht wird. Der Wert sollte
-2.000 mm nicht überschreiten. Wenn Sie es weiter anpassen müssen (z.B. -2.500),
bewegen Sie die P.I.N.D.A.-Sonde etwas höher. Bitte beachten Sie unsere
Wissensdatenbank, falls die P.I.N.D.A.-Sonde neu ausgerichtet werden muss.
Bild 16 - Die richtig abgestimmte erste Schicht
19
Seite wird geladen ...
Seite wird geladen ...
Seite wird geladen ...
Seite wird geladen ...
Seite wird geladen ...
Seite wird geladen ...
Seite wird geladen ...
Seite wird geladen ...
Seite wird geladen ...
Seite wird geladen ...
Seite wird geladen ...
Seite wird geladen ...
Seite wird geladen ...
Seite wird geladen ...
Seite wird geladen ...
Seite wird geladen ...
Seite wird geladen ...
Seite wird geladen ...
Seite wird geladen ...
Seite wird geladen ...
Seite wird geladen ...
Seite wird geladen ...
Seite wird geladen ...
Seite wird geladen ...
Seite wird geladen ...
Seite wird geladen ...
Seite wird geladen ...
Seite wird geladen ...
Seite wird geladen ...
-
 1
1
-
 2
2
-
 3
3
-
 4
4
-
 5
5
-
 6
6
-
 7
7
-
 8
8
-
 9
9
-
 10
10
-
 11
11
-
 12
12
-
 13
13
-
 14
14
-
 15
15
-
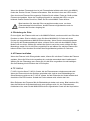 16
16
-
 17
17
-
 18
18
-
 19
19
-
 20
20
-
 21
21
-
 22
22
-
 23
23
-
 24
24
-
 25
25
-
 26
26
-
 27
27
-
 28
28
-
 29
29
-
 30
30
-
 31
31
-
 32
32
-
 33
33
-
 34
34
-
 35
35
-
 36
36
-
 37
37
-
 38
38
-
 39
39
-
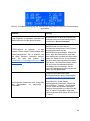 40
40
-
 41
41
-
 42
42
-
 43
43
-
 44
44
-
 45
45
-
 46
46
-
 47
47
-
 48
48
-
 49
49
Prusa3D MK3S+/MK2.5S Multi Material 2S Benutzerhandbuch
- Typ
- Benutzerhandbuch
Verwandte Artikel
Andere Dokumente
-
Bresser 2010600 Bedienungsanleitung
-
Renkforce 2583085 Benutzerhandbuch
-
Olivetti 3D S2 Bedienungsanleitung
-
Allnet Anycubic I3 Mega S Benutzerhandbuch
-
Wasp Delta 2040/4070/60100/TURBO Benutzerhandbuch
-
Bresser R2010500 Bedienungsanleitung
-
Bresser 2010600 Bedienungsanleitung
-
Bresser 2010300 Bedienungsanleitung
-
Skandika Soroya Campinglampe Bedienungsanleitung
-
Joy-it Ramps 1.4 Benutzerhandbuch