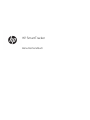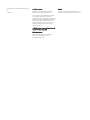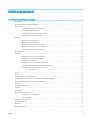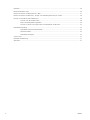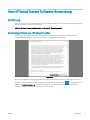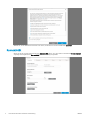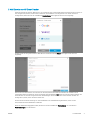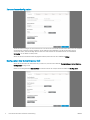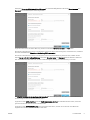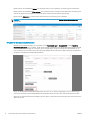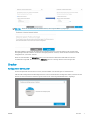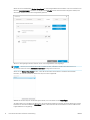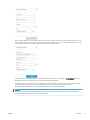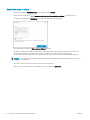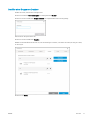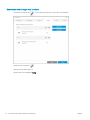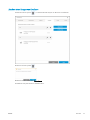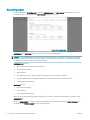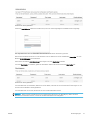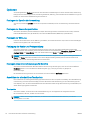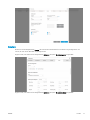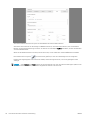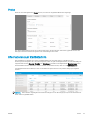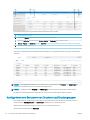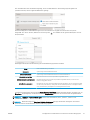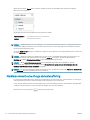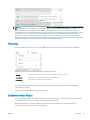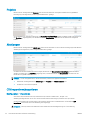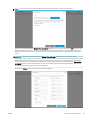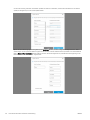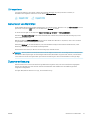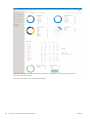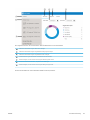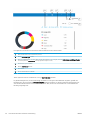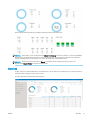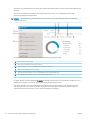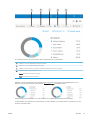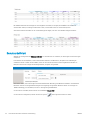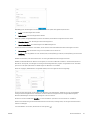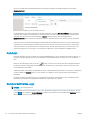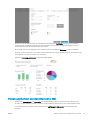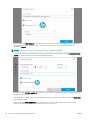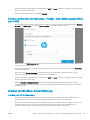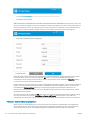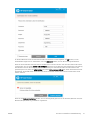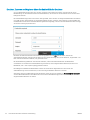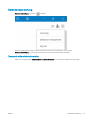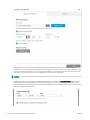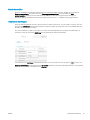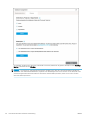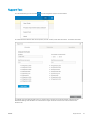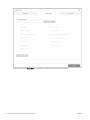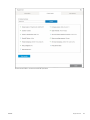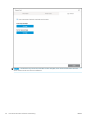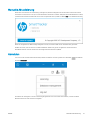HP SmartTracker for HP PageWide XL 5x00 Printer series Benutzerhandbuch
- Typ
- Benutzerhandbuch

HP SmartTracker
Benutzerhandbuch

© Copyright 2021 HP Development Company,
L.P.
Ausgabe 7
Rechtliche Hinweise
Inhaltliche Änderungen dieses Dokuments
behalten wir uns ohne Ankündigung vor.
Für HP Produkte und Dienstleistungen gelten
ausschließlich die Bestimmungen in der
Garantieerklärung des jeweiligen Produkts bzw.
Dienstes. Aus dem vorliegenden Dokument sind
keine weiterreichenden Garantieansprüche
abzuleiten. HP haftet nicht für technische oder
redaktionelle Fehler oder Auslassungen in
diesem Dokument.
HINWEIS: HP SmartTracker Software ist nur mit
Original HP Tinten kompatibel.
Sicherheitshinweise
Lesen und befolgen Sie vor dem Starten
des Druckers die Bedienungs- und
Sicherheitsanweisungen.
Marken
Microsoft® und Windows® sind in den USA
eingetragene Marken der Microsoft Corporation.

Inhaltsverzeichnis
Ihre HP SmartTracker Software-Anwendung ........................................................................................................................................... 1
Einführung ................................................................................................................................................................................. 1
Erstmaliger Start von HP SmartTracker ............................................................................................................................... 1
Konnektivität ............................................................................................................................................................................. 2
E-Mail-Service von HP SmartTracker ................................................................................................................ 3
Serveradressenkonguration ............................................................................................................................ 4
Konguration über Active Directory (AD) ......................................................................................................... 4
Erweiterte Netzwerkschnittstelle ...................................................................................................................... 6
Drucker ....................................................................................................................................................................................... 7
Kongurieren der Drucker .................................................................................................................................. 7
Bearbeiten eines Druckers ............................................................................................................................... 10
Erstellen einer Gruppe von Druckern ............................................................................................................. 11
Bearbeiten einer Gruppe von Druckern .......................................................................................................... 12
Löschen einer Gruppe von Druckern .............................................................................................................. 13
Berechtigungen ...................................................................................................................................................................... 14
Optionen .................................................................................................................................................................................. 16
Festlegen der Sprache der Anwendung ......................................................................................................... 16
Festlegen der Anwendungseinheiten ............................................................................................................. 16
Festlegen der Währung .................................................................................................................................... 16
Festlegung der Kosten und Preisgestaltung ................................................................................................. 16
Festlegen eines Unternehmenslogos für Berichte ....................................................................................... 16
Auswählen der erforderlichen Touchpoints .................................................................................................. 16
Touchpoints ................................................................................................................................... 16
Kosten ...................................................................................................................................................................................... 17
Preise ....................................................................................................................................................................................... 19
Informationen zum Startbildschirm .................................................................................................................................... 19
Kongurieren von Benutzern von Druckern und Druckergruppen ................................................................................. 20
Markieren eines Druckauftrags als kostenpichtig .......................................................................................................... 22
Filterung ................................................................................................................................................................................... 23
Entfernen eines Filters .......................................................................................................................................................... 23
Projekte .................................................................................................................................................................................... 24
Abteilungen ............................................................................................................................................................................. 24
CSV importieren/exportieren ................................................................................................................................................ 24
Konguration – importieren ............................................................................................................................ 24
CSV exportieren ................................................................................................................................................. 27
Generieren von Berichten ..................................................................................................................................................... 27
Zusammenfassung ................................................................................................................................................................ 27
Berichte .................................................................................................................................................................................... 31
Benutzerdeniert ................................................................................................................................................................... 34
DEWW iii

Rohdaten ................................................................................................................................................................................. 36
Benutzerdeniertes Logo ..................................................................................................................................................... 36
Planen und Senden von Berichten per e-Mail ................................................................................................................... 37
Planen und Senden von Benutzer-, Projekt- oder Abteilungsberichten per e-Mail .................................................... 39
Drucken von Workow-Authentizierung .......................................................................................................................... 39
Drucken vom PC des Benutzers ...................................................................................................................... 39
Fälle von Authentizierungsfehlern ................................................................................................................ 40
Drucken, Scannen und Kopieren über das Bedienfeld des Druckers ........................................................ 42
Datenbankverwaltung ........................................................................................................................................................... 43
Datenbank sichern/wiederherstellen ............................................................................................................. 43
Wiederherstellen ............................................................................................................................................... 45
Datenbank bereinigen ....................................................................................................................................... 45
Support-Tool ........................................................................................................................................................................... 47
Manuelle Aktualisierung ........................................................................................................................................................ 51
Abmelden ................................................................................................................................................................................ 51
iv DEWW

Ihre HP SmartTracker Software-Anwendung
Einführung
HP SmartTracker wurde entwickelt, damit Sie Ihre Druckkosten kontrollieren und Ihren Kunden genau die Drucke
berechnen können, die Sie für sie ausführen.
HINWEIS: HP SmartTracker Software ist nur mit Original HP Tinten kompatibel.
Erstmaliger Start von HP SmartTracker
Wenn Sie das erste Mal auf die Anwendung zugreifen, wird ein Popup-Fenster mit den Bedingungen der
LIZENZVEREINBARUNG (End-User License Agreement) angezeigt, wie unten gezeigt:
Sie müssen diese Bedingungen akzeptieren und auf Speichern klicken, um HP SmartTracker zu verwenden.
Wenn Sie zu irgendeinem Zeitpunkt das Senden von persönlichen Daten beenden möchten, können Sie sich
abmelden, wenn Sie als Administrator angemeldet sind. Klicken Sie auf das Symbol im Hauptbildschirm und
wählen Sie Produktverbesserung, wenn Sie sich abmelden oder die Bedingungen für die Datenerfassung
anzeigen möchten. Ein Fenster wird geönet, wie unten gezeigt:
DEWW Einführung 1

Wählen Sie, ob Sie teilnehmen möchten oder nicht, und klicken Sie auf die Schaltäche Speichern.
Konnektivität
Wenn Sie die HP SmartTracker Anwendung das erste Mal önen, wird automatisch der Bereich Voreinstellungen
angezeigt. Die Registerkarte Konnektivität ist standardmäßig ausgewählt:
2 Ihre HP SmartTracker Software-Anwendung DEWW

E-Mail-Service von HP SmartTracker
HP SmartTracker hat einen E-Mail-Service, der verwendet wird, wenn Nachrichten gesendet werden müssen. Es
wird dringend empfohlen, diesen Service während der Installation zu kongurieren. Um diesen Service zu
kongurieren, klicken Sie auf die Schaltäche Kongurieren. Das folgende Fenster wird angezeigt:
Kongurieren Sie den gewünschten E-Mail-Dienst und klicken Sie auf Weiter. Das folgende Fenster wird
angezeigt:
Geben Sie die E-Mail-Adresse und den Port in die entsprechenden Felder des Fensters ein. Wählen Sie die
maximale Größe für Anhänge in der Dropdownliste. Die Schaltäche Test kann zum Senden einer E-Mail an den
Administrator mit den hier vorgenommenen Einstellungen verwendet werden. Zudem können Sie hier die
Konguration prüfen, bevor Sie diese anwenden.
Sie können auch die Verwendung von SSL-Zertikaten und Authentizierung aktivieren, indem Sie die
entsprechenden Kontrollkästchen markieren.
Wenn Sie alle Daten eingegeben haben, klicken Sie auf die Schaltäche Übernehmen, um zum Bereich
Voreinstellungen zurückzukehren.
DEWW Konnektivität 3

Serveradressenkonguration
Stellen Sie beim Festlegen der Serveradresse und der Portnummer des HP SmartTracker sicher, dass Sie dieselbe
Serveradresse und Portnummer eingeben, die Sie während der Installation von HP SmartTracker Server
verwendet haben, standardmäßig die Port-Nummer 7087. Klicken Sie anschließend auf die Schaltäche
Verbinden, um die Daten zu überprüfen.
Wenn Sie alle erforderlichen Daten eingegeben haben, klicken Sie auf die Schaltäche Weiter.
Konguration über Active Directory (AD)
Wenn HP SmartTracker Ihr Active Directory nutzen soll, müssen Sie im Bereich Voreinstellungen Active Directory-
Konguration kongurieren.
Gehen Sie zur Registerkarte Konnektivität und klicken Sie auf die entsprechende Schaltäche Kongurieren.
4 Ihre HP SmartTracker Software-Anwendung DEWW

Die Option Server benötigt keine Authentizierung ist standardmäßig aktiviert. Die Felder Benutzername und
Kennwort sind deaktiviert, wie unten dargestellt:
Fügen Sie die Adresse des Active Directory-Servers in die Felder AD-Serveradresse und Port hinzu.
Wurde der Active Directory-Server so konguriert, dass eine sichere Verbindung (SSL) verwendet wird, markieren
Sie das Kontrollkästchen Eine sichere Verbindung (SSL) verwenden.
Wurde der Active Directory-Server so konguriert, dass eine Authentizierung anfordert wird, wählen Sie die
Option Server erfordert Authentizierung. Die Felder Benutzername und Kennwort werden aktiviert. Geben Sie
hier die Details eines Benutzers ein, der über die Berechtigung verfügt, im Active Directory zu suchen.
Der Pfad für den Start der Suche (Basis-DN, Suchpfad) ist die Position, an der die Suche in der Active Directory-
Struktur beginnt. Dies ist ein erforderliches Feld.
Fügen Sie im Feld AD-Suchattribut das Feld SAM-Kontonamen-Attribut der AD-Baumstruktur hinzu, nach dem
gesucht werden soll. Dies ist ein erforderliches Feld.
Fügen Sie im Feld AD-Filterbedingung einen komplexen Filter hinzu, der bei der Suche nach dem Benutzer
angewendet werden soll. Dies ist ein optionales Feld.
DEWW Konnektivität 5

Klicken Sie auf die Schaltäche Testen, um die Verbindung vor dem Speichern der Änderungen zu überprüfen.
Klicken Sie auf die Schaltäche Übernehmen, um die Änderungen zu speichern. Gleichzeitig wird ein Hintergrund-
Test für die Verbindung durchgeführt. Wenn ein Fehler auftritt, wird eine Warnung angezeigt.
Klicken Sie auf Abbrechen, um das Fenster ohne Speichern der Änderungen zu schließen.
HINWEIS: Damit das AD funktionieren kann, muss die Benutzergruppe aufAktives Verzeichnis verwenden
gestellt sein.
Erweiterte Netzwerkschnittstelle
Melden Sie sich als Administrator an und greifen Sie auf Voreinstellungen > Konnektivität zu. Die Erweiterte
Netzwerkschnittstelle ist nun sichtbar. Da HP SmartTracker voraussetzt, dass die gesamte Einrichtung innerhalb
desselben Netzwerks erfolgt, ist es möglich, dass in Umgebungen, in denen mehr als ein LAN deniert ist, die
Kommunikation mit dem Client-Server-Drucker fehlschlagen könnte. Mit dieser Funktion kann ein Administrator
die gewünschte Netzwerkschnittstelle auswählen.
Wenn Sie die Netzwerkschnittstelle kongurieren, wird ein Pop-up-Fenster angezeigt, in dem die Änderungen
übernommen werden. Die ermittelte Netzwerkschnittstelle HP SmartTracker wird standardmäßig verwendet.
Wenn Sie ein anderes Netzwerk auswählen möchten, kann es manuell durch Hinzufügen einer neuen IP-Adresse
geändert werden.
6 Ihre HP SmartTracker Software-Anwendung DEWW

WICHTIG: Wenn Sie die Netzwerkschnittstelle ändern, wird folgende Meldung angezeigt:
Mit dieser Meldung werden Sie als Administrator darüber informiert, dass die bereits zu HP SmartTracker
hinzugefügten Drucker entfernt und erneut hinzugefügt werden müssen, damit sie über die letzte manuell
eingegebene IP „informiert“ werden:
Wenn der Administrator auf Akzeptieren klickt, wird die Standard-Netzwerkschnittstelle auf die neue
Schnittstelle umgestellt. Durch Klicken auf Abbrechen wird das vorherige Fenster erneut aufgerufen.
Drucker
Kongurieren der Drucker
Sie können jederzeit nach Druckern suchen, diese auswählen oder hinzufügen. So funktioniert es:
Falls Sie alle Kongurationsschritte abgeschlossen und noch keine Drucker konguriert haben, wird beim ersten
Starten der HP SmartTracker Anwendung automatisch der unten dargestellte Bildschirm angezeigt:
DEWW Drucker 7

Wenn Sie auf die Schaltäche Drucker hinzufügen im oben dargestellten Fenster klicken oder durch Aufrufen des
Bereichs Voreinstellungen und Önen der Registerkarte Drucker bereits einen Drucker konguriert haben, wird
ein Fenster ähnlich wie das unten dargestellte geönet:
Alle zuvor hinzugefügten Drucker werden in der oben dargestellten Liste angezeigt.
HINWEIS: Drucker, die von HP SmartTracker verwaltet werden, MÜSSEN sowohl im Drucker als auch in
HP SmartTracker mit einem Administratorkennwort konguriert worden sein.
Wenn Sie auf Drucker hinzufügen klicken, sucht HP SmartTracker automatisch nach allen unterstützten
Druckern, die mit dem Netzwerk verbunden sind, wie unten dargestellt:
Wählen Sie den Drucker, den Sie hinzufügen möchten, aus und klicken Sie auf Hinzufügen.
Als Alternative zum Auswählen des Modus für die automatische Erkennung können Sie den Erkennungsvorgang
beenden und auf die Schaltäche Hinzufügen klicken, ohne einen Drucker auszuwählen. In diesem Fall wird der
folgende Bildschirm angezeigt:
8 Ihre HP SmartTracker Software-Anwendung DEWW

Geben Sie den Namen ein, den Sie dem Drucker zuweisen möchten, seine IP-Adresse / seinen Hostnamen, das
Administratorkennwort, und weisen Sie eine bestehende Gruppe[1] zu, in der der Drucker platziert werden soll,
oder erstellen Sie eine neue Gruppe. Nachstehend nden Sie ein Beispiel:
Sobald Sie alle erforderlichen Felder ausgefüllt haben, klicken Sie auf die Schaltäche Hinzufügen. Wenn die
Eingaben richtig sind, wird der Drucker zu HP SmartTracker hinzugefügt.
[1] Mithilfe von Gruppen lassen sich verschiedene Drucker unter dem gleichen Cluster zusammenfassen. Dies
kann in der Ansicht „Zusammenfassung/Berichte“ insofern interagieren, als bei der Auswahl des
Gruppennamens der Verbrauch der gesamten Gruppe in der Ansicht angezeigt wird.
HINWEIS: Drucker, die mit HP SmartTracker verwendet werden, MÜSSEN über ein Administratorkennwort
verfügen, das mithilfe des integrierten Web-Servers des Druckers konguriert wurde. Im HP SmartTracker-
Installationshandbuch nden Sie weitere Informationen.
DEWW Drucker 9

Bearbeiten eines Druckers
Klicken Sie im Bereich Voreinstellungen auf die Registerkarte Drucker.
Klicken Sie auf das Symbol neben dem Drucker, den Sie bearbeiten möchten, und wählen Sie im
daraufhin geöneten Menü Bearbeiten aus. Folgender Bildschirm wird angezeigt:
Standardmäßig ist der Modus Reibungsloses Failover aktiviert.
Der Modus „Reibungsloses Failover“ bestimmt das Druckverhalten, falls der Server ausfällt. Ist die Option bei
einem Drucker aktiviert ist, bedeutet dies, dass Druckaufträge auch dann gedruckt werden, wenn
HP SmartTracker fehlschlägt. Ist sie nicht aktiviert und der Server fällt aus, werden keine Aufträge gedruckt.
HINWEIS: Im Falle eines Serverfehlers werden alle gedruckten Aufträge in die Berichte eingeschlossen und als
„Unbekannt" ausgewiesen.
Sie können den Druckernamen und/oder das Kennwort bearbeiten.
Nehmen Sie die Änderungen vor und klicken Sie auf die Schaltäche Speichern.
10 Ihre HP SmartTracker Software-Anwendung DEWW

Erstellen einer Gruppe von Druckern
Stellen Sie sicher, dass Drucker verfügbar sind.
Klicken Sie im Bereich Voreinstellungen auf die Registerkarte Drucker.
Klicken Sie auf die Schaltäche Gruppe erstellen. Der folgende Bildschirm wird angezeigt:
Geben Sie den Gruppennamen ein.
Klicken Sie auf die Schaltäche Erstellen.
Wählen Sie anschließend die Drucker aus, die Sie hinzufügen möchten, und ziehen Sie diese per Drag-and-Drop
in die Gruppe.
Klicken Sie auf Weiter.
DEWW Drucker 11

Bearbeiten einer Gruppe von Druckern
Verwenden Sie das Symbol , um eine bestimmte Gruppe von Druckern zu bearbeiten.
Klicken Sie auf das Symbol .
Nehmen Sie die Änderungen vor.
Klicken Sie auf die Schaltäche Fertig.
12 Ihre HP SmartTracker Software-Anwendung DEWW

Löschen einer Gruppe von Druckern
Verwenden Sie das Symbol , um eine bestimmte Gruppe von Druckern zu entfernen.
Klicken Sie auf das Symbol .
Klicken Sie auf die Schaltäche Übernehmen.
Sie benden sich jetzt wieder im Startbildschirm.
DEWW Drucker 13

Berechtigungen
Auf der Registerkarte Berechtigungen können Sie Administratoren und Buchhaltern Berechtigungen zuweisen.
An diesem Punkt muss mindestens ein Administrator konguriert werden.
In diesem Bildschirm können Sie zwei verschiedene Arten von HP SmartTracker Benutzern kongurieren:
Administrator und Buchhalter. Benutzer der Drucker werden später konguriert.
HINWEIS: Es ist verpichtend, im Bildschirm oben eine E-Mail-Adresse einzugeben. Vorausgesetzt, der E-Mail-
Server von HP SmartTracker wurde richtig konguriert, wird diese Adresse verwendet, um Benachrichtigungen
zu erhalten, die von HP SmartTracker gesendet werden.
Administratoren können:
● Das Kongurationsfenster und Berichte önen.
● Neue Berichte erstellen.
● Daten abrufen.
● Berechtigungen, Kosten, Preise, Drucker, Projekte, Benutzer und Gruppen festlegen.
● Sprache, Maßeinheiten und Währung festlegen, die von HP SmartTracker verwendet werden.
● Vorherige Berichte anzeigen.
Buchhalter können:
● Neue Berichte erstellen.
● Daten abrufen.
● Vorherige Berichte anzeigen.
Wenn Sie das erste Mal Berechtigungen kongurieren, müssen Sie mindestens einen Benutzer erstellen, der ein
Administrator ist.
Um einen Administrator zu erstellen, geben Sie die Daten direkt in die Felder im Abschnitt Administratoren auf
der Registerkarte Berechtigungen ein, wie unten dargestellt:
14 Ihre HP SmartTracker Software-Anwendung DEWW

Drücken Sie die Eingabetaste.
Sobald ein Administrator-Benutzer erstellt wurde, wird der unten angezeigte Anmeldebildschirm angezeigt:
Der obige Bildschirm wird der erste Bildschirm der HP SmartTracker Anwendung werden.
Geben Sie Ihren Benutzernamen und das Kennwort ein und klicken Sie auf die Schaltäche Anmelden, um zum
Bereich Voreinstellungen zurückzukehren.
Hier können Sie weitere Administratoren hinzufügen und/oder Buchhalter erstellen.
Um einen Buchhalter zu erstellen, geben Sie ihre Daten direkt in die Felder im Bereich Buchhalter ein:
Drücken Sie die Eingabetaste.
Um einen Benutzer zu bearbeiten, klicken Sie auf die Daten, nehmen Sie die erforderlichen Änderungen vor und
drücken Sie anschließend die Eingabetaste.
Um einen Benutzer zu löschen, klicken Sie mit der rechten Maustaste darauf.
HINWEIS: Beim Löschen eines Benutzers erscheint keine Auorderung zur Bestätigung. Wenn Sie einen
Benutzer versehentlich löschen, müssen Sie die Benutzerdaten erneut eingeben.
DEWW Berechtigungen 15

Optionen
Auf der Registerkarte Optionen können Sie eine Vielzahl von Einstellungen für die HP SmartTracker Anwendung
kongurieren: Anwendungssprache, Abrechnungseinheiten, Währung, das in Berichte einzuschließende Logo und
Punkte, an denen eine Authentizierung erforderlich ist.
Festlegen der Sprache der Anwendung
Aus der Dropdownliste Sprache können Sie die Sprache auswählen, die für die Anwendung verwendet werden
soll.
Festlegen der Anwendungseinheiten
Sie können auswählen, welche Einheiten für Papier-Abrechnungszwecke verwendet werden sollen, entweder
britische Maßeinheiten (Zoll, Quadratfuß) oder metrische Maßeinheiten (Millimeter, Quadratmeter).
Festlegen der Währung
In diesem Abschnitt können Sie die Währung auswählen, die verwendet werden soll, indem Sie den dreistelligen
Zeichencode eingeben (z. B. USD oder EUR).
Festlegung der Kosten und Preisgestaltung
Sie können den Kosten- oder Preiswert basierend auf der Tinte oder dem in Druckaufträgen verwendeten
Material zuweisen. Die Verteilung der Kosten/Preise kann nach Druckkategorie (Monolinien, Farblinien, Bilder mit
niedriger Dichte und hoher Dichte) oder nach Gesamtabdeckung (Farbe und Monoanteil) erfolgen.
HINWEIS: Die Auswahl, die Sie hier treen, wird auf alle Drucker angewendet, und gilt für die Registerkarten
Kosten und Preise. Wird diese Auswahl in einer dieser Registerkarten geändert, ändert sich automatisch die
Auswahl, die von der anderen Registerkarte verwendet wird.
Festlegen eines Unternehmenslogos für Berichte
Sie können benutzerdenierten Berichten einfach ein Firmenlogo hinzufügen, indem Sie auf die Schaltäche
Hochladen klicken und zu dem Bild Ihrer Wahl navigieren (jpg- oder png-Format). Es gibt jedoch
Einschränkungen.
Ihr aktuelles Firmenlogo können Sie durch Klicken auf die Schaltäche Entfernen entfernen.
Auswählen der erforderlichen Touchpoints
Durch Aktivieren der Auftragsübermittlungspunkte können Sie die Touchpoints auswählen, die Authentizierung
und Erfassung erfordern (standardmäßig erfordern alle Punkte Authentizierung). Ist ein Übermittlungspunkt
nicht aktiviert, wird das nicht authentizierte Drucken aktiviert. Daher erfolgt keine Erfassung der Aktivitäten, die
diesen Übertragungspunkt verwenden.
Touchpoints
Sie können wählen, ob HP SmartTracker Authentizierung von den folgenden Druckagenten erfordert:
HP SmartStream, HP Click, Treiber und der Drucker.
HINWEIS: Bleibt ein Druckagent deaktiviert, so steht es nicht identizierten Benutzern frei, von diesem
Druckagenten zu drucken.
16 Ihre HP SmartTracker Software-Anwendung DEWW
Seite wird geladen ...
Seite wird geladen ...
Seite wird geladen ...
Seite wird geladen ...
Seite wird geladen ...
Seite wird geladen ...
Seite wird geladen ...
Seite wird geladen ...
Seite wird geladen ...
Seite wird geladen ...
Seite wird geladen ...
Seite wird geladen ...
Seite wird geladen ...
Seite wird geladen ...
Seite wird geladen ...
Seite wird geladen ...
Seite wird geladen ...
Seite wird geladen ...
Seite wird geladen ...
Seite wird geladen ...
Seite wird geladen ...
Seite wird geladen ...
Seite wird geladen ...
Seite wird geladen ...
Seite wird geladen ...
Seite wird geladen ...
Seite wird geladen ...
Seite wird geladen ...
Seite wird geladen ...
Seite wird geladen ...
Seite wird geladen ...
Seite wird geladen ...
Seite wird geladen ...
Seite wird geladen ...
Seite wird geladen ...
-
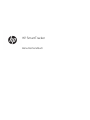 1
1
-
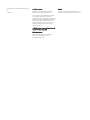 2
2
-
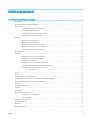 3
3
-
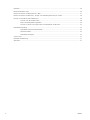 4
4
-
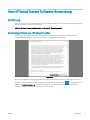 5
5
-
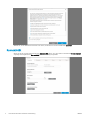 6
6
-
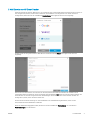 7
7
-
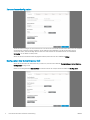 8
8
-
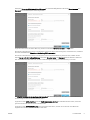 9
9
-
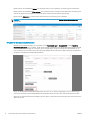 10
10
-
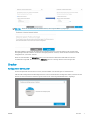 11
11
-
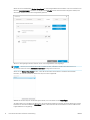 12
12
-
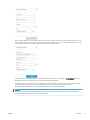 13
13
-
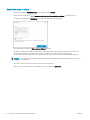 14
14
-
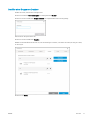 15
15
-
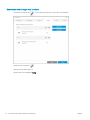 16
16
-
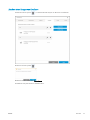 17
17
-
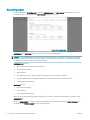 18
18
-
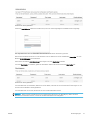 19
19
-
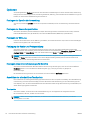 20
20
-
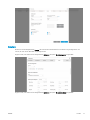 21
21
-
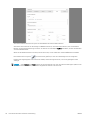 22
22
-
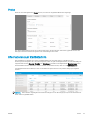 23
23
-
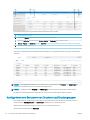 24
24
-
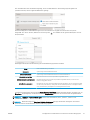 25
25
-
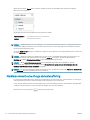 26
26
-
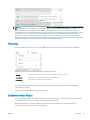 27
27
-
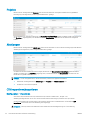 28
28
-
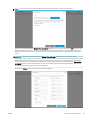 29
29
-
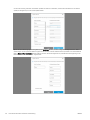 30
30
-
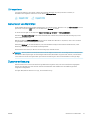 31
31
-
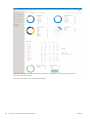 32
32
-
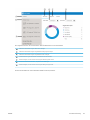 33
33
-
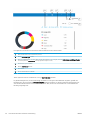 34
34
-
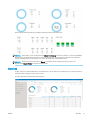 35
35
-
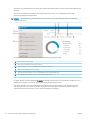 36
36
-
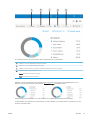 37
37
-
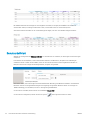 38
38
-
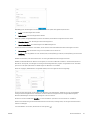 39
39
-
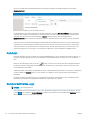 40
40
-
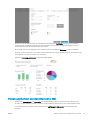 41
41
-
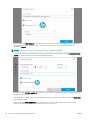 42
42
-
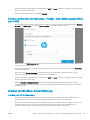 43
43
-
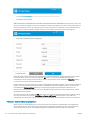 44
44
-
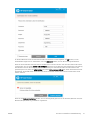 45
45
-
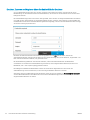 46
46
-
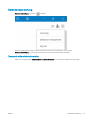 47
47
-
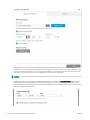 48
48
-
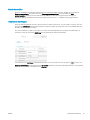 49
49
-
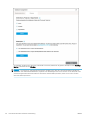 50
50
-
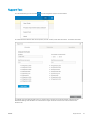 51
51
-
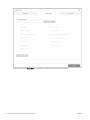 52
52
-
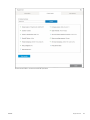 53
53
-
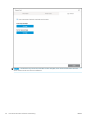 54
54
-
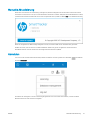 55
55
HP SmartTracker for HP PageWide XL 5x00 Printer series Benutzerhandbuch
- Typ
- Benutzerhandbuch
Verwandte Artikel
-
HP SmartTracker for HP PageWide XL 5x00 Printer series Installationsanleitung
-
HP SmartStream Preflight Manager Benutzerhandbuch
-
HP DesignJet XL 3600 Multifunction Printer series Benutzerhandbuch
-
HP PageWide XL 3900 Multifunction Printer Benutzerhandbuch
-
HP PageWide XL 4200 Printer series Benutzerhandbuch
-
HP Web Jetadmin Software Benutzerhandbuch
-
HP Color LaserJet CM3530 Multifunction Printer series Benutzerhandbuch
-
HP Color LaserJet CM4730 Multifunction Printer series Benutzerhandbuch