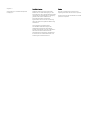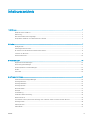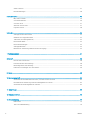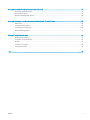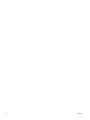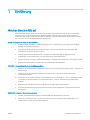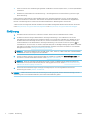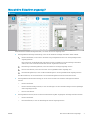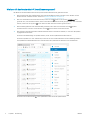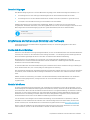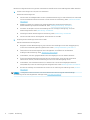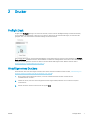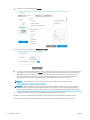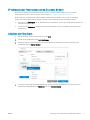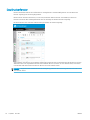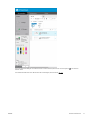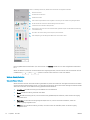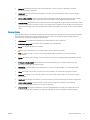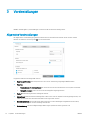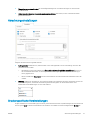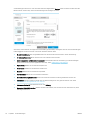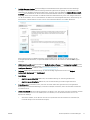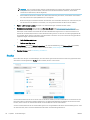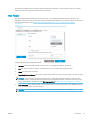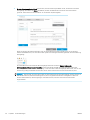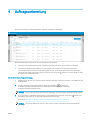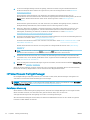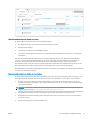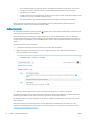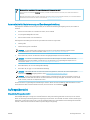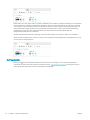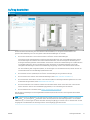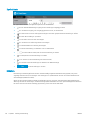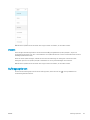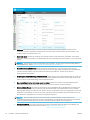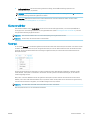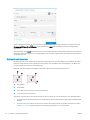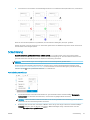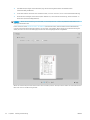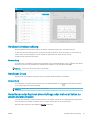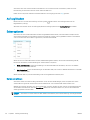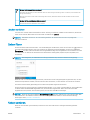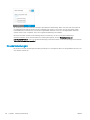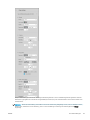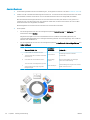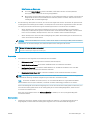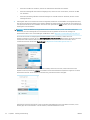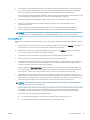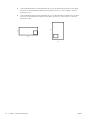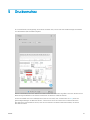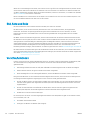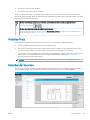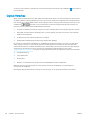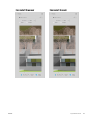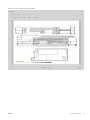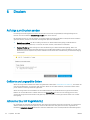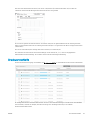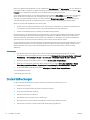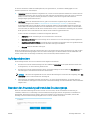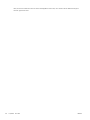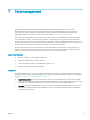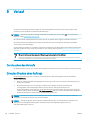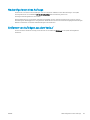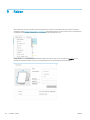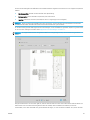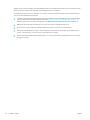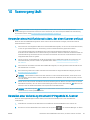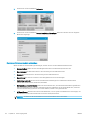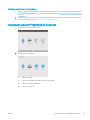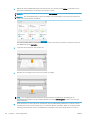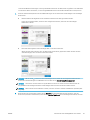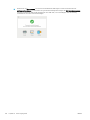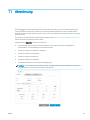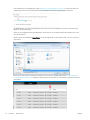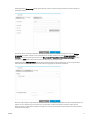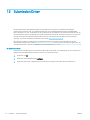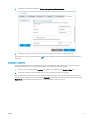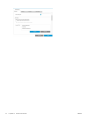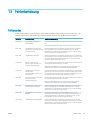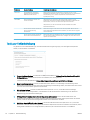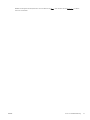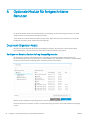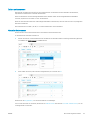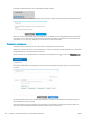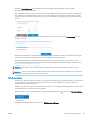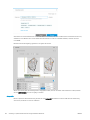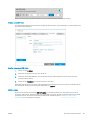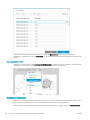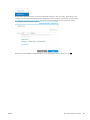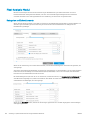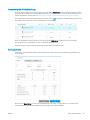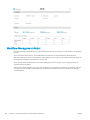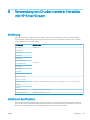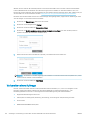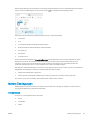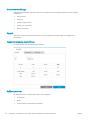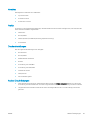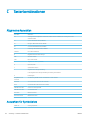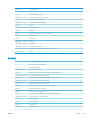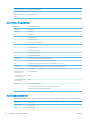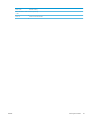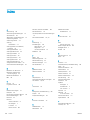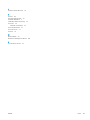HP SmartStream für HP PageWide XL und
HP DesignJet
Benutzerhandbuch

Ausgabe 11
© Copyright 2014–2020 HP Development
Company, L.P.
Rechtliche Hinweise
Inhaltliche Änderungen dieses Dokuments
behalten wir uns ohne Ankündigung vor. Die
Informationen in dieser Veröentlichung werden
ohne Gewähr für ihre Richtigkeit zur Verfügung
gestellt. Insbesondere enthalten diese
Informationen keinerlei zugesicherte
Eigenschaften. Alle sich aus der Verwendung
dieser Informationen ergebenden Risiken trägt
der Benutzer.
Für HP Produkte und Dienste gelten
ausschließlich die Bestimmungen in der
Gewährleistungserklärung des jeweiligen
Produkts bzw. Dienstes. Aus dem vorliegenden
Dokument sind keine weiterreichenden
Garantieansprüche abzuleiten. HP haftet nicht
für technische oder redaktionelle Fehler oder
Auslassungen in diesem Dokument.
Marken
Microsoft® und Windows® sind in den USA
eingetragene Marken der Microsoft Corporation.
Adobe® und PostScript® sind Marken von Adobe
Systems Incorporated.

Inhaltsverzeichnis
1 Einführung ................................................................................................................................................................................................. 1
Welchen Zweck erfüllt es? ....................................................................................................................................................... 1
Einführung ................................................................................................................................................................................. 2
Was wird im Bildschirm angezeigt? ....................................................................................................................................... 3
Empfohlene Verfahren zum Einrichten der Software ......................................................................................................... 5
2 Drucker ....................................................................................................................................................................................................... 7
Preight Desk ............................................................................................................................................................................ 7
Hinzufügen eines Druckers ..................................................................................................................................................... 7
IP-Adresse oder Hostnamen eines Druckers ändern .......................................................................................................... 9
Löschen von Druckern ............................................................................................................................................................. 9
Das Druckerfenster ................................................................................................................................................................ 10
3 Voreinstellungen ..................................................................................................................................................................................... 14
Allgemeine Voreinstellungen ............................................................................................................................................... 14
Abrechnungseinstellungen ................................................................................................................................................... 15
Druckerspezische Voreinstellungen .................................................................................................................................. 15
Prole ....................................................................................................................................................................................... 18
Hot Folder ................................................................................................................................................................................ 19
4 Auftragsvorbereitung ............................................................................................................................................................................ 21
HP SmartStream Preight Manager .................................................................................................................................... 22
Auftragsübersicht .................................................................................................................................................................. 25
Auftrag bearbeiten ................................................................................................................................................................. 27
Auftragsoptionen ................................................................................................................................................................... 29
Glanzverstärker ...................................................................................................................................................................... 31
Stempel .................................................................................................................................................................................... 31
Schachtelung .......................................................................................................................................................................... 33
Vertikale Schnittvorrichtung ................................................................................................................................................. 35
Randloser Druck ..................................................................................................................................................................... 35
Verschieben oder Kopieren eines Auftrags oder mehrerer Seiten zu einem anderen Drucker ................................. 35
Auftrag löschen ...................................................................................................................................................................... 36
Seitenoptionen ....................................................................................................................................................................... 36
Seiten ltern ............................................................................................................................................................................ 37
DEWW iii

Seiten sortieren ...................................................................................................................................................................... 37
Druckeinstellungen ................................................................................................................................................................ 38
5 Druckvorschau ........................................................................................................................................................................................ 45
Bild, Seite und Rolle ............................................................................................................................................................... 46
Vorschaufunktionen .............................................................................................................................................................. 46
Vorschau-Tools ....................................................................................................................................................................... 47
Abdocken der Vorschau ........................................................................................................................................................ 47
Crystal-Vorschau .................................................................................................................................................................... 48
6 Drucken .................................................................................................................................................................................................... 52
Aufträge zum Drucken senden ............................................................................................................................................ 52
Gelterte und ungeprüfte Seiten ......................................................................................................................................... 52
Jobtrenner (nur HP PageWide XL) ....................................................................................................................................... 52
Druckwarteschleife ................................................................................................................................................................ 53
Druckunterbrechungen ......................................................................................................................................................... 54
Aufträge abbrechen ............................................................................................................................................................... 55
Beenden der Anwendung während des Druckvorgangs ................................................................................................. 55
7 Farbmanagement ................................................................................................................................................................................... 57
8 Verlauf ...................................................................................................................................................................................................... 58
Durchsuchen des Verlaufs .................................................................................................................................................... 58
Erneutes Drucken eines Auftrags ........................................................................................................................................ 58
Neukongurieren eines Auftrags ......................................................................................................................................... 59
Entfernen von Aufträgen aus dem Verlauf ........................................................................................................................ 59
9 Falzen ....................................................................................................................................................................................................... 60
10 Scanvorgang läuft ................................................................................................................................................................................ 63
Verwenden eines Multifunktionsdruckers, der einen Scanner umfasst ........................................................................ 63
Herstellen einer Verbindung mit einem HP PageWide XL-Scanner ................................................................................ 63
Verwenden eines HP PageWide XL-Scanners .................................................................................................................... 65
11 Abrechnung ........................................................................................................................................................................................... 69
12 Submission Driver ................................................................................................................................................................................ 72
13 Fehlerbehebung ................................................................................................................................................................................... 75
Fehlercodes ............................................................................................................................................................................. 75
Tools zur Fehlerbehebung .................................................................................................................................................... 76
iv DEWW

Anhang A Optionale Module für fortgeschrittene Benutzer ............................................................................................................... 78
Document-Organizer-Modul ................................................................................................................................................ 78
Pixel-Analysis-Modul ............................................................................................................................................................. 86
Workow-Management-Modul ........................................................................................................................................... 88
Anhang B Verwendung von Druckern anderer Hersteller mit HP SmartStream ............................................................................. 89
Einführung ............................................................................................................................................................................... 89
Installieren des Druckers ....................................................................................................................................................... 89
Vorbereiten eines Auftrags ................................................................................................................................................... 90
Weitere Überlegungen .......................................................................................................................................................... 91
Anhang C Tastenkombinationen .............................................................................................................................................................. 94
Allgemeine Auswahlen .......................................................................................................................................................... 94
Auswahlen für Symbolleiste ................................................................................................................................................. 94
Globals ..................................................................................................................................................................................... 95
Vorschau-Auswahlen ............................................................................................................................................................. 96
Auftragsauswahlen ................................................................................................................................................................ 96
Index ............................................................................................................................................................................................................. 98
DEWW v

vi DEWW

1 Einführung
Welchen Zweck erfüllt es?
HP SmartStream für HP PageWide XL Drucker und HP DesignJet Produktionsdrucker ist eine professionelle
Softwarelösung, um Ihre Produktivität und Bedienereizienz unter Vergrößerung Ihrer Farbproduktion zu
verbessern. Jetzt wird Ihr Großformat-Produktions-Workow zweimal so eizient für Schwarzweiß und Farbe
sein, ohne dass Sie den aktuellen Workow ändern müssen.
SPEED - Aufträge in der Hälfte der Zeit ausführen
● Kommen Sie mit der extrem schnellen Dateianalyse und -verarbeitung von HP SmartStream Preight
Manager den engsten Fristen nach.
● Verringerung der Anzahl der Druckwiederholungen – verlassen Sie sich auf das systemeigene PDF-
Management von Adobe PDF Print Engine 4.
● Einstellungen nicht mehr einzeln ändern – erstellen Sie Voreinstellungen, um alle gewünschten
Einstellungen zusammenzufassen, und verwenden Sie sie nach Bedarf wieder.
● Vereinfachung der Produktion großer Druckaufträge – Visualisieren Sie Seitencluster nach Größe und Inhalt.
● Bleiben Sie produktiv dank einer einfachen und intuitiven Benutzeroberäche.
EFFIZIENZ – Rationalisieren Sie Ihren Produktionsworkow.
● Stellen Sie die HP SmartStream-Konguration leicht auf verschiedenen Workstations bereit – Vorlagen, Hot
Folder, Drucker.
● Stellen Sie sicher, dass Dateien zuverlässig produziert werden – dank automatischer Erkennung
potenzieller Probleme.
● Nutzen Sie das Produktions-Zubehör von HP PageWide XL und HP DesignJet – wie z. B. einen Online-Falter
und Stapler mit hoher Kapazität oder integrierten Stapler – dank der Unterstützung für allgemeines
Zubehör.
● Bedienen Sie Ihre Großformat-LED-Drucker anderer Hersteller über Standardtreiber.*
● Verwalten Sie alle angeschlossenen Produktionsdrucker von HP PageWide XL und HP DesignJet in Ihrer
Druckerotte.
WACHSTUM – Erweitern Sie Ihre Farbproduktion
● Erstellen Sie eizient alle GIS-Karten und POS-Plakate auf HP PageWide XL-Druckern.
● Sehen Sie in der Farbvorschau, wie die Farbe gedruckt wird, und passen Sie die Einstellungen mit der
interaktiven HP Crystal-Vorschau-Technologie an.
DEWW Welchen Zweck erfüllt es? 1

● Holen Sie mit der Verschachtelungsmöglichkeit das Meiste aus Ihrem Papier heraus, um den Papierabfall zu
minimieren.
● Erhalten Sie präzise Daten für die Fakturierung – die Auftragsbericht-Zusammenfassung umfasst sogar
Pixel-Abdeckung.
Liefern Sie Ihrem Unternehmen wichtige Eizienzen durch eine leistungsstarke Lösung, um Ihren aktuellen
Produktions-Workow zu verbessern. Jetzt können Sie dank HP SmartStream-Software für HP PageWide XL
Drucker und HP DesignJet Produktionsdrucker Bedienereizienz in Betriebsgewinn verwandeln.
* Hilfe wird für eine begrenzte Anzahl an Marken und Modellen bereitgestellt. Weitere Informationen nden Sie
unter
http://www.hp.com/go/smartstreampagewidexl und http://www.hp.com/go/smartstreamdesignjet.
Einführung
1. Installieren Sie die Software und Software-Lizenzen. Ziehen Sie das Installationsbuch zu Rate.
2. Erstellen Sie einen Auftrag im Bedienfeld für Auftragsvorbereitung, in dem zahlreiche Tools für die
Handhabung und Einrichtung jedes einzelnen Auftrags vor dem Drucken enthalten sind. Wählen Sie zum
Erstellen Ihres ersten Auftrags den Drucker aus, den Sie verwenden möchten, und ziehen Sie eine oder
mehrere Datei(en) in das Bedienfeld für Auftragsvorbereitung (oder drücken Sie auf das Symbol , um
nach Dateien zu durchsuchen). Zu diesem Zeitpunkt überprüft der Preight Manager jede Datei und meldet
ggf. Fehler in der Datei, die das Drucken beeinträchtigen könnten. Sie können die Seiten im Vorschaufeld
anzeigen lassen. Siehe „Auftragsvorbereitung“ auf Seite 21.
HINWEIS: Unterstützte Dateiformate sind PDF, JPEG-, TIFF-, HP-GL/2-, DWF sowie SMJ- und ZIP-Dateien,
die Dateien in einem der obigen Formate enthalten.
3. Senden Sie Ihren Auftrag in die Druckwarteschlange (mithilfe der Schaltäche Druckauftrag drucken), wo
Sie seinen Fortschritt kontrollieren können. Siehe „Drucken“ auf Seite 52.
HINWEIS: Wenn Sie mit einem HP DesignJet Drucker drucken, schließen Sie die Anwendung nicht und
fahren Sie den Computer nicht herunter, bis der Auftrag gedruckt wurde. Siehe Beenden der Anwendung
während des Druckvorgangs auf Seite 55.
4. Führen Sie Druckwiederholungen vorheriger Aufträge bequem aus der Registerkarte Verlauf der
Anwendung aus. Siehe „Verlauf“ auf Seite 58.
HINWEIS: Sobald eine neue Version der Anwendung zur Verfügung steht, werden Sie benachrichtigt, und die
Anwendung kann sich selbst aktualisieren, wenn Sie Ihr Einverständnis geben.
2 Kapitel 1 Einführung DEWW

Was wird im Bildschirm angezeigt?
HP SmartStream enthält drei Registerkarten, von denen immer nur angezeigt wird:
● Die Registerkarte Auftragsvorbereitung, in der Sie die einzelnen Aufträge vorbereiten. Diese enthält:
1. Das Druckerfenster, in dem die für die Anwendung verfügbaren Drucker und deren jeweiliger Status
angezeigt werden
Hier können Sie den Preight Desk statt eines Druckers auswählen, wenn Sie Aufträge vorbereiten
wollen, ohne dass diesen ein bestimmter Drucker zugewiesen werden soll.
2. Das Auftragsvorbereitungsfenster, in dem die Seiten des Auftrags angezeigt werden
3. Das Vorschaufenster, in dem eine Vorschau der ausgewählten Seite angezeigt wird
4. Das Einstellungsfenster, in dem die Druckeinstellungen für die ausgewählte Seite angezeigt werden
Das Druckerfenster, das Vorschaufenster und das Einstellungsfenster können minimiert werden.
● Die Registerkarte Druckwarteschlange, in der Sie den Fortschritt der einzelnen Aufträge kontrollieren
können
– Das Druckerfenster
– Das Druckwarteschlange-Fenster, in dem die Aufträge in der Druckwarteschlange mit ihrem jeweiligen
Status angezeigt werden
– Das Vorschaufenster
● Die Registerkarte Verlauf, in der Sie eine Druckwiederholung aller vergangenen Aufträge ausführen können
– Das Druckerfenster
– Das Verlauenster, in dem die Altaufträge im Verlauf angezeigt werden
DEWW Was wird im Bildschirm angezeigt? 3

Wie kann ich das Fenster des HP SmartStream anpassen?
Die Breite der einzelnen Bereiche kann entsprechend Ihren Bedürfnissen geändert werden.
● Das Druckerfenster (mit Preight Desk) wird standardmäßig minimiert, kann aber durch Klicken auf den
aktiven Drucker erweitert werden. Siehe auch Das Druckerfenster auf Seite 10.
● Das Vorschaufenster kann minimiert werden, indem auf das Symbol oder auf den VORSCHAU-Titel
gedrückt wird, oder erweitert werden, indem der linke Fensterrand nach links gezogen wird, oder maximiert
werden, indem auf das Symbol in der oberen rechten Ecke des Fensters gedrückt wird.
● Das Einstellungsfenster wird standardmäßig minimiert, kann aber durch Drücken auf das Symbol
erweitert werden und dann durch Drücken auf das Symbol wieder minimiert werden.
● Das Auftragsvorbereitungsfenster enthält bei Bedarf eine horizontale Scrollleiste, so dass auf alle Spalten
zugegrien werden kann.
Sie können die Reihenfolge der Spalten ändern, indem Sie die Spaltenüberschriften ziehen.
Sie können Spalten ein- oder ausblenden, indem Sie mit der rechten Maustaste auf eine beliebige Stelle in
der Spaltenüberschriftzeile klicken und dann im Menü die Spaltennamen aktivieren oder deaktivieren.
Sie können durch Klicken auf in der Spaltenüberschrift die erste Spalte xieren.
4 Kapitel 1 Einführung DEWW

Benachrichtigungen
Eine Benachrichtigung wird kurz auf dem Bildschirm angezeigt, wenn bestimmte Ereignisse eintreten, z. B.:
● Ein Auftrag wird aus dem Auftragsvorbereitungsfenster in die Druckwarteschleife verschoben.
● Ein Auftrag wird aus der Druckwarteschleife in den Verlauf verschoben (nachdem er gedruckt wurde).
● Ein Stapler oder eine Faltvorrichtung wurde installiert oder deinstalliert.
Die Benachrichtigung wird normalerweise eingeblendet, bleibt für 5 Sekunden und wird dann wieder
ausgeblendet. Sie können verhindern, dass sie ausgeblendet wird oder sie erneut anzeigen, indem Sie mit dem
Mauszeiger über das Benachrichtigungssymbol im Symbolfach fahren (falls Sie es aktiviert haben).
Empfohlene Verfahren zum Einrichten der Software
HP SmartStream kann auf vielerlei Arten eingerichtet werden, von denen die gängigsten im Anschluss
beschrieben werden.
End-to-End-Druck-Workow
Der End-to-End-Workow ist ein grundlegender Ablauf, der sich an den Bedürfnissen eines einzelnen Bedieners
orientiert, der den End-to-End-Workow eines Auftrags verwaltet – vom Empfang des Druckauftrags über die
Phase Vorbereitung/Preight bis hin zum Drucken und vielleicht einer Weiterverarbeitung.
Beispielsweise ist nur ein Bediener für das Drucken oder möglicherweise ein Bediener pro Drucker
verantwortlich. In diesem Fall hat dieser Bediener mit HP SmartStream vollständige Kontrolle über die Druck-
Workows und die Druck-Warteschlange.
In anderen Fällen kann bei mehreren Bedienern jeder nacheinander für einen einzelnen Auftrag von Anfang bis
Ende verantwortlich sein, also vom Empfang des Auftrags bis zur Lieferung.
Eine einzelne HP SmartStream-Installation kann alle erforderlichen Schritte eines End-to-End-Druck-Workows
durchführen, damit der Bediener Druckaufträge vorbereiten und mit einem oder mehreren Druckern drucken
kann.
Dateien können der Anwendung von lokalen oder Wechsellaufwerken, lokalen Netzwerken oder entfernten
Standorten hinzugefügt werden, solange man auf sie durch den Datei-Explorer des Betriebssystems
zugreifen kann.
Verteilte Workows
In einem Unternehmen können Anwender (z. B. Architekten und Ingenieure) mit der HP SmartStream-Lösung
Druckaufträge an das CRD (Central Reprographics Department) senden, damit der zentrale Druckerbediener sie
ausdrucken kann. Dies soll nicht den Gebrauch eines Druckers in der eigenen Abteilung der Anwender ersetzen,
etwa wenn es darum geht, Probedrucke oder eine begrenzte Anzahl an Seiten selbstständig auszudrucken.
Stattdessen ist es für Aufträge mit vielen Seiten oder hoher Dringlichkeit vorgesehen, wenn professionelle
Druckerbediener das Drucken und die Weiterverarbeitung übernehmen sollten.
Um das Senden von Aufträgen und die weitere Verarbeitung durch den Bediener zu optimieren, sollte die
Installation von HP SmartStream im CRD eine oder mehrere kongurierte Hot Folders haben, die auf einen
Ordner verweisen, auf den alle Benutzer im Unternehmen zugreifen können. Siehe Hot Folder auf Seite 19.
Ebenso sollte die Installation des HP SmartStream Submission Driver eines jeden Anwenders zu einem Hot
Folder verweisen, der mit der HP SmartStream-Software des CRD verbunden ist.
DEWW Empfohlene Verfahren zum Einrichten der Software 5

Mit dieser Konguration kann ein typischer Unternehmens-Workow mit einem CRD folgendermaßen ablaufen:
1. Senden des Auftrags vom Computer des Anwenders
Anwender können Folgendes:
● Senden einer druckfähigen Datei von ihrer speziellen Anwendung (z. B. CAD-Software) durch Auswahl
des HP SmartStream Submission Driver vom Druckmenü der Anwendung. Siehe „Submission Driver“
auf Seite 72.
● Wählen von Farbmodus, Papiersorte, Seiteneinstellungen, Anzahl der Exemplare und
Weiterverarbeitungs-Optionen nach Bedarf. Siehe
„Auftragsvorbereitung“ auf Seite 21.
● Zuweisen des Projekts und/oder der Abteilungs-ID zum Auftrag für Verfolgungs- und/oder
Abrechnungszwecke. Siehe „Abrechnung“ auf Seite 69.
● Hinzufügen weiterer Anweisungen als Anmerkung. Siehe „Abrechnung“ auf Seite 69.
● Senden der Datei mit den Auftragsticket-Informationen an das CRD.
2. Empfang des Druckauftrags und Drucken im CRD
Der Druckerbediener kann Folgendes:
● Reagieren auf eine Benachrichtigung, dass ein neuer Druckauftrag im Hot Folder eingegangen ist,
indem sie im Vorbereitungsbereich geönet wird. Siehe „Auftragsvorbereitung“ auf Seite 21.
● Überprüfen Sie die Anweisungen auf dem Auftragsticket durch Önen der ausführlichen
Auftragszusammenfassung. Siehe „Abrechnung“ auf Seite 69.
● Sicherstellen, dass eine geeignete Rolle im Drucker eingelegt ist und der Finisher bereit ist.
● Ändern der Seiteneinstellungen entsprechend den Anweisungen, wenn sie nicht automatisch
übernommen wurden, als der Druckauftrag aus dem Hot Folder hinzugefügt wurde.
● Sicherstellen, dass erkannte Probleme (z. B. Inhalt in den vom Drucker festgelegten Rändern)
akzeptabel sind, indem das Auösungscenter aufgerufen wird. Siehe Auösungscenter auf Seite 24.
● Drucken des Auftrags und Vorbereiten des Ausdrucks zur Lieferung oder Abholung. Siehe „Drucken“
auf Seite 52.
HINWEIS: Kongurieren eines Hot Folders oder automatisches Drucken ermöglicht unbeaufsichtigte
Verarbeitung und Drucken eingehender Aufträge. Siehe Hot Folder auf Seite 19.
6 Kapitel 1 Einführung DEWW

2 Drucker
Preight Desk
Es gibt einen Preight-Eintrag in der Liste der Drucker, mit dem Sie den Preight Manager verwenden können,
um Ihre Dateien zu überprüfen, ohne sie zu drucken. Er verfügt nur die über Einstellungen, die ohne Drucker
geeignet sind, und hat keine Druck-Warteschlange und keinen Verlauf.
Der Preight Desk kann in den Druckereinstellungen durch Klicken auf das Symbol und Auswählen von Preight
Desk deaktivieren deaktiviert werden. Anschließend erscheint der Preight Desk nicht mehr im Druckerfenster, er
kann jedoch nicht gelöscht werden und kann in den Druckereinstellungen erneut aktiviert werden. Siehe
Druckerspezische Voreinstellungen auf Seite 15.
Hinzufügen eines Druckers
Informationen über das Hinzufügen eines Druckers eines anderen Herstellers nden Sie hier „Verwendung von
Druckern anderer Hersteller mit HP SmartStream“ auf Seite 89.
1. Bevor Sie Drucker hinzufügen können, muss die Software lizenziert werden. Ziehen Sie das
Installationsbuch zu Rate.
2. Stellen Sie sicher, dass der hinzuzufügende Drucker eingeschaltet, aktiviert und von Ihrem Computer
erreichbar ist.
3. Klicken Sie oben rechts im Fenster auf das Symbol .
DEWW Preight Desk 7

4. Klicken Sie auf die Registerkarte Drucker.
5. Klicken Sie auf die Schaltäche Drucker hinzufügen.
6. Sie können dem Drucker einen Namen geben (optional) und dessen IP-Adresse oder Hostnamen eingeben
(erforderlich), dann drücken Sie auf Weiter. Wenn Sie einen Namen zuweisen möchten, können Sie einen
beliebigen Namen auswählen. Er wird nur im Druckerfenster verwendet. Wenn Sie die IP-Adresse des
Druckers nicht kennen, lesen Sie in der Dokumentation des Druckers nach, wo Sie sie nden können.
Normalerweise ist sie im Konnektivitätsmenü auf dem Bedienfeld des Druckers zu nden.
HINWEIS: Sie können die IP-Adresse oder den Hostnamen im Drucker später ändern. Siehe
Druckerspezische Voreinstellungen auf Seite 15.
HINWEIS: Nur unterstützte Drucker werden erkannt (siehe Installationshandbuch), und nur lizenzierte
Drucker können der Anwendung hinzugefügt werden. Jeder Versuch, einen nicht lizenzierten Drucker
hinzuzufügen, schlägt fehl, wenn Sie eine Testversion der Software haben (siehe Installationshandbuch).
7. Die Anwendung lädt eine Reihe von Farbprolen für den neuen Drucker herunter.
Der Name, den Sie dem neuen Drucker gegeben haben, sollte jetzt im Druckerfenster angezeigt werden.
Sie können weitere Drucker hinzufügen. Deren Namen werden dann alle im Druckerfenster angezeigt.
8 Kapitel 2 Drucker DEWW

IP-Adresse oder Hostnamen eines Druckers ändern
Wenn sich die IP-Adresse eines Druckers ändert, wird sie von HP SmartStream gelöscht. Zum erneuten
Hinzufügen des Druckers mit der neuen IP-Adresse siehe Hinzufügen eines Druckers auf Seite 7.
Wenn Sie ihn mit der neuen IP-Adresse hinzufügen, erkennt HP SmartStream, dass es sich um denselben
Drucker mit einer neuen IP-Adresse handelt, und fragt, ob Sie die beiden Drucker überlagern möchten.
● Drücken Sie auf Überlagern, um die beiden Drucker zu überlagern: der neue Drucker behält den Verlauf des
alten Druckers bei.
● Drücken Sie auf Duplizieren, damit die Drucker nicht überlagert werden: der Verlauf des neuen Druckers
beginnt leer.
Löschen von Druckern
1. Klicken Sie oben rechts im Fenster auf das Symbol .
2. Klicken Sie im Aufklappmenü auf Voreinstellungen.
3. Klicken Sie mit der rechten Maustaste auf den Drucker, den Sie entfernen möchten, und klicken Sie im
Aufklappfenster auf Drucker löschen.
4. Ein neues Fenster zeigt eine Warnmeldung über die Auswirkungen der Entfernung des Druckers an und
bietet Ihnen die Möglichkeit zum Abbrechen oder zum Drucker löschen.
DEWW IP-Adresse oder Hostnamen eines Druckers ändern 9

Das Druckerfenster
Das Druckerfenster bendet sich außen links im Anzeigefenster. Standardmäßig werden nur die Namen der
Drucker angezeigt, die Sie hinzugefügt haben.
Klicken Sie auf einen Druckernamen, um den entsprechenden aktiven Drucker auszuwählen; im Rest des
Fensters werden in allen drei Registerkarten stets die Aufträge des aktiven Druckers angezeigt.
Der aktive Drucker wird mit einer helleren Hintergrundfarbe als andere angezeigt.
Zum Erweitern des Fensters und Anzeigen weiterer Informationen über die einzelnen Drucker klicken Sie auf den
aktiven Drucker oder doppelklicken Sie auf einen inaktiven Drucker (wodurch er auch aktiviert wird). Sie können
nun aktuelle Statusinformationen über den Drucker und sein Zubehör sehen.
HINWEIS: Möglicherweise entsteht eine kurze Verzögerung, während die Anwendung die Statusinformationen
vom Drucker abruft.
10 Kapitel 2 Drucker DEWW

Um zum standardmäßigen schmalen Fenster zurückzukehren, klicken Sie auf das Symbol in der oberen
rechten Ecke.
Um weitere Details über den aktiven Drucker anzuzeigen, klicken Sie auf Details.
DEWW Das Druckerfenster 11

Wenn es vollständig erweitert ist, enthält das Druckerfenster die folgenden Positionen:
1. Name des Druckers
2. Gesamtstatus des Druckers
3. Ein Bild des Druckers
4. Eine Erweiterungsschaltäche zum Vergrößern oder Verringern der Anzahl der angezeigten Details
5. Die Gesamtzahl der Seiten in der Warteschlange für diesen Drucker.
6. Tintenstand in den einzelnen Tintenpatronen
7. Abmessungen und Sorte des in den einzelnen Rollen geladenen Papiers und bei Bedarf eine Warnung
oder Fehlermeldung
8. Den Status der Faltvorrichtung und des Staplers, falls vorhanden
9. Eine Verknüpfung, die den Integrierten Web-Server des Druckers önet
Das ausgeblendete Druckerfenster (vor dem Drücken von Details) enthält nur die oben aufgeführten Elemente 1
bis 4.
Wenn das Fenster zu klein ist und nicht alle Drucker angezeigt werden, können Sie die Liste durch Klicken auf die
Schaltächen und unten im Fenster nach oben bzw. unten verschieben.
Status des Zubehörs
Status der Faltvorrichtung
Wenn bei einem Drucker eine Faltvorrichtung installiert ist, kann sein Status auf die folgenden Arten beschrieben
werden. Die Statuswerte hängen jedoch von der Faltvorrichtung ab, die Sie verwenden: bezüglich weiterer Details
siehe die zusammen mit der Faltvorrichtung gelieferte Dokumentation.
● Initialisieren: Die Faltvorrichtung wird initialisiert und ist bald bereit.
● Bereit: Die Faltvorrichtung ist bereit oder faltet.
● Voll: Die Faltvorrichtung ist voll, und Sie müssen das gefaltete Papier entfernen, damit der Druckvorgang
fortgesetzt wird.
● Papierstau: In der Faltvorrichtung liegt ein Papierstau vor, und Sie müssen ihn beheben, damit der
Druckvorgang fortgesetzt wird.
● Oen: Eine Tür der Faltvorrichtung ist oen, und Sie müssen sie schließen, damit der Druckvorgang
fortgesetzt wird.
12 Kapitel 2 Drucker DEWW

● Getrennt: Die Faltvorrichtung ist vom Drucker getrennt, und Sie müssen sie anbringen, damit der
Druckvorgang fortgesetzt wird.
● Deaktiviert: Die Faltvorrichtung ist deaktiviert, und Sie müssen sie aktivieren, damit der Druckvorgang
fortgesetzt wird.
● Kommunikationsfehler: Der Drucker kann nicht mit der Faltvorrichtung kommunizieren; Es gibt mehrere
mögliche Ursachen (Tür oen, Faltvorrichtung ausgeschaltet, Kommunikationskabel getrennt).
● Interner Fehler: Die Faltvorrichtung funktioniert nicht ordnungsgemäß; Es gibt mehrere mögliche Ursachen
(Tür oen, Papierstau in der Faltvorrichtung oder Faltvorrichtung oine). An der Gerätevorderseite wird ein
Fehlercode angezeigt; Sehen Sie bezüglich einer Erklärung des Fehlercodes in der Service-Dokumentation
nach.
Status des Staplers
Wenn bei einem Drucker ein Stapler installiert ist, kann sein Status auf die folgenden Arten beschrieben werden.
Der Statuswert hängt jedoch von dem Stapler ab, den Sie verwenden: bezüglich weiterer Details siehe die
zusammen mit dem Stapler gelieferte Dokumentation.
● Initialisieren: Der Stapler wird initialisiert und beginnt bald mit dem Aufwärmen.
● Aufwärmvorgang läuft: Der Stapler wird aufgewärmt und ist bald bereit.
● Bereit: Der Stapler ist bereit oder stapelt.
● : Der Drucker bendet sich im manuellen Modus: Die Staplertür ist geönet.
● Voll: Der Stapler ist voll, und Sie müssen das gestapelte Papier entfernen, um den Druckvorgang
fortzusetzen.
● Belegt: Der Stapler wird gereinigt, und Sie müssen Sie warten, bis der Reinigungsvorgang abgeschlossen
ist.
● Firmware wird aktualisiert: Die Stapler-Firmware wird aktualisiert, und müssen Sie warten, bis der
Aktualisierungsvorgang abgeschlossen ist.
● Papierstau: Im Stapler gibt es einen Papierstau, und Sie müssen ihn beheben, um den Druckvorgang
fortzusetzen.
● Oen: Die Stapler-Tür ist oen, und Sie müssen sie schließen, um den Druckvorgang fortzusetzen.
● Getrennt: Der Stapler ist vom Drucker getrennt, und Sie müssen ihn anbringen, um den Druckvorgang
fortzusetzen.
● Deaktiviert: Der Stapler ist deaktiviert, und das Drucken wird ohne Verwendung des Staplers fortgesetzt.
● Kommunikationsfehler: Der Drucker kann nicht mit dem Stapler kommunizieren; der Stapler ist
möglicherweise ausgeschaltet oder vom Drucker getrennt.
● Interner Fehler: Der Stapler funktioniert aus einem unbekannten Grund nicht ordnungsgemäß. An der
Gerätevorderseite wird ein Fehlercode angezeigt; befolgen Sie die dort aufgeführten Anweisungen.
DEWW Das Druckerfenster 13

3 Voreinstellungen
Mithilfe des Dialogfelds „Voreinstellungen“ können Sie HP SmartStream kongurieren.
Allgemeine Voreinstellungen
Die allgemeinen Voreinstellungen gelten für alle Drucker im Druckerfenster. Klicken Sie im oberen rechten
Bereich des Fensters auf das Symbol , um sie einzurichten.
Folgende Punkte können eingestellt werden:
● Sprache und Einheiten: Die Textsprache und die von der Anwendung angezeigten Maßeinheiten
● Vorschau
– Standardzoom im Vorschaufenster: In der Druckvorschau wird die Standard-Zoomoption verwendet
– Falzgröße anzeigen: Soll in der Vorschau die Falzgröße angezeigt werden
● Verlauf: Aufbewahrungszeit der Aufträge im Verlauf
● Seitenformat: Welche Standard-Seitengrößen sollen in der Liste der Papierformate angezeigt werden, und
sollen die Formate dem nächsten Standardformat zugeordnet werden
● Optionen speichern: Ob die Dokumente beim Speichern von Druckaufträgen eingebettet werden sollen,
wodurch die Dateigröße des Druckauftrags erhöht wird
● Fehlerbehebung: Ob der Preight Manager Warnungen spezischer Arten ignorieren soll
14 Kapitel 3 Voreinstellungen DEWW
Seite wird geladen ...
Seite wird geladen ...
Seite wird geladen ...
Seite wird geladen ...
Seite wird geladen ...
Seite wird geladen ...
Seite wird geladen ...
Seite wird geladen ...
Seite wird geladen ...
Seite wird geladen ...
Seite wird geladen ...
Seite wird geladen ...
Seite wird geladen ...
Seite wird geladen ...
Seite wird geladen ...
Seite wird geladen ...
Seite wird geladen ...
Seite wird geladen ...
Seite wird geladen ...
Seite wird geladen ...
Seite wird geladen ...
Seite wird geladen ...
Seite wird geladen ...
Seite wird geladen ...
Seite wird geladen ...
Seite wird geladen ...
Seite wird geladen ...
Seite wird geladen ...
Seite wird geladen ...
Seite wird geladen ...
Seite wird geladen ...
Seite wird geladen ...
Seite wird geladen ...
Seite wird geladen ...
Seite wird geladen ...
Seite wird geladen ...
Seite wird geladen ...
Seite wird geladen ...
Seite wird geladen ...
Seite wird geladen ...
Seite wird geladen ...
Seite wird geladen ...
Seite wird geladen ...
Seite wird geladen ...
Seite wird geladen ...
Seite wird geladen ...
Seite wird geladen ...
Seite wird geladen ...
Seite wird geladen ...
Seite wird geladen ...
Seite wird geladen ...
Seite wird geladen ...
Seite wird geladen ...
Seite wird geladen ...
Seite wird geladen ...
Seite wird geladen ...
Seite wird geladen ...
Seite wird geladen ...
Seite wird geladen ...
Seite wird geladen ...
Seite wird geladen ...
Seite wird geladen ...
Seite wird geladen ...
Seite wird geladen ...
Seite wird geladen ...
Seite wird geladen ...
Seite wird geladen ...
Seite wird geladen ...
Seite wird geladen ...
Seite wird geladen ...
Seite wird geladen ...
Seite wird geladen ...
Seite wird geladen ...
Seite wird geladen ...
Seite wird geladen ...
Seite wird geladen ...
Seite wird geladen ...
Seite wird geladen ...
Seite wird geladen ...
Seite wird geladen ...
Seite wird geladen ...
Seite wird geladen ...
Seite wird geladen ...
Seite wird geladen ...
Seite wird geladen ...
-
 1
1
-
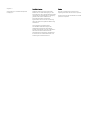 2
2
-
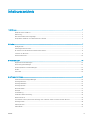 3
3
-
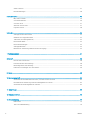 4
4
-
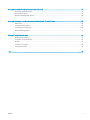 5
5
-
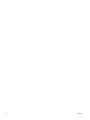 6
6
-
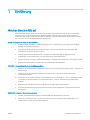 7
7
-
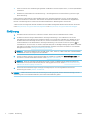 8
8
-
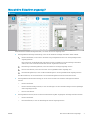 9
9
-
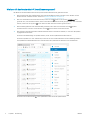 10
10
-
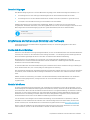 11
11
-
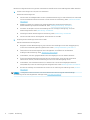 12
12
-
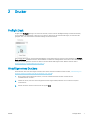 13
13
-
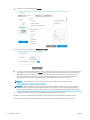 14
14
-
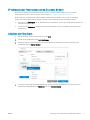 15
15
-
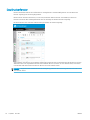 16
16
-
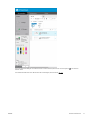 17
17
-
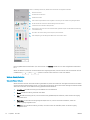 18
18
-
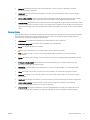 19
19
-
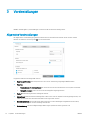 20
20
-
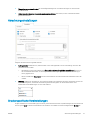 21
21
-
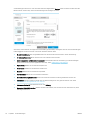 22
22
-
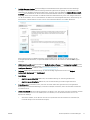 23
23
-
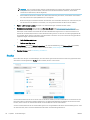 24
24
-
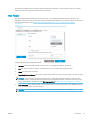 25
25
-
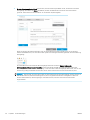 26
26
-
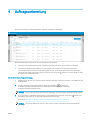 27
27
-
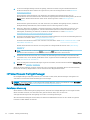 28
28
-
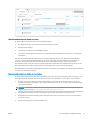 29
29
-
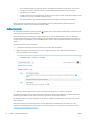 30
30
-
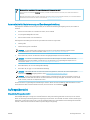 31
31
-
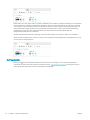 32
32
-
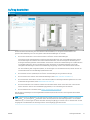 33
33
-
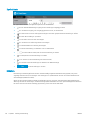 34
34
-
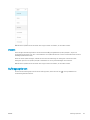 35
35
-
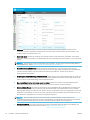 36
36
-
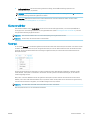 37
37
-
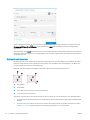 38
38
-
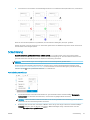 39
39
-
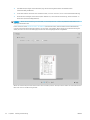 40
40
-
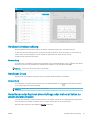 41
41
-
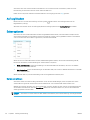 42
42
-
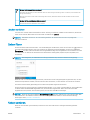 43
43
-
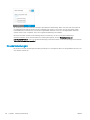 44
44
-
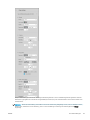 45
45
-
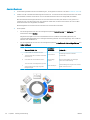 46
46
-
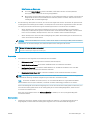 47
47
-
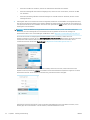 48
48
-
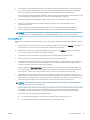 49
49
-
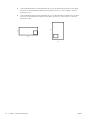 50
50
-
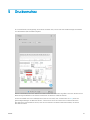 51
51
-
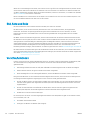 52
52
-
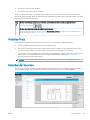 53
53
-
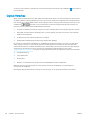 54
54
-
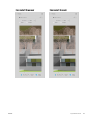 55
55
-
 56
56
-
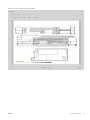 57
57
-
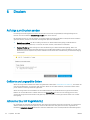 58
58
-
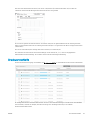 59
59
-
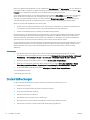 60
60
-
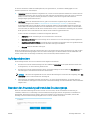 61
61
-
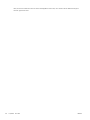 62
62
-
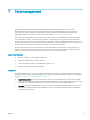 63
63
-
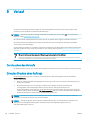 64
64
-
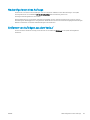 65
65
-
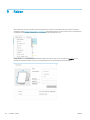 66
66
-
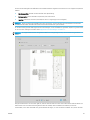 67
67
-
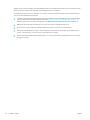 68
68
-
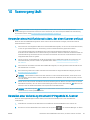 69
69
-
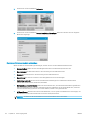 70
70
-
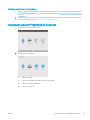 71
71
-
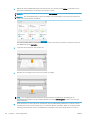 72
72
-
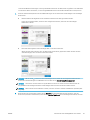 73
73
-
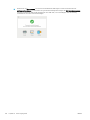 74
74
-
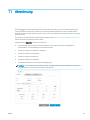 75
75
-
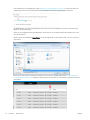 76
76
-
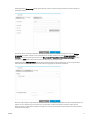 77
77
-
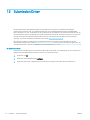 78
78
-
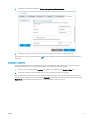 79
79
-
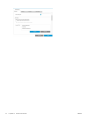 80
80
-
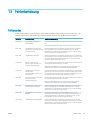 81
81
-
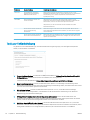 82
82
-
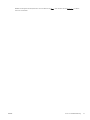 83
83
-
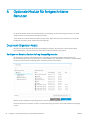 84
84
-
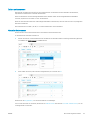 85
85
-
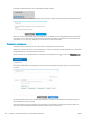 86
86
-
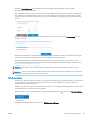 87
87
-
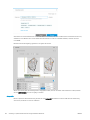 88
88
-
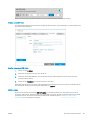 89
89
-
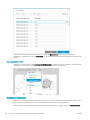 90
90
-
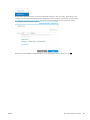 91
91
-
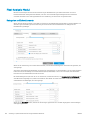 92
92
-
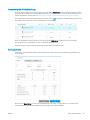 93
93
-
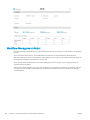 94
94
-
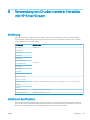 95
95
-
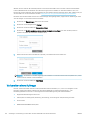 96
96
-
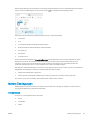 97
97
-
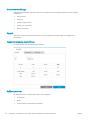 98
98
-
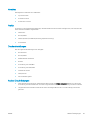 99
99
-
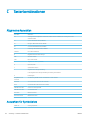 100
100
-
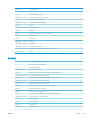 101
101
-
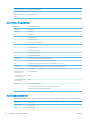 102
102
-
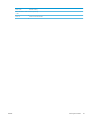 103
103
-
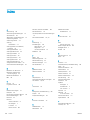 104
104
-
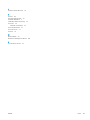 105
105
HP SmartStream Preflight Manager Benutzerhandbuch
- Typ
- Benutzerhandbuch
Verwandte Artikel
-
HP Click printing software Benutzerhandbuch
-
HP SmartTracker for HP PageWide XL 5x00 Printer series Installationsanleitung
-
HP PageWide XL 4200 Printer series Benutzerhandbuch
-
HP PageWide XL 8000 Blueprinter Benutzerhandbuch
-
HP PageWide XL 8000 Printer Benutzerhandbuch
-
HP PageWide XL 5000 Blueprinter series Benutzerhandbuch
-
HP PageWide XL 5100 Printer series Benutzerhandbuch
-
HP PageWide XL 6000 Printer series Benutzerhandbuch
-
HP PageWide XL 4100 Printer series Benutzerhandbuch
-
HP PageWide XL 4100 Printer series Benutzerhandbuch