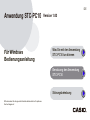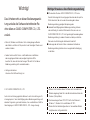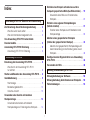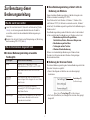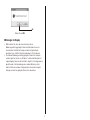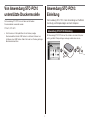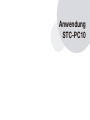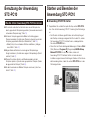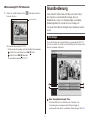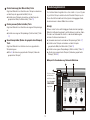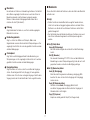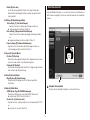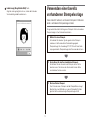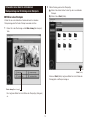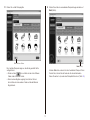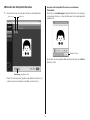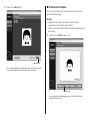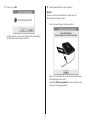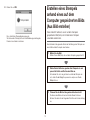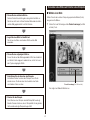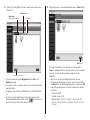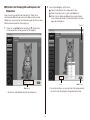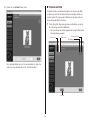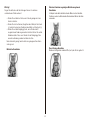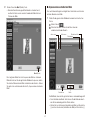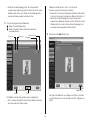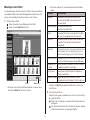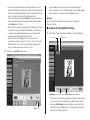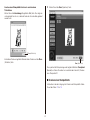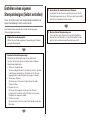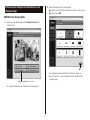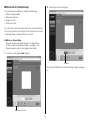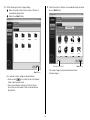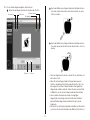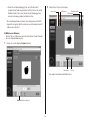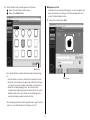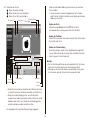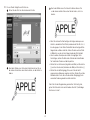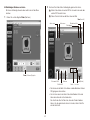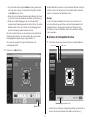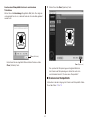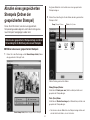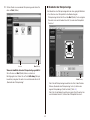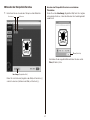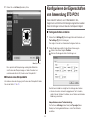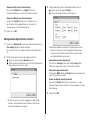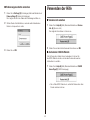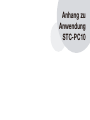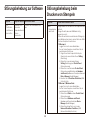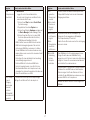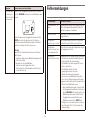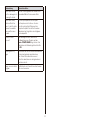Casio Stamp Maker Anwendung STC-PC10 Version 1.00 (für Windows)
- Typ
- Anwendung STC-PC10 Version 1.00 (für Windows)

Wichtig!
Das Urheberrecht an dieser Bedienungsanlei-
tung und alle die Software betreffenden Re-
chte fallen an CASIO COMPUTER CO., LTD.
zurück.
• Microsoft, Windows und Windows Vista sind eingetragene Marken
oder Marken von Microsoft Corporation in den Vereinigten Staaten und
anderen Ländern.
• Andere hierin benutzte Firmen- und Produktnamen sind Marken
oder eingetragene Marken der jeweiligen Eigentümer. Bitte
beachten Sie, dass die Kennzeichnungen TM und ® im Text dieser
Bedienungsanleitung nicht verwendet werden.
• Vertragsunternehmen
Umemura Taka Software Design, Inc.
© 2014 CASIO COMPUTER CO., LTD.
Außer zum bestimmungsgemäßen Gebrauch und zur Herstellung von Si-
cherungskopien ist eine Vervielfältigung dieser Bedienungsanleitung und/
oder des Programms, ganz oder teilweise, ohne ausdrückliche schriftliche
Genehmigung von CASIO COMPUTER CO., LTD. streng untersagt.
Wichtige Hinweise zu dieser Bedienungsanleitung
■
Bitte beachten Sie, dass CASIO COMPUTER CO., LTD. keine
Gewähr für etwaige Verluste, entgangene Gewinne oder Ansprüche
Dritter übernimmt, die sich aus der Verwendung der in dieser
Bedienungsanleitung gezeigten Beispiele ergeben.
■
Jedwede Vervielfältigung dieser Bedienungsanleitung, teilweise
oder vollständig, ist verboten. Bitte beachten Sie, dass eine von
CASIO COMPUTER CO., LTD. nicht genehmigte Verwendung dieser
Bedienungsanleitung zu anderen Zwecken als dem persönlichen
Gebrauch eine Verletzung des Urheberrechts darstellt.
■
Änderungen der technischen Daten und anderer Inhalte dieser
Bedienungsanleitung bleiben ohne vorausgehende Ankündigung
vorbehalten.
• Näheres zum Installieren dieser Software und zur erforderlichen
Betriebsumgebung fi nden Sie in der Benutzerdokumentation des
Druckers (Stamp Maker).
• Die Anwendungssoftware STC-PC10 läuft unter Windows 8,
Windows 7, Windows Vista und Windows XP SP3.
• Bei bestimmten Gerätekonfi gurationen ist einwandfreier Betrieb
möglicherweise nicht gewährleistet.

1
Index
Anwendung STC-PC10: Übersicht und Vorbereitung
Zur Benutzung dieser Bedienungsanleitung · · · · · · 3
Was Sie zuerst lesen sollten · · · · · · · · · · · · · · · · · · 3
Wie die Informationen dargestellt sind · · · · · · · · · · · 3
Von Anwendung STC-PC10 unterstützte
Druckermodelle · · · · · · · · · · · · · · · · · · · · · · · · · · · · · · 5
Anwendung STC-PC10: Einleitung · · · · · · · · · · · · · · 5
Anwendung STC-PC10: Einleitung · · · · · · · · · · · · · 5
Anwendung STC-PC10
Benutzung der Anwendung STC-PC10 · · · · · · · · · · · 8
Was Sie mit der Anwendung STC-PC10
tun können · · · · · · · · · · · · · · · · · · · · · · · · · · · · · · · 8
Starten und Beenden der Anwendung STC-PC10 · · · 8
Grundbedienung · · · · · · · · · · · · · · · · · · · · · · · · · · · · · 9
Startanzeige · · · · · · · · · · · · · · · · · · · · · · · · · · · · · · 9
Bearbeitungsbildschirm · · · · · · · · · · · · · · · · · · · · · 10
Vorschau-Ansicht · · · · · · · · · · · · · · · · · · · · · · · · · 12
Verwenden einer bereits vorhandenen
Stempelvorlage · · · · · · · · · · · · · · · · · · · · · · · · · · · · · 13
Verwenden einer bereits vorhandenen
Stempelvorlage zur Erstellung eines Stempels · · · · 14
Erstellen eines Stempels anhand eines auf dem
Computer gespeicherten Bilds (Aus Bild erstellen)
· · · 19
Verwenden eines Bilds zum Erstellen eines
Stempels · · · · · · · · · · · · · · · · · · · · · · · · · · · · · · · · 20
Erstellen eines eigenen Stempeldesigns
(Selbst erstellen) · · · · · · · · · · · · · · · · · · · · · · · · · · · · 31
Erstellen eines Stempels durch Bearbeiten einer
Stempelvorlage · · · · · · · · · · · · · · · · · · · · · · · · · · · 32
Abrufen eines gespeicherten Stempels
(Ordner der gespeicherten Stempel) · · · · · · · · · · · · 43
Abrufen einer gespeicherten Stempelvorlage und
deren Verwendung für die Erstellung eines neuen
Stempels · · · · · · · · · · · · · · · · · · · · · · · · · · · · · · · · 43
Konfi gurieren der Eigenschaften von Anwendung
STC-PC10 · · · · · · · · · · · · · · · · · · · · · · · · · · · · · · · · · · 46
Verwenden der Hilfe · · · · · · · · · · · · · · · · · · · · · · · · · 48
Anhang zu Anwendung STC-PC10
Störungsbehebung zur Software · · · · · · · · · · · · · · · 50
Störungsbehebung beim Drucken von Stempeln
· · 50
Fehlermeldungen · · · · · · · · · · · · · · · · · · · · · · · · · · · · 52

Anwendung STC-PC10:
Übersicht und Vorbereitung

3
Diese Bedienungsanleitung erläutert nicht die
Bedienung von Windows.
Gegenstand dieser Bedienungsanleitung ist die Benutzung der unter
Windows laufenden Anwendung STC-PC10.
Diese Software läuft unter Windows 8, Windows 7, Windows Vista
und Windows XP SP3 (im Weiteren zusammenfassend als „Windows“
bezeichnet). Diese Bedienungsanleitung erläutert nicht die Bedienung von
Windows selbst.
Diese Bedienungsanleitung wurde für Benutzer verfasst, die zumindest
mit der nachstehenden Grundbedienung von Windows vertraut sind.
• Mausbedienung: Klicken, Doppelklicken,
Rechtsklicken, Ziehen, Ziehen und Ablegen usw.
• Menübedienung mit der Maus
• Texteingabe mit der Tastatur
• Windows-Standardbedienung
Näheres zur standardmäßigen Bedienung von Windows fi nden
Sie in der zum Computer oder dem Windows-Paket gehörigen
Benutzerdokumentation.
Bedienung der Onscreen-Tasten
Die in dieser Bedienungsanleitung beschriebene Bedienung wird mit der
Maus des Computers ausgeführt.
Dabei ist die Eingabe von Befehlen wie nachstehend gezeigt
beschrieben.
Text settings (T)
(Text-Einstellungen)
Klicken Sie auf Text settings (T) (Text-Einstellungen).
Die Tasten (Schaltfl ächen) von Dialogfenstern sind wie unten gezeigt
dargestellt.
■
■
•
•
Zur Benutzung dieser
Bedienungsanleitung
Was Sie zuerst lesen sollten
Lesen Sie zuerst den Abschnitt „Übersicht und Vorbereitung“ (Seiten
3 bis 6), um sich einen generellen Überblick über das Produkt zu
verschaffen und sich über die erforderliche Betriebsumgebung zu
informieren.
Beziehen Sie sich beim Drucken einer Stempelvorlage auf „Benutzung
der Anwendung STC-PC10“ (Seite 8).
Wie die Informationen dargestellt sind
In dieser Bedienungsanleitung verwendete
Fachbegriffe
Dieser Begriff: Bedeutet in dieser Anleitung:
Drucken Ausgeben eines Stempelblatts mit einem
Stempelblattdrucker (STC-W10 oder STC-U10)
Drucker Stamp Maker-Drucker CASIO STC-W10 oder
STC-U10
Anwendung
STC-PC10
Diese Computer-App dient zum Gestalten von
Stempelvorlagen für die Ausgabe mit einem Stamp
Maker-Drucker.
Layout Gestaltung von Text und/oder Grafi k mit
Anwendung STC-PC10 für Ausgabe mit einem
Stamp Maker-Drucker.
Stempelvorlage Die Vorlage für die Stempelfl äche, die das Papier
(oder ein anderes Medium) berührt und den
Stempelabdruck zurücklässt.
■

4
OK
Klicken Sie auf OK.
Anzeige im Display
Bitte beachten Sie, dass das Aussehen der in dieser
Bedienungsanleitung gezeigten Screenshot-Beispiele etwas vom
Aussehen der tatsächlichen Anzeige auf dem Computerdisplay
abweichen kann. Inhaltlich stimmen beide aber im Prinzip überein.
Die in dieser Bedienungsanleitung gezeigten Screenshots basieren
auf der englischen Version von Windows 7 und bei den Beispielen ist
zugrunde gelegt, dass bei der Installation „English“ als Anzeigesprache
gewählt wurde. Bei Verwendung eines anderen Betriebssystems
oder bei Wahl einer anderen Anzeigesprache können die erzeugten
Anzeigen von den hier gezeigten Screenshots abweichen.
■
•
•

5
Von Anwendung STC-PC10
unterstützte Druckermodelle
Die Anwendung STC-PC10 kann mit den nachstehenden
Druckermodellen verwendet werden.
STC-U10, STC-W10
Zum Drucken von Stempelblättern ist der für das jeweilige
Druckermodell bestimmte USB-Treiber zu installieren. Näheres zum
Installieren eines USB-Treibers fi nden Sie in der zum Drucker gehörigen
Benutzerdokumentation.
•
Anwendung STC-PC10:
Einleitung
Die Anwendung STC-PC10 ist eine Anwendung zur inhaltlichen
Gestaltung von Stempelvorlagen auf einem Computer.
Anwendung STC-PC10: Einleitung
Mit Anwendung STC-PC10 können Sie mühelos auf einem Computer
selbst gestaltete Stempelvorlagen erzeugen und drucken lassen.

6
Eine vorprogrammierte Stempelvorlage oder ein schnelles und
einfaches Stempel-Layout verwenden.
Weihnachtsstempel
Business-Stempel
Den eigenen Namen oder anderen Text in ein Stempel-Design
eingeben.
●
●
Eine Stempelvorlage anhand eines Bilds aus dem Speicher des
Computers erstellen.
LieblingstiereFamilienangehörige
Auswahl an Stempelgrößen durch optionale Stempelkits. Auch
Auswahl an farbigen Tinten (Rot, Blau usw.) erhältlich.
Auch großformatige Stempel erstellbar.
●
●

Anwendung
STC-PC10

8
Benutzung der Anwendung
STC-PC10
Was Sie mit der Anwendung STC-PC10 tun können
Für schnelles und einfaches Gestalten eines neuen Stempels eine
bereits gespeicherte Stempelvorlage wählen („Verwenden einer bereits
vorhandenen Stempelvorlage“, Seite 13).
Auf einem Computer gespeicherte Bilder zur Erstellung eigener
Stempel verwenden („Erstellen eines Stempels anhand eines auf dem
Computer gespeicherten Bilds (Aus Bild erstellen)“, Seite 19).
Bilder (Fotos) mit verschiedenen Effekten modifi zieren („Aufl egen
eines Effekts“, Seite 27).
Gegenstände und Rahmen zu einem eigenen Stempelvorlage-
Design kombinieren („Erstellen eines eigenen Stempeldesigns (Selbst
erstellen)“, Seite 31).
Stempel für späteres Abrufen und Wiederverwenden auf dem
Computer speichern („Abrufen eines gespeicherten Stempels (Ordner
der gespeicherten Stempel)“, Seite 43).
Vor dem Ausdrucken ein Bild des Stempels anschauen („Vorschau-
Ansicht“, Seite 12).
●
●
•
●
●
●
Starten und Beenden der
Anwendung STC-PC10
Anwendung STC-PC10 starten
1 Doppelklicken Sie auf dem Computer-Desktop auf das STC-PC10-
Icon. Dies startet Anwendung STC-PC10 und zeigt ihre Startanzeige
an.
Falls Sie beim Installieren gewählt haben, keine Verknüpfung auf
dem Desktop anzuzeigen,navigieren Sie bitte zu dem Ort, an dem
Sie Anwendung STC-PC10 installiert haben, und doppelklicken
Sie auf das STC-PC10-Icon.
Führen Sie zum Starten die folgende Bedienung im Windows Start
(Start)-Menü aus: Programs (P) (Programme)➔CASIO➔Stamp
Maker➔STC-PC10. Der konkrete Ordner, in dem sich
Anwendung STC-PC10 befi ndet, richtet sich nach den beim
Installieren vorgenommenen Einstellungen. Windows 8: Sie können
die Anwendung starten, indem Sie auf das STC-PC10-Icon in der
Startanzeige klicken.
Doppelklicken
■
•
•

9
Anwendung STC-PC10 beenden
1 Klicken Sie auf die Schließen-Taste ( ) in der oberen rechten
Ecke des Fensters.
Schließen-Taste
Dies beendet Anwendung STC-PC10.
Sie können die Anwendung auch über die Menüleiste beenden.
Klicken Sie in der Menüleiste auf File (F) (Datei).
Klicken Sie auf Exit (X) (Beenden).
Dies beendet Anwendung STC-PC10.
■
•
Grundbedienung
Dieser Abschnitt erläutert die unmittelbar nach dem Starten
des Programms erscheinende Startanzeige, den zum
Bearbeiten des Layouts von Stempelvorlagen verwendeten
Bearbeitungsbildschirm und die Vorschau-Anzeige zum
Anschauen eines Bilds des Stempels, bevor Sie diesen drucken
lassen.
Startanzeige
Dies ist die Anzeige, die nach dem Starten von Anwendung STC-PC10
als Erstes erscheint. Sie enthält Tasten (Schaltfl ächen) zum Aufrufen einer
Reihe verschiedener Funktionen.
Basic stamp (Basisstempel)-Taste
Ruft einen Bildschirm zum Gestalten eines Stempels unter
Verwendung einer vorprogrammierten Stempelvorlage auf.
„Verwenden einer bereits vorhandenen Stempelvorlage“ (Seite 13)➜

10
Create from image (Aus Bild erstellen)-Taste
Zeigt einen Bildschirm zum Gestalten eines Stempels anhand eines
auf dem Computer gespeicherten Bilds (Foto) an.
„Erstellen eines Stempels anhand eines auf dem Computer
gespeicherten Bilds (Aus Bild erstellen)“ (Seite 19)
Create your own (Selbst erstellen)-Taste
Zeigt einen Bildschirm zum Gestalten einer eigenen Stempelvorlage
an.
„Erstellen eines eigenen Stempeldesigns (Selbst erstellen)“ (Seite
31)
Saved stamps folder (Ordner der gespeicherten Stempel)-
Taste
Zeigt einen Bildschirm zum Aufrufen einer zuvor gespeicherten
Stempelvorlage an.
Seite 43 „Abrufen eines gespeicherten Stempels (Ordner der
gespeicherten Stempel)“
➜
➜
➜
Bearbeitungsbildschirm
Der Inhalt des Bearbeitungsbildschirms unterscheidet sich je nach Typ des
zu gestalteten Stempels und dem aktuellen Stand des Stempel-Layouts.
Dieser Abschnitt behandelt eine Reihe typischer Anzeigegegenstände,
die normalerweise in diesem Bildschirm erscheinen.
Wichtig!
Näheres zu den Tasten und Einstellgegenständen, die beim jeweiligen
Bildschirm im Bearbeitungsbereich und Controlpanel erscheinen, fi nden
Sie in den nachstehenden Abschnitten, in denen die Bedienung der
einzelnen Funktionen beschrieben ist.
„Verwenden einer bereits vorhandenen Stempelvorlage“ (Seite
13)“
„Erstellen eines Stempels anhand eines auf dem Computer
gespeicherten Bilds (Aus Bild erstellen)“ (Seite 19)
„Erstellen eines eigenen Stempeldesigns (Selbst erstellen)“ (Seite 31)
„Abrufen eines gespeicherten Stempels (Ordner der gespeicherten
Stempel)“ (Seite 43)
Beispiel für Grundbedienung: Datenwahl-Bildschirm
Sie können jederzeit
zur Startanzeige
zurückkehren, indem
Sie auf das pomrie
STAMP MAKER-
Logo klicken.
➜
➜
➜
➜
●

11
Menüleiste
Hier befi nden sich Menüs von Bearbeitungsfunktionen. Der Großteil
der in Menüs angezeigten Funktionen kann auch über Tasten im
Bearbeitungsbereich und Controlpanel aufgerufen werden.
Näheres zu den einzelnen Menügegenständen fi nden Sie im
nächsten Abschnitt („Menüleiste“).
Führung
Zeigt erläuternden Text dazu an, was Sie im aktuell angezeigten
Bildschirm tun können.
Bearbeitungsbereich
Zeigt u.a. Listen zum Wählen von Stempeln, Bildern und
Gegenständen sowie ein Vorschaubild zur Stempelvorlage an. Der
angezeigte Inhalt richtet sich nach der gewählten Funktion und den
aktuellen Bedingungen.
Controlpanel
Zeigt Tasten und Einstellgegenstände für die Bearbeitung von
Stempelvorlagen an. Die angezeigten Inhalte richten sich nach der
gewählten Funktion und den aktuellen Bedingungen.
Navigationstasten
Zeigt eine Reihe von Tasten an, die für auszuführende Vorgänge
stehen. Die aktuell gewählte Taste (Vorgang) ist hervorgehoben.
Anklicken einer Taste für einen vorherigen Vorgang schaltet zu dem
Vorgang zurück, der mit der betreffenden Taste ausgeführt wurde.
Menüleiste
Dieser Abschnitt erläutert die Funktionen, die in den Menüs der Menüliste
enthalten sind.
Wichtig!
Welche Funktionen über die Menüleiste ausgeführt werden können,
richtet sich nach der anhängigen Aufgabe und ihrem aktuellen Status.
Die Namen von aktuell nicht ausführbaren Funktionen sind im Menü
gedimmt dargestellt.
Der Großteil der über die Menüleiste wählbaren Funktionen kann auch
über Tasten im Bearbeitungsbereich und Controlpanel aufgerufen
werden.
File (F) (Datei)-Menü
Home (H) (Startanzeige)
Bricht die aktuelle Aufgabe ab und schaltet auf die Startanzeige
zurück.
Exit (X) (Beenden)
Dies beendet Anwendung STC-PC10. Wenn auf dem Bildschirm
Bearbeitungen an einer Stempelvorlage erfolgt sind, die noch nicht
gespeichert wurden, erscheint eine Bestätigungsabfrage.
Edit (F) (Bearbeiten)-Menü
Undo (U) (Rückgängig)
Macht die zuletzt vorgenommene Änderung rückgängig. Bitte
beachten Sie, dass sich bestimmte Vorgänge nicht rückgängig
machen lassen.
Redo (R) (Wiederherstellen)
Stellt den mit dem Undo (Rückgängig)-Befehl zuletzt
annullierten Vorgang wieder her. Bei bestimmten Vorgängen ist
Wiederherstellen nicht möglich.
Copy (C) (Kopieren)
Kopiert das aktuell gewählte Objekt (Text, Gegenstand).
■
•
•
●
●

12
Vorschau-Ansicht
Zeigt ein Bild des Stempels an, was eine Vorschau zum Kontrollieren vor
dem Drucken ermöglicht. Sie können auch die Farbe des Vorschaubilds
ändern.
Stempel-Vorschaubild
Zeigt ein Vorschaubild des Stempels zu schwarzer Tinte an.
Delete (D) (Löschen)
Löscht das aktuell gewählte Objekt (Text, Gegenstand oder
Rahmen). Bei freihändigem Zeichnen werden alle gezeichneten
Linien gelöscht.
Settings (S) (Einstellungen)-Menü
Text settings (T) (Text-Einstellungen)
Zeigt ein Fenster zum Ändern der Texteigenschaften an.
„Texteigenschaften einstellen“ (Seite
46)
Item settings (I) (Gegenstand-Einstellungen)
Zeigt ein Fenster zum Ändern der Gegenstand-Eigenschaften
an.
„Gegenstand-Eigenschaften einstellen“ (Seite 47)
Frame settings (F) (Rahmen-Einstellungen)
Zeigt ein Fenster zum Ändern der Rahmeneigenschaften an.
„Rahmeneigenschaften einstellen“ (Seite 48)
Layout (P) (Layout)-Menü
Position (P) (Position)
Richtet das aktuell gewählte Objekt (Text, Gegenstand) nach oben,
unten, links oder rechts in der Stempelvorlage aus.
Centered (C) (Zentriert)
Zentriert das aktuell gewählte Objekt (Text, Gegenstand) horizontal
oder vertikal in der Stempelvorlage.
View (V) (Ansicht)-Menü
Magnifi cation (Z) (Vergrößerung)
Vergrößert die Homepage-Ansicht mit dem eingestellten
Zoomfaktor.
Help (H) (Hilfe)-Menü
CASIO Home Page (C) (CASIO Homepage)
Startet Ihren Webbrowser und ruft die CASIO Website auf.
„Aufrufen der CASIO Website“ (Seite
48)
Version info. (A) (Versions-Info)
Zeigt die Versions- und Copyright-Info von Anwendung STC-PC10
an.
„Versions-Info ansehen“ (Seite 48)
●
➜
➜
●
●
●
➜
➜

13
Verwenden einer bereits
vorhandenen Stempelvorlage
Dieser Abschnitt erläutert, wie Sie einen Stempel mit Hilfe einer
bereits vorhandenen Stempelvorlage erstellen.
Der generelle Ablauf der Erstellung eines Stempels mittels vorhandener
Stempelvorlagen ist nachstehend beschrieben.
1 Wählen Sie einen Stempel.
Entscheiden Sie über den Typ des gewünschten Stempels
und dessen Größe und wählen Sie die dafür geeignete
Stempelvorlage. Die Anwendung STC-PC10 besitzt eine Reihe
vorprogrammierter Stempelvorlagen, die Sie verwenden können.
2 Kontrollieren Sie das Vorschaubild des Stempels.
Kontrollieren Sie das Aussehen des Stempels, bevor Sie ihn
drucken lassen. Sie können das Vorschaubild in einer Reihe
verschiedener Farben ansehen.
3 Drucken Sie den Stempel.
Durch Drucken eines Stempels wird die Stempelfl äche erzeugt.
Bereiten Sie einen Blatthalter vor, der ein Stempelblatt mit der
gleichen Größe wie die erzeugte Stempelvorlage enthält.
Inked image (Eingefärbtes Bild)-Taste
Zeigt das unten gezeigte Fenster an, in dem die Farbe des
Vorschaubilds geändert werden kann.

14
Verwenden einer bereits vorhandenen
Stempelvorlage zur Erstellung eines Stempels
Wählen eines Stempels
Wählen Sie wie nachstehend beschrieben die bereits vorhandene
Stempelvorlage, die Sie für den Stempel verwenden möchten.
1 Klicken Sie in der Startanzeige auf die Basic stamp (Basisstempel)-
Taste.
Basic stamp (Basisstempel)
Dies zeigt einen Bildschirm zum Wählen des Stempeltyps (Kategorie)
an.
■
2 Wählen Sie den gewünschten Stempeltyp.
Klicken Sie auf den Ordner für den Typ des zu erstellenden
Stempels.
Klicken Sie auf Next (Weiter).
Next (Weiter)
Klicken auf Next (Weiter) zeigt einen Bildschirm zum Wählen der
Stempelgröße und Stempelvorlage an.

15
3 Klicken Sie auf die Stempelgröße.
Nächsthöherer Ordner
Dies zeigt die Stempelvorlagen an, die für die gewählte Größe
verfügbar sind.
Klicken auf das -Icon schaltet auf den nächsthöheren
Ordner in der Hierarchie zurück.
Wenn mehrere Register angezeigt sind, klicken Sie zum
Umschalten auf einen anderen Ordner auf die betreffende
Registerkarte.
•
•
4 Klicken Sie auf die zu verwendende Stempelvorlage und dann auf
Next (Weiter).
Next (Weiter)
Auf dem Bildschirm erscheint ein Vorschaubild des Stempels. Wenn
Sie möchten, können Sie die Farbe des Vorschaubilds ändern.
Gehen Sie weiter zu „Ansehen der Stempelbild-Vorschau“ (Seite 16).

16
Ansehen der Stempelbild-Vorschau
1 Kontrollieren Sie das Aussehen des Stempels auf dem Bildschirm.
Auszoomen Aufzoomen
Inked image (Eingefärbtes Bild)
Klicken Sie zum Aufzoomen (Vergrößern des Bilds) auf Zoomtaste [+]
und zum Auszoomen (Verkleinern des Bilds) auf Zoomtaste [–].
■
Ansehen einer Stempelbild-Vorschau in verschiedenen
Tintenfarben
Klicken Sie auf die Inked image (Eingefärbtes Bild)-Taste. Dies zeigt das
unten gezeigte Fenster an, in dem die Farbe des Vorschaubilds geändert
werden kann.
Close (Schließen)
Kontrollieren Sie das eingefärbte Bild und klicken Sie dann auf die Close
(Schließen)-Taste.

17
2 Klicken Sie auf Next (Weiter).
Next (Weiter)
Dies zeigt den Bildschirm für Stempeldrucken an. Gehen Sie weiter
zum nachstehenden Abschnitt „Drucken eines Stempels“.
Drucken eines Stempels
Dieser Abschnitt erläutert das Drucken des Stempels der von Ihnen
gestalteten Stempelvorlage.
Wichtig!
Vergewissern Sie sich, dass der Drucker an den Computer
angeschlossen und sein Strom eingeschaltet ist.
Näheres zum Druckerbetrieb fi nden Sie in der Benutzerdokumentation
des Druckers.
1 Klicken Sie auf die Print (Drucken)-Taste.
Print (Drucken)
Es erscheint eine Bestätigungsabfrage, ob Sie tatsächlich einen
Stempel drucken wollen.
■
•
•

18
2 Klicken Sie auf OK.
Auf dem Computer erscheint eine Meldung mit der Aufforderung,
den Blatthalter in den Drucker einzusetzen.
3 Setzen Sie den Blatthalter in den Drucker ein.
Wichtig!
Näheres zum Einsetzen des Blatthalters fi nden Sie in der
Bedienungsanleitung des Druckers.
Das Drucken des Stempels startet automatisch.
Warten Sie, bis der Blatthalter auf der Vorderseite des Druckers
vollständig ausgeschoben wird.
Die Meldung Printing completed (Drucken beendet) erscheint,
wenn der Druckvorgang beendet ist.
Seite wird geladen ...
Seite wird geladen ...
Seite wird geladen ...
Seite wird geladen ...
Seite wird geladen ...
Seite wird geladen ...
Seite wird geladen ...
Seite wird geladen ...
Seite wird geladen ...
Seite wird geladen ...
Seite wird geladen ...
Seite wird geladen ...
Seite wird geladen ...
Seite wird geladen ...
Seite wird geladen ...
Seite wird geladen ...
Seite wird geladen ...
Seite wird geladen ...
Seite wird geladen ...
Seite wird geladen ...
Seite wird geladen ...
Seite wird geladen ...
Seite wird geladen ...
Seite wird geladen ...
Seite wird geladen ...
Seite wird geladen ...
Seite wird geladen ...
Seite wird geladen ...
Seite wird geladen ...
Seite wird geladen ...
Seite wird geladen ...
Seite wird geladen ...
Seite wird geladen ...
Seite wird geladen ...
Seite wird geladen ...
Seite wird geladen ...
-
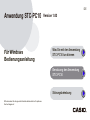 1
1
-
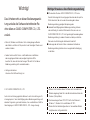 2
2
-
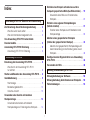 3
3
-
 4
4
-
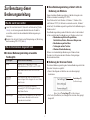 5
5
-
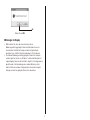 6
6
-
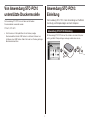 7
7
-
 8
8
-
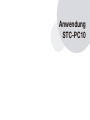 9
9
-
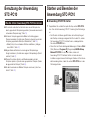 10
10
-
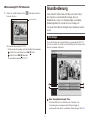 11
11
-
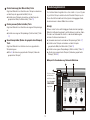 12
12
-
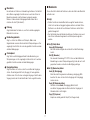 13
13
-
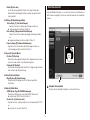 14
14
-
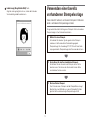 15
15
-
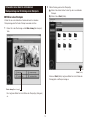 16
16
-
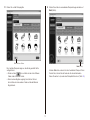 17
17
-
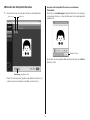 18
18
-
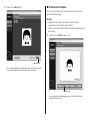 19
19
-
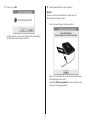 20
20
-
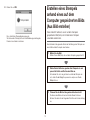 21
21
-
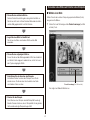 22
22
-
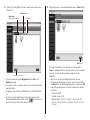 23
23
-
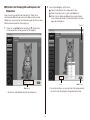 24
24
-
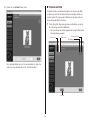 25
25
-
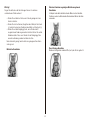 26
26
-
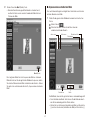 27
27
-
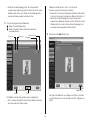 28
28
-
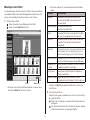 29
29
-
 30
30
-
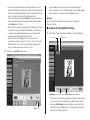 31
31
-
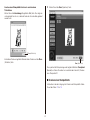 32
32
-
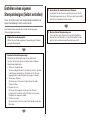 33
33
-
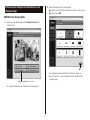 34
34
-
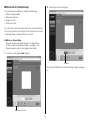 35
35
-
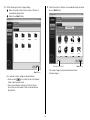 36
36
-
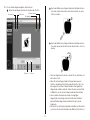 37
37
-
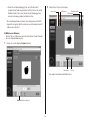 38
38
-
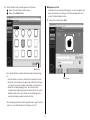 39
39
-
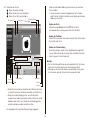 40
40
-
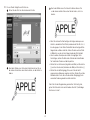 41
41
-
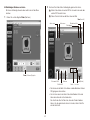 42
42
-
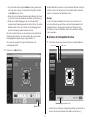 43
43
-
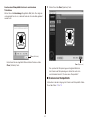 44
44
-
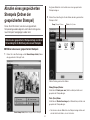 45
45
-
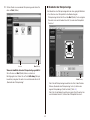 46
46
-
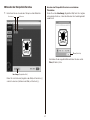 47
47
-
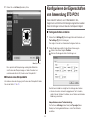 48
48
-
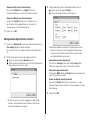 49
49
-
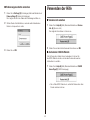 50
50
-
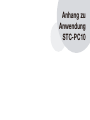 51
51
-
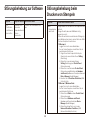 52
52
-
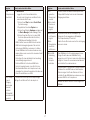 53
53
-
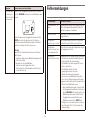 54
54
-
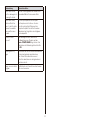 55
55
-
 56
56
Casio Stamp Maker Anwendung STC-PC10 Version 1.00 (für Windows)
- Typ
- Anwendung STC-PC10 Version 1.00 (für Windows)
Verwandte Artikel
Andere Dokumente
-
HP SmartStream Preflight Manager Benutzerhandbuch
-
Canon PIXMA MG2500 serie Bedienungsanleitung
-
Canon PIXMA MG2950 - Windows Bedienungsanleitung
-
Canon PIXMA MP490 Bedienungsanleitung
-
Canon Pixma MG 3500 series Benutzerhandbuch
-
Canon PIXMA MG3600 series Bedienungsanleitung
-
Canon Pixma MP 280 series Bedienungsanleitung
-
Canon PIXMA MG6640 Bedienungsanleitung
-
Canon PIXMA MX494 Bedienungsanleitung