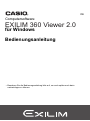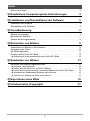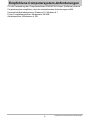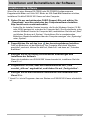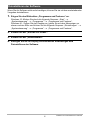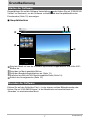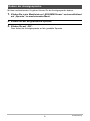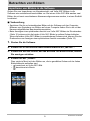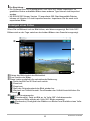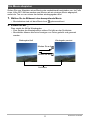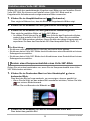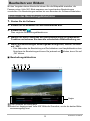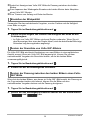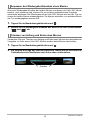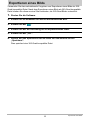EXILIM 360 Viewer 2.0
Computersoftware
DE
für Windows
Bedienungsanleitung
• Bewahren Sie die Bedienungsanleitung bitte auf, um auch später noch darin
nachschlagen zu können.

2
• Änderungen des Inhalts dieser Bedienungsanleitung bleiben ohne
Vorankündigung vorbehalten.
• Der Inhalt dieser Bedienungsanleitung ist in allen Stadien des
Herstellungsprozesses geprüft worden. Falls sie dennoch Stellen enthalten sollte,
die fraglich oder fehlerhaft usw. zu sein scheinen, bitten wir um entsprechende
Mitteilung.
• Eine Vervielfältigung des Inhalts dieser Bedienungsanleitung, im Ganzen oder
teilweise, ist untersagt. Soweit von CASIO COMPUTER CO., LTD. nicht
genehmigt, ist jede Verwendung des Inhalts dieser Bedienungsanleitung für
andere Zwecke als den Privatgebrauch durch das Urheberrecht untersagt.
• CASIO COMPUTER CO., LTD. übernimmt keine Haftung für etwaige Schäden
oder entgangenen Gewinn, die Ihnen oder Dritten durch die Benutzung dieser
Computersoftware entstehen.
• CASIO COMPUTER CO., LTD. übernimmt keine Haftung für etwaige Schäden
oder entgangenen Gewinn, die auf den Verlust von Daten durch Fehlbetrieb oder
andere Ursachen zurückzuführen sind.
• Bitte beachten Sie, dass die in dieser Bedienungsanleitung dargestellten
Bildschirmbeispiele von den tatsächlichen Bildschirmen der Software abweichen
können.
Bitte zuerst lesen!

3
Bitte zuerst lesen! . . . . . . . . . . . . . . . . . . . . . . . . . . . . . . . . . . . . . . . . . . . . . . . 2
Empfohlene Computersystem-Anforderungen 4
Installieren und Deinstallieren der Software 5
Installieren der Software . . . . . . . . . . . . . . . . . . . . . . . . . . . . . . . . . . . . . . . . . . 5
Deinstallieren der Software . . . . . . . . . . . . . . . . . . . . . . . . . . . . . . . . . . . . . . . . 6
Grundbedienung 7
Starten der Software . . . . . . . . . . . . . . . . . . . . . . . . . . . . . . . . . . . . . . . . . . . . . 7
Beenden der Software . . . . . . . . . . . . . . . . . . . . . . . . . . . . . . . . . . . . . . . . . . . . 7
Ändern der Anzeigesprache . . . . . . . . . . . . . . . . . . . . . . . . . . . . . . . . . . . . . . . 8
Betrachten von Bildern 9
Importieren von Bildern in die Software. . . . . . . . . . . . . . . . . . . . . . . . . . . . . . . 9
Anzeigen eines Fotos . . . . . . . . . . . . . . . . . . . . . . . . . . . . . . . . . . . . . . . . . . . 10
Ein Movie abspielen. . . . . . . . . . . . . . . . . . . . . . . . . . . . . . . . . . . . . . . . . . . . . 11
Erstellen eines Volle-360°-Bilds. . . . . . . . . . . . . . . . . . . . . . . . . . . . . . . . . . . . 12
Ändern eines Komponentenbilds eines Volle-360°-Bilds . . . . . . . . . . . . . . . . . . 12
Bearbeiten von Bildern 13
Benutzen des Bearbeitungsbildschirms. . . . . . . . . . . . . . . . . . . . . . . . . . . . . . 13
Einstellen der Bildqualität . . . . . . . . . . . . . . . . . . . . . . . . . . . . . . . . . . . . . . . . . . 14
Ändern der Grenzlinie von Volle-360°-Bildern . . . . . . . . . . . . . . . . . . . . . . . . . . 14
Ändern der Passung zwischen den beiden Bildern eines Volle-360°-Bilds . . . . 14
Anpassen des Wiedergabe-Einsatzes eines Movies . . . . . . . . . . . . . . . . . . . . . 15
Trimmen von Anfang und Ende eines Movies . . . . . . . . . . . . . . . . . . . . . . . . . . 15
Exportieren eines Bilds 16
Urheberrechte (Copyright) 17
Inhalt

4
Empfohlene Computersystem-Anforderungen
Empfohlene Computersystem-Anforderungen
Für die Verwendung der Computersoftware EXILIM 360 Viewer (Software) wird ein
Computersystem empfohlen, das die nachstehenden Anforderungen erfüllt.
Unterstützte Betriebssysteme: Windows 10, Windows 8.1
Freier Festplattenspeicher: Mindestens 300 MB
Arbeitsspeicher: Mindestens 4 GB

5
Installieren und Deinstallieren der Software
Installieren und Deinstallieren der Software
Wenn Sie mit einer Kamera EX-FR200 oder EX-FR200CA aufgenommene
Kuppelansicht-Bilder und Volle-360°-Bilder als 360-Grad-Bild betrachten möchten,
installieren Sie bitte EXILIM 360 Viewer auf dem Computer.
1. Gehen Sie zur nachstehenden CASIO Support-Site und wählen Sie
„Downloads“ zum Herunterladen des Computersoftware-Installers.
http://world.casio.com/download/dc/
• Laden Sie die Installer-Version herunter, die für die Windows-Version (32 Bit
oder 64 Bit) geeignet ist, unter der Ihr Computer läuft. Zum Kontrollieren, unter
welcher Windows-Version Ihr Computer läuft, rechtsklicken Sie bitte auf „Start“
und klicken Sie dann auf „System“. Kontrollieren Sie im erscheinenden
Bildschirm „Basisinformationen über den Computer anzeigen“ den „Systemtyp“
unter „System“.
2. Doppelklicken Sie auf das Icon des heruntergeladenen Installers.
Falls ein Bildschirm mit der Mitteilung „Der Computer wird durch Windows
geschützt“ erscheint, klicken Sie bitte auf „Mehr Info“ und dann auf „Trotzdem
ausführen“.
3. Befolgen Sie die im Display erscheinenden Anweisungen zum
Installieren der Software.
Wenn die Installation von EXILIM 360 Viewer beendet ist, installieren Sie bitte
Visual C++.*
4. Vergewissern Sie sich, dass das Kontrollkästchen von „View
vcredist_x64.exe“ angehakt ist, und klicken Sie auf „Fertig stellen“.
5. Befolgen Sie die erscheinenden Instruktionen zum Installieren von
Visual C++.
*
Visual C++ ist ein Programm, das zum Starten von EXILIM 360 Viewer erforderlich
ist.
Installieren der Software

6
Installieren und Deinstallieren der Software
Wenn Sie die Software nicht mehr benötigen, können Sie sie mit dem nachstehenden
Vorgehen deinstallieren.
1. Zeigen Sie den Bildschirm „Programme und Features“ an.
Windows 10: Klicken Sie durch die folgende Sequenz: „Start“ *
„Systemsteuerung“ * „Programme“ * „Programme und Features“.
Windows 8.1: Zeigen Sie den Desktop an, gehen Sie mit dem Mauszeiger zur
oberen rechten Ecke und klicken Sie die folgende Sequenz: „Einstellungen“ *
„Systemsteuerung“ * „Programme“ * „Programme und Features“.
2. Klicken Sie auf „EXILIM 360 Viewer“.
3. Klicken Sie auf „Deinstallieren“.
4. Befolgen Sie die im Display erscheinenden Anweisungen zum
Deinstallieren der Software.
Deinstallieren der Software

7
Grundbedienung
Grundbedienung
Doppelklicken Sie auf die Software-Verknüpfung oder klicken Sie auf „EXILIM 360
Viewer“ im Startmenü, um die Software zu starten und den Hauptbildschirm des
Einzelmodus (Seite 10) anzuzeigen.
. Hauptbildschirm
Zeigt ein Menü mit von der Software importierten Kuppelansicht- und Volle-360°-
Bildern an.
Zeigt das im Menü gewählte Bild an.
Zeigt den Bearbeitungsbildschirm an (Seite 13).
Exportiert ein Bild als 360-Grad-kompatible Datei (Seite 16).
Ändert den Anzeigemodus (Seite 10).
Klicken Sie auf das Schließen-Feld
x in der oberen rechten Bildschirmecke oder
klicken Sie auf „EXILIM360Viewer“ in der Menüleiste und anschließend auf
„Beenden“ im erscheinenden Menü.
Starten der Software
Beenden der Software

8
Grundbedienung
Mit dem nachstehenden Vorgehen können Sie die Anzeigesprache ändern.
1. Klicken Sie in der Menüleiste auf „EXILIM360Viewer“ und anschließend
auf „Sprache“ im erscheinenden Menü.
2. Klicken Sie auf die gewünschte Sprache.
3. Klicken Sie auf „OK“.
Dies ändert die Anzeigesprache auf die gewählte Sprache.
Ändern der Anzeigesprache

9
Betrachten von Bildern
Betrachten von Bildern
Gehen Sie zum Importieren von Kuppelansicht- und Volle-360°-Bildern in die
Software wie nachstehend beschrieben vor. Bei einem Volle-360°-Bild werden zwei
Bilder, die mit zwei verschiedenen Kameras aufgenommen wurden, in einem Endbild
kombiniert.
. Vorbereitung
• Speichern Sie die zu betrachtenden Bilder mit der Software auf den Computer.
Näheres zum Speichern von Bildern auf einen Computer finden Sie in der mit der
Kamera mitgelieferten Benutzerdokumentation.
• Beim Anzeigen einer sphärischen Ansicht von Volle-360°-Bildern im Einzelmodus
(Seite 10) müssen sich die beiden Volle-360°-Bilder im selben Ordner befinden.
Wenn die beiden Volle-360°-Bilder in verschiedenen Ordnern sind, können Sie den
Dualmodus zum Anzeigen einer sphärischen Ansicht verwenden (Seite 10).
1. Starten Sie die Software.
2. Klicken Sie in der unteren linken Bildschirmecke auf „IMPORT“.
3. Klicken Sie auf den Ordner, der das Bild bzw. die Bilder enthält, das/die
Sie anzeigen möchten.
4. Klicken Sie auf „Öffnen“.
Dies zeigt ein Menü mit den Bildern an, die im gewählten Ordner auf der linken
Bildschirmseite enthalten sind.
• bezeichnet ein Volle-360°-Bild.
• bezeichnet ein Movie.
Importieren von Bildern in die Software

10
Betrachten von Bildern
Zur Beachtung :
• Die Software kann nur Kuppelansicht- und Volle-360°-Bilder importieren. Im
gewählten Ordner enthaltene Bilder eines anderen Typs können nicht importiert
werden.
• Mit EXILIM 360 Viewer Version 1.0 exportierte 360-Grad-kompatible Dateien
können mit Version 2.0 nicht importiert werden. Importieren Sie die noch nicht
exportierten Bilder.
Wenn Sie im Bildmenü auf ein Bild klicken, wird dieses angezeigt. Bei Volle-360°-
Bildern wird an der Fuge zwischen den beiden Bildern eine Grenzlinie angezeigt.
Ziehen des Bilds ändert den Blickwinkel.
Zum Scrollen der Bilder.
Diese Leiste ermöglicht die nachstehende Bedienung.
: Dreht das Bild um 90 Grad nach rechts.
: Zoomt auf.
: Zoomt aus.
: Stellt den Originalzustand des Bilds wieder her.
: Wechselt zur Vollbild-Ansicht. Zum Beenden der Vollbild-Ansicht klicken Sie
bitte auf .
Ändert den Anzeigemodus.
(Einzelmodus): Zeigt ein Bild an. Im Volle-360°-Aufnahmemodus
aufgenommene Bilder werden als Volle-360°-Bilder angezeigt.
(Dualmodus): Ermöglicht das Wählen von Bildern zum Erstellen eines Volle-
360°-Bilds.
Anzeigen eines Fotos

11
Betrachten von Bildern
Gehen Sie zum Abspielen eines Movies wie nachstehend beschrieben vor. Im Falle
eines Volle-360°-Movies werden zwei Movies als ein einziges Movie abgespielt,
wobei der Ton nur von einem der beiden wiedergegeben wird.
1. Wählen Sie im Bildmenü das abzuspielende Movie.
• Moviedateien sind mit dem Movie-Icon gekennzeichnet.
2. Klicken Sie auf .
Dies startet die Movie-Wiedergabe.
• Zum Ändern der Abspielposition ziehen Sie bitte an der Suchleiste.
• Moviebilder können wie beim Anzeigen von Fotos gedreht und gezoomt
werden.
Ein Movie abspielen
Wiedergabe läuft Wiedergabe pausiert
Klicken Sie auf
Klicken Sie auf
Suchleiste

12
Betrachten von Bildern
Wählen Sie mit dem nachstehenden Vorgehen zwei Bilder aus und erstellen Sie ein
Volle-360°-Bild. Sie können zum Erstellen eines Volle-360°-Bilds auch im
Kuppelansicht-Aufnahmemodus aufgenommene Bilder verwenden.
1. Klicken Sie im Hauptbildschirm auf (Dualmodus).
Dies zeigt ein Bildmenü an, das alle Bilder als Kuppelansicht-Bilder zeigt.
2. Klicken Sie im Bildmenü auf das gewünschte linksseitige Bild.
3. Klicken Sie im Bildmenü auf das gewünschte rechtsseitige Bild.
Dies zeigt die gewählten Bilder als Volle-360°-Bild an.
• An diesem Punkt können Sie auf zum Aufrufen des Einzelmodus klicken,
wodurch das erstellte Volle-360°-Bild verworfen wird. Wenn Sie ein erstelltes
Volle-360°-Bild speichern möchten, führen Sie bitte den obigen Vorgang aus und
exportieren Sie dann das Resultat als 360-Grad-kompatible Datei (Seite 16).
Zur Beachtung :
• Sie können nicht dasselbe Bild für die linke und rechte Seite wählen.
• Sie können keine Volle-360°-Bilder durch Kombinieren eines Moviebilds mit einem
Schnappschuss erstellen.
• Sie können keine Volle-360°-Bilder durch Kombinieren eines Serienbilds mit einem
Schnappschuss erstellen.
Gehen Sie wie unten beschrieben vor, wenn Sie ein Komponentenbild eines Volle-
360°-Bilds ändern möchten.
1. Klicken Sie im Dualmodus-Menü auf den Abwärtspfeil des zu
ändernden Bilds.
Dies lässt das Bild auf rosa wechseln, um anzuzeigen, dass es gewählt ist.
• Wenn Sie die Wahl auf das andere Bild umschalten möchten, klicken Sie bitte
am unteren Bildschirmrand.
• Klicken Sie zum Beenden der Bildwahl auf .
2. Klicken Sie im Bildmenü auf das zu verwendende neue Bild.
Dies ändert das gewählte Bild.
Erstellen eines Volle-360°-Bilds
Ändern eines Komponentenbilds eines Volle-360°-Bilds

13
Bearbeiten von Bildern
Bearbeiten von Bildern
Mit den Vorgehen dieses Abschnitts können Sie die Bildqualität einstellen, die
Passung eines Volle-360°-Bilds anpassen und verschiedene Bearbeitungen
vornehmen. Die Bearbeitungen werden bis zum Beenden der Software beibehalten.
1. Starten Sie die Software.
2. Klicken Sie im Bildmenü auf das bearbeitende Bild.
3. Klicken Sie auf .
Dies zeigt den Bearbeitungsbildschirm an.
4. Wählen Sie durch Anklicken des betreffenden Icons die gewünschte
Funktion und nehmen Sie dann die erforderliche Bildbearbeitung vor.
5. Wenn alle Bearbeitungen wunschgemäß erfolgt sind, klicken Sie bitte
auf „OK“.
• Zum Abbrechen der Bearbeitung und Zurückkehren zum Hauptbildschirm ohne
Speichern der Bearbeitungen können Sie jederzeit auf klicken, bevor Sie auf
„OK“ klicken.
. Bearbeitungsbildschirm
Zum Einstellen der Bildqualität.
Ändert bei Anzeige eines Volle-360°-Bilds die Grenzlinie, an der die beiden Bilder
zusammengefügt sind.
Benutzen des Bearbeitungsbildschirms
Regler

14
Bearbeiten von Bildern
Ändert bei Anzeige eines Volle-360°-Bilds die Passung zwischen den beiden
Bildern.
Zum Anpassen des Wiedergabe-Einsatzes der beiden Movies beim Abspielen
eines Volle-360°-Movies.
Zum Trimmen von Anfang und Ende des Movies.
Verwenden Sie das nachstehende Vorgehen, um den Farbton und die Helligkeit
eines Bilds zu regeln.
1. Tippen Sie im Bearbeitungsbildschirm auf .
2. Ziehen Sie zum Regeln von Farbton und Helligkeit des Bilds an den
Schiebereglern.
• Im Falle von Volle-360°-Bildern sind zwei Regler vorhanden. Wenn Sie mit
dem Mauszeiger über einen der Regler fahren, wird das betreffende Bild einige
Sekunden lang hervorgehoben angezeigt.
Ein Volle-360°-Bild wird durch Kombinieren von zwei Bildern in einer sphärischen
Ansicht erzeugt. Wenn ein Volle-360°-Bild angezeigt ist, können Sie mit dem
nachstehenden Vorgehen die Grenzlinie ändern, an der die beiden Bilder
zusammengefügt sind.
1. Tippen Sie im Bearbeitungsbildschirm auf .
2. Klicken Sie auf die anzuzeigende Grenzlinie.
Wenn bei den beiden Bildern, aus denen ein Volle-360°-Bild besteht, die Passung an
der Fuge zwischen beiden nicht stimmt, können Sie die Bilder mit dem
nachstehenden Vorgehen drehen und die Passung korrigieren.
1. Tippen Sie im Bearbeitungsbildschirm auf .
2. Stellen Sie den Wiedergabe-Einsatz der Movies mit den Einstelltasten
( und ) ein.
Einstellen der Bildqualität
Ändern der Grenzlinie von Volle-360°-Bildern
Ändern der Passung zwischen den beiden Bildern eines Volle-
360°-Bilds

15
Bearbeiten von Bildern
Wenn die Wiedergabe-Einsätze der beiden Movies, aus denen ein Volle-360°-Movie
besteht, nicht synchron sind, können Sie sie mit dem nachstehenden Vorgehen
aneinander anpassen. Bei Wiedergabe eines Volle-360°-Movies wird nur der Ton von
einem der beiden Movies wiedergegeben. Sie können einstellen, von welchem Movie
der Ton wiedergegeben werden soll.
1. Tippen Sie im Bearbeitungsbildschirm auf .
2. Stellen Sie die Wiedergabe-Einsätze der Movies mit den Einstelltasten
( und ) ein.
Verwenden Sie zum Trimmen von Anfang und Ende eines Movies das nachstehende
Vorgehen. Im Falle eines Volle-360°-Movies werden beide Movies beschnitten.
1. Tippen Sie im Bearbeitungsbildschirm auf .
2. Sie können die Lage der Schnitte einstellen, indem Sie die Schieber der
Controllerbereich-Suchleiste nach links oder rechts ziehen.
Anpassen des Wiedergabe-Einsatzes eines Movies
Trimmen von Anfang und Ende eines Movies
Schieber

16
Exportieren eines Bilds
Exportieren eines Bilds
Verwenden Sie das nachstehende Vorgehen zum Exportieren eines Bilds als 360-
Grad-kompatible Datei. Nach dem Exportieren eines Bilds als 360-Grad-kompatible
Datei können Sie diese an eine Site hochladen, die 360-Grad-Bilder unterstützt.
1. Starten Sie die Software.
2. Klicken Sie im Bildmenü auf das zu konvertierende Bild.
3. Klicken Sie auf .
4. Klicken Sie auf die Auflösung der zu exportierenden Datei.
5. Klicken Sie auf „OK“.
6. Stellen Sie den Speicherort für die Datei ein und klicken Sie auf
„Speichern“.
Dies speichert eine 360-Grad-kompatible Datei.

17
Urheberrechte (Copyright)
Urheberrechte (Copyright)
Außer zur eigenen privaten Unterhaltung ist eine unbefugte Verwendung von
Schnappschüssen oder Movies aus Bildern, an denen andere Personen das
Urheberrecht besitzen, ohne Genehmigung der betreffenden Rechtsinhaber durch
das Urheberrecht untersagt. In manchen Fällen kann auch die Aufnahme von
öffentlichen Aufführungen, Shows, Ausstellungen usw. vollständig untersagt sein,
auch wenn diese der eigenen privaten Unterhaltung dient. Weiterhin ist unabhängig
davon, ob solche Dateien käuflich erworben oder gratis erhalten wurden, eine vom
Urheberrechtsinhaber nicht genehmigte Veröffentlichung auf einer Website, File-
Sharing-Site oder anderen Internet-Seite sowie anderweitige Weitergabe an Dritte
durch das Urheberrecht und internationale Verträge streng untersagt. Wenn Sie z.B.
Bilder, die Sie selbst aus Fernsehprogrammen, Live-Konzerten, Musikvideos usw.
fotografiert bzw. aufgenommen haben, im Internet hochladen oder verbreiten,
können dadurch die Rechte anderer verletzt werden. CASIO COMPUTER CO., LTD.
übernimmt keine Haftung für einen die Urheberrechte anderer oder das Urheberrecht
verletzenden Gebrauch einer Kamera.
Bitte beachten Sie, dass die Kennzeichnungen
™ für Marken und
®
für eingetragene
Marken im Text dieser Bedienungsanleitung nicht verwendet werden.
• Windows, Windows 8.1, Windows 10 und Visual C++ sind eingetragene Marken
oder Marken von Microsoft Corporation in den Vereinigten Staaten und anderen
Ländern.
• EXILIM 360 Viewer ist eine eingetragene Marke oder Marke von CASIO
COMPUTER CO., LTD.
• Alle anderen in dieser Bedienungsanleitung erwähnten Firmen- oder
Produktnamen sind eingetragene Marken oder Marken der jeweiligen
Unternehmen.
Jedwede nicht autorisierte Vervielfältigung, Verteilung oder Übertragung der von
CASIO gestellten Software für kommerzielle Zwecke ist verboten.
Die nachstehenden, in dieser Bedienungsanleitung verwendeten Bezeichnungen
sind eingetragene Marken oder Marken der jeweiligen Inhaber.

2017
CASIO COMPUTER CO., LTD.
6-2, Hon-machi 1-chome
Shibuya-ku, Tokyo 151-8543, Japan
MA1702-A
-
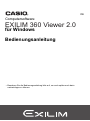 1
1
-
 2
2
-
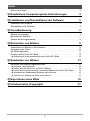 3
3
-
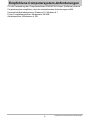 4
4
-
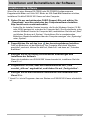 5
5
-
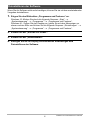 6
6
-
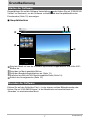 7
7
-
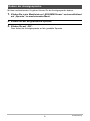 8
8
-
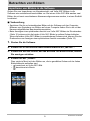 9
9
-
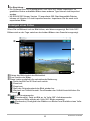 10
10
-
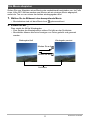 11
11
-
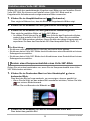 12
12
-
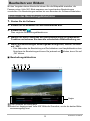 13
13
-
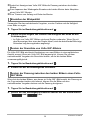 14
14
-
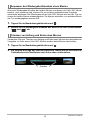 15
15
-
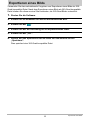 16
16
-
 17
17
-
 18
18
Casio EXILIM 360 Viewer (Windows) EXILIM 360 Viewer Ver.2 (Windows)
- Typ
- EXILIM 360 Viewer Ver.2 (Windows)
- Dieses Handbuch ist auch geeignet für
Verwandte Papiere
-
Casio EX-ZR100 Benutzerhandbuch
-
Casio EX-ZR10 Benutzerhandbuch
-
Casio EX-H20G Benutzerhandbuch
-
Casio EX-TR150 Benutzerhandbuch
-
Casio EX-ZR15 Benutzerhandbuch
-
Casio EX-ZR200 Exilim Benutzerhandbuch
-
Casio EX-TR100 Benutzerhandbuch
-
Casio Stamp Maker Anwendung STC-PC10 Version 1.00 (für Windows)
-
Casio EX-ZR20 Benutzerhandbuch