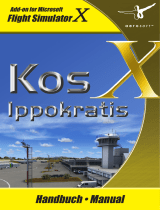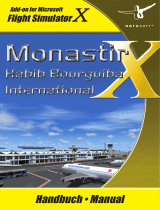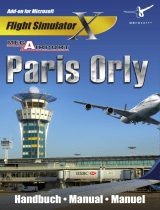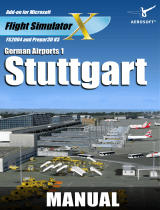Seite wird geladen ...

Flight Simulator
Add-on for Microsoft
Handbuch • Manual

Faro X
Aerosoft GmbH 2010
2 3
Developed by: Aerosoft GmbH
Software Development: Fabian Bröckling
Manual: Fabian Bröckling, Günter Zehnel
Installation: Andreas Mügge
Copyright: © 2010/ Aerosoft GmbH
Flughafen Paderborn/Lippstadt
D-33142 Büren, Germany
Tel: +49 (0) 29 55 / 76 03-10
Fax: +49 (0) 29 55 / 76 03-33
Internet: www.aerosoft.de
www.aerosoft.com
All trademarks and brand names are trademarks or registered of their
respective owners. All rights reserved. /
Alle Warenzeichen und Marken-
namen sind Warenzeichen oder eingetragene Warenzeichen ihrer jeweiligen
Eigentümer.
Alle Urheber- und Leistungsschutzrechte vorbehalten
.

2 3
Faro X
Erweiterung zum /
Add-on for
Microsoft Flight Simulator X

Faro X
Aerosoft GmbH 2010
4 5
Inhalt
Zu Beginn ....................................................................6
Systemanforderungen ........................................................ 6
Urheberrechte ...................................................................... 6
Installation ........................................................................... 7
Deinstallation der Szenerie „Faro X“ ............................ 7
Danksagung ......................................................................... 8
Flughafen Faro ...........................................................9
Allgemeine Informationen .................................................. 9
Technische Informationen ................................................... 9
Anhang .....................................................................10
Ablaufgeschwindigkeit ..................................................... 10
Flughafenkarten ................................................................ 11

4 5
Content
Starting Off ..............................................................12
System Requirements ........................................................ 12
Copyrights .......................................................................... 12
Installation ......................................................................... 13
Removing “Faro X“ ................................................... 13
Credits ................................................................................ 14
Flughafen Faro .........................................................15
General information .......................................................... 15
Technical information ........................................................ 15
Appendix ..................................................................16
Performance ....................................................................... 16
Airport charts ..................................................................... 16

Faro X
Aerosoft GmbH 2010
6 7
Zu Beginn
Systemanforderungen
Um die Szenerie „Faro X“ möglichst störungsfrei fliegen zu können,
benötigen Sie
für den FSX
• Microsoft Flugsimulator X mit Service Pack 2
• Pentium IV 2,6 GHz, empfohlen Dual Core Prozessor mit 3 GHz
• ca. 50 MB freien Speicherplatz auf der Festplatte.
• 3D Grafikkarte mit min. 256 MB, empfohlen sind 512 MB
• 2 GB RAM
Unsere Szenerie „Faro X“ ist kompatibel zum Service Pack 2 / Acce-
leration Pack für den FSX und DirectX 9. Die Nutzung der DirectX 10
Preview empfehlen wir für diese Szenerie nicht.
Urheberrechte
Die Software, das Handbuch und sonstiges zugehöriges Material ist
durch Urheberrechtsgesetze geschützt. Die Software wird lizenziert,
nicht verkauft. Sie dürfen eine Kopie der Software auf einem Compu-
ter für Ihre persönliche, nicht kommerzielle Nutzung installieren und
ausführen. Die Software, das Handbuch und alle anderen zugehörigen
Materialien dürfen ohne vorherige, schriftliche Erlaubnis der Aero-
soft GmbH weder kopiert, fotokopiert, übersetzt, zurückentwickelt,
dekompiliert, diassembliert oder in anderer Form für elektronische
Maschinen lesbar gemacht werden.

6 7
Deutsch
Installation
Sie müssen als Systemadministrator angemeldet sein, bevor Sie mit der
Installation beginnen.
Nach der Sprachauswahl erscheinen zunächst einige Informationen
und die Lizenzbedingungen. Lesen Sie sich die Informationen bitte
sorgfältig durch und klicken dann auf „Weiter“.
Anschließend werden Sie zur Eingabe Ihrer E-Mail Adresse und des
Produkt-Keys aufgefordert. Bitte geben Sie diese Daten genauso ein,
wie sie in der Bestätigungsmail unseres Online-Shops zu lesen sind.
Danach wird das Installationsverzeichnis (Verzeichnis des Microsoft
Flugsimulators) automatisch gesucht und überprüft. Sollte die Installa-
tionsroutine
Das Microsoft Flugsimulator Verzeichnis nicht finden oder Sie möch-
ten ein anderes Verzeichnis vorgeben, so können Sie dieses über den
„Durchsuchen”-Button festlegen.
Die Installationsroutine kopiert nun im Einzelnen die Daten der Sze-
nerie „Faro X” in das Zielverzeichnis und meldet die Szenerie in der
Szeneriebibliothek an. Zuvor wird von der Scenery.cfg eine Sicherungs-
kopie erstellt: „Scenery_CFG_Before_FaroX_was_installed.cfg“.
Um die Szenerie „Faro X” wieder zu deinstallieren, klicken Sie auf den
„Start”-Button in der Windows-Taskleiste.
Deinstallation der Szenerie „Faro X“
Hier wählen Sie dann „Einstellungen” und „Systemsteuerung”. In der
Systemsteuerung gibt es ein Symbol „Programme und Funktionen”,
welches Sie mit einem Doppelklick anklicken. Sie erhalten eine Liste
der installierten Programme. Markieren Sie den Eintrag „aerosoft’s -
Faro X - FSX“ per Doppelklick.
Nun meldet sich das Deinstallationsprogramm und entfernt alle
Dateien von Ihrer Festplatte. Die Einträge in der FS Szeneriebibliothek
werden ebenfalls entfernt.

Faro X
Aerosoft GmbH 2010
8 9
Danksagung
An dieser Stelle möchte ich einigen Menschen für die tatkräftige Un-
terstützung bei der Realisierung von Faro X danken.
Nicht zuletzt ist es Michael Kopatz zu verdanken, dass der Flughafen
von Faro nun seinen Weg in den FSX gefunden hat, da mir die Modelle
seiner alten 2004er -Version zur Verfügung standen und mir einige
wertvolle Hinweise geliefert haben.
Wieder einmal konnte mir Peter Werlitz bei der einen oder anderen
kniffligen Angelegenheit zuverlässig mit seiner Erfahrung zur Seite
stehen. Danke auch dafür.
Vielen Dank auch an Heinz Flichtbeil, Florian Hörhold, Christian Schnä-
delbach, Matthes Forstner, Frank Seifert und all die anderen fleißigen
Betatester. Besonderer Dank gilt Jorge Diogo, meinem Ansprechpart-
ner in Portugal.
Fabian Bröckling
Juli 2010

8 9
Deutsch
Flughafen Faro
Allgemeine Informationen
Der Internationale Verkehrsflughafen Faro liegt an der portugiesischen
Südküste. Nach Lissabon und Porto ist er der dritt größte Airport Por-
tugals. Faro ist das „Tor zur Algarve“, einer der beliebtesten Urlaubs-
region an der Atlantikküste Portugals. Der Flughafen stellt damit einen
wichtigen Wirtschaftsfaktor für den Tourismus dieser Region dar.
Der Flughafen wurde 1965 eröffnet. Betreiber ist seit 1998 die ANA
Aeroportos de Portugal.
Technische Informationen
Flughafen: Aeroporto de Faro
ICAO-Code: LPFR
IATA-Code: FAO
Lage: 4km westlich Faro
Koordinaten: 37° 00,9‘ N / 007° 58‘ W
Flughafenhöhe: 24ft / 7m
Start- und Landebahnen:
RWY 10 / 28: 2490 x 45m, Asphalt
Navigationseinrichtungen:
ILS RWY 28: 109.50 IIF 284°
VOR/DME: 112.80 VFA
NDB: 332 FAR
Funkfrequenzen:
ATIS: 124,200 MHz
Faro Approach: 119.400 MHz
Faro Tower: 119.120 MHz
Ground: 118.570 MHz

Faro X
Aerosoft GmbH 2010
10 11
Anhang
Ablaufgeschwindigkeit
Die Ablaufgeschwindigkeit des Flugsimulators hängt sehr stark von
den gewählten Einstellungen ab. Man muss für jeden PC einen opti-
malen Kompromiss zwischen hoher Bildwiederholrate und detaillierter
Darstellung herausfinden. Besonders der AI-Flugverkehr, die Dichte der
Autogen-Objekte und grafische Effekte, wie Schatten, haben einen
großen Einfluss auf die Geschwindigkeit.
Um eine möglichst hohe Bildwiederholrate zu erzielen, empfehlen wir
deshalb folgende Einstellungen im Flugsimulator vorzunehmen:
Die Bodenschatten der 3D-Objekte sollten ausgeschaltet werden. Hier-
zu muss im Menü „Einstellungen - Anpassen - Szenerie“ der Haken
bei „Bodenszenerieschatten“ entfernt werden.
Die Dichte der Autogen-Objekte kann im Menü „Einstellungen - An-
passen - Szenerie“ über den Regler „Automatisch generierte Dichte“
verändert werden. Der Regler sollte möglichst nur auf „normal“
stehen.
Das Luftverkehrsaufkommen können Sie im Menü „Einstellungen
- Anpassen - Verkehr“ einstellen. Setzen Sie die Regler „Fluglinenver-
kehrsaufkommen“ hier auf max. 25%.
Außerdem empfehlen wir in den Wettereinstellungen „Einstellungen -
Anpassen - Wetter“ nur „Einfache Wolken“ zu verwenden.

10 11
Deutsch
Flughafenkarten
Aktuelle Flughafenkarten finden Sie online im Internet auf der Websei-
te der portugiesischen Luftfahrtbehörde:
http://www.nav.pt/ais/
Es ist hier eine kostenlose Registrierung auf dieser Seite notwendig,
um diesen Service nutzen zu können.

Faro X
Aerosoft GmbH 2010
12 13
Starting Off
System Requirements
To fully enjoy the scenery “Faro X“ we recommend the following:
for FSX:
• Microsoft Flight Simulator X with Service Pack 2
• Pentium IV 2,6 GHz, recommended Dual Core processor with
3 GHz
• 50 MB free memory on your hard disk
• 2 GB RAM
• 3D graphic card with 256 MB, recommended 512 MB
Our “Faro X“ is compatible with Service Pack 2 /Acceleration Pack
for FSX and DirectX 9. Using DirectX 10 Preview in FSX is not recom-
mended.
Copyrights
This software, the manual, documentation, video images and all the
related materials are protected by copyright laws. The software is licensed,
not sold. You may install and run one copy of the software on one
computer for your personal, non-commercial use. The software, the
manual and all related materials must not be copied, photocopied,
translated, reverse engineered, decompiled or reduced to any electronic
medium or machine legible form, neither completely nor in part,
without the previous written permission of AEROSOFT GmbH.

12 13
English
Installation
You have to be logged in with administrator rights before you start the
installation of “Faro X“.
After you have chosen your preferred installation language, the
welcome screen appears and with some important information and
the license agreement. Please read it carefully.
You will be asked to insert your email address and the product key.
Please insert them exactly the way they were written in the confirma-
tion mail you received of our online shop.
The installation program will attempt to locate the correct path of
Microsoft Flight Simulator. If this path cannot be successfully located,
or if you wish to install to another location, then you will have to enter
the correct path for installation manually. In order to do this, click on
“Browse“ and navigate to the correct path. Before the installation
program starts to copy the files onto your hard disc, you will be
presented with all the installation details.
The installation program will now copy all of the “Faro X“ files onto
your hard disc and subsequently register the scenery in the scenery
library. A backup copy of the original Scenery.cfg will also be made
(Scenery_CFG_Before_FaroX_was_installed.cfg).
Removing “Faro X“
In order to fully remove “Faro X“ click on the “Start” Button in the
Windows task bar, choose “ Settings” and then “Control Panel”. Here
you will see an icon named “Programms and functions”. Double click
on this icon to open it and you will see a list of all installed programs.
Locate “aerosoft’s - Faro X“, click once with the left mouse button and
then click on the “add-remove”-button.
The deinstallation program will now begin to remove the scenery
“Faro X“- files from your hard disc. Entries in the FS scenery library will
also be removed.

Faro X
Aerosoft GmbH 2010
14 15
Credits
I would like to say thank you to all people supporting me to create this
scenery of airport Faro for FSX.
Thank you to Michael Kopatz. He provided me with 3D models of his
FS2004 version of Faro Airport.
Special thanks to Peter Werlitz for his very helpful support.
Many thanks to all of the beta testers Uwe Bartsch, Sacha Lindenberg,
Miguel Zafra, Frank Seifert, Thomas Mallwitz,Patrick Walter, Boerries
Kuhn and Chris Schnaedelbach.
Many thanks to Heinz Flichtbeil, Florian Hörhold, Christian Schnädel-
bach, Matthes Forstner, Frank Seifert and all other beta testers. Special
thanks to Jorge Diogo in Portugal.
Fabian Bröckling
Juli 2010

14 15
English
Airport Faro
General information
The International airport of Faro is located on the Algarve, one of the
most known holiday region on the south coast of Portugal. After Lis-
bon and Porto Faro is the third largest airport in Portugal. Called „Gate
to the Algarve“ it is a very important economic factor for this region.
The airport opened in. Since 1998 it is operated by ANA Aeroportos
de Portugal.
Technical information
Airport: Aeroporto de Faro
ICAO-Code: LPFR
IATA-Code: FAO
Location: 2.2NM west of Faro city
Coordinates: 37° 00.9‘ N / 007° 58‘ W
Elevation: 24ft / 7m
Runways:
RWY 10 / 28: 2490 x 45m, Asphalt
Navaids:
ILS RWY 28: 109.50 IIF 284°
VOR/DME: 112.80 VFA
NDB: 332 FAR
Funkfrequenzen:
ATIS: 124.200 MHz
Faro Approach: 119.400 MHz
Faro Tower: 119.120 MHz
Ground: 118.570 MHz

Faro X
Aerosoft GmbH 2010
16 MF
Appendix
Performance
To ensure the highest possible frame rate we recommend trying out
several parameter settings to find out what is the best on your com-
puter.
We recommend to switch off the ground scenery shadows.
Set the slider for autogen density to „normal“.
The density of AI traffic should be set to 25% maximum.
Airport charts
You can find airport charts online on the web site of the Portuguese
aviation authorities:
http://www.nav.pt/ais/
You have to register for free first before you can use this service.
/