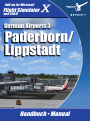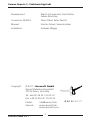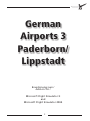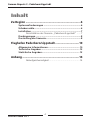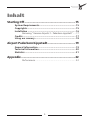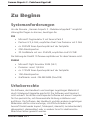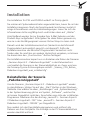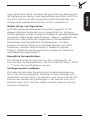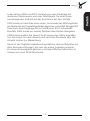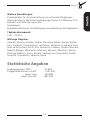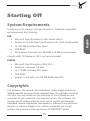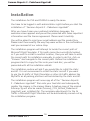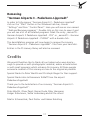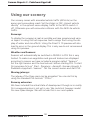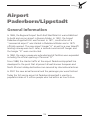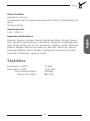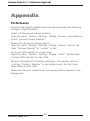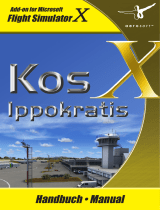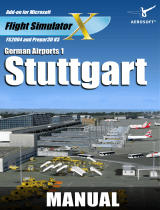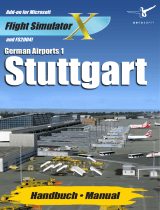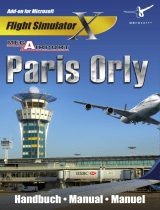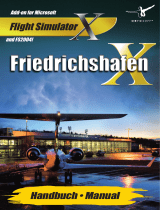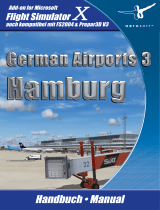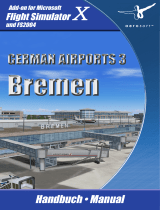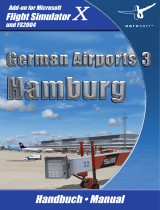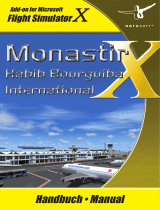Sim-Wings German Airports 3 Paderborn Lippstadt Benutzerhandbuch
- Typ
- Benutzerhandbuch

Flight Simulator
Add-on for Microsoft
Handbuch • Manual
German Airports 3
Paderborn/
Lippstadt
and 2004!

German Airports 3 - Paderborn/Lippstadt
Aerosoft GmbH 2011
2 3
Development: Martin Schmieschek, Paul Düster,
Fabian Bröckling
Conversion FS2004: Oliver Pabst, Peter Werlitz
Manual: Günter Zehnel, Vanessa Hüser
Installation: Andreas Mügge
Copyright: © 2011 / Aerosoft GmbH
Airport Paderborn/Lippstadt
33142 Büren, Germany
Tel: +49 (0) 29 55 / 76 03-10
Fax: +49 (0) 29 55 / 76 03-33
Internet: www.aerosoft.de
www.aerosoft.com

2 3
German
Airports 3
Paderborn/
Lippstadt
Erweiterung zum /
Add-on for /
Microsoft Flight Simulator X
and
Microsoft Flight Simulator 2004

German Airports 3 - Paderborn/Lippstadt
Aerosoft GmbH 2011
4 5
Inhalt
Zu Beginn ...................................................................6
Systemanforderungen ........................................................ 6
Urheberrechte ...................................................................... 6
Installation ........................................................................... 7
Deinstallation der Szenerie „Paderborn/Lippstadt” ...... 7
Danksagungen ..................................................................... 8
Darstellung der Szenerie ..................................................... 8
Flughafen Paderborn/Lippstadt .............................10
Allgemeine Informationen ................................................ 10
Technische Angaben .......................................................... 12
Statistische Angaben ......................................................... 13
Anhang .....................................................................14
Ablaufgeschwindigkeit .............................................. 14

4 5
Inhalt
Starting Off ..............................................................15
System Requirements ........................................................ 15
Copyrights .......................................................................... 15
Installation ......................................................................... 16
Removing “German Airports 3 - Paderborn-Lippstadt“ ..... 17
Credits ................................................................................ 17
Using our scenery .............................................................. 18
Airport Paderborn/Lippstadt .................................. 19
General information .......................................................... 19
Technical Information ........................................................ 20
Statistics ............................................................................. 21
Appendix ..................................................................22
Performance ............................................................. 22

German Airports 3 - Paderborn/Lippstadt
Aerosoft GmbH 2011
6 7
Zu Beginn
Systemanforderungen
Um die Szenerie „German Airports 3 - Paderborn/Lippstadt“ möglichst
störungsfrei fliegen zu können, benötigen Sie
FSX
• Microsoft Flugsimulator X mit Service Pack 2
• Pentium IV 2,6 GHz, empfohlen Dual Core Prozessor mit 3 GHz
• ca. 300 MB freien Speicherplatz auf der Festplatte
• 2GB Arbeitsspeicher
• 3D Grafikkarte mit min. 256 MB, empfohlen sind 512 MB
Die Nutzung der DirektX 10 Preview empfehlen wir für diese Szenerie nicht.
FS2004
• Microsoft Flight Simulator 2004 (V9.1)
• Prozessor: mind. 1,8 GHz
• ca. 170 MB freien Speicherplatz auf der Festplatte
• 1GB Arbeitsspeicher
• Grafikkarte: mind. 256 MB RAM (DirectX9)
Urheberrechte
Die Software, das Handbuch und sonstiges zugehöriges Material ist
durch Urheberrechtsgesetze geschützt. Die Software wird lizenziert,
nicht verkauft. Sie dürfen eine Kopie der Software auf einem Computer
für Ihre persönliche, nichtkommerzielle Nutzung installieren und
ausführen. Die Software, das Handbuch und alle anderen zugehörigen
Materialien dürfen ohne vorherige, schriftliche Erlaubnis der
Aerosoft GmbH weder kopiert, fotokopiert, übersetzt, zurückentwickelt,
dekompiliert, diassembliert oder in anderer Form für elektronische
Maschinen lesbar gemacht werden.

6 7
Deutsch
Installation
Die Installation für FSX und FS2004 verläuft im Prinzip gleich.
Sie müssen als Systemadministrator angemeldet sein, bevor Sie mit der
Installation beginnen. Nach der Sprachauswahl erscheinen zunächst
einige Informationen und die Lizenzbedingungen. Lesen Sie sich die
Informationen bitte sorgfältig durch und klicken dann auf „Weiter“.
Anschließend werden Sie zur Eingabe Ihrer E-Mail Adresse und des
Produkt-Keys aufgefordert. Bitte geben Sie diese Daten genauso ein,
wie sie in der Bestätigungsmail unseres Online-Shops zu lesen sind.
Danach wird das Installationsverzeichnis (Verzeichnis des Microsoft
Flugsimulators) automatisch gesucht und überprüft. Sollte die
Installationsroutine das Microsoft Flugsimulator Verzeichnis nicht
finden oder Sie möchten ein anderes Verzeichnis vorgeben, so können
Sie dieses über den „Durchsuchen”-Button festlegen.
Die Installationsroutine kopiert nun im Einzelnen die Daten der Szenerie
„German Airports 3 - Paderborn/Lippstadt” in das Zielverzeichnis
und meldet die Szenerie in der Szeneriebibliothek an. Zuvor wird von
der Scenery.cfg eine Sicherungskopie erstellt: „Scenery_CFG_Before_
Paderborn-Lippstadt_was_installed.cfg”.
Deinstallation der Szenerie
„Paderborn/Lippstadt”
Um die Szenerie „German Airports 3 - Paderborn-Lippstadt” wieder
zu deinstallieren, klicken Sie auf den „Start”-Button in der Windows-
Taskleiste. Hier wählen Sie dann „Einstellungen” und „Systemsteuerung”.
In der Systemsteuerung gibt es ein Symbol „Software”, welches Sie
mit einem Doppelklick anklicken. Sie erhalten eine Liste der installierten
Programme. Markieren Sie den Eintrag „aerosoft’s - German Airports
3 Paderborn-Lippstadt - FSX” bzw. „aerosoft’s - German Airports 3
Paderborn-Lippstadt - FS2004” per Doppelklick.
Nun meldet sich das Deinstallationsprogramm und entfernt alle
Dateien von Ihrer Festplatte. Die Einträge in der FS Szeneriebibliothek
werden ebenfalls entfernt.

German Airports 3 - Paderborn/Lippstadt
Aerosoft GmbH 2011
8 9
Danksagungen
Besondere Anforderungen stellten sich als wir das Projekt Paderborn/
Lippstadt in Angriff nahmen. Nicht zuletzt weil es auch unser Heimat-
standort ist, war es unsere Pflicht die Messlatte ein ganzes Stück nach
oben zusetzen.
Für dieses anspruchsvolles Projekt mussten viele neue Techniken
erlernt und umgesetzt werden, wobei wir froh waren, dass wir so viel
Unterstützung durch erfahrene Entwickler erhielten. Insbesondere
möchten wir Peter Werlitz und Christoph Rieger für ihre Hilfe in jeder
Situation danken.
Danken möchten wir auch Frau Tetzlaff vom Flughafen Paderborn/
Lippstadt, welche uns begleitend zur Seite stand.
Ein herzlicher Dank gilt folgenden Betatestern der Szenerie „German
Airports 3 - Paderborn/Lippstadt“:
Peter Werlitz, Oliver Papst, Reiner Duda, Peter Hiermeier, Holger Kistermann,
Sacha Lindenberg, Dennis Haupt, Günther Zehnel und alle die hier
ungenannt geblieben sind.
Martin Schmieschek, Paul Düster und Fabian Bröckling
Darstellung der Szenerie
Unsere Szenerie ist mit animierten Fahrzeugverkehr (AES-Lite) auf dem
Vorfeld und auf den umliegenden Straßen ausgestattet. Beim FSX
sollten Sie den Regler „Flughafenfahrzeugaufkommen“ im Menü „Op-
tionen - Einstellungen - Anzeige - Verkehr“ ganz nach links schieben
und damit ausschalten. Sonst kommt es zu Kollisionen mit unserem
Fahrzeugverkehr AES-Lite.
Runways:
Um die Start- und Landebahnen, sowie das Vorfeld möglichst
wirklichkeitsgetreu darstellen zu können, wurden diese in mehreren

8 9
Deutsch
Layern (Schichten) erstellt. Bei dieser Technik mussten wir allerdings auf
die Darstellung von Wasser-, bzw. Regeneffekten verzichten. Auch führt
eine DX10 Vorschau im FSX zu einer fehlerhaften Darstellungen des
Untergrundes, weshalb diese Vorschau nicht zu empfehlen ist.
Wetter, Jahres- und Tageszeiten:
Im FS2004 werden die Jahreszeiten automatisch umgestellt. Im FSX
dagegen steht diese Automatik nur sehr eingeschränkt zur Verfügung.
Um die Vegetation und den Untergrund trotzdem der jeweiligen Jahreszeit
anzupassen, haben wir das kleine Programm „Seasons“ mitgeliefert. Hier
können Sie vor dem Starten des Flugsimulators X die betreffenden
Baumtexturen dem jahreszeitlichen Umfeld anpassen. Um dieses
Programm zu starten, klicken Sie im Windows-Startmenü auf „Start -
Programme - Aerosoft- German Airports 3- Paderborn-Lippstadt -
Seasons“. Wählen Sie hier die gewünschte Jahreszeit aus. Starten Sie
anschließend den Flugsimulator X.
Bewegliche Passagierbrücken:
Die Passagierbrücken der drei Gates am Pier sind beweglich. Sie
kön¬nen über die Standardfunktion des FSX mittels der Tasten „STRG“
+ „J“ heran- bzw. zurückgefahren werden.
Verlängerung der Landebahn
Wir haben den aktuellen Bauzustand der Landebahnverlängerung
auch in der Szenerie dargestellt. Allerdings ist diese Verlängerung in
der Realität und somit auch in der Szenerie noch nicht im Betrieb. Wir
konnten den Neubau des Quax-Hangars in der Szenerie noch nicht
berücksichtigen. Beim nächsten Update wird das Gebäude auch der
Szenerie hinzugefügt.

German Airports 3 - Paderborn/Lippstadt
Aerosoft GmbH 2011
10 11
Flughafen
Paderborn/Lippstadt
Allgemeine Informationen
Flughafengeschichte
Mit dem Ziel in Büren-Ahden einen Flughafen zu bauen und zu betreiben,
wird 1969 die Regionalflughafen Südost-Westfalen GmbH – seit 1991
Flughafen Paderborn / Lippstadt GmbH - gegründet.
Auf dem jetzigen Rollweg konnte 1971 der Betrieb des Verkehrslande-
platzes Paderborn/Ahden aufgenommen werden. In den darauf
folgenden Jahren wurden die Flugzeughalle I A sowie eine neue
Start- und Landebahn gebaut und 1975 das Betriebsgebäude eingeweiht.
Später wurde eine zweite Flugzeugrundhalle errichtet und die
Flugzeughalle I B fertig gestellt.
Von 1981 an flog Eurowings mehrmals täglich verschiedene Metropolen
der Welt an. Im Jahr 1984 konnte eine erweiterte Start- und Landebahn
in Betrieb genommen werden. Zusätzlich wurden nach und nach die
Flugsicherungsanlagen komplettiert, weitere Flugzeughallen gebaut,
Parkplätze erweitert, das Betriebsgebäude ausgebaut, Fluggastbrücken
installiert und ein Parkhaus errichtet.
Der 1988 begonnende Charterverkehr am Flughafen Paderborn/
Lippstadt entwickelte sich so weit, dass derzeit nahezu alle beliebten
europäischen und nordafrikanischen Urlaubsziele mit modernen
Verkehrsflugzeugen renomierter Fluggesellschaften angeflogen werden.
1998 konnte das zweite Terminal B in Betrieb genommen werden.
Inzwischen wurde es zu einem weiteren Abfluggebäude umgestaltet,
so dass die Anzahl der Check-In-Counter wesentlich erhöht werden
konnte.

10 11
Deutsch
In den Jahren 2000 und 2001 enstand eine neue Pieranlage mit
modernen Warteräumen und einer Glasfassade. Sie bietet einen
hervorrargenden Ausblick auf das Geschehen auf dem Vorfeld.
2003 wurde mit dem Bau einer neuen, hochmodernen Wartungshalle
am Westende des Flughafengeländes begonnen und 2004 fertiggestellt.
Diese kann zwei Flugzeuge bis zur Größe einer B757 aufnehmen.
Ebenfalls 2004 wurde ein zweites Parkhaus dem Betrieb übergeben.
2006 konnte endlich das Airport-Hotel seine ersten Gäste begrüßen.
Von hier bietet sich dem Besucher ein herrliches Panorama über das
Almetal hinüber zur Wewelsburg.
Heute ist der Flughafen Paderborn/Lippstadt ein Verkehrsflughafen mit
allen Serviceeinrichtungen, die man von einem Flughafen erwartet.
Zu seinem Einzugsgebiet gehören rund zwei Millionen Menschen im
Umkreis von einer PKW-Fahrstunde.

German Airports 3 - Paderborn/Lippstadt
Aerosoft GmbH 2011
12 13
Technische Angaben
Flughafen: Paderborn/Lippstadt
ICAO-Code: EDLP
IATA-Code: PAD
Lage: 15 km südwestlich von Paderborn
Koordinaten: 51“ 36‘51 N / 8“ 36‘59 E
Flughafenhöhe: 699 ft / 213 m
Start- und Landebahnen:
RWY 06 / 24: 2180 x 45m, Asphalt
Navigationseinrichtungen:
RWY 06: ILS 111.70 IPLE 056°
RWY 24: ILS 108.55 IPLW 236°
DME: 108.50 PAD
NDB: 354 PAD
Funkfrequenzen:
ATIS: 125.725 MHz
Paderborn/Lippstadt Tower: 133.375 MHz
Paderborn/Lippstadt Ground: 121.925 MHz
Parkpositionen:
Gesamt: 26
Flughafengelände:
ca. 227 ha
Terminals:
Terminal A
Terminal B

12 13
Deutsch
Weitere Einrichtungen:
Flugzeughallen für die Unterstellung von Luftverkehrsflugzeugen
Wartungshalle für Mittelstreckenflugzeuge (Airbus A 320/Boeing 757)
Betriebs- und Abfertigungsvorfeld
Tankanlagen
Betriebsausstattung für die Abfertigung und Abwicklung des Flugverkehrs
Tägliche Betriebszeit:
5.00 – 24.00 h
Wichtige Flugziele:
Alicante, Almeria, Antalya, Oviedo, Barcelona, Bilbao, Burgas, Djerba,
Faro, Frankfurt, Fuerteventura, Las Palmas, Heraklion, Hurghada, Ibiza,
Jerez de la Frontera, Korfu, Kos, Lanzarote, Lissabon, London-Stansted,
Madrid, Malaga, Manchester, Menorca, Monastir, München, Murcia,
Palma de Mallorca, Porto, Rhodos, Santiago de Compostella, Sevilla,
Teneriffa, Thessaloniki, Valencia, Varna
Statistische Angaben
Flugbewegungen 2007: 41.648
Fluggastaufkommen in 2007: 1.241.997
davon Linie: 329.685
davon Touristik: 881.593

14 15
German Airports 3 - Paderborn/Lippstadt
Aerosoft GmbH 2011
14 15
Anhang
Ablaufgeschwindigkeit
Die Ablaufgeschwindigkeit des Flugsimulators hängt sehr stark von
den gewählten Einstellungen ab. Man muss für jeden PC einen
optimalen Kompromiss zwischen hoher Bildwiederholrate und
detaillierter Darstellung herausfinden. Besonders der AI-Flugverkehr,
die Dichte der Autogen-Objekte und grafische Effekte, wie Schatten,
haben einen großen Einfluss auf die Geschwindigkeit.
Um eine möglichst hohe Bildwiederholrate zu erzielen, empfehlen wir
deshalb folgende Einstellungen im Flugsimulator vorzunehmen:
Die Bodenschatten der 3D-Objekte sollten ausgeschaltet werden.
Hierzu muss im Menü „Einstellungen - Anpassen - Szenerie“ der
Haken bei „Bodenszenerieschatten“ entfernt werden.
Die Dichte der Autogen-Objekte kann im Menü „Einstellungen -
Anpassen - Szenerie“ über den Regler „Automatisch generierte Dichte“
verändert werden. Der Regler sollte möglichst nur auf „normal“
stehen.
Das Luftverkehrsaufkommen können Sie im Menü „Einstellungen
- Anpassen - Verkehr“ einstellen. Setzen Sie die Regler „Fluglinen-
verkehrsaufkommen“ hier auf max. 25%.
Außerdem empfehlen wir bei den Wettereinstellungen „Einstellungen
- Anpassen - Wetter“ nur „Einfache Wolken“ zu verwenden.
Begrenzen Sie die Sichtweite der Wolken hier auf maximal 60 Meilen.
Zusätzlich kann die Sichtweite unter benutzerdefiniertem Wetter
weiter eingeschränkt werden, welches auch zu einer Erhöhung der
Ablaufgeschwindigkeit führt. 30 Meilen ist hier ein optimaler Wert.

14 15
English
14 15
Starting Off
System Requirements
To fully enjoy the scenery “German Airports 3 - Paderborn-Lippstadt“
we recommend the following:
FSX
• Microsoft Flight Simulator X with Service Pack 2
• Pentium IV 2,6 GHz, Dual Core Processor with 3 GHz recommended
• ca. 300 MB free Hard Disc Space
• 2GB RAM
• 3D Graphics Card with min 256 MB, 512 MB recommended
Using DirektX 10 Preview in FSX is not recommended.
FS2004
• Microsoft Flight Simulator 2004 (V9.1)
• Processor: minimum 1,8 GHz
• ca. 170 MB free Hard Disc Space
• 1GB RAM
• Graphics Card with min 256 MB RAM (DirectX9)
Copyrights
This software, the manual, documentation, video images and all the
related materials are protected by copyright laws. The software is licensed,
not sold. You may install and run one copy of the software on one
computer for your personal, non-commercial use. The software, the
manual and all related materials must not be copied, photocopied,
translated, reverse engineered, decompiled or reduced to any electronic
medium or machine legible form, neither completely nor in part,
without the previous written permission of AEROSOFT GmbH.

German Airports 3 - Paderborn/Lippstadt
Aerosoft GmbH 2011
16 17
Installation
The installation for FSX and FS2004 is nearly the same.
You have to be logged in with administrator rights before you start the
installation of “German Airports 3 - Paderborn-Lippstadt“.
After you have chosen your prefered installation language, the
welcome screen appears and you will be presented with some important
information and the license agreement. Please read it carefully.
You will be asked to insert your email address and the product key.
Please insert them exactlly the way they were written in the confirmation
mail you received of our online shop.
The installation program will attempt to locate the correct path of
Microsoft Flight Simulator. If this path cannot be successfully located,
or if you wish to install to another location, then you will have to enter
the correct path for installation manually. In order to do this, click on
“Browse“ and navigate to the correct path. Before the installation
program starts to copy the files onto your hard disc, you will be
presented with all the installation details.
The installation routine will ask if you would like to install the static
aircraft. It is not recommned to install the static aircraft if you want
to use the AI-traffic of Flight Simulator or other AI-traffic addons like
MyTraffic as all parking positions will be blocked by the static aircraft.
The installation program will now copy all of the “German Airports
3 - Paderborn-Lippstadt“ files onto your hard disc and subsequently
register the scenery in the scenery library. A backup copy of the original
Scenery.cfg will also be made (Scenery_CFG_Before_Paderborn-
Lippstadt_was_installed.cfg). The necessary adjustments for the AI
Traffic in Microsoft Flight Simulator will be automatically carried out by
the installation program.

16 17
English
Removing
“German Airports 3 - Paderborn-Lippstadt“
In order to fully remove “German Airports 3 - Paderborn-Lippstadt“
click on the “Start” Button in the Windows task bar, choose
“ Settings” and then “Control Panel”. Here you will see an icon named
“Add and Remove programs”. Double click on this icon to open it and
you will see a list of all installed programs. Mark the entry „aerosoft’s -
German Airports 3 Paderborn-Lippstadt - FSX” or „aerosoft’s - German
Airports 3 Paderborn-Lippstadt - FS2004” with a double click.
The deinstallation program will now begin to remove the scenery
“German Airports 3 - Paderborn-Lippstadt“- files from your hard disc.
Entries in the FS scenery library will also be removed.
Credits
We would therefore like to thank all our helpers who were kind en-
ough to provide us with photographic material, advice as beta testers
or with small programs which enhance this scenery. All these people
ensured a creation of this scenery as close to the original as possible.
Special thanks to Peter Werlitz and Christoph Rieger for their support.
Special thanks also to Rosemarie Tetzlaff from the airport
Paderborn/Lippstadt.
Thank you to the beta testers of our scenery “German Airports 3 -
Paderborn/Lippstadt”:
Peter Werlitz, Oliver Papst, Reiner Duda, Peter Hiermeier,
Holger Kistermann, Sacha Lindenberg and all the others.
Martin Schmieschek, Paul Düster und Fabian Bröckling

German Airports 3 - Paderborn/Lippstadt
Aerosoft GmbH 2011
18 19
Using our scenery
Our scenery comes with animated vehicle traffic (AES-Lite) on the
apron and surrounding roads. Set the sliders in FSX „Airport vehicle
density“ in the options menu-display, traffic to the left to switch it
off. Otherwise you will encounter collisions with the AES Lite vehicle
traffic.
Runways:
To display the runways as real as possible we have programmed vario-
us layers. In using this technique we had to resign from using the dis-
play of water and rain effects. Using the Direct X 10 preview will also
lead to errors in the ground display. This is why we do not recommend
using this preview.
Weather and Seasons:
Seasons will automatically be switched in FS2004. In FSX this is very
limited. To make sure vegetation and ground textures are displayed
according to season we have included a program called “Seasons” .
Set the right season and the tree textures .before starting FSX. To start
this program click on“ Start - Programs - Aerosoft- German Airports 3-
Paderborn-Lippstadt - Seasons“. Set the correct season and start FSX.
Moving jetways:
The jetway of the three piers can be animated. You can do this by
using the standard FSX controls “CTRL-J”.
Runway extension
We have included the actual state of development though as in reality
this runway extension is not yet in use. We could not however model
the new Quax-Hangar. We will include this in our next update.

18 19
English
Airport
Paderborn/Lippstadt
General information
In 1969, the Regional Airport South East-Westfalia Ltd. was established
to build and use an airport in Bueren-Ahden. In 1991, the Airport
Paderborn/Lippstadt Ltd. was formed. In 1971, construction of a
“commercial airport“ was started in Paderborn/Ahden and in 1975
officially opened. The new airport hangar“A“ as well as a new takeoff/
landing runway were built. Later, a second round aircraft hangar and
the hangar “B“ were constructed.
In 1984, the main runway was extended and all facilities were expanded
including the official opening of Terminal “B“.
Since 1988, the charter traffic at the airport Paderborn/Lippstadt has
developed to the point that at present all well-known European and
North African holiday destinations are serviced by international airlines.
In 2001 the new arrival terminal and the passenger pier were finished.
Today the full service airport at Paderborn/Lippstadt is used by a
population base of 2 million people who live within an hour’s drive.

German Airports 3 - Paderborn/Lippstadt
Aerosoft GmbH 2011
20 21
Technical Information
Airport: Paderborn/Lippstadt
ICAO code: EDLP
IATA code: PAD
Location: 15 km south west of Paderborn
Coordinates: 51“ 36‘51 N / 8“ 36‘59 E
Elevation: 699 ft / 213 m
Runways:
RWY 06 / 24: 2180 x 45m, Asphalt
Navaids:
RWY 06: ILS 111.70 IPLE 056°
RWY 24: ILS 108.55 IPLW 236°
DME: 108.50 PAD
NDB: 354 PAD
Frequencies:
ATIS: 125.725 MHz
Paderborn/Lippstadt Tower: 133.375 MHz
Paderborn/Lippstadt Ground: 121.925 MHz
Parking positions:
26 parking positions
Airport area:
about 227 ha
Terminals:
Terminal A
Terminal B
Seite wird geladen ...
Seite wird geladen ...
-
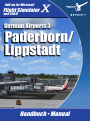 1
1
-
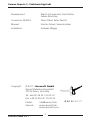 2
2
-
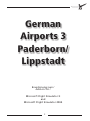 3
3
-
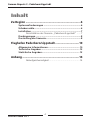 4
4
-
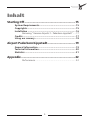 5
5
-
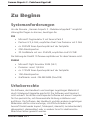 6
6
-
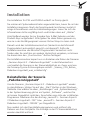 7
7
-
 8
8
-
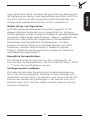 9
9
-
 10
10
-
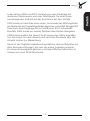 11
11
-
 12
12
-
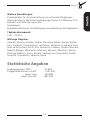 13
13
-
 14
14
-
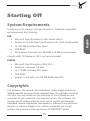 15
15
-
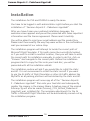 16
16
-
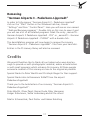 17
17
-
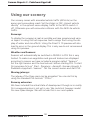 18
18
-
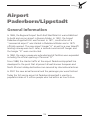 19
19
-
 20
20
-
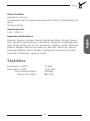 21
21
-
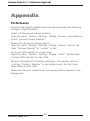 22
22
Sim-Wings German Airports 3 Paderborn Lippstadt Benutzerhandbuch
- Typ
- Benutzerhandbuch
in anderen Sprachen
Verwandte Artikel
-
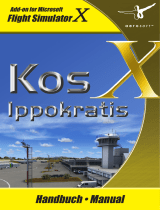 Sim-Wings Kos X Benutzerhandbuch
Sim-Wings Kos X Benutzerhandbuch
-
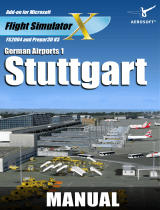 Sim-Wings German Airports 1 Stuttgart Flight Simulator 2004 Flight Simulator X Prepar3D Benutzerhandbuch
Sim-Wings German Airports 1 Stuttgart Flight Simulator 2004 Flight Simulator X Prepar3D Benutzerhandbuch
-
 Sim-Wings German Airports 2 Köln-Bonn Benutzerhandbuch
Sim-Wings German Airports 2 Köln-Bonn Benutzerhandbuch
-
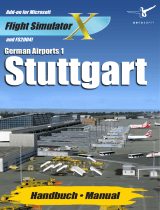 Sim-Wings German Airports 1 Stuttgart Flight Simulator 2004 Flight Simulator X Benutzerhandbuch
Sim-Wings German Airports 1 Stuttgart Flight Simulator 2004 Flight Simulator X Benutzerhandbuch
-
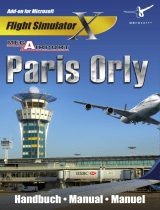 Sim-Wings Mega Airport Paris Orly Benutzerhandbuch
Sim-Wings Mega Airport Paris Orly Benutzerhandbuch
-
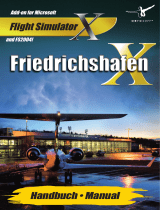 Sim-Wings German Airports 1 Friedrichshafen X Benutzerhandbuch
Sim-Wings German Airports 1 Friedrichshafen X Benutzerhandbuch
-
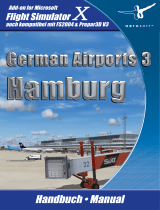 Sim-Wings German Airports 3 Hamburg 2 Benutzerhandbuch
Sim-Wings German Airports 3 Hamburg 2 Benutzerhandbuch
-
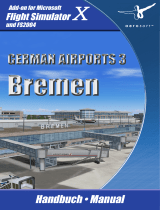 Sim-Wings German Airports 3 Bremen Benutzerhandbuch
Sim-Wings German Airports 3 Bremen Benutzerhandbuch
-
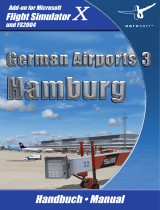 Sim-Wings German Airports 3 Hamburg Benutzerhandbuch
Sim-Wings German Airports 3 Hamburg Benutzerhandbuch
-
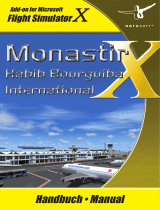 Sim-Wings Monastir X Benutzerhandbuch
Sim-Wings Monastir X Benutzerhandbuch