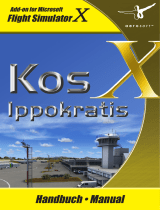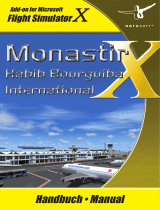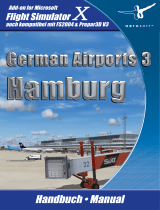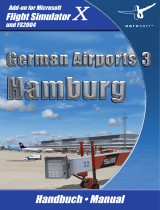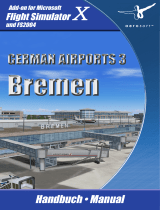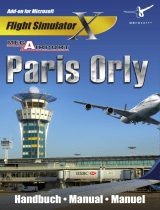Seite wird geladen ...

Flight Simulator
Add-on for Microsoft
Handbuch • Manual

Airport Nice X
Aerosoft GmbH 2009
2
Developed by: Aerosoft GmbH, Peter Werlitz,
Aerial images: GeoContent GmbH
Manual: Günter Zehnel
Installation: Andreas Mügge
Copyright: © 2009 / Aerosoft GmbH
Airport Paderborn/Lippstadt
33142 Büren, Germany
Tel: +49 (0) 29 55 / 76 03-10
Fax: +49 (0) 29 55 / 76 03-33
Internet: www.aerosoft.de
www.aerosoft.com

3
DeutschEnglish
Nice X
Erweiterung zum /
Add-on for /
Microsoft Flight Simulator X

Airport Nice X
Aerosoft GmbH 2009
4
Inhalt
Zu Beginn ...................................................................6
Systemanforderungen ........................................................ 6
Urheberrechte ...................................................................... 6
Installation ........................................................................... 7
Deinstallation der Szenerie „Nizza X” .......................... 8
Danksagungen ..................................................................... 8
Der Flughafen Nizza Côte d‘Azur ..............................9
Allgemeine Informationen .................................................. 9
Technische Angaben .......................................................... 10
Statistische Angaben ......................................................... 10
Anhang .....................................................................11
Besonderheiten unserer Szenerie im FSX ........................ 11
Flughafenkarten ................................................................ 12
Kombatibilität mit anderen Addons ................................ 12
Kompatibilität mit dem Aerosoft Szenerie Paket AES ... 12
Empfohlene Einstellungen im Flugsimulator .................. 13

5
DeutschEnglish
Content
Starting Off ..............................................................16
System Requirements ........................................................ 16
Copyrights .......................................................................... 16
Installation ......................................................................... 17
Removing “Nice X“ ................................................... 17
Credits ................................................................................ 18
Airport Nice Côte d‘Azur .........................................19
General information .......................................................... 19
Technicals ........................................................................... 20
Statistics ............................................................................. 20
Appendix ..................................................................21
Our scenery in FSX ............................................................. 21
Airport charts ..................................................................... 21
Compatibility with other add-ons .................................... 22
Compatibility with
Aerosoft‘s “Airport Enhancement Services“ ................... 22
Recommended settings ..................................................... 23

Airport Nizza X
Aerosoft GmbH 2009
6
Zu Beginn
Systemanforderungen
Um die Szenerie „Nizza X“ möglichst störungsfrei fliegen zu können,
benötigen Sie
Microsoft Flugsimulator X mit Service Pack 2•
Pentium IV 2,6 GHz, empfohlen Dual Core Prozessor mit 3 GHz•
ca. 400 MB freien Speicherplatz auf der Festplatte•
2GB Arbeitsspeicher•
3D Grafikkarte mit min. 256 MB, empfohlen sind 512 MB •
Unsere Szenerie „Nizza X“ ist kompatibel zum Service Pack 2 / Acce-
leration Pack für den FSX und DirectX 9. Die Nutzung der DirectX 10
Preview empfehlen wir für diese Szenerie nicht. Wir setzen hochaufge-
löste Luftbilder auf dem Airportgelände ein und diese Art der Technik
erlaubt es nicht eine vollständige Kompatibilität zum DirectX 10-Vor-
schaumodus des FSX herzustellen.
Urheberrechte
Die Software, das Handbuch und sonstiges zugehöriges Material ist
durch Urheberrechtsgesetze geschützt. Die Software wird lizenziert,
nicht verkauft. Sie dürfen eine Kopie der Software auf einem Computer
für Ihre persönliche, nichtkommerzielle Nutzung installieren und
ausführen. Die Software, das Handbuch und alle anderen zugehörigen
Materialien dürfen ohne vorherige, schriftliche Erlaubnis der Entwickler
und der Aerosoft GmbH weder kopiert, fotokopiert, übersetzt, zu-
rückentwickelt, dekompiliert, dissasembliert oder in anderer Form für
elektronische Maschinen lesbar gemacht werden.

7
Deutsch
Installation
Sie müssen als Systemadministrator angemeldet sein, bevor Sie mit der
Installation beginnen.
Nach der Sprachauswahl erscheinen zunächst einige Informationen
und die Lizenzbedingungen. Lesen Sie sich die Informationen bitte
sorgfältig durch und klicken dann auf „Weiter“.
Anschließend werden Sie zur Eingabe Ihrer E-Mail Adresse und des
Produkt-Keys aufgefordert. Bitte geben Sie diese Daten genauso ein,
wie sie in der Bestätigungsmail unseres Online-Shops zu lesen sind.
Danach wird das Installationsverzeichnis (Verzeichnis des Microsoft
Flugsimulators) automatisch gesucht und überprüft. Sollte die
Installationsroutine das Microsoft Flugsimulator Verzeichnis nicht
finden oder Sie möchten ein anderes Verzeichnis vorgeben, so können
Sie dieses über den „Durchsuchen”-Button festlegen.
Anschließend prüft das Installationsprogramm, ob weitere Aerosoft-
Addons zum Flugsimulator auf Ihrem PC installiert sind.
Danach erscheint noch einmal eine Zusammenfassung der Installati-
onsoptionen.
Die Installationsroutine kopiert nun im Einzelnen die Daten der Sze-
nerie „Nizza X” in das Zielverzeichnis und meldet die Szenerie in der
Szeneriebibliothek an. Zuvor wird von der Scenery.cfg eine Sicherungs-
kopie erstellt: „Scenery_CFG_Before_ NiceX_was_installed.cfg”.

Airport Nizza X
Aerosoft GmbH 2009
8
Deinstallation der Szenerie „Nizza X”
Um die Szenerie „Nizza X” wieder zu deinstallieren, klicken Sie auf
den „Start”-Button in der Windows- Taskleiste. Hier wählen Sie dann
„Einstellungen” und „Systemsteuerung”. In der Systemsteuerung gibt
es ein Symbol „Software”, welches Sie
mit einem Doppelklick ankli-
cken. Sie erhalten eine Liste der installierten
Programme. Markieren Sie
den Eintrag „aerosoft’s - Nizza X - FSX” per Doppelklick.
Nun meldet sich das Deinstallationsprogramm und entfernt alle
Dateien von Ihrer Festplatte. Die Einträge in der FS Szeneriebibliothek
werden ebenfalls entfernt.
Danksagungen
An dieser Stelle möchten wir uns bei allen bedanken, die uns bei der
Erstellung dieser Flughafenszenerie unterstützt haben.
Ein besonderer geht Dank an die Entwickler Paul Düster und Fabian
Bröckling für einige 3D-Modelle von Gebäuden, Fahrzeugen und
PAPIs.
Weiterer Dank geht an die Betatester Uwe Bartsch, Sacha Lindenberg,
Miguel Zafra, Hans-Joachim Jeran, Frank Seifert, Thomas Mallwitz und
Chris Schnädelbach.
Vielen Dank auch an Cornell Grigoriu von FS Dream Factory, der uns
umfangreiches Bild- und Informationsmaterial zur Verfügung stellte.
Dank geht auch an die GeoContent GmbH, die uns die georeferen-
zierten Luftbilder lieferte.

9
Deutsch
Der Flughafen
Nizza Côte d‘Azur
Allgemeine Informationen
Der 1944 eröffnete, internationale Flughafen Nizzas liegt an der
südfranzösischen Küste (Côte d‘Azur). Es soll der drittgrößte Flughafen
Frankreichs sein. Im Bereich des Mittelmeerraums ist der Flughafen
Nizza der bedeutsamste des Landes und ein wichtiger wirtschaft-
licher Faktor der Region. Der Airport befindet sich nur 7 Kilometer in
westlicher Richtung von der Innenstadt Nizzas entfernt und kann somit
von dort aus sehr schnell mit Bus, Bahn und PKW erreicht werden. In
direkter Nähe des Flughafens befinden sich Hotels und Tagungsstätten.
Insgesamt besitzt der Airport zwei aus Asphalt bestehende Start-/
Landebahnen. Bei dem Verkehrsaufkommen von jährlich 180.000
Flugbewegungen werden bis zu 10,5 Millionen Passagiere und eine
Luftfracht von bis zu 13.000 Tonnen bewältigt.
Seit 2002 besitzt der Flughafen Nizza ein zweites Terminal, welches
durch seine verglaste Rundhalle sehr markant ist.
Desweiteren besitzt der Airport eine besondere Art der Verkehrsan-
bindung. Mit dem Hubschrauber kann man vom Airport direkt in die
nahe gelegenen Städte Cannes oder St. Tropez fliegen.
Da der Flughafen direkt am Meer liegt und eine Lärmbelästigung für
die Bewohner der Stadt Nizza vermieden werden soll, sind besondere
Lande- beziehungsweise Startverfahren einzuhalten. Die Flugzeuge
beginnen den Landeanflug bereits über dem Meer. Nach dem Start
müssen die Piloten direkt nach dem Abheben scharf in Richtung Meer
abdrehen.
Die küstennahe Bergwelt und die Stadt Nizza bietet den Fluggästen
bei Start und Landung einen imposanten Anblick.

Airport Nizza X
Aerosoft GmbH 2009
10
Technische Angaben
Flughafen: Nizza - Côte d‘Azur
ICAO-Code: LFMN
IATA-Code NCE
Lage: 3,2 NM südwestlich Nizza
Koordinaten: N 43° 39,9‘ / E 007° 12,9‘
Höhe: 12ft / 4m
Start- und Landebahnen
RWY 04L/22R: 2750m x 45m Asphalt
RWY 04R/22L: 2960m x 23m Asphalt
Navigationseinrichtungen
ILS RWY 04L: 109,95 NI 045°
ILS RWY 04R: 110,70 NA 043°
VOR/DME: 109,65 AZR
VOR/DME: 109,20 CGS
NDB: 399 LEZ
NDB: 338 NC
Funkfrequenzen
ATIS: 129,60 (FR) - 136,575 (EN)
Tower: 118,70
Ground: 121,70
Statistische Angaben
Verkehrszahlen 2007
Flugbewegungen: ca 190 000
Passagiere: ca 10 400 000
Fracht: ca. 11 500t

11
Deutsch
Anhang
Besonderheiten unserer Szenerie
im FSX
Im nicht so bedeutsamen Parkbereich 2 bis 8 gibt es Differenzen zwi-
schen dem aktuellen AIP und der Szenerie, welche auf Luftbilder aus
dem Jahre 2008 basiert.
Nicht alle Taxiways besitzen beleuchtete Centerlines. Hier haben wir
die Realität auch in der Szenerie nachvollzogen. Die Taxiway-Begren-
zungslichter sind neuartige blaue Stablampen und weichen von der
bekannten Ausführung deutscher Airports ab. Wahrscheinlich werden
hier stromsparende Leuchtstofflampen eingesetzt. Immerhin besitzt
der Airport Nizza über 1000 Lampen an den Taxiway-Rändern - so
auch in der Szenerie.
Die Lampen auf dem Apron besitzen besondere Lichtreflexe, die in der
Nacht für eine schöne Lichtstimmung sorgen. Leider sind diese Licht-
reflexe auch am Tage aus bestimmten Blickwinkeln sichtbar, aber nur
wenn Lichtreflexe und Beleuchtung im FSX eingeschaltet sind.
Bei Dunkelheit werfen Gebäude teils auch Schatten durch die Lampen
auf den Boden. So auch die Jetways. Wenn sich diese Jetways dann
bei AES bewegen, dann werden diese Schatten sich nicht mitbewe-
gen. Leider ist ein Echtzeitrendern dieser Schatten im Flugsimulator
noch nicht möglich.
Auf detaillierte 3D-Fahrzeuge außerhalb des Flugeländes haben wir zu
gunsten der Ressourcen verzichtet. Da der Airports sehr detailliert ist
kann es bei schwächeren Systemen schon mal etwas niedrigere Bild-
wiederholraten geben. In diesem Fall können sparsamere Einstellungen
der Szeneriedichte, der automatisch generierte Dichte, der Verkehrs-
dichte, sowie der Wasser- und Wolkendarstellung, gute bis sehr gute
Bildwiederholraten erzielt werden. Die Ziel-Bildwiederholrate sollte
auch bei gut ausgestatteten Systemen bei 22 liegen, der Simulator
stellt so mehr Details dar.

Airport Nizza X
Aerosoft GmbH 2009
12
Flughafenkarten
Unsere Szenerie enthält auch die originalen Flughafenkarten. Siekön-
nen diese im Windows Start Menü aufrufen..
Aktuelle Flughafenkarten finden Sie außerdem online im Internet auf
der Webseite des französischen Aeronautical Information Service SIA.
http://www.sia.aviation-civile.gouv.fr/html/frameset_encoursMSE_
uk.htm
Über diesen kostenlosen Service finden Sie die AIP-Charts aller franzö-
sischer Flughäfen. Dieser Service wurde für die reale Luftfahrt einge-
richtet und wird ständig aktualisiert.
Das Installationsprogramm unserer Szenerie legt im Windows-Start-
menü einen entsprechenden Link zu dieser Internetseite an. Klicken
Sie nach dem Aufrufen der SIA-Internetseite auf AIP-Charts, klicken
Sie dann auf Aeronautical Information Publications und geben Sie den
Nice um Flughafensuchfeld ein.
Kombatibilität mit anderen Addons
NizzaX ist kompatibel zu den Szenerien „FS-Global X“ von Pilot‘s und
zu „Ultimate Terrain Eurpoe X“ von Flight1Software. Leichte Abwei-
chungen (Versatz) bei Straßen- und Bahnanschlüssen sind allerdings
teils vorhanden und nicht vermeidbar.
Kompatibilität mit dem Aerosoft
Szenerie Paket AES
Oliver Pabst hat freundlicherweise wiederum für die Animation der
Fluggastbrücken und die Realisierung des interaktiven Ground Service
Verkehrs gesorgt.

13
Deutsch
Die sehr realistisch umgesetzten Zusatzfunktionen können Sie mit dem
Erwerb der neuesten Version des Aerosoft Add-on Produktes AES in
Nizza aktivieren.
Empfohlene Einstellungen im
Flugsimulator
Die Ablaufgeschwindigkeit des Flugsimulators X hängt sehr stark von
den gewählten Einstellungen ab.
Um eine möglichst hohe bzw. hardwareangepasste, optimale Bild-
wiederholrate zu erzielen, empfehlen wir, verschiedene Einstellungen
auf dem eigenen PC auszuprobieren. Sie können dabei von den hier
nachfolgend aufgeführten, von uns getesteten, Einstellungen im FSX
ausgehen und durch Veränderungen einzelner Parameter die optima-
len Einstellungen für das eigen System herausfinden.
Einstellungen im Menü „Grafik“:

Airport Nizza X
Aerosoft GmbH 2009
14
Einstellungen im Menü „Luftfahrzeug:
Bei den Flugzeugeinstellungen empfehlen wir unbedingt das virtuelle
3-D Cockpit zu verwenden. Wir konnten bei unseren Tests gegenüber
der 2-D Panel Variante, je nach Flugzeugtyp, wesentlich höhere
Bildwiederholraten feststellen.
Einstellungen im Menü „Scenery“:

15
Deutsch
Einstellungen im Menü „Wetter“:
Einstellungen im Menü „Verkehr“:

Airport Nice X
Aerosoft GmbH 2009
16
Starting Off
System Requirements
To fully enjoy the scenery “Nice X“ we recommend the following:
Microsoft Flight Simulator X with Service Pack 2 •
Pentium IV 2,6 GHz, recommended Dual Core processor with •
3 GHz
400 MB free memory on your hard disk•
2GB RAM•
3D graphic card with 256 MB, recommended 512 MB •
Our “Nice X“ is compatible with Service Pack 2 /Acceleration Pack for
FSX and DirectX 9. Using DirectX 10 Preview in FSX is not recommend-
ed. We are using high resolution aerial images for the airport ground
textures. With this design technique, limitations of the FSX will not
allow a full compatibility with the DirectX 10 preview mode.
Copyrights
This software, the manual, documentation, video images and all the
related materials are protected by copyright laws. The software is licensed,
not sold. You may install and run one copy of the software on one
computer for your personal, non-commercial use. The software, the
manual and all related materials must not be copied, photocopied,
translated, reverse engineered, decompiled or reduced to any electronic
medium or machine legible form, neither completely nor in part,
without the previous written permission of AEROSOFT GmbH.

17
English
Installation
You have to be logged in with administrator rights before starting the
installation of “Nice X“.
After you have chosen your prefered installation language, the
welcome screen appears with some important information and the
license agreement. Please read it carefully.
You will be asked to insert your email address and the product key.
Please insert them exactly the way they were written in the confirmation
mail you received of our online shop.
The installation program will attempt to locate the correct path of
Microsoft Flight Simulator. If this path cannot be successfully located,
or if you wish to install to another location, then you will have to enter
the correct path for installation manually. In order to do this, click on
“Browse“ and navigate to the correct path. Before the installation
program starts to copy the files onto your hard disc, you will be
presented with all the installation details.
The installation program will now copy all of the “Nice X“ files onto
your hard disc and subsequently register the scenery in the scenery
library. A backup copy of the original Scenery.cfg is also being created
(Scenery_CFG_Before_NiceX_was_installed.cfg) .
Removing “Nice X“
In order to fully remove “Nice X“ click on the “Start” Button in the
Windows task bar, select “ Settings” and then “Control Panel”. Here
you will see an icon named “Add and Remove programs”. Double
click on this icon to open it and you will see a list of all installed
programs. Locate “aerosoft’s - Nice X“, click once with the left mouse
button and then click on the “add-remove”-button.
The deinstallation program will now begin to remove the scenery
“Nice X“- files from your hard disc. Entries in the FS scenery library will
also be removed.

Airport Nice X
Aerosoft GmbH 2009
18
Credits
We`d like to say thank you to all people supporting us to create this
scenery.
Special thanks to our developers Paul Düster and Fabian Bröckling for
designing the 3D models of some of the buildings, vehicles and PAPIs.
Many thanks to all of the beta testers Uwe Bartsch, Sacha Lindenberg,
Miguel Zafra, Hans-Joachim Jeran, Frank Seifert, Thomas Mallwitz and
Chris Schnaedelbach.
Thank you to Cornell Grigoriu from FS Dream Factory for supporting
us with a lot of images and informations about the airport.
Thank you to GeoContent GmbH for providing us with georeferenced
aerial images.

19
English
Airport
Nice Côte d‘Azur
General information
The international airport of Nice is located on the south coast of
France (Côte d‘Azur). It was opened in 1944. Nice Côte d‘Azur is the
third busiest airport of France.
The distance between the airport and the city of Nice is 7 km. The
airport can easily be reached by car, bus or railway. Hotels and confer-
ence areas are located next to the airport.
The new terminal was opened In 2002 and with it‘s glass facade it
stands out as a very significant building.
There is a special traffic connection from the airport Nice. Heli taxis fly
directly from the airport into the cities of Cannes and St. Tropez.
Approaching and departing aircraft have to maintain special pro-
cedures for noise obtainment. The approach leads over water and
departure requires a direct turn to the open sea.
Passengers get an impressive view over the mountainous landscape
and the city of Nice.

Airport Nice X
Aerosoft GmbH 2009
20
Technical Details
Airport: Nice - Côte d‘Azur
ICAO-Code: LFMN
IATA-Code NCE
Location: 3,2 NM south west of Nice city
Coordinates: N 43° 39,9‘ / E 007° 12,9‘
Elevation: 12ft / 4m
Runways
RWY 04L/22R: 2750m x 45m asphalt
RWY 04R/22L: 2960m x 23m asphalt
Navaids
ILS RWY 04L: 109,95 NI 045°
ILS RWY 04R: 110,70 NA 043°
VOR/DME: 109,65 AZR
VOR/DME: 109,20 CGS
NDB: 399 LEZ
NDB: 338 NC
Frequencies
ATIS: 129,60 (FR) - 136,575 (EN)
Tower: 118,70
Ground: 121,70
Statistics
Traffic figures in 2007
movements: 190.000
passengers: 10.400.000
cargo: 11.500t
/