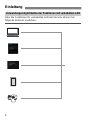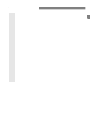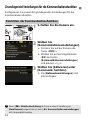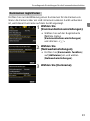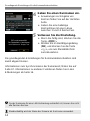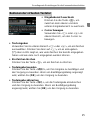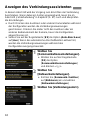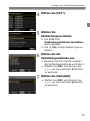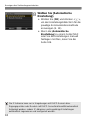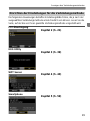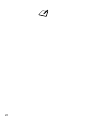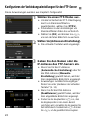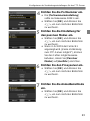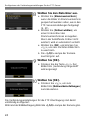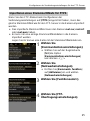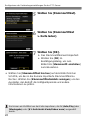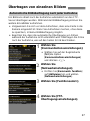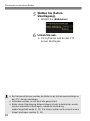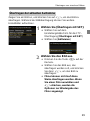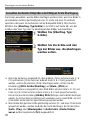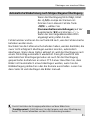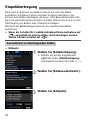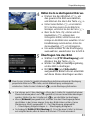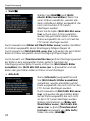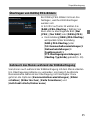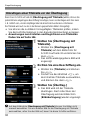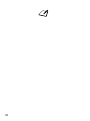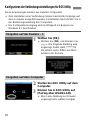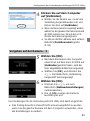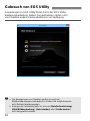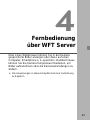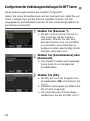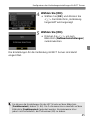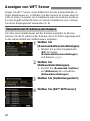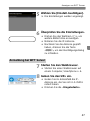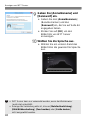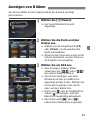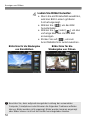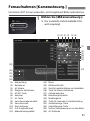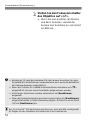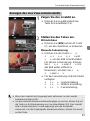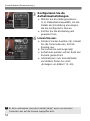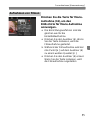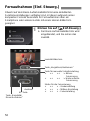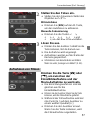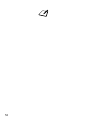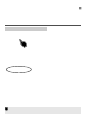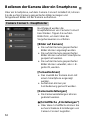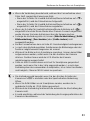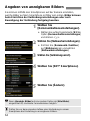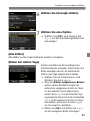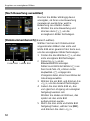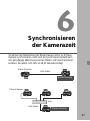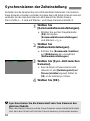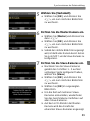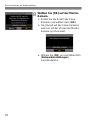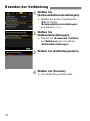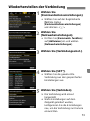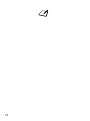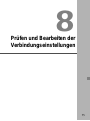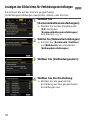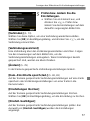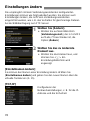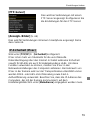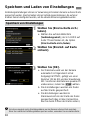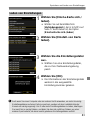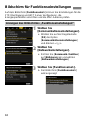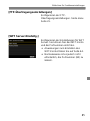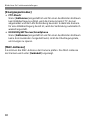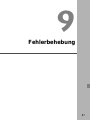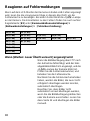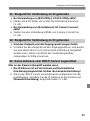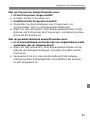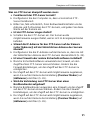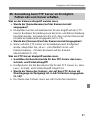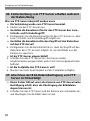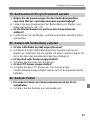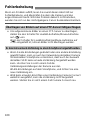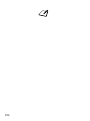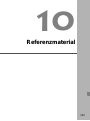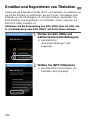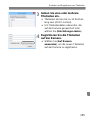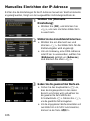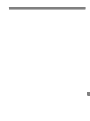Canon EOS-1D X Mark II Bedienungsanleitung
- Typ
- Bedienungsanleitung

DEUTSCH
Kabelgebundenes LAN –
Bedienungsanleitung
BEDIENUNGS-
ANLEITUNG
EOS-1D X Mark II (G)
Diese Bedienungsanleitung bezieht sich auf die EOS-1D X Mark II mit
Firmware-Versionen ab 1.1.0.

2
Über die Funktionen für verkabeltes LAN der Kamera können Sie
folgende Aktionen ausführen:
Einleitung
Verwendungsmöglichkeiten der Funktionen mit verkabeltem LAN


9
Anhand der Verbindungsanweisungen können Sie die Kamera an ein
bereits eingerichtetes Netzwerk anschließen.
Schließen Sie im Voraus ein Gerät wie einen Computer oder ein
Smartphone an das Netzwerk an, so dass Sie es mit der Kamera
verbinden können.
[FTP-Übertr]
Sie können aufgenommene Bilder an einen FTP-Server übertragen.
Bilder können entweder direkt nach der Aufnahme automatisch
übertragen werden, oder Sie können die gewünschten Bilder später
für die Übertragung auswählen.
Computer-Betriebssysteme
Für den Gebrauch von [FTP-Übertr] muss eines der folgenden
Betriebssysteme auf dem Computer installiert sein. Darüber hinaus
muss der Computer bereits als FTP-Server eingerichtet sein.
• Windows 8, Windows 8 Pro, Windows 8.1, Windows 8.1 Pro
• Windows 7 (Professional, Enterprise oder Ultimate Edition für
32- oder 64-Bit-Systeme)
• Windows Vista (Business, Enterprise oder Ultimate Edition für
32- oder 64-Bit-Systeme)
Anweisungen zum Einrichten eines Computers als FTP-Server
finden Sie in der Dokumentation des betreffenden Geräts, oder Sie
können sich diesbezüglich an den Gerätehersteller wenden.
Die folgenden Betriebssysteme können nicht verwendet
werden, da sie die FTP-Server-Funktionalität nicht
unterstützen.
• Windows 7 Home Premium
• Windows Vista Home Premium oder Home Basic Edition
Vorbereitung

10
Vorbereitung
[EOSUtility]
Sie können EOS Utility (EOS-Software) für Fernaufnahmen über
das Kabel-LAN verwenden.
Zusätzlich zu Fernaufnahmen werden fast alle EOS Utility-
Kamerafunktionen unterstützt, da diese Option ein verkabeltes
LAN anstatt eines Schnittstellenkabels verwendet.
Es wird ein Computer benötigt, auf dem EOS Utility
(EOS-Software) installiert ist.
[WFTserver]
Sie können erweiterte Fernaufnahmen machen oder in der Kamera
gespeicherte Bilder anzeigen, indem Sie über einen Webbrowser
auf einen Computer, ein Smartphone oder ein anderes Gerät
zugreifen, ähnlich wie Sie eine Website aufrufen.
Browser
Die folgenden Betriebssysteme und Webbrowser wurden getestet
und sind mit dieser Kamera kompatibel. Je nach Ihrer Umgebung
kann der Betrieb unterschiedlich sein.
Windows 8.1, Windows 7: Google Chrome Version 44
Windows 8.1, Windows 7: Internet Explorer 11
OS X (Betriebssystemversion 10.10): Safari Version 8.0
iOS (Betriebssystemversion 8.4): Safari
Android (Betriebssystemversion 4.4): Google Chrome
* Betrieb unter den oben genannten Betriebssystemen und Webbrowsern
kann nicht für alle Endgeräte garantiert werden.
* Nicht verfügbar, es sei denn, der Webbrowser ist so konfiguriert, dass
Cookies zugelassen werden.
* Nicht verfügbar, es sei denn, der Webbrowser ist auf den Gebrauch von
JavaScript eingerichtet.
* Filme können nicht wiedergegeben werden, es sei denn, der Webbrowser
unterstützt HTML 5.

11
Vorbereitung
[Smartphone]
Sie können mit einem Smartphone oder Tablet einfache
Fernaufnahmen machen und auf der Kamera gespeicherte Bilder
anzeigen.
Um diese Funktion verwenden zu können, muss die Kamera über
ein kabelgebundenes LAN mit einem Zugangspunkt verbunden
sein.
Darüber hinaus muss die dedizierte kostenlose Anwendung
Camera Connect auf einem Smartphone installiert sein, das iOS
oder Android verwendet.
• Camera Connect kann vom App Store oder von Google Play
heruntergeladen werden.
• Informationen zu den Betriebssystemen, die von Camera Connect
unterstützt werden, finden Sie auf der Download-Site von Camera
Connect.
• Die Schnittstelle und die Funktionalität der Kamera und von
Camera Connect können aufgrund von Firmware-Aktualisierungen
für die Kamera oder Anwendungs-Updates für Camera Connect,
iOS, Android, usw. ohne weitere Ankündigung geändert werden.
In diesem Fall weichen die Funktionen der Kamera oder von
Camera Connect möglicherweise von den Abbildungen oder
Betriebsanweisungen in diesem Handbuch ab.
In dieser Bedienungsanleitung sowie auf dem LCD-Monitor der
Kamera wird der Begriff „Smartphone“ stellvertretend für
Smartphones und Tablets verwendet.
[Sync.-Zeit zwischen Kameras]
Sie können die Zeiteinstellung der Master-Kamera mit bis zu 10
Slave-Kameras synchronisieren. Auch nach der Synchronisierung
bleibt noch eine geringfügige Abweichung zwischen Master- und
Slave-Kamerazeit bestehen, die jedoch nicht mehr als ±0,05
Sekunden beträgt.
Richten Sie mehrere Kameras des gleichen Kameramodells ein.

12
Konfigurieren Sie zuerst die grundlegenden Einstellungen für die
Kommunikationsfunktion.
1
Schalten Sie die Kamera ein.
2
Wählen Sie
[Kommunikationseinstellungen].
Drücken Sie auf der Kamera die
Taste <M>.
Wählen Sie auf der Registerkarte
[53] die Option
[Kommunikationseinstellungen]
und drücken <0>.
3
Wählen Sie [Aktivieren] unter
[Kommunik. funktion].
X Die [Netzwerkeinstellungen] sind
jetzt verfügbar.
Grundlegende Einstellungen für die Kommunikationsfunktion
Einrichten der Kommunikationsfunktion
Wenn [z1: Mehrfachbelichtung] auf eine andere Einstellung als
[Deaktivieren] eingerichtet ist, kann [53: Kommunikationseinstellungen]
nicht ausgewählt werden.

13
Grundlegende Einstellungen für die Kommunikationsfunktion
Richten Sie zur Identifizierung einen Kurznamen für die Kamera ein.
Wenn die Kamera über ein LAN mit einem anderen Gerät verbunden
ist, wird dieser Kurzname auf dem Gerät angezeigt.
1
Wählen Sie
[Kommunikationseinstellungen].
Wählen Sie auf der Registerkarte
[53] die Option
[Kommunikationseinstellungen]
und drücken <0>.
2
Wählen Sie
[Netzwerkeinstellungen].
Richten Sie [Kommunik. funktion]
auf [Aktivieren] ein und wählen
[Netzwerkeinstellungen].
3
Wählen Sie [Kurzname].
Kurznamen registrieren

14
Grundlegende Einstellungen für die Kommunikationsfunktion
4
Geben Sie einen Kurznamen ein.
Anweisungen zur Eingabe von
Zeichen finden Sie auf der nächsten
Seite.
Geben Sie eine beliebige
Zeichenfolge mit einer Länge
zwischen 1 und 10 Zeichen ein.
5
Verlassen Sie die Einstellung.
Wenn Sie fertig sind, drücken Sie die
Taste <M>.
Wählen Sie im Bestätigungsdialog
[OK], und drücken Sie die Taste
<0>, um zum Menübildschirm
zurückzukehren.
Die grundlegenden Einstellungen für Kommunikationsfunktion sind
damit abgeschlossen.
Informationen zum Synchronisieren der Kamerazeit, finden Sie auf
Seite 67. Informationen zu anderen Funktionen finden Sie in den
Erläuterungen ab Seite 16.
Da der Kurzname für eine LAN-Verbindung verbindlich ist, können Sie nicht
alle Zeichen löschen.
Standardmäßig wird der Name der Kamera als Kurzname verwendet.

15
Grundlegende Einstellungen für die Kommunikationsfunktion
Eingabebereich wechseln
Drücken Sie die Taste <Q>, um
zwischen dem oberen und dem
unteren Eingabebereich zu wechseln.
Cursor bewegen
Verwenden Sie <5> oder <9> im
oberen Bereich, um den Cursor zu
bewegen.
Text eingeben
Verwenden Sie im unteren Bereich <5> oder <9>, um ein Zeichen
auszuwählen. Drücken Sie dann auf <0>, um es einzugeben.
[*/*] oben rechts zeigt an, wie viele Zeichen Sie bereits eingegeben
haben und wie viele noch eingegeben werden können.
Ein Zeichen löschen
Drücken Sie die Taste <L>, um ein Zeichen zu löschen.
Texteingabe beenden
Drücken Sie die Taste <M>, um Ihre Eingabe zu bestätigen und
den Vorgang zu beenden. Wenn ein Bestätigungsdialog angezeigt
wird, wählen Sie [OK], um den Vorgang zu beenden.
Texteingabe abbrechen
Drücken Sie die Taste <B>, um die Texteingabe abzubrechen
und den Vorgang zu beenden. Wenn ein Bestätigungsdialog
angezeigt wird, wählen Sie [OK], um den Vorgang zu beenden.
Bedienen der virtuellen Tastatur

16
In diesem Abschnitt wird der Vorgang zum Einrichten der Verbindung
beschrieben. Wenn dabei ein Fehler angezeigt wird, lesen Sie im
Abschnitt „Fehlerbehebung“ in Kapitel 9 (S. 87) nach und überprüfen
die Einstellungen.
Durch Drücken des Auslösers oder anderer Kameratasten während
der Konfiguration werden die Verbindungsanweisungen
geschlossen. Drücken Sie daher nicht den Auslöser oder ein
anderes Bedienelement der Kamera, bevor die Konfiguration
abgeschlossen ist.
Setzen Sie auf der Registerkarte [52] die Option [Auto.Absch.aus]
auf [Aus]. Wenn die automatische Abschaltfunktion aktiviert ist,
werden die Verbindungsanweisungen während des
Konfigurationsvorgangs beendet.
1
Wählen Sie
[Kommunikationseinstellungen].
Wählen Sie auf der Registerkarte
[53] die Option
[Kommunikationseinstellungen]
und drücken <0>.
2
Wählen Sie
[Netzwerkeinstellungen].
Richten Sie [Kommunik. funktion]
auf [Aktivieren] ein und wählen
[Netzwerkeinstellungen].
3
Wählen Sie [Verbindungseinst.].
Anzeigen des Verbindungsassistenten

17
Anzeigen des Verbindungsassistenten
4
Wählen Sie [SET*].
5
Wählen Sie
[Verbindungsassistent].
Der Bildschirm
[Verbindungsmethode auswählen]
wird angezeigt.
X Die <Y>-Lampe beginnt grün zu
blinken.
6
Wählen Sie die
Verbindungsmethode aus.
Beziehen Sie sich bei der Auswahl
der Verbindungsmethode auf Seite 9.
Wählen Sie [OK], und drücken Sie
<0>, um zum nächsten Bildschirm
zu wechseln.
7
Wählen Sie [Verkabelt].
Wählen Sie [OK], und drücken Sie
<0>, um zum nächsten Bildschirm
zu wechseln.

18
Anzeigen des Verbindungsassistenten
8
Wählen Sie [Automatische
Einstellung].
Wählen Sie [OK] und drücken <0>,
um den Einstellungsbildschirm für die
jeweilige Kommunikationsmethode
anzuzeigen (S. 19).
Wenn die [Automatische
Einstellung] zu einem Fehler führt
oder Sie die Einstellungen manuell
festlegen möchten, lesen Sie die
Seite 106.
Die IP-Adresse kann nur in Umgebungen mit DHCP-Servern bzw.
Zugangspunkten oder Routern mit DHCP-Serverfunktionalität automatisch
festgelegt werden, sodass IP-Adressen und zugehörige Einstellungen
automatisch zugewiesen und konfiguriert werden.

19
Anzeigen des Verbindungsassistenten
Die folgenden Anweisungen betreffen Einstellungsbildschirme, die je nach der
ausgewählten Verbindungsmethode unterschiedlich sein können. Lesen Sie die
Seite, auf der die von Ihnen gewählte Verbindungsmethode vorgestellt wird.
FTP-Übertragung
Kapitel2 (S.21)
EOS Utility
Kapitel3 (S.39)
WFT Server
Kapitel4 (S.43)
Smartphone
Kapitel5 (S.59)
Einrichten der Einstellungen für die Verbindungsmethode

20

21
2
Übertragen von Bildern
an einen FTP-Server
Durch die Verbindung zu einem FTP-Server können Sie
auf der Kamera gespeicherte Bilder auf einen Computer
übertragen.
Mit der FTP-Übertragung können Sie Bilder während
der Aufnahme automatisch an den FTP-Server senden,
oder Sie können später eine Bildfolge auswählen und
übertragen.
Die Anweisungen in diesem Kapitel sind eine Fortsetzung
zu Kapitel 1.

22
Diese Anweisungen werden aus Kapitel 1 fortgesetzt.
1
Wählen Sie einen FTP-Modus aus.
Um die Sicherheit der FTP-Übertragung
durch ein Stammzertifikat zu
gewährleisten, wählen Sie [
FTPS
].
Informationen zu den Einstellungen von
Stammzertifikaten finden Sie auf Seite 25.
Wählen Sie [
OK
], und drücken Sie <
0
>,
um zum nächsten Bildschirm zu wechseln.
2
Wählen Sie [
Adressen-Einstellung
].
X Die virtuelle Tastatur wird angezeigt.
3
Geben Sie den Namen oder die
IP-Adresse des FTP-Servers ein.
Wenn Sie für die IP-Adresse
[
Automatische Einstellung
] oder für
die DNS-Adresse [
Manuelle
Einstellung
] gewählt haben, wird der
links abgebildete Bildschirm angezeigt.
Anweisungen zu Bildschirmvorgängen
finden Sie unter „Bedienen der virtuellen
Tastatur" (S. 15).
Wenn Sie für die DNS-Adresse
[
Deaktivieren
] gewählt haben, wird der
links abgebildete Bildschirm angezeigt.
Drehen Sie das Hauptwahlrad <
6
> so, dass
die Eingabeposition in den oberen Bereich
verschoben wird, und wählen Sie die gewünschte
Zahl mithilfe des Schnellwahlrads <
5
>. Drücken
Sie <
0
>, um die gewählte Zahl einzugeben.
Konfigurieren der Verbindungseinstellungen für den FTP-Server

23
Konfigurieren der Verbindungseinstellungen für den FTP-Server
4
Richten Sie die Portnummer ein.
Die [Portnummerneinstellung]
sollte normalerweise 00021 sein.
Wählen Sie [OK], und drücken Sie
<0>, um zum nächsten Bildschirm
zu wechseln.
5
Richten Sie die Einstellung für
den passiven Modus ein.
Wählen Sie [OK], und drücken Sie
<0>, um zum nächsten Bildschirm
zu wechseln.
Wenn in Schritt 8 der Fehler 41
angezeigt wird („Keine Verbindung
zum FTP-Server möglich“), können
Sie den Fehler möglicherweise
beheben, indem Sie [Passiver
Modus] auf [Ausführ.] einrichten.
6
Richten Sie den Proxyserver ein.
Wählen Sie [OK], und drücken Sie
<0>, um zum nächsten Bildschirm
zu wechseln.
7
Richten Sie die Anmeldemethode
ein.
Wählen Sie [OK], und drücken Sie
<0>, um zum nächsten Bildschirm
zu wechseln.

24
Konfigurieren der Verbindungseinstellungen für den FTP-Server
8
Wählen Sie den Zielordner aus.
Wählen Sie [Stammverzeichnis],
wenn die Bilder im Stammverzeichnis
gespeichert werden sollen, wie in den
FTP-Servereinstellungen festgelegt
(S. 37).
Wählen Sie [Ordner wählen], um
einen Unterordner des
Stammverzeichnisses anzugeben.
Wenn der betreffende Ordner nicht
existiert, wird er automatisch erstellt.
Wählen Sie [OK], und drücken Sie
<0>, um zum nächsten Bildschirm
zu wechseln.
X Die <Y>-Lampe der Kamera
leuchtet grün auf.
9
Wählen Sie [OK].
Drücken Sie die Taste <0>. Der
Bildschirm „Verbindung hergestellt“
wird angezeigt.
10
Wählen Sie [OK].
Drücken Sie <0>, um zum
Bildschirm [Netzwerkeinstellungen]
zurückzukehren.
Die Verbindungseinstellungen für die FTP-Übertragung sind damit
vollständig konfiguriert.
Während der Bildübertragung blinkt die <Y>-Lampe der Kamera grün.

25
Konfigurieren der Verbindungseinstellungen für den FTP-Server
Wenn Sie den FTP-Modus beim Konfigurieren der
Verbindungseinstellungen auf [FTPS] eingerichtet haben, muss das
gleiche Stammzertifikat wie für den FTP-Server in die Kamera importiert
werden.
Das importierte Stammzertifikat muss den Namen root.cer, root.crt
oder root.pem haben.
Es kann nur eine einzige Stammzertifikatsdatei in die Kamera
importiert werden.
Legen Sie im Voraus eine Karte mit der Stammzertifikatsdatei ein.
1
Wählen Sie
[Kommunikationseinstellungen].
Wählen Sie auf der Registerkarte
[53] die Option
[Kommunikationseinstellungen]
und drücken <0>.
2
Wählen Sie
[Netzwerkeinstellungen].
Richten Sie [Kommunik. funktion]
auf [Aktivieren] ein und wählen
[Netzwerkeinstellungen].
3
Wählen Sie [Funktionseinst.].
4
Wählen Sie [FTP-
Übertragungseinstellungen].
Importieren eines Stammzertifikats für FTPS
Seite wird geladen ...
Seite wird geladen ...
Seite wird geladen ...
Seite wird geladen ...
Seite wird geladen ...
Seite wird geladen ...
Seite wird geladen ...
Seite wird geladen ...
Seite wird geladen ...
Seite wird geladen ...
Seite wird geladen ...
Seite wird geladen ...
Seite wird geladen ...
Seite wird geladen ...
Seite wird geladen ...
Seite wird geladen ...
Seite wird geladen ...
Seite wird geladen ...
Seite wird geladen ...
Seite wird geladen ...
Seite wird geladen ...
Seite wird geladen ...
Seite wird geladen ...
Seite wird geladen ...
Seite wird geladen ...
Seite wird geladen ...
Seite wird geladen ...
Seite wird geladen ...
Seite wird geladen ...
Seite wird geladen ...
Seite wird geladen ...
Seite wird geladen ...
Seite wird geladen ...
Seite wird geladen ...
Seite wird geladen ...
Seite wird geladen ...
Seite wird geladen ...
Seite wird geladen ...
Seite wird geladen ...
Seite wird geladen ...
Seite wird geladen ...
Seite wird geladen ...
Seite wird geladen ...
Seite wird geladen ...
Seite wird geladen ...
Seite wird geladen ...
Seite wird geladen ...
Seite wird geladen ...
Seite wird geladen ...
Seite wird geladen ...
Seite wird geladen ...
Seite wird geladen ...
Seite wird geladen ...
Seite wird geladen ...
Seite wird geladen ...
Seite wird geladen ...
Seite wird geladen ...
Seite wird geladen ...
Seite wird geladen ...
Seite wird geladen ...
Seite wird geladen ...
Seite wird geladen ...
Seite wird geladen ...
Seite wird geladen ...
Seite wird geladen ...
Seite wird geladen ...
Seite wird geladen ...
Seite wird geladen ...
Seite wird geladen ...
Seite wird geladen ...
Seite wird geladen ...
Seite wird geladen ...
Seite wird geladen ...
Seite wird geladen ...
Seite wird geladen ...
Seite wird geladen ...
Seite wird geladen ...
Seite wird geladen ...
Seite wird geladen ...
Seite wird geladen ...
Seite wird geladen ...
-
 1
1
-
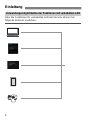 2
2
-
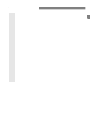 3
3
-
 4
4
-
 5
5
-
 6
6
-
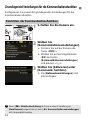 7
7
-
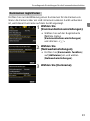 8
8
-
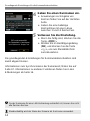 9
9
-
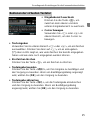 10
10
-
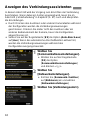 11
11
-
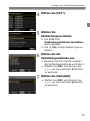 12
12
-
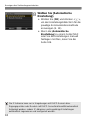 13
13
-
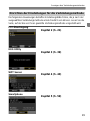 14
14
-
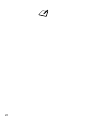 15
15
-
 16
16
-
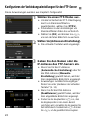 17
17
-
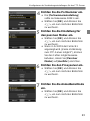 18
18
-
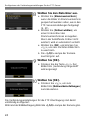 19
19
-
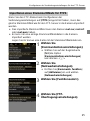 20
20
-
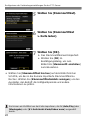 21
21
-
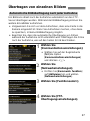 22
22
-
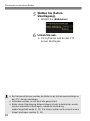 23
23
-
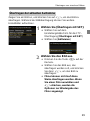 24
24
-
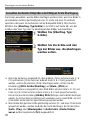 25
25
-
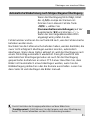 26
26
-
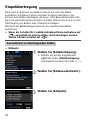 27
27
-
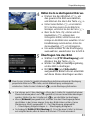 28
28
-
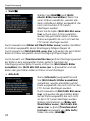 29
29
-
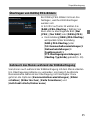 30
30
-
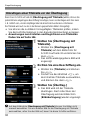 31
31
-
 32
32
-
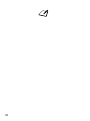 33
33
-
 34
34
-
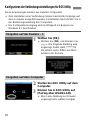 35
35
-
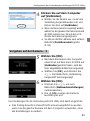 36
36
-
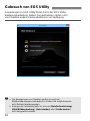 37
37
-
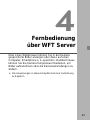 38
38
-
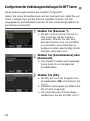 39
39
-
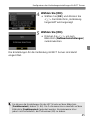 40
40
-
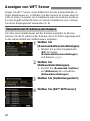 41
41
-
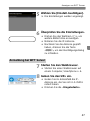 42
42
-
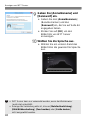 43
43
-
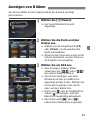 44
44
-
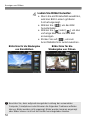 45
45
-
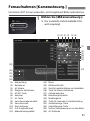 46
46
-
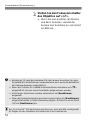 47
47
-
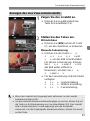 48
48
-
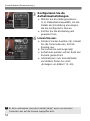 49
49
-
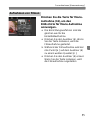 50
50
-
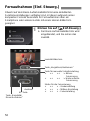 51
51
-
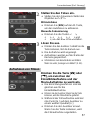 52
52
-
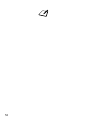 53
53
-
 54
54
-
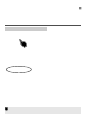 55
55
-
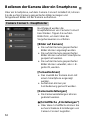 56
56
-
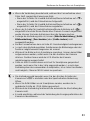 57
57
-
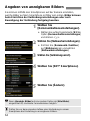 58
58
-
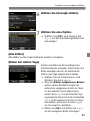 59
59
-
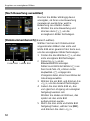 60
60
-
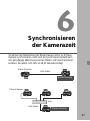 61
61
-
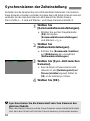 62
62
-
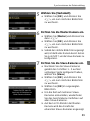 63
63
-
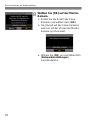 64
64
-
 65
65
-
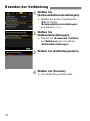 66
66
-
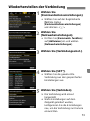 67
67
-
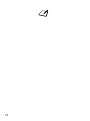 68
68
-
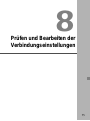 69
69
-
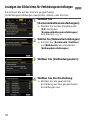 70
70
-
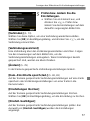 71
71
-
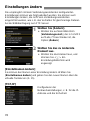 72
72
-
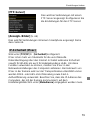 73
73
-
 74
74
-
 75
75
-
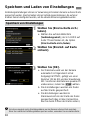 76
76
-
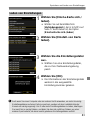 77
77
-
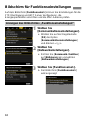 78
78
-
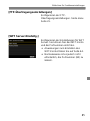 79
79
-
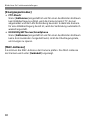 80
80
-
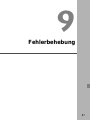 81
81
-
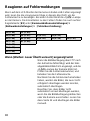 82
82
-
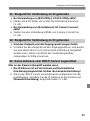 83
83
-
 84
84
-
 85
85
-
 86
86
-
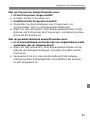 87
87
-
 88
88
-
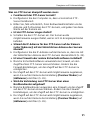 89
89
-
 90
90
-
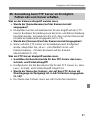 91
91
-
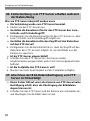 92
92
-
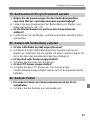 93
93
-
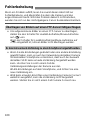 94
94
-
 95
95
-
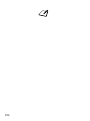 96
96
-
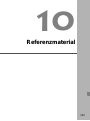 97
97
-
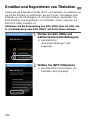 98
98
-
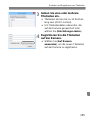 99
99
-
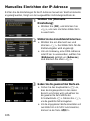 100
100
-
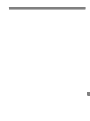 101
101
Canon EOS-1D X Mark II Bedienungsanleitung
- Typ
- Bedienungsanleitung
Verwandte Artikel
-
Canon EOS-1D X Mark II Bedienungsanleitung
-
Canon Wireless File Transmitter WFT-E9 Benutzerhandbuch
-
Canon EOS-1D X Mark III Benutzerhandbuch
-
Canon EOS-1D X Bedienungsanleitung
-
Canon EOS 5D Mark IV Bedienungsanleitung
-
Canon Wireless File Transmitter WFT-E7 B Bedienungsanleitung
-
Canon WFT-E8 Bedienungsanleitung
-
Canon Wireless File Transmitter WFT-E6 B Bedienungsanleitung
-
Canon EOS 550D Bedienungsanleitung
-
Canon EOS 550D Bedienungsanleitung