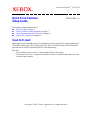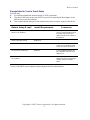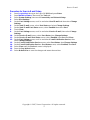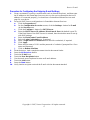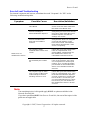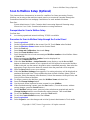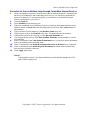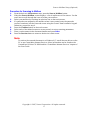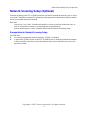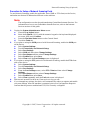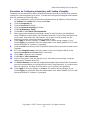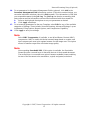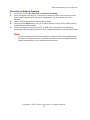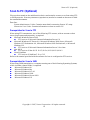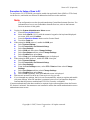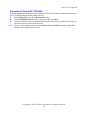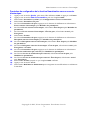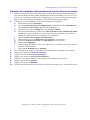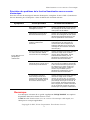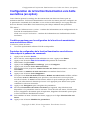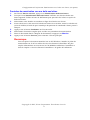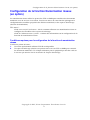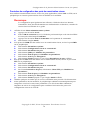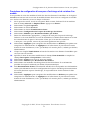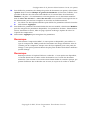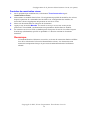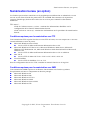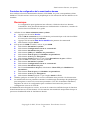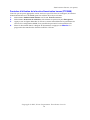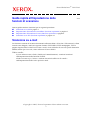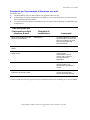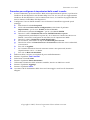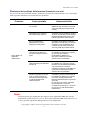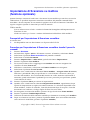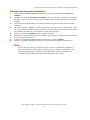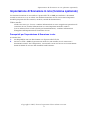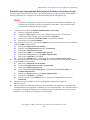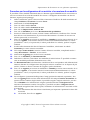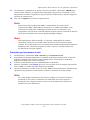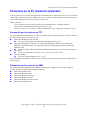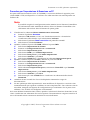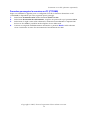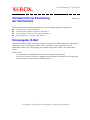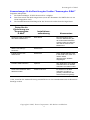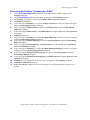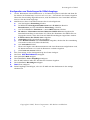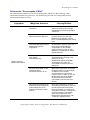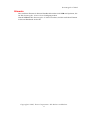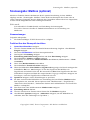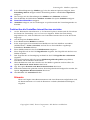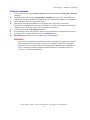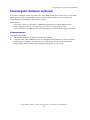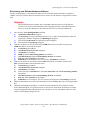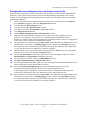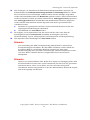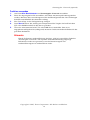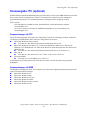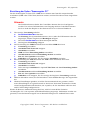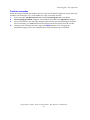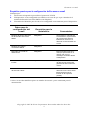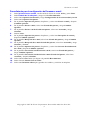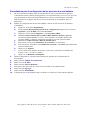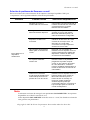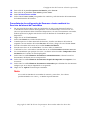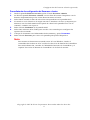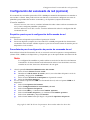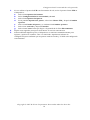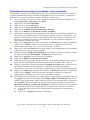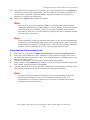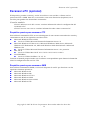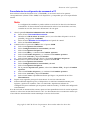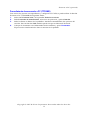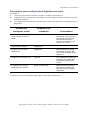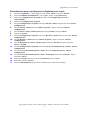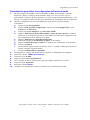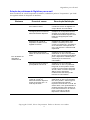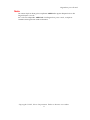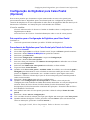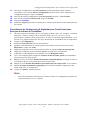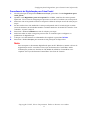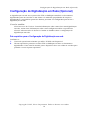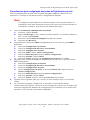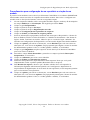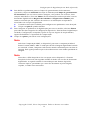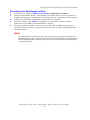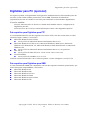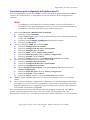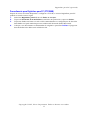Seite wird geladen ...
Seite wird geladen ...
Seite wird geladen ...
Seite wird geladen ...
Seite wird geladen ...
Seite wird geladen ...
Seite wird geladen ...
Seite wird geladen ...
Seite wird geladen ...
Seite wird geladen ...
Seite wird geladen ...
Seite wird geladen ...
Seite wird geladen ...
Seite wird geladen ...
Seite wird geladen ...
Seite wird geladen ...
Seite wird geladen ...
Seite wird geladen ...
Seite wird geladen ...
Seite wird geladen ...
Seite wird geladen ...
Seite wird geladen ...
Seite wird geladen ...
Seite wird geladen ...
Seite wird geladen ...
Seite wird geladen ...
Seite wird geladen ...
Seite wird geladen ...
Seite wird geladen ...
Seite wird geladen ...
Seite wird geladen ...
Seite wird geladen ...
Seite wird geladen ...
Seite wird geladen ...
Seite wird geladen ...
Seite wird geladen ...
Seite wird geladen ...
Seite wird geladen ...
Seite wird geladen ...
Seite wird geladen ...
Seite wird geladen ...
Seite wird geladen ...
Seite wird geladen ...
Seite wird geladen ...
Seite wird geladen ...
Seite wird geladen ...
Seite wird geladen ...

Xerox WorkCentre
®
7232/7242
Copyright © 2007, Xerox Corporation. Alle Rechte vorbehalten.
1
Kurzübersicht zur Einrichtung
der Scanfunktion
Diese Kurzübersicht enthält Informationen zur Einrichtung folgender Funktionen:
Scanausgabe: E-Mail auf Seite 1
Scanausgabe: Mailbox (optional) auf Seite 7
Scanausgabe: Netzwerk (optional) auf Seite 10
Scanausgabe: PC (optional) auf Seite 15
Scanausgabe: E-Mail
Dokumente können direkt am Gerät gescannt und dann als E-Mail-Anhang im TIFF/JPEG-,
Mehrseiten-TIFF-, Einzelseiten-TIFF-, JPEG- und PDF-Format an Remote-Clients
übermittelt werden. Die Übertragung der E-Mails erfolgt über SMTP- und POP3-Mail-
Server.
Siehe auch:
Systemhandbuch: Enthält Informationen zur E-Mail-Konfiguration.
Interaktives Benutzerhandbuch: Enthält Informationen zum Senden von E-Mails und
zur Einrichtung verschiedener E-Mail-Optionen.
Version 1.0

Scanausgabe: E-Mail
Copyright © 2007, Xerox Corporation. Alle Rechte vorbehalten.
2
Voraussetzungen für die Einrichtung der Funktion "Scanausgabe: E-Mail"
Folgendes überprüfen:
1. Ein funktionsfähiges TCP/IP-Netzwerk ist verfügbar.
2. Das Gerät wurde mit DNS eingerichtet (wenn der Hostname des SMTP-Servers am
Gerät eingegeben wird).
3. Die Domänennameneinstellungen für das Netzwerk wurden korrekt eingerichtet.
* Nur, wenn für die Authentifizierung am SMTP-Server ein Anmeldename und ein Kennwort
benötigt werden.
Daten für die
Einrichtung von
"Scanausgabe:
E-Mail"
Installations-
anforderung Kommentare
Hostname oder IP-Adresse
des SMTP-Mailservers
Erforderlich Bei Verwendung eines
externen Mailservers gibt
der Internetdienstanbieter
Auskunft über den Namen
oder die IP-Adresse des
Mailservers.
SMTP-Anmeldung/-
Kennwort
Erforderlich*
E-Mail-Adresse des
WorkCentre
Erforderlich Diese E-Mail-Adresse wird
in das Feld "Von:" aller von
diesem Gerät
abgesendeten E-Mails
eingetragen.
Lokale E-Mail-Adressen Optional Zum Speichern von E-Mail-
Adressen kann ein lokales
Adressbuch erstellt werden.
LDAP-Serveradresse kann
aktiviert werden
LDAP-Hostname Es werden nur E-Mail-
Adressen im internen
(LDAP-) Adressbuch des
Unternehmens angezeigt.

Scanausgabe: E-Mail
Copyright © 2007, Xerox Corporation. Alle Rechte vorbehalten.
3
Einrichtung der Funktion "Scanausgabe: E-Mail"
1. Taste Anmelden/Abmelden drücken, Anmeldekennung 11111 eingeben und
Eingabe antippen.
2. Taste Gerätestatus drücken und dann das Register Verwaltung antippen.
3. Verwaltung auswählen und dann Anschlüsse und Netzwerk antippen.
4. Anschlüsse auswählen.
5. In der Anzeige Anschlüsse zur Option E-Mail-Versand scrollen, die Option antippen
und dann Einstellung ändern antippen.
6. In der Anzeige E-Mail senden die Option Anschlussstatus und dann Einstellung
ändern auswählen.
7. In der Anzeige E-Mail senden - Anschlussstatus die Option Ein und dann Speichern
auswählen.
8. Schließen antippen.
9. In der Anzeige Anschlüsse zur Option E-Mail-Empfang scrollen, die Option antippen
und dann Einstellung ändern antippen.
10. In der Anzeige E-Mail-Empfang die Option Anschlussstatus und dann Einstellung
ändern antippen.
11. In der Anzeige E-Mail-Empfang, Anschlussstatus die Option Ein, dann Speichern
und dann Schließen antippen.
12. In der Anzeige Anschlüsse zur Option E-Mail-Benachrichtigung scrollen, die Option
antippen und dann Einstellung ändern antippen.
13. In der Anzeige E-Mail-Benachrichtigung die Option Anschlussstatus und dann
Einstellung ändern antippen.
14. In der Anzeige E-Mail-Benachrichtigung, Anschlussstatus
die Option Ein und dann
Speichern antippen.
15. Schließen so oft antippen, bis die Anzeige des Registers Verwaltung erscheint.
16. Anmelden/Abmelden antippen.
17. Jetzt neu starten antippen, um die Änderungen zu speichern und das Gerät neu zu
starten.

Scanausgabe: E-Mail
Copyright © 2007, Xerox Corporation. Alle Rechte vorbehalten.
4
Konfiguration von Einstellungen für E-Mail-Ausgänge
1. An der Workstation einen Webbrowser (z. B. Internet Explorer) aufrufen und dann die
IP-Adresse im Format http://xxx.xxx.xxx.xxx (xxx = IP-Adresse des Geräts) eingeben.
Wenn das Gerät richtig angeschlossen ist, wird die Webseite von CentreWare Internet-
Services für das Gerät angezeigt.
2. SMTP-Server über CentreWare Internet-Services konfigurieren:
a. Auf das Register Einstellung klicken.
b. Im Bildschirm Konfigurationsübersicht unter E-Mail (im Bereich
Betriebsarten) auf die Schaltfläche Einstellung... klicken.
c. Auf die Schaltfläche Einrichten... (unter SMTP-Server) klicken.
d. IP-Adresse / Hostnamen und Anschluss des SMTP-Servers eingeben (die
Standardseinstellung ist Anschluss 25). Wenn der Hostname des SMTP-Servers
eingegeben wurde, muss das Gerät mit DNS-Einstellungen eingerichtet werden.
e. E-Mail-Adresse des WorkCentre eingeben.
f. Anmeldeart (falls erforderlich) auswählen.
g. Einen Benutzernamen und ein Kennwort eingeben, der/das für die Anmeldung
verwendet werden soll (falls erforderlich).
h. Auf Anwenden klicken.
i. Wenn zur Eingabe eines Benutzernamens und eines Kennworts aufgefordert wird,
als Benutzernamen 11111 und als Kennwort x-admin eingeben.
j. Auf Gerät neu starten klicken.
3. Eine Testvorlage in den Vorlageneinzug des Geräts einlegen.
4. Die Taste Alle Betriebsarten antippen.
5. Das Symbol E-Mail antippen.
6. Die Schaltfläche Neuer Empfänger antippen.
7. Eine E-Mail-Adresse über die Touchscreen-Tastatur eingeben.
8. Die Schaltfläche Hinzufügen antippen.
9. Start-Taste antippen.
10. Beim Empfänger nachfragen, ob er die E-Mail mit dem Dokument in der Anlage
erhalten hat.

Scanausgabe: E-Mail
Copyright © 2007, Xerox Corporation. Alle Rechte vorbehalten.
5
Fehlersuche: "Scanausgabe: E-Mail"
Für firmeninterne Mailserver in der nachfolgenden Tabelle die Bezeichnung "ISP"
(Internetdienstanbieter) ignorieren. Die Erläuterung bezieht sich sinngemäß auf den
unternehmenseigenen Server.
Symptom Mögliche Ursache Lösung/Prüfen
SMTP-Fehler an
Multifunktionsgerät
Falscher Mailserver- oder
Hostname
Prüfen, ob in das Feld für den
SMTP-Hostnamen der richtige
ISP-Mailservername eingetragen
worden ist.
Falsche Einstellungen in
Microsoft Outlook Express
Prüfen, ob aus Microsoft Outlook
Express heraus auf den ISP-
Mailserver zugegriffen werden
kann und alle Einstellungen richtig
sind.
Falsche E-Mail-Adresse des
Multifunktionsgeräts
eingegeben
Sicherstellen, dass im Feld "Von:"
die richtige E-Mail-Adresse
eingetragen ist. Die E-Mail-
Adresse muss mit den im ISP-
Mailserver gespeicherten Daten
übereinstimmen.
ISP verlangt am Mailserver
eine SMTP-
Authentifizierung
Beim ISP nachfragen, ob eine
Authentifizierung verlangt wird.
Wenn ja, für das
Multifunktionsgerät die SNMP-
Authentifizierung über die
CentreWare Internet-Services
aktivieren.
ISP lässt keine Mail an die
standardmäßige
Anschlussnummer 25 zu
Beim ISP nachprüfen, ob das die
Problemursache ist. Nachfragen,
ob Mails an eine andere
Anschlussnummer geschickt
werden können. Wenn ja, für das
Multifunktionsgerät die SNMP-
Anschlussnummer über die
CentreWare Internet-Services
ändern.
ISP verlangt Anmeldung am
E-Mail-Konto über Microsoft
Outlook Express, bevor
E-Mails versendet werden
können
Beim ISP nachfragen, ob eine
Anmeldung verlangt wird. Wenn ja,
am Microsoft Outlook Express-
Konto anmelden und versuchen,
die E-Mail zu senden. Gelingt dies,
Outlook Express so einstellen,
dass das E-Mail-Konto des
Multifunktionsgeräts alle 5 oder
10 Minuten abgefragt wird.

Scanausgabe: E-Mail
Copyright © 2007, Xerox Corporation. Alle Rechte vorbehalten.
6
Hinweis
Die restlichen Themen in diesem Handbuch beziehen sich NUR auf Optionen, die
im Kit Scanausgabe: Netzwerk zur Verfügung stehen.
Wurde NUR das Kit Scanausgabe: E-Mail erworben, sind die restlichen Themen
in diesem Handbuch irrelevant.

Scanausgabe: Mailbox (optional)
Copyright © 2007, Xerox Corporation. Alle Rechte vorbehalten.
7
Scanausgabe: Mailbox (optional)
Mit dieser Funktion können Dokumente für die spätere Bearbeitung in einer Mailbox
abgelegt werden. "Scanausgabe: Mailbox" kann direkt am Steuerpult des Geräts oder an
einem vernetzten Computer über die Webseite der CentreWare Internet-Services eingerichtet
werden. Beide Möglichkeiten sind nachfolgend erläutert.
Siehe auch:
Systemhandbuch: Enthält Details zur Einrichtung der Scanausgabe.
Interaktives Benutzerhandbuch: Enthält Informationen zur Verwendung von
Mailboxen.
Voraussetzungen
Folgendes überprüfen:
1. Ein funktionsfähiges TCP/IP-Netzwerk ist verfügbar.
Funktion über das Steuerpult einrichten
1. Anmelden/Abmelden antippen.
2. Über die Tastatur 11111 oder die aktuelle Benutzerkennung eingeben. Abschließend
Eingabe antippen.
3. Die Taste Gerätestatus auf dem Steuerpult drücken.
4. Das Register Verwaltung antippen.
5. Einrichtung und Kalibrierung drücken und dann Einrichtung antippen.
6. Die Schaltfläche Mailbox erstellen antippen.
7. Die Liste bis zu einer freien Mailboxnummer durchblättern (Mailboxname = Nicht
verwendet).
8. Diese freie Mailboxnummer auswählen.
9. Die Schaltfläche Erstellen/Löschen antippen.
10. Wenn der Bildschirm Neue Mailbox, Zugriffscode angezeigt wird, durch Antippen der
Schaltfläche Ein bzw. Aus festlegen, ob für den Zugriff auf die Mailbox ein
Zugriffscode erforderlich sein soll. Bei Auswahl von Ein einen Zugriffscode über den
Ziffernblock eingeben und dann die entsprechende Vorgangsschaltfläche antippen, um
festzulegen, wann der Zugriffscode erforderlich sein soll.
11. Speichern antippen, um die Einstellungen zu speichern.
12. Im dann erscheinenden Bildschirm zur Einrichtung der betreffenden Mailbox stehen
fünf Optionen zur Auswahl. Diese Optionen sind: "Mailboxname", "Zugriffscode",
"Datei nach Abruf löschen", "Dokumente löschen nach Ablaufdatum" und "Profil mit
Mailbox verknüpfen".
13. Zum Zuweisen eines Mailboxnamens Mailboxname antippen.
14. Einstellung ändern drücken.
15. Über die Touchscreen-Tastatur einen Namen für die Mailbox eingeben.
16. Abschließend Speichern antippen. (Abbrechen antippen, um den Bildschirm zu
schließen, ohne die Änderungen zu speichern.)

Scanausgabe: Mailbox (optional)
Copyright © 2007, Xerox Corporation. Alle Rechte vorbehalten.
8
17. In der Einstellungsanzeige Mailbox ggf. eine der anderen Optionen antippen, dann
Einstellung ändern antippen und die Einstellung ändern. Abschließend Speichern
antippen.
18. Die Anzeige mit den Einstellungen der Mailbox mit Schließen verlassen.
19. Zum Schließen des Bildschirms Mailbox erstellen die Option Schließen antippen.
20. Anmelden/Abmelden antippen.
21. Abmelden antippen, um die Änderungen zu speichern und den Verwaltungsmodus zu
beenden.
Funktion über die CentreWare Internet-Services einrichten
1. An der Workstation einen Browser (z. B. Internet Explorer) starten,und die IP-Adresse
des Geräts im Format http://xxx.xxx.xxx.xxx eingeben. Wenn das Gerät richtig
angeschlossen ist, wird die Webseite von CentreWare Internet-Services für das Gerät
angezeigt.
2. Auf das Register Scannen klicken.
3. In der Baumstruktur Mailbox auswählen.
4. In der angezeigten Liste nummerierter Mailboxen eine freie Mailbox auswählen
(Mailboxname = Nicht verwendet) und auf die zu dieser Mailbox zugehörige
Schaltfläche Erstellen klicken.
5. Einen Mailboxnamen in das Feld Mailboxname eingeben.
6. Einen Zugriffscode in das Feld Zugriffscode eingeben. Der Zugriffscode darf nur aus
Zahlen bestehen.
7. Den Zugriffscode zur Bestätigung nochmals in das Feld Zugriffscode wiederholen
eingeben.
8. Über den Dropdown-Pfeil die Option Mailboxzugriffscode prüfen (empfohlen)
auswählen, um die Mailbox abzusichern.
9. Wenn Dokumente nach dem Abrufen aus der Mailbox gelöscht werden sollen, die
Option Datei nach Abruf löschen aktivieren.
10. Ggf. die Option Dateien nach Druck/Abruf löschen aktivieren.
11. Sollen alte Dokumente gelöscht werden, die nicht gedruckt/nicht abgerufen wurden, die
Option Abgelaufene Dateien löschen aktivieren.
12. Abschließend auf Anwenden klicken.
Hinweis
Wenn zur Eingabe eines Benutzernamens und eines Kennworts aufgefordert wird,
als Benutzernamen 11111 und als Kennwort x-admin (Standardeinstellungen)
eingeben.

Scanausgabe: Mailbox (optional)
Copyright © 2007, Xerox Corporation. Alle Rechte vorbehalten.
9
Funktion verwenden
1. Am Gerät in der Anzeige Alle Betriebsarten die Schaltfläche Scanausgabe: Mailbox
antippen.
2. Daraufhin wird die Anzeige Scanausgabe: Mailbox mit einer Liste der Mailboxen
aufgerufen. Mit dem Balken die Symbole bis zur gewünschten Mailbox durchblättern.
3. Diese Mailbox durch Antippen auswählen.
4. Wenn beim Erstellen der Mailbox ein Zugriffscode zugewiesen wurde, den
Zugriffscode (Zahlenfolge) über den Ziffernblock auf dem Steuerpult im Bildschirm
"Zugriffscode" eingeben. Ansonsten mit Schritt 6 fortfahren.
5. Auf dem Touchscreen Bestätigen antippen.
6. Scanparameter durch Antippen der Register des Bildschirms aufrufen und einrichten.
7. Vorlage in den Vorlagenwechsler legen und Start drücken.
8. Betriebsarten drücken und zur Hauptanzeige zurückkehren.
Hinweis
Das gescannte Dokument kann dann an einem Windows-PC abgerufen werden.
Dazu entweder den Scantreiber auf dem PC installieren oder die CentreWare
Internet-Services aufrufen. Weitere Informationen enthalten die CD-ROM mit
den CentreWare-Dienstprogrammen und das Kapitel "CentreWare Internet-
Services" im Benutzerhandbuch.

Scanausgabe: Netzwerk (optional)
Copyright © 2007, Xerox Corporation. Alle Rechte vorbehalten.
10
Scanausgabe: Netzwerk (optional)
Gescannte Vorlagen werden mit dem FTP- oder SMB-Protokoll an einen Server oder Client
übertragen. Für diese Scanausgabe müssen Profile (Eigenschaften der Scandatei) und
Ablagebereiche (Zielordner) eingerichtet werden.
Siehe auch:
Interaktives Benutzerhandbuch: Enthält Informationen zur Durchführung eines
Scanvorgangs sowie zur Einrichtung von Profilen und Ablagebereichen.
Systemhandbuch: Enthält Details zur Einrichtung der Scanausgabe an das Netzwerk.
Voraussetzungen
Folgendes überprüfen:
1. Ein funktionsfähiges TCP/IP-Netzwerk ist verfügbar.
2. Auf dem FTP- oder SMB-Server ist ein Ablagebereich (Ordner) für die gescannten
Dokumente vorhanden. Auf dem Server wurde für das Gerät ein Benutzerkonto
eingerichtet, damit auf den Ablagebereich zugegriffen werden kann.

Scanausgabe: Netzwerk (optional)
Copyright © 2007, Xerox Corporation. Alle Rechte vorbehalten.
11
Einrichtung von Netzwerkscananschlüssen
Für die Scanausgabe an ein Netzwerk müssen am Gerät die entsprechenden Anschlüsse
(SMB- oder FTP-Client) aktiviert werden und es muss eine IP-Adresse eingerichtet worden
sein.
Hinweis
Die Funktion kann auch über die CentreWare Internet-Services konfiguriert
werden. Für weitere Informationen zum Umgang mit den CentreWare Internet-
Services siehe das Kapitel zu den Internet-Services in diesem Handbuch.
1. Die Anzeige Verwaltungsmodus aufrufen.
a. Anmelden/Abmelden antippen.
b. Die Kennung des Systemadministrators (11111) über die Zifferntasten oder die
angezeigte Tastatur eingeben und Bestätigen antippen.
c. Die Taste Gerätestatus auf dem Steuerpult antippen.
d. Das Register Verwaltung antippen.
2. Soll zum Scannen an das Netzwerk das SMB-Protokoll verwendet werden, den
SMB-Anschluss am Gerät aktivieren.
a. Verwaltung auswählen.
b. Anschlüsse und Netzwerk antippen.
c. Anschlüsse auswählen.
d. SMB und dann Einstellung ändern auswählen.
e. Anschlussstatus und dann Einstellung ändern auswählen.
f. Ein und dann Speichern auswählen.
g. Schließen so oft antippen, bis die Anzeige Anschlüsse erscheint.
3. Soll zum Scannen an das Netzwerk das FTP-Protokoll verwendet werden, den
FTP-Clientanschluss am Gerät aktivieren.
a. Verwaltung auswählen.
b. Anschlüsse und Netzwerk antippen.
c. Anschlüsse auswählen.
d. In der Anzeige Anschlüsse die Option FTP-Client und dann Einstellung ändern
auswählen.
e. Anschlussstatus und dann Einstellung ändern auswählen.
f. Ein und dann Speichern auswählen.
g. Schließen so oft antippen, bis die Anzeige des Registers Verwaltung erscheint.
4. Mehrere Sekunden warten, bis die Betriebsart "Auto-Standardanzeige" Sie abgemeldet
hat.
5.
Wurden Einstellungen geändert, wird das Gerät automatisch neu gestartet, um die
neuen Einstellungen zu registrieren und zu aktivieren. Nach dem Neustart des Geräts
einen Konfigurationsbericht drucken, um zu prüfen, ob die Anschlüsse aktiviert sind
und TCP/IP richtig konfiguriert ist.

Scanausgabe: Netzwerk (optional)
Copyright © 2007, Xerox Corporation. Alle Rechte vorbehalten.
12
Konfiguration eines Ablagebereichs und Anlegen eines Profils
Profile können entweder mit den CentreWare Internet-Services oder mit der SMARTsend-
Software, die auf dem Netzwerkserver mit der Profilsammlung ausgeführt wird, erstellt
werden. Zur Erstellung und Konfiguration eines Profils mit den Internet-Services folgende
Schritte durchführen.
1. Am PC den Webbrowser öffnen und die IP-Adresse des Geräts in das Feld Adresse
bzw. Standort eingeben. Dann die Eingabetaste drücken.
2. Auf das Register Einstellung klicken.
3. Auf den Dateiordner Betriebsarten klicken.
4. Auf den Dateiordner Scanausgabe: Netzwerk klicken.
5. Auf Ablagebereiche klicken.
6. Neben Standardablagebereich auf Bearbeiten klicken.
7. Erforderliche Informationen eingeben (einen Namen für den Ablagebereich, IP-
Adresse oder Hostname des Ziel-Servers, Dokumentpfad und Benutzername/
Kennwort). Wenn in den Ablageeinstellungen als Benutzername "anonym" eingegeben
wird, muss auch ein Kennwort eingegeben werden.
8. Zum Speichern der Änderungen auf Anwenden, zum Schließen des Bildschirms, ohne
Änderungen zu speichern, auf Rückgängig klicken. Wurde auf Anwenden geklickt,
bei entsprechender Aufforderung die Benutzerkennung des Administrators (Standard:
11111) und das Kennwort (Standard: x-admin) eingeben.
9. Zum Anlegen eines neuen Profils im oberen Bereich des Bildschirms der CentreWare
Internet-Services auf das Register Scannen klicken.
10. In das Feld Profilname einen Namen für das neue Profil eingeben. Ggf. die Felder
Beschreibung und Eigentümer ausfüllen (optional).
11. Zum Erstellen des neuen Profils auf Hinzufügen klicken.
12. Zur Dateizielbestimmung auf Bearbeiten klicken.
13. Eine Ablagerichtlinie aus der Dropdown-Liste auswählen. Die Standardrichtlinie (Neue
Datei umbenennen) kann übernommen werden.
14. Die unter Dateizielbestimmung angezeigte Zielbestimmung muss mit den
Informationen übereinstimmen, die zuvor bei der Konfiguration des
Scanablagebereichs eingegeben wurden. Bei mehreren Ablagebereichen kann der
gewünschte Ablagebereich aus der Dropdown-Liste ausgewählt werden.
15. Zum Speichern von Änderungen auf Anwenden, zum Schließen des Bildschirms, ohne
Änderungen zu speichern, auf Rückgängig klicken. Wurde auf Anwenden geklickt,
bei entsprechender Aufforderung die Benutzerkennung des Administrators (Standard:
11111) und das Kennwort (Standard: x-admin) eingeben.

Scanausgabe: Netzwerk (optional)
Copyright © 2007, Xerox Corporation. Alle Rechte vorbehalten.
13
16. Zum Festlegen von Parametern für Dokumentenmanagementfelder (optional) im
Informationsbereich Dokumentenmanagementfeld auf Hinzufügen klicken. (Wenn
dieses Feld eine Liste mit Einträgen enthält, können einzelne Einträge ausgewählt
werden und anschließend kann auf Bearbeiten geklickt werden.) Diese Informationen
werden zusammen mit dem gescannten Dokument im Auftragsprotokoll gespeichert.
Das Auftragsprotokoll kann anschließend mit Dritthersteller-Software aufgerufen
werden und die Informationen können abgerufen und mit der gescannten Datei
verbunden werden.
a. Parameter wie gewünscht einrichten (weitere Informationen hierzu bitte den
angezeigten Beschreibungen entnehmen).
b. Abschließend auf Anwenden klicken.
17. Zur Eingabe von Scanparametern für das neue Profil bei einer oder allen der
nachfolgenden Optionen Bearbeiten auswählen: Scanausgabe: Netzwerk,
Zusatzeinstellung, Layout, Ablageoptionen, Berichtoptionen und Komprimierung.
18. Zum Speichern der Einstellungen auf Anwenden klicken.
Hinweis
Zur Verwendung der MRC-Komprimierung (Mixed Raster Content) diese
Komprimierungsart auswählen. Bei dem MRC-Verfahren wird der Inhalt des
gescannten Bilds in verschiedene Bereiche unterteilt, die dann unter
Berücksichtigung ihrer speziellen Anforderungen optimal komprimiert werden.
Auf diese Weise entstehen kleinere Ausgabedateien mit einer besseren
Bildqualität.
Hinweis
Hinweis zur durchsuchbaren XPS: Wenn diese Option zur Verfügung steht, stellt
das durchsuchbare Format eine zweite Datenebene mit dem Text des gescannten
Dokuments bereit. Diese zweite Ebene wird in ein Format mit optisch
erkennbaren Zeichen umgewandelt, so dass der Dokumenttext durchsucht, kopiert
und auch eingefügt werden kann.

Scanausgabe: Netzwerk (optional)
Copyright © 2007, Xerox Corporation. Alle Rechte vorbehalten.
14
Funktion verwenden
1. Am Gerät Alle Betriebsarten und Scanausgabe: Netzwerk auswählen.
2. Eines der angezeigten Profile auswählen. Alle Werte am Steuerpult können geändert
werden, ohne dass dies Auswirkungen auf die Profilkonfiguration hat. Die Änderungen
betreffen ausschließlich den aktuellen Auftrag.
3. Eine Testvorlage in den Vorlageneinzug einlegen.
4. Taste Start drücken. Der Auftrag wird entsprechend der Vorgabe im Profil mit dem
FTP- oder SMB-Protokoll an den Server gesendet.
5. Über eine Arbeitsstation beim FTP- oder SMB-Server anmelden. Den zuvor
angegebenen Ablagebereich (Ablageziel) ansteuern. In diesem Ordner befindet sich das
gescannte Dokument.
Hinweis
Wurde die Remote-Authentifizierung aktiviert, wird bei Auswahl der Funktion
"Scanausgabe: Netzwerk" eine separate Anmeldeaufforderung angezeigt.
Dokumente werden erst gescannt, wenn der Benutzerzugriff vom
Authentifizierungsserver authentifiziert wurde.

Scanausgabe: PC (optional)
Copyright © 2007, Xerox Corporation. Alle Rechte vorbehalten.
15
Scanausgabe: PC (optional)
Dateien können am Multifunktionsgerät gescannt und per FTP oder SMB-Protokoll an einen
Server oder Client weitergeleitet werden. Auf dem Server müssen für die Ablage der
gescannten Dokumente Verzeichnisstrukturen (Ablagebereiche) angelegt werden.
Siehe auch:
Systemhandbuch: Enthält weitere Informationen zum Einrichten der Option
"Scanausgabe: PC".
Interaktives Benutzerhandbuch: Enthält Informationen zur Verwendung von
"Scanausgabe: PC".
Voraussetzungen für FTP
Für FTP-Übertragungen wird einer der folgenden FTP-Server benötigt, auf dem außerdem
ein Konto (Anmeldename und Kennwort) eingerichtet sein muss.
Microsoft Windows Server 2003
FTP-Service des Microsoft Internet Information Server 6.0
Microsoft Windows NT Server 4.0, Microsoft Windows 2000 Server, Microsoft
Windows NT Workstation 4.0, Microsoft Windows 2000 Professional oder Microsoft
Windows XP
FTP-Service des Microsoft Internet Information Server ab Version 3.0
Mac OS X
FTP-Service des Mac OS X 10.1.5/10.2.x/10.3.8/10.3.9/10.4.2
Novell NetWare
FTP-Service von NetWare 5.11 oder 5.12
Anleitungen zur Konfiguration des FTP-Service siehe das mit der Software gelieferte
Handbuch.
Voraussetzungen für SMB
Für SMB-Übertragungen wird ein Computer mit einem der folgenden Betriebssysteme und
einem Freigabeordner benötigt.
Microsoft Windows 98
Microsoft Windows Me
Microsoft Windows NT 4.0
Microsoft Windows 2000
Microsoft Windows Server 2003
Microsoft Windows XP

Scanausgabe: PC (optional)
Copyright © 2007, Xerox Corporation. Alle Rechte vorbehalten.
16
Einrichtung der Option "Scanausgabe: PC"
Für die Scanausgabe an einen FTP-/SMB-Server müssen am Gerät die entsprechenden
Anschlüsse (SMB- oder FTP-Client) aktiviert werden, und eine IP-Adresse muss eingerichtet
werden.
Hinweis
Die Funktion kann auch über die CentreWare Internet-Services konfiguriert
werden. Für weitere Informationen zum Umgang mit den CentreWare Internet-
Services siehe das Kapitel zu den Internet-Services in diesem Handbuch.
1. Die Anzeige Verwaltung aufrufen.
a. Anmelden/Abmelden drücken.
b. Die Kennung des Systemadministrators (11111) über die Zifferntasten oder die
angezeigte Tastatur eingeben und Bestätigen antippen.
c. Die Taste Gerätestatus auf dem Steuerpult drücken.
d. Das Register Verwaltung antippen.
2. Bei Verwendung des SMB-Protokolls den Anschluss SMB aktivieren.
a. Verwaltung auswählen.
b. Anschlüsse und Netzwerk antippen.
c. Anschlüsse auswählen.
d. SMB und dann Einstellung ändern auswählen.
e. Anschlussstatus und dann Einstellung ändern auswählen.
f. Ein und dann Speichern auswählen.
g. Schließen so oft antippen, bis die Anzeige Anschlüsse erscheint.
3. Bei Verwendung des FTP-Protokolls den FTP-Client-Anschluss aktivieren.
a. Verwaltung auswählen.
b. Anschlüsse und Netzwerk antippen.
c. Anschlüsse auswählen.
d. In der Anzeige Anschlüsse die Option FTP-Client und dann Einstellung ändern
auswählen.
e. Anschlussstatus und dann Einstellung ändern auswählen.
f. Ein und dann Speichern auswählen.
g. Schließen so oft antippen, bis die Anzeige des Registers Verwaltung erscheint.
4. Mehrere Sekunden warten, bis die Betriebsart "Auto-Standardanzeige" Sie abgemeldet
hat.
5. Wurden Einstellungen geändert, wird das Gerät automatisch neu gestartet, um die
neuen Einstellungen zu registrieren und zu aktivieren. Nach dem Neustart des Geräts
einen Konfigurationsbericht drucken, um zu prüfen, ob die Anschlüsse aktiviert sind
und TCP/IP richtig konfiguriert ist.
Wurde die Remote-Authentifizierung aktiviert, wird bei Auswahl der Funktion
"Scanausgabe: PC" eine separate Anmeldeaufforderung angezeigt. Dokumente werden erst
gescannt, wenn der Benutzerzugriff vom Authentifizierungsserver authentifiziert wurde.

Scanausgabe: PC (optional)
Copyright © 2007, Xerox Corporation. Alle Rechte vorbehalten.
17
Funktion verwenden
Wenn die entsprechenden Anschlüsse aktiviert sind und TCP/IP konfiguriert wurde, kann die
Funktion "Scanausgabe: PC" (FTP/SMB) wie folgt verwendet werden:
1. In der Anzeige Alle Betriebsarten die Option Scanausgabe: PC auswählen.
2. Übertragungsprotokoll antippen, ein Protokoll auswählen und Speichern antippen.
3. Die leeren Zeilen in der Anzeige antippen und manuell Servereinstellungen eingeben.
Bei Verwendung von SMB kann auch das Microsoft-Netzwerk durchsucht werden.
4. Vorlage in den Vorlagenwechsler legen und Start drücken. Der Fortgang der
Datenübertragung ist aus der eingeblendeten Fortschrittsanzeige ersichtlich.
Seite wird geladen ...
Seite wird geladen ...
Seite wird geladen ...
Seite wird geladen ...
Seite wird geladen ...
Seite wird geladen ...
Seite wird geladen ...
Seite wird geladen ...
Seite wird geladen ...
Seite wird geladen ...
Seite wird geladen ...
Seite wird geladen ...
Seite wird geladen ...
Seite wird geladen ...
Seite wird geladen ...
Seite wird geladen ...
Seite wird geladen ...
Seite wird geladen ...
Seite wird geladen ...
Seite wird geladen ...
Seite wird geladen ...
Seite wird geladen ...
Seite wird geladen ...
Seite wird geladen ...
Seite wird geladen ...
Seite wird geladen ...
Seite wird geladen ...
Seite wird geladen ...
Seite wird geladen ...
Seite wird geladen ...
Seite wird geladen ...
Seite wird geladen ...
-
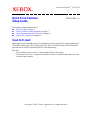 1
1
-
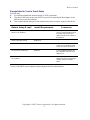 2
2
-
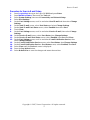 3
3
-
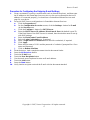 4
4
-
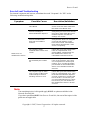 5
5
-
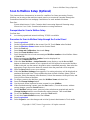 6
6
-
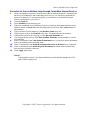 7
7
-
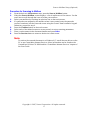 8
8
-
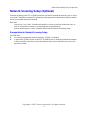 9
9
-
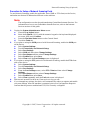 10
10
-
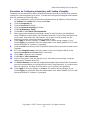 11
11
-
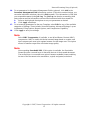 12
12
-
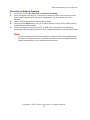 13
13
-
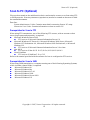 14
14
-
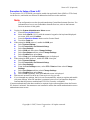 15
15
-
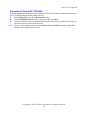 16
16
-
 17
17
-
 18
18
-
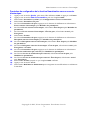 19
19
-
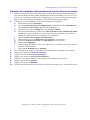 20
20
-
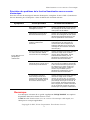 21
21
-
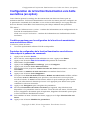 22
22
-
 23
23
-
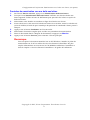 24
24
-
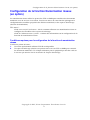 25
25
-
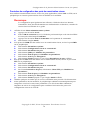 26
26
-
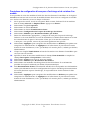 27
27
-
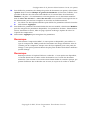 28
28
-
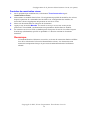 29
29
-
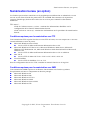 30
30
-
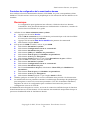 31
31
-
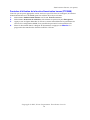 32
32
-
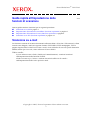 33
33
-
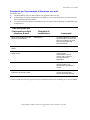 34
34
-
 35
35
-
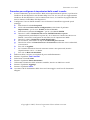 36
36
-
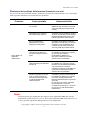 37
37
-
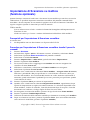 38
38
-
 39
39
-
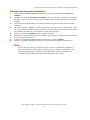 40
40
-
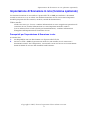 41
41
-
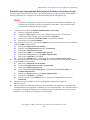 42
42
-
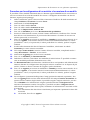 43
43
-
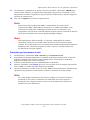 44
44
-
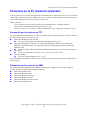 45
45
-
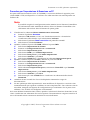 46
46
-
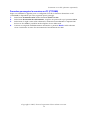 47
47
-
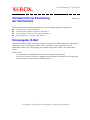 48
48
-
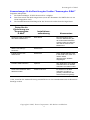 49
49
-
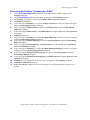 50
50
-
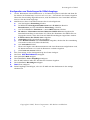 51
51
-
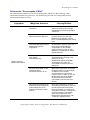 52
52
-
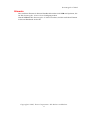 53
53
-
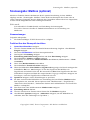 54
54
-
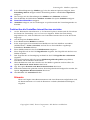 55
55
-
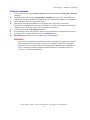 56
56
-
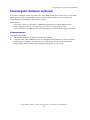 57
57
-
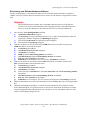 58
58
-
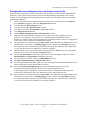 59
59
-
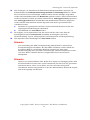 60
60
-
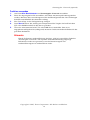 61
61
-
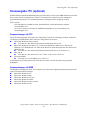 62
62
-
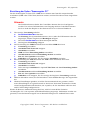 63
63
-
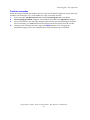 64
64
-
 65
65
-
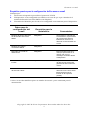 66
66
-
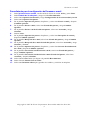 67
67
-
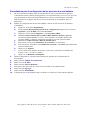 68
68
-
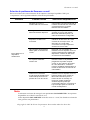 69
69
-
 70
70
-
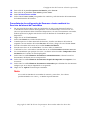 71
71
-
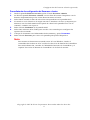 72
72
-
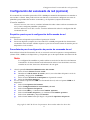 73
73
-
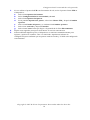 74
74
-
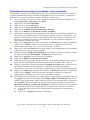 75
75
-
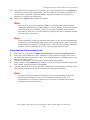 76
76
-
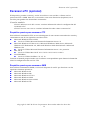 77
77
-
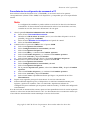 78
78
-
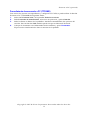 79
79
-
 80
80
-
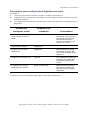 81
81
-
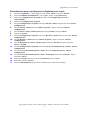 82
82
-
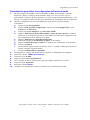 83
83
-
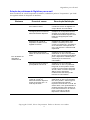 84
84
-
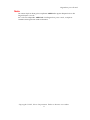 85
85
-
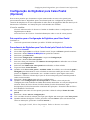 86
86
-
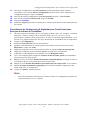 87
87
-
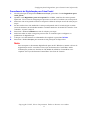 88
88
-
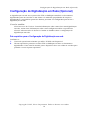 89
89
-
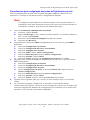 90
90
-
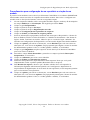 91
91
-
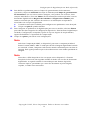 92
92
-
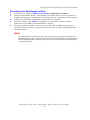 93
93
-
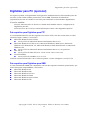 94
94
-
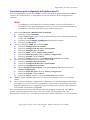 95
95
-
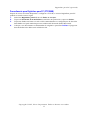 96
96
Xerox 7232/7242 Bedienungsanleitung
- Typ
- Bedienungsanleitung
- Dieses Handbuch eignet sich auch für
in anderen Sprachen
- English: Xerox 7232/7242 Owner's manual
- français: Xerox 7232/7242 Le manuel du propriétaire
- español: Xerox 7232/7242 El manual del propietario
- italiano: Xerox 7232/7242 Manuale del proprietario
- português: Xerox 7232/7242 Manual do proprietário
Verwandte Artikel
-
Xerox 7328/7335/7345/7346 Installationsanleitung
-
Xerox 5225/5230 Installationsanleitung
-
Xerox 7328/7335/7345/7346 Installationsanleitung
-
Xerox 133 Benutzerhandbuch
-
Xerox WORKCENTRE 7232 Bedienungsanleitung
-
Xerox 7328/7335/7345/7346 Installationsanleitung
-
Xerox 7328/7335/7345/7346 Installationsanleitung
-
Xerox WORKCENTRE 7132 Bedienungsanleitung
-
Xerox 6180MFP Bedienungsanleitung
-
Xerox WORKCENTRE 7232 Bedienungsanleitung
Andere Dokumente
-
Ricoh Aficio SP C240SF Benutzerhandbuch
-
Ricoh Aficio SP C240SF Benutzerhandbuch
-
Copystar FS-C1020MFP Bedienungsanleitung
-
Copystar 4003i/5003i/6003i Schnellstartanleitung
-
Copystar 3253ci Schnellstartanleitung
-
Sharp MX-FR16U Bedienungsanleitung
-
Sharp MX-FR16U Bedienungsanleitung
-
Step2 MailMaster® Express Mailbox™ Schnellstartanleitung