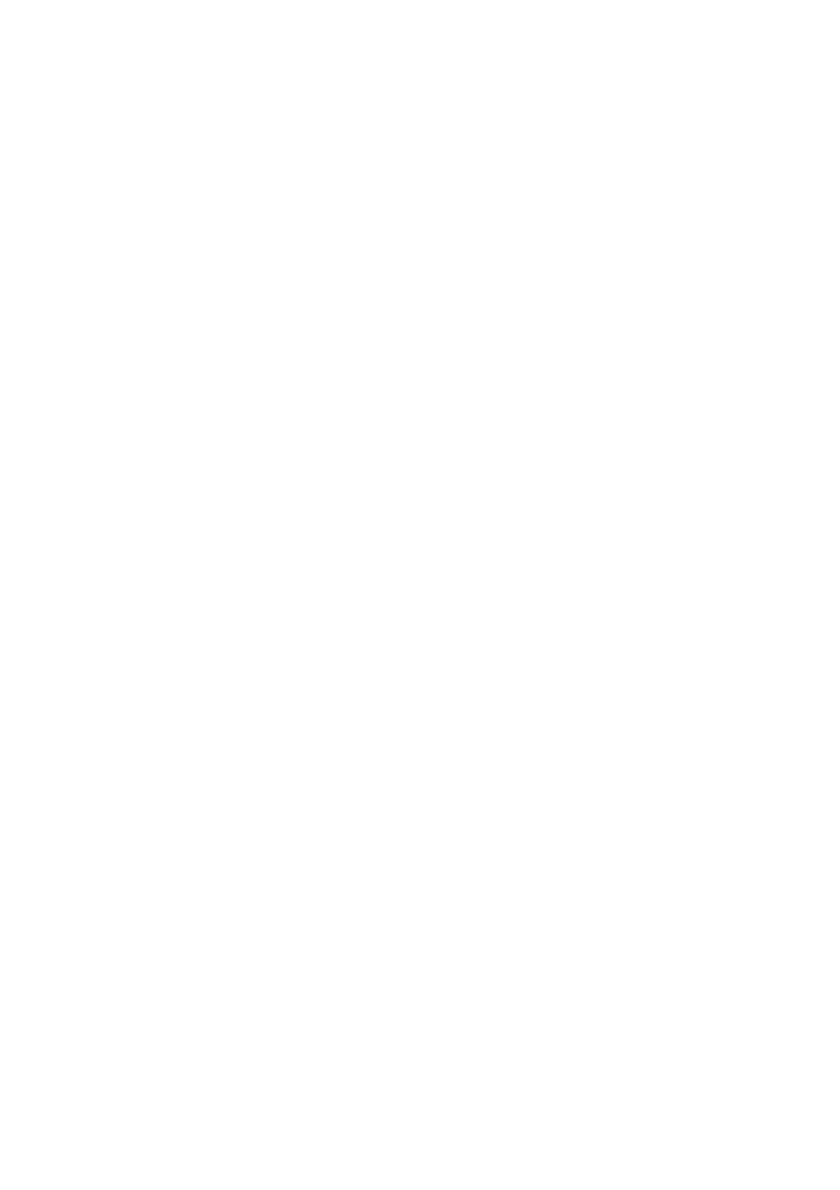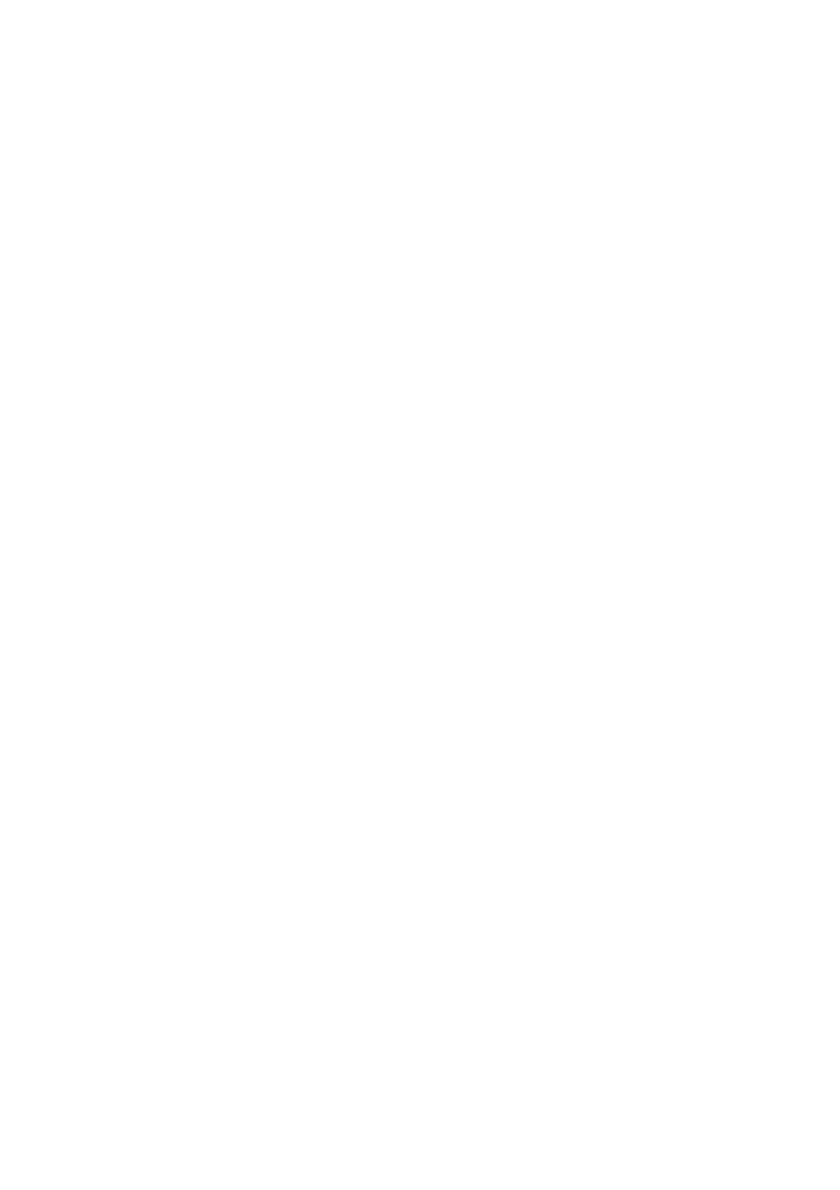
Hinweis: BLAUE Überschriften dienen zur Kennzeichnung von Abschnitten für IT-
Administratoren, mit GRÜNEN Überschriften werden Abschnitte für Endanwender
hervorgehoben und durch ROTE Überschriften wird auf erforderliche Benutzereingriffe
hingewiesen. Die Bildschirmfunktionen werden je nach Konfiguration unterschiedlich
angezeigt.
Microsoft, MS-DOS, Windows, Windows NT, Microsoft Network und Windows Server sind
Marken oder eingetragene Marken der Microsoft Corporation in den USA und/oder anderen
Ländern.
Novell, NetWare, IntranetWare und NDS sind eingetragene Marken von Novell, Inc. in den
USA und anderen Ländern.
Adobe, Acrobat, PostScript, PostScript3 und PostScript Logo sind Marken von Adobe
Systems Incorporated.
Apple, AppleTalk, EtherTalk, LocalTalk, Macintosh, MacOS und TrueType sind eingetragene
Marken von Apple Computer, Inc. in den USA und anderen Ländern.
HP, HPGL, HPGL/2 und HP-UX sind eingetragene Marken der Hewlett-Packard Corporation.
Alle Produktnamen sind Marken der jeweiligen Eigentümer.
Bei Problemen mit der Festplatte des Geräts können die darauf gespeicherten Daten verloren
gehen. Xerox übernimmt keine Verantwortung für direkte oder indirekte Schäden aus solchen
Datenverlusten.Xerox übernimmt keine Verantwortung für Geräteausfälle aufgrund von
Computerviren oder Hacking. Wichtig(1): Dieses Handbuch ist urheberrechtlich geschützt.
Alle Rechte vorbehalten.
Gemäß dem Urheberrechtsgesetz darf dieses Handbuch ohne schriftliche Genehmigung
des Verlegers weder ganz noch teilweise kopiert werden.(2) Teile dieses Handbuchs können
ohne Vorankündigung geändert werden.(3) Wir begrüßen jede Anmerkung zu
Zweideutigkeiten, Fehlern, Auslassungen oder fehlenden Seiten.(4) Niemals Arbeiten am
Gerät durchführen, die nicht ausführlich in diesem Handbuch beschrieben sind. Unbefugter
Betrieb kann zu Störungen oder Unfällen führen.
Xerox übernimmt keine Haftung für Probleme, die aus dem unbefugten Betrieb des Geräts
hervorgehen.
Der Export dieses Produkts unterliegt einer strengen Kontrolle in Übereinstimmung mit den
japanischen Devisen- und Außenhandelsgesetzen und den Restriktionsbestimmungen der
USA.
Xerox und Ethernet sind eingetragene Marken.