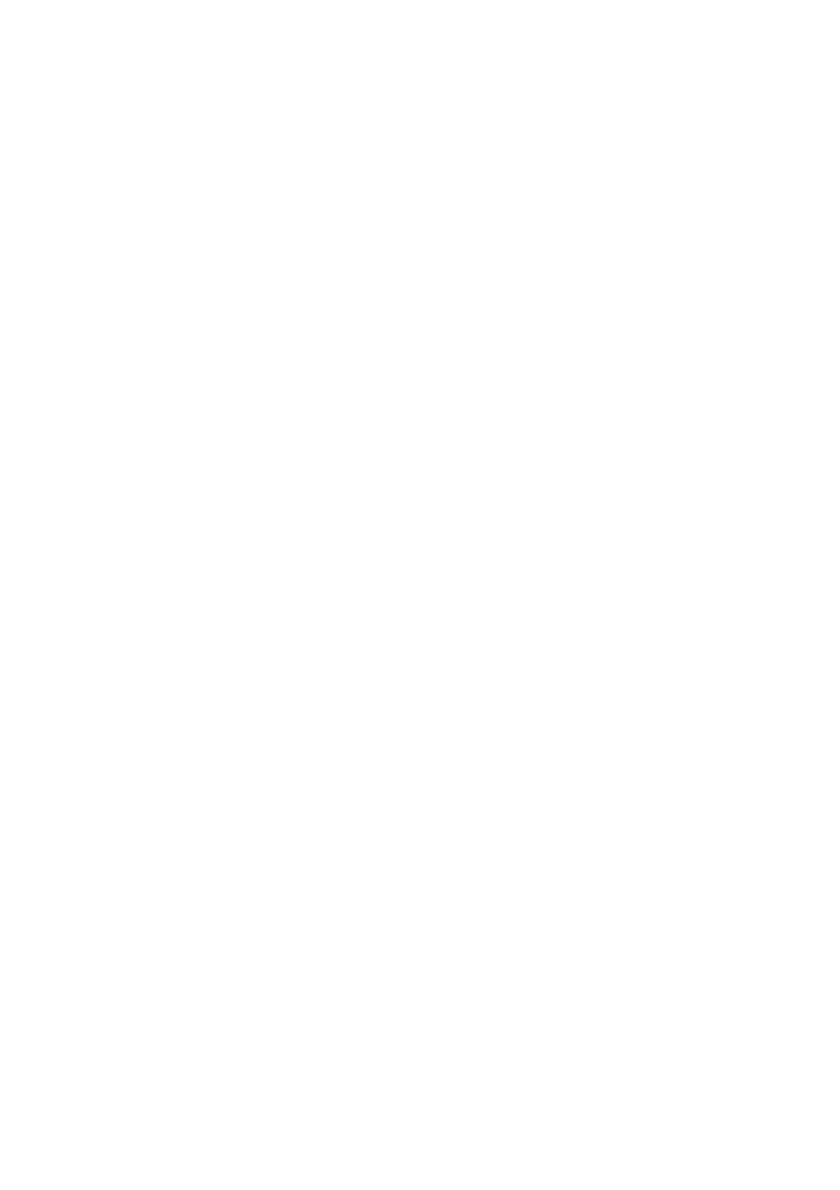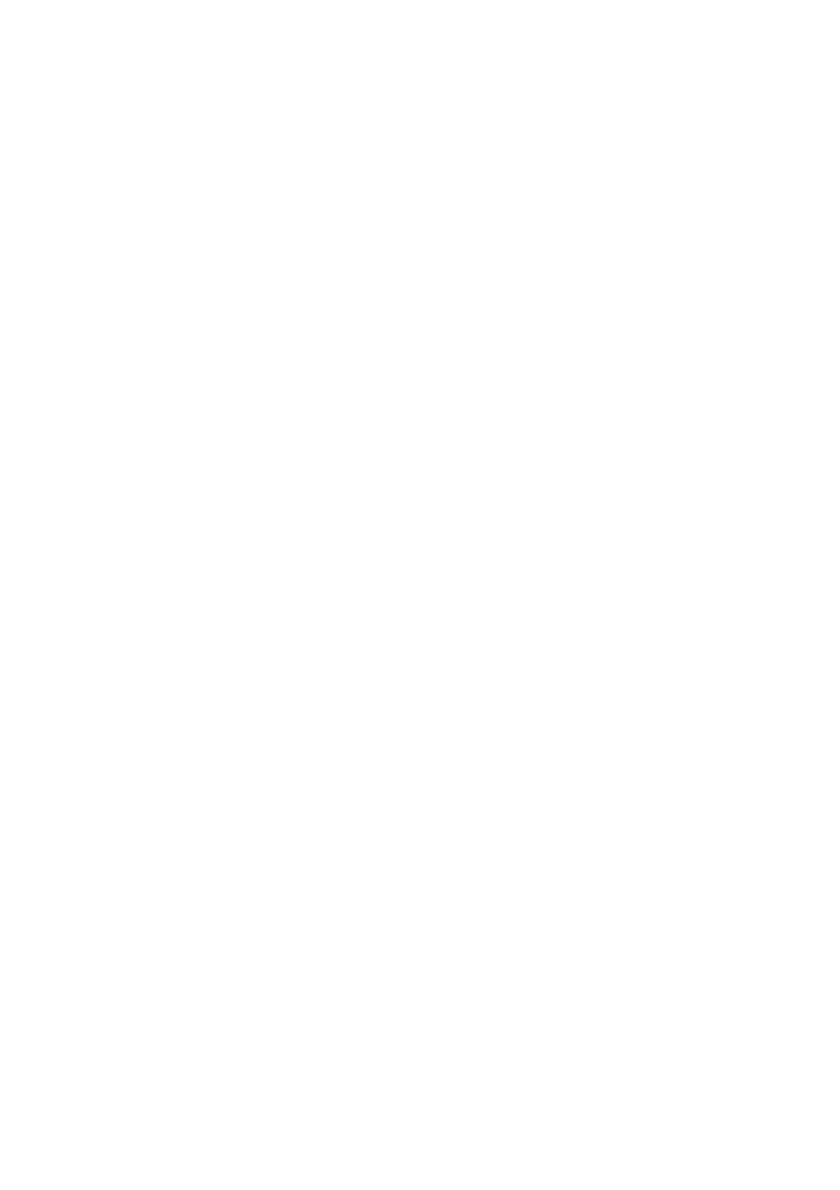
Einrichtung der Funktion [Scanausgabe: Netzwerk]
10
1. Die Anzeige [Verwaltungsmodus] aufrufen.
a. Taste <Anmelden/Abmelden> drücken.
b. Kennung ("11111") über den Ziffernblock oder über die auf dem Touchscreen
angezeigte Tastatur eingeben und dann [Bestätigen] antippen.
c. Die Taste <Gerätestatus> auf dem Steuerpult drücken.
d. Register [Verwaltung] antippen.
2. Soll für die Scanausgabe an das Netzwerk das SMB-Protokoll verwendet werden, den
SMB-Anschluss auf dem Gerät aktivieren.
a. [Systemeinstellung] antippen.
b. [Anschlüsse und Netzwerk] antippen.
c. [Anschlüsse] antippen.
d. [SMB] und dann [Einstellung ändern] antippen.
e. [Anschlussstatus] und dann [Einstellung ändern] antippen.
f. [Ein] und dann [Speichern] antippen.
g. [Schließen] antippen, bis das Register [Anschlüsse] angezeigt wird.
3. Soll für die Scanausgabe an das Netzwerk das FTP-Protokoll verwendet werden, den
FTP-Client-Anschluss auf dem Gerät aktivieren.
a. [Systemeinstellung] antippen.
b. [Anschlüsse und Netzwerk] antippen.
c. [Anschlüsse] antippen.
d. Auf der Anzeige [Anschlüsse] die Option [FTP] und dann [Einstellung ändern]
antippen.
e. [Anschlussstatus] und dann [Einstellung ändern] antippen.
f. [Ein] und dann [Speichern] antippen.
g. Wiederholt [Schließen] antippen, bis das Register [Verwaltung] angezeigt wird.
4. Ein paar Sekunden warten, bis die automatische Abmeldung erfolgt.
5. Wurden Einstellungen geändert, wird das Gerät automatisch neu gestartet, um die
neuen Einstellungen zu registrieren und zu aktivieren. Nach dem Neustart des Geräts
einen Konfigurationsbericht ausdrucken und nachsehen, ob die Anschlüsse aktiviert
sind und ob TCP/IP richtig konfiguriert ist.
Ablagebereich- und Profileinrichtung
Profile können mit CentreWare Internet-Services erstellt werden. Zum Erstellen und
Konfigurieren dieses Profils mit Internet-Services wie folgt vorgehen:
1. Am Computer den Webbrowser aufrufen und die IP-Adresse des Geräts in das
Adressfeld eingeben. Dann die Eingabetaste drücken.
2. Auf das Register [Einstellung] klicken.
3. Auf den Dateiordner [Betriebsarten] klicken.
4. Auf den Dateiordner [Scanausgabe: Netzwerk] klicken.
5. Auf [Ablagebereiche] klicken.
6. Neben [Standardablagebereich] auf [Bearbeiten] klicken.
7. Die gewünschten Informationen (einen Namen für den Ablagebereich, die IP-Adresse
des Zielservers oder den Hostnamen, den Dokumentpfad und einen Login-Namen und
einen Zugriffscode) eingeben. Wenn in den Ablagebereicheinstellungen als Login-
Name "anonymous" (anonym) eingegeben wird, muss auch ein Zugriffscode
eingegeben werden.