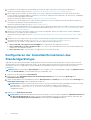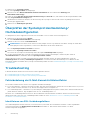Dell SupportAssist for Microsoft System Center Operations Manager Schnellstartanleitung
- Typ
- Schnellstartanleitung

SupportAssist Version 1.0 For Microsoft
System Center Operations Manager
Quick Start Guide
September 2013
Rev. A00

Anmerkungen, Vorsichtshinweise und Warnungen
ANMERKUNG: Eine ANMERKUNG liefert wichtige Informationen, mit denen Sie den Computer besser einsetzen können.
VORSICHT: Ein VORSICHTSHINWEIS macht darauf aufmerksam, dass bei Nichtbefolgung von Anweisungen eine
Beschädigung der Hardware oder ein Verlust von Daten droht, und zeigt auf, wie derartige Probleme vermieden
werden können.
ANMERKUNG: Durch eine WARNUNG werden Sie auf Gefahrenquellen hingewiesen, die materielle Schäden, Verletzungen
oder sogar den Tod von Personen zur Folge haben können.
© 2013 Dell Inc. Alle Rechte vorbehalten.
In diesem Text verwendete Marken: Dell
™
, das Dell Logo, Dell Boomi
™
, Dell Precision
™
, OptiPlex
™
, Latitude
™
, PowerEdge
™
, PowerVault
™
,
PowerConnect
™
, OpenManage
™
, EqualLogic
™
, Compellent,
™
KACE
™
, FlexAddress
™
, Force10
™
, Venue
™
und Vostro
™
sind Marken von Dell Inc.
Intel
®
, Pentium
®
, Xeon
®
, Core
®
und Celeron
®
sind eingetragene Marken der Intel Corporation in den USA und anderen Ländern. AMD
®
ist eine
eingetragene Marke und AMD Opteron
™
, AMD Phenom
™
und AMD Sempron
™
sind Marken von Advanced Micro Devices, Inc. Microsoft
®
,
Windows
®
, Windows Server
®
, Internet Explorer
®
, MS-DOS
®
, Windows Vista
®
und Active Directory
®
sind Marken oder eingetragene Marken
der Microsoft Corporation in den USA und/oder anderen Ländern. Red Hat
®
und Red Hat
®
Enterprise Linux
®
sind eingetragene Marken von
Red Hat, Inc. in den USA und/oder anderen Ländern. Novell
®
und SUSE
®
sind eingetragene Marken von Novell Inc. in den USA und anderen
Ländern. Oracle
®
ist eine eingetragene Marke von Oracle Corporation und/oder ihren Tochterunternehmen. Citrix
®
, Xen
®
, XenServer
®
und
XenMotion
®
sind eingetragene Marken oder Marken von Citrix Systems, Inc. in den USA und/oder anderen Ländern. VMware
®
, vMotion
®
,
vCenter
®
, vCenter SRM
™
und vSphere
®
sind eingetragene Marken oder Marken von VMWare, Inc. in den USA oder anderen Ländern. IBM
®
ist
eine eingetragene Marke von International Business Machines Corporation.

Einführung
Das Dell SupportAssist-Plug-in für Microsoft System Center Operations Manager bietet proaktive Supportfunktionen für
unterstützte Dell Server. Operations Manager interagiert mit den unterstützten Geräten, die überwacht werden müssen, und
empfängt SNMP-Traps und Windows-Ereignisprotokolle, die in regelmäßigen Abständen als Warnungen vom SupportAssist-
Client abgerufen werden. Die Warnungen werden durch die Verwendung verschiedener Richtlinien gefiltert, um genau
bestimmen zu können, ob ein neuer Support-Fall erstellt oder ob ein bestehender Support-Fall aktualisiert wird.
Alle qualifizierten Warnungen werden sicher an den bei Dell gehosteten SupportAssist-Server gesendet, damit ein neuer
Supportfall erstellt oder ein bereits vorhandener Supportfall aktualisiert werden kann. Nach der Erstellung oder Aktualisierung
des Supportfalls führt der SupportAssist-Client die entsprechenden Hilfsprogramme für die Erfassung auf den Geräten aus, die
die Warnungen generiert haben, und lädt die Protokollerfassung nach Dell hoch. Die in dieser Protokollsammlung enthaltenen
Informationen werden von den Support-Technikern bei Dell verwendet, um die gemeldeten Probleme zu beheben und eine
entsprechende Lösung bereitzustellen.
Dieses Dokument enthält Informationen, die für das erwartungsgemäße Funktionieren von SupportAssist in Ihrer Umgebung
erforderlich sind.
Themen:
• Erste Schritte mit SupportAssist
• Konfigurieren der Anmeldeinformationen des Standardgerätetyps
• Konfigurieren einer Remote-Verbindung
• E-Mail-Konnektivitätstest
• Konfigurieren der regelmäßigen Erfassung von Systemprotokollen (nur ProSupport Plus)
• Überprüfen der Systemprotokollsammlung/Hochladekonfiguration
• Troubleshooting
Erste Schritte mit SupportAssist
Empfehlungen für den schnellen Einstieg in SupportAssist:
1. Stellen Sie sicher, dass der Microsoft System Center Operations Manager 2007 R2 oder Microsoft System Center
Operations Manager 2012 SP1 auf dem Verwaltungsserver installiert ist.
2. Installieren Sie Dell Server Management Pack Suite Version 5.0.1 für Microsoft System Center Operations Manager und
System Center Essentials auf dem Verwaltungsserver und richten Sie Operations Manager für die Ermittlung und
Überwachung von unterstützten Dell-Geräten ein.
Weitere Informationen zur Installation der Management Pack Suite, die Ermittlung und Überwachung von unterstützten Dell-
Geräten unter Verwendung von Operations Manager 2007 R2 oder Operations Manager 2012 SP1 finden Sie in den
folgenden Dokumenten auf dell.com/OpenManageManuals (unter Server Management Pack Versions for Microsoft
System Center Operations Manager (Server Management Pack-Versionen für Microsoft System Center Operations
Manager)):
● Dell Server Management Pack Suite Version 5.0.1 For Microsoft System Center Operations Manager And System Center
Essentials Installation Guide (Dell Server Management Pack Suite Version 5.0.1 für Microsoft System Center Operations
Manager und System Center Essentials Installationshandbuch)
● Dell Server Management Pack Suite Version 5.0.1 For Microsoft System Center Operations Manager And System Center
Essentials User's Guide (Dell Server Management Pack Suite Version 5.0.1 für Microsoft System Center Operations
Manager und System Center Essentials Benutzerhandbuch)
3. Installieren von SupportAssist auf dem Verwaltungsserver, auf dem Operations Manager ausgeführt wird.
Weitere Informationen zum Installieren von SupportAssist, einschließlich der Voraussetzungen, finden Sie im Dell
SupportAssist Version 1.0 For Microsoft System Center Operations Manager User's Guide (Dell SupportAssist Version 1.0 für
Microsoft System Center Operations Manager-Benutzerhandbuch) unter dell.com/ServiceabilityTools.
4. Wenn der Verwaltungsserver die Verbindung zum Internet über einen Proxy-Server herstellt, müssen Sie die Proxy-
Einstellungen in SupportAssist konfigurieren. Klicken Sie zum Konfigurieren der Proxy-Servereinstellungen auf
Einstellungen > Proxy-Einstellungen, und folgen Sie dann den Anweisungen auf dem Bildschirm.
1
Einführung 3

5. Konfigurieren Sie die Administrator-Anmeldeinformationen für jeden unterstützten Gerätetyp in SupportAssist.
Weitere Informationen finden Sie unter Konfigurieren der Anmeldeinformationen des Standardgerätetyps.
6. Wenn SupportAssist entweder auf einem Nicht-Host-System (Operations Manager 2012 SP1) oder einem Nicht-RMS-
System (Operations Manager 2007 R2) installiert ist, müssen Sie SupportAssist konfigurieren, um eine Remote-Verbindung
mit den Verwaltungsgruppen herzustellen.
Weitere Informationen finden Sie unter Konfigurieren einer Remote-Verbindung.
7. Überprüfen Sie, ob der SupportAssist-Client mit dem SupportAssist-Server kommunizieren kann, der durch Dell gehostet
wird. Führen Sie dazu den E-Mail-Konnektivitätstest aus.
Weitere Informationen finden Sie unter E-Mail-Konnektivitätstest.
8. Wenn ein SSL-Verbindungsfehler auftritt, müssen Sie die erforderlichen Stammzertifikate installieren. Weitere Informationen
zum Identifizieren und Lösen von SSL-Verbindungsfehlern finden Sie unter Identifizieren von SSL-Verbindungsfehlern und
Installieren von Stammzertifikaten.
9. Wenn Ihre Geräte unter den Dell ProSupport Plus-Servicevertrag fallen, müssen Sie SupportAssist für die regelmäßige
Erfassung von Systemprotokollen konfigurieren.
Weitere Informationen finden Sie unter Konfigurieren der regelmäßigen Erfassung von Systemprotokollen (nur ProSupport
Plus).
10. Überprüfen Sie, dass SupportAssist die Systemprotokollsammlung erzeugen und erfolgreich auf Dell hochladen kann.
Informationen dazu finden Sie unter Überprüfen der Systemprotokollsammlung/Hochladekonfiguration.
11. Überprüfen Sie, ob sich der Verwaltungsserver mit den folgenden Zielen verbinden kann:
● https://api.dell.com/support/case/v2/WebCase – Endpunkt für den SupportAssist-Server.
● https://ddldropbox.us.dell.com/upload.ashx/ – Der Server zum Hochladen der Dateien, auf den die Ergebnisse des
Diagnosetests hochgeladen werden.
● http://ftp.dell.com/ – zum Erhalten von SupportAssist-Versionsinformationen.
Konfigurieren der Anmeldeinformationen des
Standardgerätetyps
SupportAssist führt die entsprechenden Hilfsprogramme für die Erfassung aus und sammelt die Systemprotokolle, wenn ein
Hardwarefehler in Ihrer Umgebung ermittelt wurde. Um die Hilfsprogramme für die Erfassung auf Ihren unterstützten Geräten
auszuführen, müssen Sie SupportAssist mit den Administrator-Anmeldeinformationen für jeden verwalteten Gerätetyp
konfigurieren.
ANMERKUNG:
Die Registerkarte Einstellungen ist nur verfügbar, wenn Sie als Mitglied der Gruppe der Administratoren
oder der Domain Admins (Domänenadministratoren) angemeldet sind.
1. Klicken Sie auf die Registerkarte Einstellungen.
2. Aktivieren Sie unter Anmeldeinformationen für Gerätetyp bearbeiten die Kontrollkästchen Gerätetyp und
Anmeldeinformationstyp.
3. Geben Sie die Administrator-Anmeldeinformationen (Benutzername und Kennwort) für den ausgewählten Gerätetyp und
Anmeldeinformationstyp in die entsprechenden Felder ein.
ANMERKUNG:
Windows-Benutzernamen müssen im Format [Domain\Benutzername] eingegeben werden. Sie können
auch den Punkt [ . ] verwenden, um die lokale Domäne anzugeben. Beispiele für einen Windows-
Benutzernamen: .\Administrator; MyDomain\MyUsername (.\Administrator; MeineDomäne
\MeinBenutzername).
4. Klicken Sie auf Änderungen speichern.
ANMERKUNG:
Wenn die Anmeldeinformationen für ein Gerät von den von Ihnen angegebenen Anmeldeinformationen
für den Standardgerätetyp abweichen, können Sie die Anmeldeinformationen für dieses bestimmte Gerät über den
Link Geräteanmeldeinformationen bearbeiten auf der Registerkarte Geräte bearbeiten.
4 Einführung

Konfigurieren einer Remote-Verbindung
Das Einrichten einer Remote-Verbindung mit den Verwaltungsgruppen ermöglicht SupportAssist, die Überwachungsdaten, wie z.
B. Warnungen und Ermittlungsinformationen, vom Operations Manager abzurufen. Die Seite Verwaltungsgruppenverbindung
ermöglicht das Bereitstellen der Anmeldeinformationen, die SupportAssist benötigt, um eine Remote-Verbindung mit den
Verwaltungsgruppen herzustellen.
ANMERKUNG: Immer wenn beim Operations Manager eine Verbindung mit einem neuen Host (Operations Manager 2012
SP1) oder RMS (Operations Manager 2007 R2) konfiguriert wird, muss zudem SupportAssist mit den neuen
Verwaltungsgruppen-Anmeldeinformationen konfiguriert werden.
So konfigurieren Sie eine Remote-Verbindung:
ANMERKUNG: Die Registerkarte Einstellungen ist nur verfügbar, wenn Sie als Mitglied der Gruppe der Administratoren
oder der Domain Admins (Domänenadministratoren) angemeldet sind.
1. Klicken Sie auf die Registerkarte Einstellungen.
Die Seite Systemprotokolle wird angezeigt.
2. Klicken Sie auf Remote-Verbindung.
Die Seite Verwaltungsgruppenverbindung wird angezeigt.
3. Wählen Sie Herstellen einer Remote-Verbindung mit der Verwaltungsgruppe aus.
4. Geben Sie IP-Adresse oder Name, Domain\Benutzername, Kennwort und Kennwort bestätigen des Hosts (Operations
Manager 2012 SP1) oder RMS (Operations Manager 2007 R2 ) in die entsprechenden Felder ein.
ANMERKUNG: Der Benutzername muss das Format Domäne\Benutzername aufweisen. Sie können einen Punkt [ . ] für
die lokale Domäne angeben.
5. Klicken Sie auf Anwenden.
SupportAssist validiert die Verwaltungsgruppen-Anmeldeinformationen, indem es versucht, eine Remote-Verbindung
herzustellen. Wenn die Remote-Verbindung erfolgreich ist, werden die RMS-Anmeldeinformationen gespeichert.
E-Mail-Konnektivitätstest
ANMERKUNG:
Der Link Konnektivitätstest ist nur dann aktiviert, wenn Sie nicht als ein Mitglied der Gruppe der
Administratoren oder der Domain Admins (Domänenadministratoren) eingeloggt sind.
1. Fahren Sie in SupportAssist mit dem Mauszeiger über den Link <Benutzername>, der neben dem Link Hilfe angezeigt wird,
und klicken Sie dann auf Konnektivitätstest.
2. Klicken Sie auf der Seite Konnektivitätstest auf Senden.
Der SupportAssist-Server empfängt den Konnektivitätstest und sendet eine Muster-E-Mail mit dem Konnektivitätsstatus an
den primären und (optional) den sekundären Kontakt. Wenn der Konnektivitätsstatus nicht empfangen wird, finden Sie
weitere Informationen im Abschnitt Fehlerbehebung.
Konfigurieren der regelmäßigen Erfassung von
Systemprotokollen (nur ProSupport Plus)
Um alle Vorteile der Support-, Berichts- und Wartungsangebote in Anspruch zu nehmen, die im Rahmen Ihres ProSupport Plus-
Servicevertrags angeboten werden, müssen Sie SupportAssist für die regelmäßige Erfassung von Systemprotokollen für jeden
unterstützten Gerätetyp konfigurieren.
ANMERKUNG:
Die Registerkarte Einstellungen ist nur verfügbar, wenn Sie als Mitglied der Gruppe der Administratoren
oder der Domain Admins (Domänenadministratoren) angemeldet sind.
1. Klicken Sie auf die Registerkarte Einstellungen.
Die Seite Systemprotokolle wird angezeigt.
2. Klicken Sie auf Einstellungen.
Es wird die Startseite Einstellungen angezeigt.
3. Wählen Sie unter Support-Erfassung die Option Planen der Systemprotokollerfassung aktivieren aus.
Einführung
5

4. Klicken Sie auf Systemprotokolle.
Die Seite Systemprotokolle wird angezeigt.
5. Aktivieren Sie unter Geräteanmeldeinformationen bearbeiten die Kontrollkästchen Gerätetyp und
Anmeldeinformationstyp.
6. Legen Sie unter Plan für die Systemprotokollerfassung das Intervall fest, und wählen Sie die entsprechenden Felder
unter Tag und Uhrzeit festlegen aus.
7. Wiederholen Sie Schritte 5 und 6, bis Sie die Erfassung der Systemprotokolle für alle in Ihrer Umgebung unterstützten
Gerätetypen geplant haben.
8. Klicken Sie auf Änderungen speichern.
Überprüfen der Systemprotokollsammlung/
Hochladekonfiguration
So überprüfen Sie, dass SupportAssist korrekt zum Hochladen von Protokollen auf Dell konfiguriert ist:
1. Klicken Sie auf die Registerkarte Geräte.
Die Seite Gerätebestandsaufnahme wird angezeigt.
2. Wählen Sie das erste Gerät im Gerätebestand.
ANMERKUNG: Sie können nur ein Gerät mit einer gültigen Service-Tag-Nummer auswählen. Verfügt ein Gerät über
keine gültige Service-Tag-Nummer, ist das Kontrollkästchen für das Gerät deaktiviert.
Der Link Systemprotokolle versenden ist aktiviert.
3. Klicken Sie auf Systemprotokolle versenden.
Der Status der Systemprotokollsammlung wird in der Spalte Sammlungsstatus angezeigt.
4. Um der Warteschlange der Systemprotokollsammlung weitere Geräte hinzuzufügen, wählen Sie jedes Gerät im
Gerätebestand aus und klicken dann auf Systemprotokolle senden.
Wenn SupportAssist die Systemprotokollsammlung erfolgreich erzeugen und sie auf Dell hochladen kann, zeigt der
Sammlungsstatus die Meldung Sammlung hochgeladen an. Informationen über die Behebung von Problemen mit der
Erzeugung und dem Hochladen der Systemprotokollsammlung finden Sie unter Fehlerbehebung der Systemprotokollsammlung/
Hochladefehler.
Troubleshooting
In diesem Abschnitt finden Sie Informationen zu den folgenden Themen:
● Fehlerbehebung der E-Mail-Konnektivitätstestfehler
● Fehlerbehebung der Systemprotokollsammlung/Hochladefehler
Fehlerbehebung der E-Mail-Konnektivitätstestfehler
Der E-Mail-Konnektivitätstest könnte aus folgenden Gründen fehlschlagen:
● Proxy-Einstellungen – Wenn Ihr Netzwerk erfordert, dass der Datenverkehr des Internet-Browsers über einen Proxy-Server
läuft, stellen Sie sicher, dass der Proxy aktiviert und SupportAssist konfiguriert ist.
● SSL-Verbindungsfehler – Wenn die Proxy-Einstellungen ordnungsgemäß konfiguriert wurden, der E-Mail-Konnektivitätstest
jedoch dennoch scheitert, liegt möglicherweise ein SSL-Verbindungsfehler vor.
Bei einem SSL-Verbindungsfehler müssen Sie die erforderlichen Stammzertifikate installieren. Weitere Informationen zum
Identifizieren und Lösen eines SSL-Verbindungsfehlers finden Sie unter Identifizieren von SSL-Verbindungsfehlern und
Installieren von Stammzertifikaten.
Identifizieren von SSL-Verbindungsfehlern
SSL-Verbindungsfehler können auftreten, wenn auf Ihrem System nicht das erforderliche Zertifikat von der ausgebenden
Stammzertifizierungsstelle GTE CyberTrust Global Root installiert ist. Alle Dell-Zertifikate werden von dieser
Zertifizierungsstelle ausgegeben.
6
Einführung

Gehen Sie wie folgt vor, um zu überprüfen, ob das Zertifikat im Internet Explorer installiert ist:
1. Klicken Sie auf Extras > Internetoptionen.
Daraufhin wird das Dialogfeld Internetoptionen angezeigt.
2. Klicken Sie auf die Registerkarte Inhalt und anschließend auf Zertifikate.
Das Dialogfeld Zertifikate wird angezeigt.
3. Klicken Sie auf die Registerkarte Vertrauenswürdige Stammzertifizierungsstellen.
4. Scrollen Sie zum Überprüfen, ob GTE CyberTrust Global Root in den Spalten Ausgegeben an und Ausgegeben am
aufgelistet ist.
Sollte GTE CyberTrust Global Root nicht aufgelistet sein, müssen Sie die erforderlichen Zertifikate installieren. Weitere
Informationen zum Installieren von Zertifikaten finden Sie unter Installieren von Stammzertifikaten.
Installieren von Stammzertifikaten
Stellen Sie zuvor folgende Punkte sicher:
● Sie sind bei dem Benutzerkonto angemeldet, mit dem SupportAssist installiert wurde.
● Sie über Administrator-Zugriffsrechte verfügen.
● Der SupportAssist-Dienst wird ausgeführt.
Um Probleme der SSL-Verbindung zu lösen, müssen Sie die folgenden Root-Zertifikate in den entsprechenden Ordnern des
aktuellen Benutzers und lokalen Computer installieren.
Zertifikat-Dateien Installations-Ordner
Dell_Inc_Enterprise_Issuing_CA1.cer
Dell_Inc_Enterprise_CA.cer
Intermediate Certification Authorities
GTE_CyberTrust Global Root.cer Trusted Root Certification Authorities
Gehen Sie wie folgt vor, um Stammzertifikate zu installieren:
1. Klicken Sie auf Start > Ausführen.
Das Dialogfeld Ausführen wird angezeigt.
2. Geben Sie im Feld Öffnen mmc ein, und klicken Sie dann auf OK.
Daraufhin wird das Fenster Konsole1 – [Konsolenstamm] angezeigt.
3. Klicken Sie auf Datei > Hinzufügen/Snap-In entfernen.
Das Dialogfeld Snap-ins hinzufügen oder entfernen wird geöffnet.
4. Wählen Sie unter Verfügbare Snap-ins Zertifikate aus, und klicken Sie dann auf Hinzufügen >.
Daraufhin wird das Dialogfeld Snap-in für Zertifikate angezeigt.
5. Stellen Sie sicher, dass das Kontrollkästchen Mein Benutzerkonto aktiviert ist, und klicken Sie dann auf Fertigstellen.
6. Klicken Sie im Dialogfeld Snap-ins hinzufügen oder entfernen auf Active Directory-Schema.
Daraufhin wird das Dialogfeld Snap-in für Zertifikate angezeigt.
7. Wählen Sie Computerkonto aus, und klicken Sie dann auf Weiter.
Daraufhin wird das Dialogfeld Computer auswählen angezeigt.
8. Stellen Sie sicher, dass Lokaler Computer: (der Computer, auf dem diese Konsole ausgeführt wird) ausgewählt
wurde, und klicken Sie dann auf Fertigstellen.
9. Klicken Sie im Dialogfeld Snap-ins hinzufügen oder entfernen auf OK.
10. Klicken Sie unter Konsolenstamm auf Zertifikate – Aktueller Benutzer.
11. Klicken Sie mit der rechten Maustaste auf Vertrauenswürdige Stammzertifizierungsstellen > Alle Aufgaben >
Importieren.
Daraufhin wird der Assistent zum Importieren von Zertifikaten angezeigt.
12. Klicken Sie auf Weiter.
Es wird das Dialogfeld Zu importierende Datei angezeigt.
13. Navigieren Sie zur Zertifikatsdatei AuthoritiesGTE_CyberTrust Global Root.cer, wählen Sie sie aus, und klicken
Sie auf Weiter.
Daraufhin werden Informationen zum Zertifikatspeicher angezeigt.
14. Klicken Sie auf Weiter.
15. Klicken Sie auf Fertigstellen.
Einführung
7

16. Klicken Sie mit der rechten Maustaste auf Vertrauenswürdige Stammzertifizierungsstellen > Alle Aufgaben >
Importieren.
Daraufhin wird der Assistent zum Importieren von Zertifikaten angezeigt.
17. Navigieren Sie zur Zertifikatsdatei Dell_Inc_Enterprise_Issuing_CA1.cer, wählen Sie sie aus, und klicken Sie auf
Weiter.
Daraufhin werden Informationen zum Zertifikatspeicher angezeigt.
18. Klicken Sie auf Weiter.
19. Klicken Sie auf Fertigstellen.
20. Klicken Sie mit der rechten Maustaste auf Vertrauenswürdige Stammzertifizierungsstellen > Alle Aufgaben >
Importieren.
Daraufhin wird der Assistent zum Importieren von Zertifikaten angezeigt.
21. Navigieren Sie zur Zertifikatsdatei Dell_Inc_Enterprise_CA1.cer, wählen Sie sie aus, und klicken Sie auf Weiter.
Daraufhin werden Informationen zum Zertifikatspeicher angezeigt.
22. Klicken Sie auf Weiter.
23. Klicken Sie auf Fertigstellen.
24. Klicken Sie unter Konsolenstamm auf Zertifikate (Lokaler Computer).
25. Führen Sie die Schritte 11 bis 23 durch, um die drei Zertifikatsdateien zu importieren.
Fehlerbehebung der Systemprotokollsammlung/Hochladefehler
● Falls die Erzeugung der Systemprotokollsammlung für ein Gerät fehlschlägt (Sammlungsstatus zeigt Wird nicht
ausgeführt an):
○ Stellen Sie sicher, dass die Standard-Anmeldeinformationen für das Gerät in der Registerkarte Einstellungen >
Systemprotokolle korrekt konfiguriert sind. Um die Anmeldeinformationen für das Gerät zu bearbeiten, wählen Sie das
Gerät im Gerätebestand aus und klicken auf Geräteanmeldeinformationen bearbeiten
● Falls das Hochladen der Systemprotokollsammlung für ein Gerät fehlschlägt (Sammlungsstatus zeigt Sammlung wird
nicht hochgeladen an):
○ Stellen Sie sicher, dass die Anmeldeinformationen des Proxy-Servers im Webbrowser korrekt konfiguriert sind, und
bestätigen Sie, ob Sie unter Verwendung des Browsers auf das Internet zugreifen können.
Um zu überprüfen, ob das Problem gelöst wurde, wählen Sie das Gerät im Gerätebestand aus und klicken Sie auf
Systemprotokolle senden. Der Status der Systemprotokollsammlung wird in der Spalte Sammlungsstatus angezeigt.
8
Einführung
-
 1
1
-
 2
2
-
 3
3
-
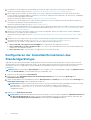 4
4
-
 5
5
-
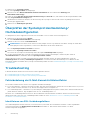 6
6
-
 7
7
-
 8
8
Dell SupportAssist for Microsoft System Center Operations Manager Schnellstartanleitung
- Typ
- Schnellstartanleitung
Verwandte Artikel
-
Dell SupportAssist for Microsoft System Center Operations Manager Benutzerhandbuch
-
Dell SupportAssist for Microsoft System Center Operations Manager Benutzerhandbuch
-
Dell SupportAssist for Microsoft System Center Operations Manager Schnellstartanleitung
-
Dell SupportAssist for OpenManage Essentials Benutzerhandbuch
-
Dell SupportAssist for OpenManage Essentials Benutzerhandbuch
-
Dell SupportAssist for Servers Benutzerhandbuch
-
Dell SupportAssist Enterprise 1.x Benutzerhandbuch
-
Dell SupportAssist Enterprise 1.x Benutzerhandbuch
-
Dell SupportAssist Enterprise Application 2.x Benutzerhandbuch
-
Dell SupportAssist Enterprise Application 2.x Benutzerhandbuch