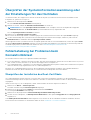Dell SupportAssist for Microsoft System Center Operations Manager Schnellstartanleitung
- Typ
- Schnellstartanleitung

SupportAssist Version 1.1 For Microsoft
System Center Operations Manager
Quick Start Guide
December 2014
Rev. A00

Anmerkungen, Vorsichtshinweise und Warnungen
ANMERKUNG: Eine ANMERKUNG liefert wichtige Informationen, mit denen Sie den Computer besser einsetzen können.
VORSICHT: Ein VORSICHTSHINWEIS macht darauf aufmerksam, dass bei Nichtbefolgung von Anweisungen eine
Beschädigung der Hardware oder ein Verlust von Daten droht, und zeigt auf, wie derartige Probleme vermieden
werden können.
ANMERKUNG: Durch eine WARNUNG werden Sie auf Gefahrenquellen hingewiesen, die materielle Schäden, Verletzungen
oder sogar den Tod von Personen zur Folge haben können.
Copyright © 2014 Dell Inc. Alle Rechte vorbehalten. Dieses Produkt ist durch US-amerikanische und internationale Urheberrechtsgesetze
und nach sonstigen Rechten an geistigem Eigentum geschützt. Dell
™
und das Dell Logo sind Marken von Dell Inc. in den Vereinigten Staaten
und/oder anderen Geltungsbereichen. Alle anderen in diesem Dokument genannten Marken und Handelsbezeichnungen sind möglicherweise
Marken der entsprechenden Unternehmen.

Introduction
Dell SupportAssist for Microsoft System Center Operations Manager enables automated support from Dell by proactively
identifying hardware issues in Dell servers. When an issue is detected, SupportAssist automatically opens a support case with
Dell Technical Support and sends you an email notification. Data required for troubleshooting the issue is automatically collected
and sent securely to Dell. The collected data helps Dell to provide you an enhanced, personalized, and efficient support
experience. SupportAssist capability also includes a proactive contact from Dell Technical Support to help you resolve the issue.
NOTE: SupportAssist capabilities supported on a Dell server may vary based on the Dell service contract. For more
information, see the "Features supported with Dell Service Contracts" section in the Dell SupportAssist Version 1.1 For
Microsoft System Center Operations Manager User's Guide at Dell.com/ServiceabilityTools.
This document provides the information required to get started with SupportAssist in your IT environment.
Topics:
• Erste Schritte mit SupportAssist
• Konfigurieren der Standardanmeldeinformationen
• Konfigurieren einer Remote-Verbindung
• Konnektivitätstest
• Konfigurieren der regelmäßigen Erfassung von Systeminformationen (nur ProSupport Plus)
• Überprüfen der Systeminformationssammlung oder der Einstellungen für das Hochladen
• Fehlerbehebung bei Problemen beim Konnektivitätstest
• Fehlerbehebung bei Problemen bei der Systeminformationserfassung oder beim Hochladen
Erste Schritte mit SupportAssist
Empfehlungen für den schnellen Einstieg in SupportAssist:
1. Stellen Sie sicher, dass der Microsoft System Center Operations Manager 2012 R2, 2012 SP1 oder 2007 R2 auf dem
Verwaltungsserver installiert ist.
2. Stellen Sie sicher, dass Dell Server Management Pack Suite Version 5.0.1, 5.1 oder 6.0 For Microsoft System Center
Operations Manager And System Center Essentials auf dem Verwaltungsserver installiert ist.
Weitere Informationen zur Installation der Management Pack Suite, die Ermittlung und Überwachung von unterstützten Dell-
Geräten unter Verwendung von Operations Manager finden Sie in den folgenden Dokumenten auf dell.com/
OpenManageManuals (unter Server Management Pack Versions for Microsoft System Center Operations Manager
(Server Management Pack-Versionen für Microsoft System Center Operations Manager)):
● Dell Server Management Pack Suite für Microsoft System Center Operations Manager und System Center Essentials
Installationshandbuch
● Dell Server Management Pack Suite für Microsoft System Center Operations Manager und System Center Essentials
Benutzerhandbuch
3. Stellen Sie sicher, dass die Operations Manager für die Ermittlung und Überwachung von unterstützten Dell-Geräten
eingestellt ist.
4. Installieren von SupportAssist auf dem Verwaltungsserver, auf dem Operations Manager ausgeführt wird.
Weitere Informationen zum Installieren von SupportAssist, einschließlich der Voraussetzungen, finden Sie im Dell
SupportAssist Version 1.1 For Microsoft System Center Operations Manager User's Guide (Dell SupportAssist Version 1.1 für
Microsoft System Center Operations Manager-Benutzerhandbuch) unter Dell.com/ServiceablityTools.
5. Wenn der Verwaltungsserver die Verbindung zum Internet über einen Proxy-Server herstellt, müssen Sie die Proxy-
Servereinstellungen in SupportAssist konfigurieren. Klicken Sie zum Konfigurieren der Proxy-Servereinstellungen auf
Einstellungen > Proxy-Einstellungen, und folgen Sie dann den Anweisungen auf dem Bildschirm.
6. Konfigurieren Sie die Administrator-Anmeldeinformationen für jeden unterstützten Gerätetyp in SupportAssist.
Weitere Informationen finden Sie unter Konfigurieren der Standard-Anmeldeinformationen.
1
Introduction 3

7. Wenn SupportAssist entweder auf einem Nicht-Host-System (Operations Manager 2012 R2 oder 2012 SP1) oder einem
Nicht-RMS-System (Operations Manager 2007 R2) installiert ist, konfigurieren Sie SupportAssist, um eine Remote-
Verbindung mit den Verwaltungsgruppen herzustellen.
Weitere Informationen finden Sie unter Konfigurieren einer Remote-Verbindung.
8. Überprüfen Sie, ob die SupportAssist-Anwendung mit dem SupportAssist-Server kommunizieren kann, der durch Dell
gehostet wird. Führen Sie dazu den Konnektivitätstest aus.
Weitere Informationen finden Sie unter Konnektivitätstest.
9. Wenn die überwachten Geräte unter den Dell ProSupport Plus-Servicevertrag fallen, müssen Sie SupportAssist
konfigurieren, um die Systeminformationen von den Geräten in regelmäßigen Abständen zu erfassen.
Weitere Informationen finden Sie unter Konfigurieren der regelmäßigen Erfassung von Systeminformationen.
10. Überprüfen Sie, dass SupportAssist in der Lage ist, die Systeminformationen zu sammeln und Sie an Dell erfolgreich zu
senden. Weitere Informationen finden Sie unter Überprüfen der Systeminformationssammlung oder der Einstellungen für das
Hochladen.
11. Überprüfen Sie, ob sich der Verwaltungsserver mit den folgenden Zielen verbinden kann:
● https://api.dell.com/support/case/v2/WebCase – Endpunkt für den SupportAssist-Server.
● https://ddldropbox.us.dell.com/upload.ashx/ – Der Datei-Upload-Server, zu welchem die gesammelten
Systeminformationen hochgeladen werden.
● http://ftp.dell.com/ – zum Erhalten von SupportAssist-Versionsinformationen.
Konfigurieren der Standardanmeldeinformationen
Das Konfigurieren der Standard-Anmeldeinformationen der Geräte ermöglicht SupportAssist die Systeminformationen von den
Geräten zu erfassen.
ANMERKUNG:
Die Registerkarte Einstellungen ist nur verfügbar, wenn Sie als Mitglied der Gruppe der Administratoren
oder der Domain Admins (Domänenadministratoren) angemeldet sind.
1. Klicken Sie auf die Registerkarte Einstellungen.
Die Seite Systemprotokolle wird angezeigt.
2. Aktivieren Sie unter Anmeldeinformationen für Gerätetyp bearbeiten die Kontrollkästchen Gerätetyp und
Anmeldeinformationstyp.
3. Geben Sie die Administrator-Anmeldeinformationen (Benutzername und Kennwort) für den ausgewählten Gerätetyp und
den Anmeldeinformationstyp in die entsprechenden Felder ein.
ANMERKUNG:
Windows-Benutzernamen müssen im Format [Domain\Benutzername] eingegeben werden. Sie können
auch den Punkt [ . ] verwenden, um die lokale Domäne anzugeben. Beispiele für einen Windows-
Benutzernamen: .\Administrator; MyDomain\MyUsername (.\Administrator; MeineDomäne
\MeinBenutzername).
4. Klicken Sie auf Änderungen speichern.
ANMERKUNG:
Wenn die Anmeldeinformationen für ein Gerät nicht die gleichen sind, wie die Standard-
Anmeldeinformationen, die Sie angegeben haben, müssen Sie die Geräte-Anmeldeinformationen über die Option
Geräteanmeldeinformationen bearbeiten auf der Registerkarte Geräte angeben.
Konfigurieren einer Remote-Verbindung
Das Einrichten einer Remote-Verbindung zu den Verwaltungsgruppen ermöglicht SupportAssist das Abrufen von
Überwachungsdaten, wie beispielsweise Warnungen und Ermittlungsinformationen von Operations Manager.
ANMERKUNG:
Immer wenn beim Operations Manager eine Verbindung mit einem neuen Host (Operations Manager 2012
R2 oder 2012 SP1) oder RMS (Operations Manager 2007 R2) konfiguriert wird, muss zudem SupportAssist mit den neuen
Verwaltungsgruppen-Anmeldeinformationen konfiguriert werden.
So konfigurieren Sie eine Remote-Verbindung:
4
Introduction

ANMERKUNG: Die Registerkarte Einstellungen ist nur verfügbar, wenn Sie als Mitglied der Gruppe der Administratoren
oder der Domain Admins (Domänenadministratoren) angemeldet sind.
1. Klicken Sie auf die Registerkarte Einstellungen.
Die Seite Systemprotokolle wird angezeigt.
2. Klicken Sie auf Remote-Verbindung.
Die Seite Verwaltungsgruppenverbindung wird angezeigt.
3. Wählen Sie Herstellen einer Remote-Verbindung mit der Verwaltungsgruppe aus.
4. Geben Sie IP-Adresse oder Name, Domain\Benutzername, Kennwort und Kennwort bestätigen des Hosts (Operations
Manager 2012 R2 oder 2012 SP1) oder RMS (Operations Manager 2007 R2 ) in die entsprechenden Felder ein.
ANMERKUNG: Der Benutzername muss das Format Domäne\Benutzername aufweisen. Sie können einen Punkt [ . ] für
die lokale Domäne angeben.
5. Klicken Sie auf Anwenden.
SupportAssist überprüft die Verwaltungsgruppen-Anmeldeinformationen, indem es versucht, eine Remote-Verbindung
herzustellen. Wenn die Remote-Verbindung erfolgreich ist, werden die RMS-Anmeldeinformationen gespeichert.
Konnektivitätstest
Mit dem Konnektivitätstest können Sie überprüfen, ob die SupportAssist-Anwendung erfolgreich mit dem von Dell gehosteten
SupportAssist-Server kommunizieren kann.
ANMERKUNG: Der Link Konnektivitätstest ist nur dann aktiviert, wenn Sie nicht als ein Mitglied der Gruppe der
Administratoren oder der Domain Admins (Domänenadministratoren) eingeloggt sind.
1. Bewegen Sie den Mauszeiger über den Link
<Benutzername>
, der im SupportAssist-Header-Bereich neben dem Link Hilfe
angezeigt wird, und klicken Sie dann auf Konnektivitätstest.
2. Klicken Sie auf der Seite Konnektivitätstest auf Senden.
Der SupportAssist-Server empfängt den Konnektivitätstest und sendet eine Muster-E-Mail mit dem Konnektivitätsstatus an
den primären und (optional) den sekundären Kontakt. Wenn der Konnektivitätsstatus nicht empfangen wird, befolgen Sie die
Anweisungen im Abschnitt Fehlerbehebung der Konnektivitätstestfehler.
Konfigurieren der regelmäßigen Erfassung von
Systeminformationen (nur ProSupport Plus)
Um alle Vorteile der Support-, Berichts- und Wartungsangebote in Anspruch zu nehmen, die im Rahmen des ProSupport Plus-
Servicevertrags angeboten werden, müssen Sie SupportAssist für die regelmäßige Erfassung von Systemprotokollen für jeden
unterstützten Gerätetyp konfigurieren.
ANMERKUNG:
Die Registerkarte Einstellungen ist nur verfügbar, wenn Sie als Mitglied der Gruppe der Administratoren
oder der Domain Admins (Domänenadministratoren) angemeldet sind.
1. Klicken Sie auf die Registerkarte Einstellungen.
Die Seite Systemprotokolle wird angezeigt.
2. Klicken Sie auf Einstellungen.
Es wird die Startseite Einstellungen angezeigt.
3. Wählen Sie unter Supporterfassung die Option Planen der Systemprotokollerfassung aktivieren.
4. Klicken Sie auf Systemprotokolle.
Die Seite Systemprotokolle wird angezeigt.
5. Wählen Sie unter Geräteanmeldeinformationen bearbeiten den Gerätetyp und Anmeldeinformationstyp aus.
6. Legen Sie unter Plan für die Systemprotokollerfassung das Intervall fest, und wählen Sie die entsprechenden Felder
unter Tag und Uhrzeit festlegen aus.
7. Wiederholen Sie Schritte 5 und 6, bis Sie die Erfassung der Systeminformationen von allen in Ihrer IT-Umgebung
unterstützten Gerätetypen geplant haben.
8. Klicken Sie auf Änderungen speichern.
Introduction
5

Überprüfen der Systeminformationssammlung oder
der Einstellungen für das Hochladen
Um sicherzustellen, dass SupportAssist korrekt für die Erfassung der Systeminformationen und zum Hochladen zu Dell
konfiguriert ist, gehen Sie wie folgt vor:
1. Klicken Sie auf die Registerkarte Geräte.
Die Seite Geräte-Bestandsaufnahme wird angezeigt.
2. Wählen Sie aus der Tabelle der Gerätebestandsaufnahme ein Gerät aus.
ANMERKUNG: Der Link Systemprotokolle versenden ist nur verfügbar, wenn Sie als Mitglied der Gruppe der
Administratoren oder der Domain Admins (Domänenadministratoren) angemeldet sind.
Der Link Systemprotokolle versenden ist aktiviert.
3. Klicken Sie auf Systemprotokolle versenden.
Der Status der Erfassung und des Hochladevorgangs der Systeminformationen wird in der Spalte Status angezeigt.
4. Um der Warteschlange der Systeminformationssammlung weitere Geräte hinzuzufügen, wählen Sie jedes Gerät im
Gerätebestand aus und klicken dann auf Systemprotokolle senden.
Wenn SupportAssist die Systeminformationen erfolgreich generieren und sie zu Dell hochladen kann, wird in der Spalte Status
die Meldung Erfassung hochgeladen angezeigt. Informationen über die Behebung von Problemen mit der Erfassung und des
Hochladevorgangs der Systeminformationen finden Sie unter Fehlerbehebung bei Problemen bei der
Systeminformationserfassung und dem Hochladen.
Fehlerbehebung bei Problemen beim
Konnektivitätstest
Der Konnektivitätstest könnte aus folgenden Gründen fehlschlagen:
● Proxy-Einstellungen – Wenn Ihr Netzwerk erfordert, dass der Datenverkehr des Internet-Browsers über einen Proxy-Server
läuft, stellen Sie sicher, dass der Proxy aktiviert und SupportAssist konfiguriert ist.
● SSL-Verbindungsfehler – Wenn die Proxy-Einstellungen ordnungsgemäß konfiguriert wurden, der Konnektivitätstest jedoch
dennoch scheitert, liegt möglicherweise ein SSL-Verbindungsfehler vor.
Bei einem SSL-Verbindungsfehler müssen Sie die erforderlichen Stammzertifikate installieren. Die folgenden Abschnitte
enthalten Informationen, die erforderlich sind, um Stammzertifikate zu überprüfen und zu installieren.
Überprüfen der Installation des Root-Zertifikats
SSL-Verbindungsfehler können auftreten, wenn auf dem System kein erforderliches Zertifikat von der ausgebenden
Stammzertifizierungsstelle GTE CyberTrust Global Root installiert ist. Alle Dell-Zertifikate werden von dieser Zertifizierungsstelle
ausgegeben.
Gehen Sie wie folgt vor, um zu überprüfen, ob das Stammzertifikat im Internet Explorer installiert ist:
1. Klicken Sie auf Extras > Internetoptionen.
Daraufhin wird das Dialogfeld Internetoptionen angezeigt.
2. Klicken Sie auf die Registerkarte Inhalt und anschließend auf Zertifikate.
Das Dialogfeld Zertifikate wird angezeigt.
3. Klicken Sie auf die Registerkarte Vertrauenswürdige Stammzertifizierungsstellen.
4. Scrollen Sie zum Überprüfen, ob GTE CyberTrust Global Root in den Spalten Ausgegeben an und Ausgegeben am
aufgelistet ist.
Sollte GTE CyberTrust Global Root nicht aufgelistet sein, müssen Sie die erforderlichen Zertifikate installieren. Weitere
Informationen zum Installieren von Zertifikaten finden Sie unter Installieren von Stammzertifikaten.
6
Introduction

Installieren von Stammzertifikaten
Stellen Sie zuvor folgende Punkte sicher:
● Sie sind bei dem Benutzerkonto angemeldet, mit dem SupportAssist installiert wurde.
● Sie über Administrator-Zugriffsrechte verfügen.
● Der SupportAssist-Dienst wird ausgeführt.
Um Probleme der SSL-Verbindung zu lösen, müssen Sie die folgenden Root-Zertifikate in den entsprechenden Ordnern des
aktuellen Benutzers und lokalen Computer installieren.
Tabelle 1. Zertifikat-Dateien und Installations-Ordner
Zertifikat-Dateien Installations-Ordner
Dell_Inc_Enterprise_Issuing_CA1.cer
Dell_Inc_Enterprise_CA.cer
Intermediate Certification Authorities
GTE_CyberTrust Global Root.cer Trusted Root Certification Authorities
Gehen Sie wie folgt vor, um Stammzertifikate zu installieren:
1. Klicken Sie auf Start > Ausführen.
Das Dialogfeld Ausführen wird angezeigt.
2. Geben Sie im Feld Öffnen mmc ein, und klicken Sie dann auf OK.
Daraufhin wird das Fenster Konsole 1 – [Konsolenstamm] angezeigt.
3. Klicken Sie auf Datei > Hinzufügen/Snap-In entfernen.
Das Dialogfeld Snap-ins hinzufügen oder entfernen wird geöffnet.
4. Wählen Sie unter Verfügbare Snap-ins Zertifikate aus, und klicken Sie dann auf Hinzufügen >.
Daraufhin wird das Dialogfeld Snap-in für Zertifikate angezeigt.
5. Stellen Sie sicher, dass das Kontrollkästchen Mein Benutzerkonto aktiviert ist, und klicken Sie dann auf Fertigstellen.
6. Klicken Sie im Dialogfeld Snap-ins hinzufügen oder entfernen auf Active Directory-Schema.
Daraufhin wird das Dialogfeld Snap-in für Zertifikate angezeigt.
7. Wählen Sie Computerkonto aus, und klicken Sie dann auf Weiter.
Daraufhin wird das Dialogfeld Computer auswählen angezeigt.
8. Stellen Sie sicher, dass Lokaler Computer (der Computer, auf dem diese Konsole ausgeführt wird) ausgewählt wurde,
und klicken Sie dann auf Fertigstellen.
9. Klicken Sie im Dialogfeld Snap-ins hinzufügen oder entfernen auf OK.
10. Klicken Sie unter Konsolenstamm auf Zertifikate – Aktueller Benutzer.
11. Klicken Sie mit der rechten Maustaste auf Vertrauenswürdige Stammzertifizierungsstelle > Alle Aufgaben >
Importieren.
Daraufhin wird der Assistent zum Importieren von Zertifikaten angezeigt.
12. Klicken Sie auf Weiter.
Es wird das Dialogfeld Zu importierende Datei angezeigt.
13. Führen Sie einen Suchlauf durch, um den Standort der Zertifikatdateien zu ermitteln, wählen Sie eine Zertifikatdatei aus, und
klicken Sie dann auf Weiter.
Daraufhin werden Informationen zum Zertifikatspeicher angezeigt.
14. Klicken Sie auf Weiter.
15. Klicken Sie auf Fertigstellen.
16. Führen Sie Schritte 11 bis 15 aus, bis alle drei Zertifikatdateien importiert wurden.
17. Klicken Sie mit der rechten Maustaste auf Vertrauenswürdige Stammzertifizierungsstellen > Alle Aufgaben >
Importieren.
Daraufhin wird der Assistent zum Importieren von Zertifikaten angezeigt.
18. Führen Sie die Schritte 12 bis 15 aus, bis alle drei Zertifikatdateien importiert wurden.
19. Klicken Sie unter Konsolenstamm auf Zertifikate – Lokaler Computer.
20. Klicken Sie mit der rechten Maustaste auf Vertrauenswürdige Stammzertifizierungsstelle > Alle Aufgaben >
Importieren.
Daraufhin wird der Assistent zum Importieren von Zertifikaten angezeigt.
21. Führen Sie die Schritte 12 bis 15 aus, bis alle drei Zertifikatdateien importiert wurden.
Introduction
7

22. Klicken Sie mit der rechten Maustaste auf Vertrauenswürdige Stammzertifizierungsstellen > Alle Aufgaben >
Importieren.
Daraufhin wird der Assistent zum Importieren von Zertifikaten angezeigt.
23. Führen Sie die Schritte 12 bis 15 aus, bis alle drei Zertifikatdateien importiert wurden.
Fehlerbehebung bei Problemen bei der
Systeminformationserfassung oder beim Hochladen
● Wenn ein Problem bei der Erfassung von Systeminformationen auftritt (der Erfassungsstatus zeigt Ausführung
fehlgeschlagen an):
○ Stellen Sie sicher, dass die Standard-Anmeldeinformationen für das Gerät in der Registerkarte Einstellungen >
Systemprotokolle korrekt konfiguriert sind. Um die Anmeldeinformationen für das Gerät zu bearbeiten, wählen Sie das
Gerät auf der Seite Gerätebestand aus und klicken auf Geräteanmeldeinformationen bearbeiten.
● Wenn ein Problem bei dem Hochladen von Systeminformationen auftritt (der Erfassungsstatus zeigt Hochladen
fehlgeschlagen an):
○ Stellen Sie sicher, dass die Anmeldeinformationen für den Proxyserver auf der Seite Einstellungen > Proxy-
Einstellungen im SupportAssist richtig konfiguriert sind.
○ Bestätigen Sie, dass Sie auf das Internet unter Verwendung des Webbrowsers zugreifen können.
○ Führen Sie den Konnektivitätstest durch, und stellen Sie sicher, dass der Test erfolgreich ist. Siehe Konnektivitätstest.
Um zu überprüfen, ob das Problem gelöst wurde, wählen Sie auf der Seite Gerätebestand ein Gerät aus, und klicken auf
Systemprotokolle senden. Wenn die Erfassung von Systeminformationen und das Hochladen erfolgreich ist, wird der
Erfassung – Status als Erfassung hochgeladen angezeigt.
8
Introduction
-
 1
1
-
 2
2
-
 3
3
-
 4
4
-
 5
5
-
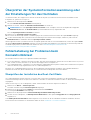 6
6
-
 7
7
-
 8
8
Dell SupportAssist for Microsoft System Center Operations Manager Schnellstartanleitung
- Typ
- Schnellstartanleitung
Verwandte Artikel
-
Dell SupportAssist for OpenManage Essentials Benutzerhandbuch
-
Dell SupportAssist for OpenManage Essentials Benutzerhandbuch
-
Dell SupportAssist for Microsoft System Center Operations Manager Benutzerhandbuch
-
Dell SupportAssist for Microsoft System Center Operations Manager Benutzerhandbuch
-
Dell SupportAssist for Microsoft System Center Operations Manager Schnellstartanleitung
-
Dell SupportAssist for Servers Benutzerhandbuch
-
Dell SupportAssist Enterprise 1.x Benutzerhandbuch
-
Dell SupportAssist Enterprise 1.x Benutzerhandbuch
-
Dell SupportAssist Enterprise Application 2.x Benutzerhandbuch
-
Dell SupportAssist Enterprise Application 2.x Benutzerhandbuch