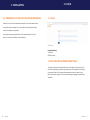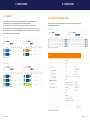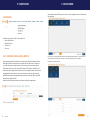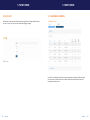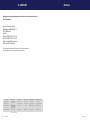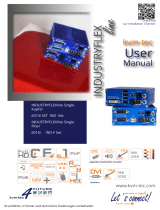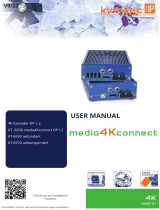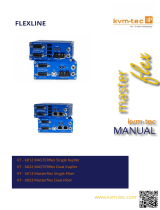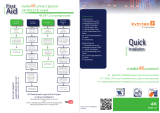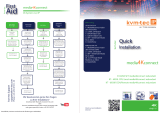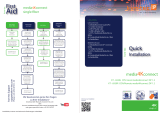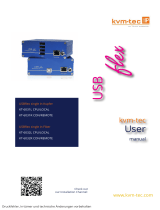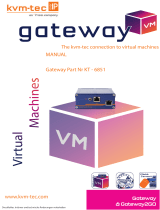KVM-TEC Switching Manager web Bedienungsanleitung
- Typ
- Bedienungsanleitung

www.kvm-tec.com
kvm-tec
USER MANUAL
Switching Manager Software
FLEXline, KVM Eco Smart
media4Kconnect, ScalableLine
Simultanes Downscaling

2 | kvm-tec kvm-tec | 3
INHALTSVERZEICHNIS INHALTSVERZEICHNIS
1. Einführung 4
1.1 Systemanforderungen 5
2. Installation 6
2.1 Installation - 1. Variante 6
2.2 Installation - 2. Variante 9
2.2.1 Kongurieren Sie den Multicast-Adresspool 10
2.2.2 Installation des Switching Managers Web Backend 12
2.3 Verbinden des PC mit dem KVM-Extender Netzwerk 14
3. Log in 15
3.1 LOG IN 15
3.2 Festlegen der Netzwerkschnittstelle 15
4. Grundbefehle 16
4.1 Verbinden 16
4.2 Trennen 17
4.3 Sharing 18
5. Funktionen 19
5.1 Connect 20
5.2 Extender Informationen 21
5.3 Features 22
5.3.1 FEATURES -Mouse glide & switch 22
5.3.2 FEATURES - Multihead Groups 25
5.3.3 FEATURES - Scalable Line 27
5.3.4 FEATURES - Scenarios 27
5.4 User Settings und User Rollen 29
5.4.1 User 30
5.4.2 GROUP ADMIN 30
5.4.3 UNIVERSAL ADMIN 31
5.5 Active Directory 32
5.6. General Settings 34
5.7. Lizenzen 36
5.7.1 Switching Manager Lizenz 38
5.7.2 API Lizenz 38
5.7.3 Redundant Lizenz 38
5.7.4 Endpunkte Lizenz 38
5.7.5 Admins Lizenz 38
5.7.6 Health Status Lizenz 39
5.8. Redundanter Switching Manager 40
5.9. Update Service 41
5.10 Log out 44
5.11 Hardware Lizenzen 45
5.12 Virtuelle Maschinen 48
6. Kontakt 50

4 | kvm-tec kvm-tec | 5
Der web basierte KVM - SWITCHING MANAGER ist eine Software zur Verwaltung eines KVM-
Netzwerkes.
Es bietet eine Vielzahl von Funktionen, die bei der Wartung des Netzwerks hilfreich sind.
Dieses Handbuch zeigt die Administration des KVM - SWITCHINGMANAGER WEB sowie
einige konkrete Beispiele zur Steuerung des KVM-Netzwerks. Informationen über kompatible
Hardware (Switches, Ethernet-Kabel) und eine Installationsanleitung nden Sie im Handbuch des
verwendeten kvm-tec KVM-Extenders.
Bei Fragen oder Problemen im Zusammenhang mit dem KVM - SWITCHING MANAGER WEB oder
einem anderen kvm-tec Produkt wenden Sie sich bitte an das kvm-tec Support-Team
E-Mail: [email protected]
Tel.: +43 2253 81912 33
INHALTSVERZEICHNIS
5 | kvm-tec
1.1 SYSTEMANFORDERUNGEN
• Windows 10 (64bit) oder höher
• 4 GB RAM
• 50 MB freier Speicher
• 1 Gbit separate Netzwerkschnittstelle
1. EINFÜHRUNG1. EINFÜHRUNG

6 | kvm-tec kvm-tec | 7
2. INSTALLATION
2.0 Installation
Es gibt zwei Varianten von Installationen!
Hier steht die Software zum Download bereit
2.1 INSTALLATION - 1. VARIANTE
Öffnen Sie das KVM_Setup
AKZEPTIEREN DER LIZENZVEREINBARUNG
Bestätigen Sie die Lizenzvereinbarung und drücken Sie „Next“
Wählen Sie anschließend „Full Installation“ aus und drücken Sie „Next“
2. INSTALLATION
BEREIT FÜR DIE INSTALLATION
Hier werden Ihnen nochmals alle Informationen angezeigt und Sie können nun mit der
Installation beginnen. Drücken Sie hierfür auf „Install“

8 | kvm-tec kvm-tec | 9
Der folgende Abschnitt der Installation läuft automatisch.
Wenn die Installation fertig ist drücken Sie „Finish“ und die Installation ist abgeschlossen.
2. INSTALLATION
SCREEN: zip - Datei des Switching Managers
SCREEN: zip - Datei wird entpackt
2.2 INSTALLATION - 2. VARIANTE
Vor dem Beginn der Installation sollte sichergestellt werden, dass im Firewall Port 5000 geöffnet
und einsatzbereit ist. Dieser ist notwendig damit das Backend einwandfrei läuft. Für den
Switching Manager Web wird ein Webserver und eine Windows 64-bit-Maschine benötigt.
Im ersten Schritt entpacken Sie bitte die zip-Datei. Diese enthält sowohl
das Front- als auch das Backend und sind in den Unterordnern gespeichert
2. INSTALLATION

10 | kvm-tec kvm-tec | 11
2. INSTALLATION
2.2.1 KONFIGURIEREN SIE DEN MULTICAST-ADRESSPOOL
Nur erforderlich, wenn Sie die Multicast-Adressen benutzerdeniert einstellen möchten.
Dieser Schritt muss vor dem ersten Start des Switching Managers durchgeführt werden.
Wenn Sie ihn später ändern möchten, müssen Sie den Switching-Manager stoppen und alle
Geräte neu starten.
Standard Startadresse 224.1.0.0
Kann im Frontend geändert werden oder im settings.xml le.
Settings.xml – File:
Um das File unter Windows zu nden am besten „Windows Taste + R“ drücken und dann
%localappdata% eingeben und dann weiter zu /SwitchingManager/data/settings.xml.
Beispielpfad: C:\Users\username\AppData\Local\SwitchingManager\data\3.2.0
Wenn man nicht die Standardadressen verwenden will:
<MultiCastGroupStartAddress>239.210.0.0</MultiCastGroupStartAddress>
<MultiCastGroupEndAddress>239.210.1.255</MultiCastGroupEndAddress>
SCREEN: settings.xml - Datei wird konguriert
FRONTEND
Geben Sie bei Multicast Start Address 239.210.0.0 und bei Multicast End Address 239.210.1.255
ein. Anschließend drücken Sie „Save Changes“.
2. INSTALLATION

12 | kvm-tec kvm-tec | 13
2. INSTALLATION
2.2.2 INSTALLATION DES SWITCHING MANAGERS WEB
BACKEND
Im entpackten Ordner „KVM Switching Manager“ bendet sich eine Anwendung mit dem Namen
API. Startet man diese Anwendung so öffnet sich eine Konsole, die das Backend des Switching
Managers ist. Dieses Fenster kann vorerst minimiert werden.
2. INSTALLATION
FRONTEND
Das im Installer mitgelieferte Frontend ist in Angular geschrieben. Das Backend ist bereits in der
Lage direkt das Frontend zu hosten.
Das Frontend bendet sich im Ordner wwwroot, welcher ein Unterordner des KVM Switching
Manager Ordners ist.
Standartmäßig kann man im Webbrowser seiner Wahl, nach localhost:5000 suchen, insofern das
Backend läuft und erhält so die Benutzeroberäche des Switching Managers. Die erste Seite die
Sie antreffen, ist der Anmeldebildschirm.

14 | kvm-tec kvm-tec | 15
2.3 VERBINDEN DES PC MIT DEM KVM-EXTENDER NETZWERK
Verbinden Sie eine freie 1Gbit Netzwerkschnittstelle des PCs mit einem Netzwerk-Switch
innerhalb des Extender-Netzwerks. Es ist nicht erforderlich, die Netzwerkschnittstelle
innerhalb von Windows zu kongurieren.
Um eine gute Verbindung zu gewährleisten, wird für den Anschluss des PCs an den
Switch ein Cat5 oder besseres Ethernet-Kabel empfohlen.
2. INSTALLATION
3.1 LOG IN
SCREEN : Login
Standardeinstellung
USER: admin
PASSWORD: admin
3.2 FESTLEGEN DER NETZWERKSCHNITTSTELLE
Falls mehrere Netzwerkschnittstellen auf dem Rechner verfügbar und aktiv sind, muss der
Web Switching Manager entsprechend eingerichtet werden, um die gewünschte Schnittstelle
zu verwenden. Wählen Sie die entsprechende Netzwerkschnittstelle aus, indem Sie zum
Menü Globals Settings navigieren und das in der Abbildung unten gezeigte Dropdown-Menü
verwenden.
3. LOG IN

16 | kvm-tec kvm-tec | 17
4.0 DIE 3 GRUNDBEFEHLE
Die drei Grundbefehle im Switching Manager sind Verbinden, Trennen und Sharen. Verbinden
ermöglicht eine Verbindung zwischen einer Local Unit, die das angezeigte Bild direkt von der
Quelle (PC, Notebook) bekommt und einer Remote Unit, welche an den Monitor angeschlossen
ist. Daher ist es mit dem Switching Manager möglich, ohne Änderungen an der Hardware,
den Monitor mit unterschiedlichen Videosignalen zu versorgen. Diese Verbindungen können
auch einfach wieder getrennt werden. Dabei wird das Videosignal unterbrochen. Mit dem
Grundbefehl Sharing können mehrere Monitore mit einem Videosignal versorgt werden.
4.1 VERBINDEN
Um zwei Extender miteinander zu verbinden, wählen Sie zuerst eine freie Local Unit durch
Anklicken aus. Der ausgewählte Extender wird dann hellblau angezeigt. Mit einem Klick auf die
freie Remote Unit werden beide verbunden.
SCREEN: Ausgewählter Extender - Anzeige im hellblauen Farbton
Nachdem Sie den ersten Verbindungspartner ausgewählt haben, klicken Sie auf den zweiten.
Direkt nach der Auswahl des zweiten Extenders wird die Verbindung hergestellt.
Verbundene Geräte werden dunkelblau dargestellt. Bei bestehender Verbindung wird auf der
Remote-Seite der Name der verbundenen Local Unit unter dem der Remote Unit dargestellt.
SCREEN: zwei verbundene KVM Extender
4. GRUNDBEFEHLE 4. GRUNDBEFEHLE
4.2 TRENNEN
Um eine Verbindung zwischen zwei Extendern zu beenden, klicken Sie die Remote an, die
getrennt werden soll.
Screen: Extender Units - vor und nachdem die Verbindung geternnt wurde

18 | kvm-tec kvm-tec | 19
4. GRUNDBEFEHLE
4.3 SHARING
Das Videosignal von einer Quelle kann mit mehreren Monitoren geteilt werden. Eine
gemeinsame Verbindung überträgt nur das Videosignal. Um das Video einer laufenden
Verbindung freizugeben, wählen Sie die Local Unit, deren Bild geteilt werden soll und klicken
Sie dann auf die Remote Unit, die das Bild erhalten soll.
SCREEN: Videosharing
5. Die Funktionen des Switching Managers
Die folgenden Kapitel beschreiben die Auswahlmöglichkeiten und
Funktionen der Switching Manager Software.
SCREEN: Funktionsmenü des Switching Managers
• Connect
• Extenders (Extender Informationen)
• Features
-Mouse Glide & Switch
-Multihead Groups
-Scalable Line
-Scenario
• Users
• Groups
• System
-General Settings
-Export/Import
-Health Status
-Virtual Machines
• License
-Software
-Hardware
• Update
-Flexline
-Media4Kconnect
-ScalableLine
• Sign out
5. FUNKTIONEN

20 | kvm-tec kvm-tec | 21
5.1 CONNECT
In diesem Menü können Extender miteinander verbunden werden und bestehende
Verbindungen können in diesem Menüpunkt wieder beendet werden.
Die Extender können auch mit ihrem Namen gesucht werden und sortiert werden.
Bei laufendem Betrieb des Switching Managers können durch neu laden der Seite ( Shortcut
F5) neue Extender in das Netzwerk hinzugefügt werden. Diese werden in der Liste aktualisiert
und neue Geräte werden somit angezeigt.
SCREEN: Connect
SCREEN: Extender sortieren
5. FUNKTIONEN 5. FUNKTIONEN
5.2 EXTENDER INFORMATIONEN
Die Informationen aller im Netzwerk bendlichen Extender werden angezeigt und
können umbenannt werden
SCREEN: Extender Informationen
SCREEN: Extender Bearbeiten

22 | kvm-tec kvm-tec | 23
5.3 FEATURES
Im Menüpunkt “Features” nden Sie die Unterpunkte:
• Mouse Glide & Switch
• Multihead Groups
• Scalable Line
• Scenarios
5.3.1 FEATURES -MOUSE GLIDE & SWITCH
Es können Mouse-glide & Switch Gruppen erstellt, bearbeiten und gelöscht werden. Mit dem
Mouse-glide & Switch Feature können mit einer Maus und einer Tastatur bis zu 16 Monitore
von einem Arbeitsplatz aus bedient werden. Für die Erstellung einer neuen Mouse glide &
Switch Gruppe klicken Sie auf die „Create MGS Conguration“-Schaltäche. Es öffnet sich ein
neues Fenster und die gewünschten Extender können nun ausgewählt werden. Damit Remotes
angezeigt werden, müssen diese mit einer Local verbunden sein. Nun kann die Anordnung
der Bildschirme erfolgen und ausgewählt werden, welches der Geräte die USB-Kontrolle (USB
Master) übernimmt. Mit dem USB
Master, der die USB-Signale bekommt, können Maus und Tastatur bewegt werden
SCREEN - Mouse glide & Switch
5. FUNKTIONEN 5. FUNKTIONEN
Standartmäßig werden MGS Gruppen von links nach rechts aufgebaut und auch in dieser Reihen-
folge geschaltet.
Will man aber mit 2-reihigen Multiheads arbeiten, sodass Multiheads (bestehend aus je 1 Remote aus erster
und zweiter Reihe) aneinander gereiht werden, so muss man die Multihead Options aufklappen.
Konguriert sieht das dann so aus:

24 | kvm-tec kvm-tec | 25
5.3.2 FEATURES - MULTIHEAD GROUPS
Die Multi-Head-Konguration ermöglicht es Ihnen, mehrere Remotes, sowie auch Locals (wenn
mehrere Locals mit einem PC verbunden sind), in diesem Zusammenhang als Heads bezeichnet, und
deren Bildschirme mit einer einzigen Tastatur und Maus zu steuern, die an eine primäre lokale Einheit
angeschlossen sind.
SCREEN - Multihead Group List
SCREEN Löschen der Mouse glide & Switch Gruppe
SCREEN Bearbeiten der Mouse glide & Switch Gruppe
5. FUNKTIONEN 5. FUNKTIONEN
Alignment beinhaltet Horizontal, Vertikal und Quad. Diese Anordnungen sind nur für die
ScalableLine einzustellen.

26 | kvm-tec kvm-tec | 27
5. FUNKTIONEN
SCREEN - Multihead Group - Extender auswählen
SCREEN - Multihead Gruppen löschen
5.3.3 FEATURES - SCALABLE LINE
SCALABLELINE:
Man kann mithilfe des dropdowns (ausklappbare Liste) ein Szenario wählen, das von dieser
Scalable Remote erstellt wurde im Vorhinein. Dann drückt man anschließend Apply und schält so
bis zu 16 Scalable Monitore auf, so wie vordeniert. Die Funktion ist dieselbe wie im Scalable OSD,
wo man diese Szenarios speichern und laden kann (Im Manager nur laden).
5. FUNKTIONEN
5.3.4 FEATURES - SCENARIOS
Scenarios werden verwendet um alle Extender, welche in einem Scanario festgelegt wurden
mit einem Knopfdruck zu schalten. Man untescheidet zwischen einem Scenario und einem
Teilscenario.
Bei einem Vollscenario können alle Extender, welche sich im Switching Manager benden,
geschaltet werden und bei einem Teilscenario können ausgewählte Extender geschaltet werden.
Um ein „Vollscenario“ zu starten, geben Sie im Feld „Scenario Name“ den Namen und ein und
drücken anschließend „Create“.
Sie können ein Scenario durch drücken des „Play“ Buttons starten oder durch drücken des
„Mistkübel“ Buttons löschen.
Ein Scenario kann durch den „Stift“-Button bearbeitet werden.

28 | kvm-tec kvm-tec | 29
5. FUNKTIONEN
Sub Scenario
Um ein Teilscenario zu erstellen, drücken Sie den Button „Congure Sub Scenario“. Anschließend
erscheint folgende Ansicht:
Drücken Sie den Button „Select Extender“ und fügen Sie die gewünschten Extender hinzu.
Alle Extender, welche bei dem Teilscenario nicht hinzugefügt werden, werden im Anschluss beim
Schalten nicht verändert!
In der folgenden Ansicht, sehen Sie die Extender strichliert, welche für ein Teilscenario ausgewählt
wurden. Anschließend vergeben Sie noch einen Namen für das Teilscenario und klicken auf
„Create“. Jetzt ist die Konguration des Teilscenarios abgeschlossen.
5.4 USER SETTINGS UND USER ROLLEN
In den User Settings können Benutzer angelegt, verändert und gelöscht werden.
SCREEN : User Settings
5. FUNKTIONEN
SCREEN: Popup-Fenster „User bearbeiten“
Es gibt drei verschiedene Rollen unter den Benutzern
Diese User haben unterschiedliche Benutzerrechte
USERROLLEN
User
GroupAdmin
UniversalAdmin.

30 | kvm-tec kvm-tec | 31
5. FUNKTIONEN
5.4.1 USER
Der User kann die seiner Gruppe zugewiesenen Extender verbinden und trennen.
SCREEN: Ansicht eines Proles mit „User“-Status
5.4.2 GROUP ADMIN
Der GroupAdmin hat Rechte zur Einsicht und Veränderung aller Optionen außer denjenigen
im Menüpunkt „Groups“. Er kann auch neue User anlegen, welche dann automatisch seiner
zugewiesenen Gruppe hinzugefügt werden. Er kann nur auf Extender zugreifen, die in seiner
Gruppe sind.
SCREEN: Ansicht eines Prols mit „GroupAdmin“-Rolle
5. FUNKTIONEN
5.4.3 UNIVERSAL ADMIN
Der UniversalAdmin hat alle Rechte. Er kann neue Gruppen hinzuzufügen und User sowie
Extender in diese integrieren und entfernen. Er hat ebenfalls alle Rechte der anderen Rollen.
Das Standardprol mit den Zugangsdaten admin/admin hat den UniversalAdmin-Status
SCREEN: Prol mit „UniversalAdmin“-Rolle

32 | kvm-tec kvm-tec | 33
5.5 ACTIVE DIRECTORY
Der Webswitchingmanager ist in der Lage, Active Directory zu nutzen. Damit ist es möglich
sich mit eigenen Daten innerhalb des Unternehmens einzuloggen.
Um Active Directory aktivieren zu können, loggen Sie sich zuerst mit dem Standard-
Adminprol (admin – admin) ein. Dabei sollte sichergestellt sein, dass das Feld „use active
directory“ nicht angekreuzt ist.
Danach wechseln Sie zum Menüpunkt „General Settings“ und fügen die Active Directory
Domain des Unternehmens in das Eingabefeld ein und speichern Sie die Eingabe mit „Save
Changes“.
SCREEN - active directory log in
5. FUNKTIONEN
Im nächsten Schritt loggen Sie sich bitte aus dem Adminprol aus. Danach ist die Active
Directory bereits aktiv. Ab sofotrt können Sie sich mit den Benutzerdaten des Unternehmens
einloggen.
Bitte achten Sie darauf, dass das „use active directory“-Feld angehakt ist. Der erste User, der sich
durch Active Directory anmeldet, bekommt automatisch die UniversalAdmin-Rolle zugewiesen.
Weitere Nutzer, die sich mit Active Directory anmelden, bekommen dann die User-Rolle.
Die Rollen können nach Belieben von jedem UniversalAdmin angepasst werden. Nur Prole von
Nutzern, die sich bereits eingeloggt haben, können vom Admin verändert werden. Es ist nicht
möglich de Passwörter der Nutzer via Switchingmanager zu ändern sondern nur über das Active
Directory. Bei geändertem Passwort wird das neue Kennwort benötigt.
SCREEN - active directory user
5. FUNKTIONEN

34 | kvm-tec kvm-tec | 35
5.6. GENERAL SETTINGS
Im Menüpunkt „System“ nden Sie die General Settings, Export/Import, Health Status und
Virtual Machines.
Alle veränderbaren Optionen , die das Netzwerk betreffen, sowie die aktuelle Version des
Switching Managers, werden hier angezeigt.
Zum Speichern der Änderungen drücken Sie dem Button SAVE CHANGES
Sie können alle Einstellungen entweder im Frontend (Bild „General Settings“) einstellen.
Sollten Sie noch eine ältere Version den Switching Manager Web besitzen, können Sie die
folgenden Einstellungen auch im „settings.xml“ le ändern.
5. FUNKTIONEN
SCREEN General Settings
Redundant Manager Address
hierzu nden Sie eine detaillierte Beschreibung im Absatz 5.8 Redundant Manager auf Seite 41
Multicast Start Address
Wenn Sie keine neue Adresse eintragen ist folgende Adresse standardmäßig hinterlegt: 224.1.0.0
Multicast End Address
Wenn Sie keine neue Adresse eintragen, ist folgende Adresse standardmäßig hinterlegt:
224.1.255.255
5. FUNKTIONEN

36 | kvm-tec kvm-tec | 37
Wenn Sie eine dieser 3 Adressen ändern, erscheint ein Fenster, wo durch Drücken des Buttons
“Ok” die Änderungen gespeichert werden.
Danach muss der Switching Manager neu gestartet werden!
5.7. LIZENZEN
Hier nden Sie alle Lizenzen, welche kostenpichtig freigeschaltet werden können!
Folgende Lizenen können Sie nachträglich freischalten lassen:
• Switching Manager Lizenz
• API Lizenz
• Redundant Lizenz
• Endpunkte Lizenz
• Admins Lizenz
• Health Status Lizenz
5. FUNKTIONEN 5. FUNKTIONEN
Hierfür schicken Sie uns bitte eine Bestellung an or[email protected]
Sie erhalten dann per E-Mail den Freischaltcode. Diesen brauchen Sie nur noch im Feld
eingeben und „Unlock Licenses“ drücken.
In diesem Fenster kann man nun seine Mac Adresse ablesen, freigeschaltene Lizenzen am
Status „Unlocked !“ erkennen und über die Eingabefelder und dem Button „Unlock Licenses“
neue Lizenzen für seinen Switching Manager freischalten.
Die Mac Adresse: Sie ist hier angeschrieben, da sie im Falle einer Kaufanfrage, wichtig für das
KVM-TEC Team ist.
Unlocked !: bedeutet das eine Lizenz im System freigeschalten ist, mit Ausnahme von „Allowed
Endpoints“ und „Allowed Admins“, weil man hier die Anzahl direkt ablesen kann und man diese,
gegen eine Gebühr, stetig erweitern kann.
Unlock Licenses Button: Wenn sie vom KVM-TEC Team ihre Lizenz oder Lizenzen, nach
Zahlungsabwicklung, erworben haben, können sie diese hier Eingeben in das dazugehörige
Feld. Wenn sie alle gekauften Lizenzen eingetragen haben und den Unlock Licenses Button
drücken, sollte der Zustand auf „Unlocked !“ springen, außer wie erwähnt bei „Allowed
Endpoints/Admins“, hier sollte sich die Anzahl erhöhen.
Grundsätzlich ist es dringlichst zu empfehlen, dass nach dem Freischalten von Lizenzen,
über den „Unlock Licenses“ Button, der Switching Manager (API) neu gestartet wird, um
Fehlerzustände zu vermeiden. Im Falle der Redundancy Lizenz ist ein API neustart zwingend
erforderlich, da es sich hier um eine massive Systemumstellung handelt.

38 | kvm-tec kvm-tec | 39
5. FUNKTIONEN
5.7.1 SWITCHING MANAGER LIZENZ
Standardmäßig ist eine Lizenz dabei. Bei der Nutzung vom redundanten Switching Manager ist es
erforderlich, dass beide PC‘s die Switching Manager Lizenz im Backend freigeschaltet haben.
5.7.2 API LIZENZ
Diese Lizenz wird benötigt, um ein neues Frontend zu benutzen.
5.7.3 REDUNDANT LIZENZ
Sie müssen diese Lizenz erworben haben, um den Switching Manager Web redundant verwenden
zu können.
5.7.4 ENDPUNKTE LIZENZ
Bei dieser Lizenz können mehr Endpunkte freigeschaltet werden.
5.7.5 ADMINS LIZENZ
Bei dieser Lizenz können die Anzahl der Universaladmins erweitert werden. Beim Erwerb der
Software ist eine Admin Lizenz inkludiert.
5. FUNKTIONEN
5.7.6 HEALTH STATUS LIZENZ
Erklärung der Spalten:
• Status: Gibt Auskunft wie der Gesundheitsstatus des Extenders im gesamten ist.
Grünes Hakerl steht für alles passt. Gelbes Dreieck mit Rufzeichen steht für ein Problem,
um das sich nicht sofort gekümmert werden muss. Erscheint, wenn ein Extender
Redundante Links/Stromanschlüsse hat und mindestens einer davon nicht funktioniert oder
angeschlossen ist. Erscheint auch, wenn die Temperatur höher ist als sie sein sollte, aber
nicht unmittelbar zum baldigen Gerätausfall führt.
Rotes Symbol (sieht aus wie ein Stopzeichen), wird sichtbar, wenn die Temperatur eines
Extenders viel zu hoch ist und es muss sofort etwas getan werden, um zu gewährleisten,
dass das Gerät nicht kaputt geht.
O: Gerät ist nicht aundbar für den Manager, keine Links und oder kein Strom
• Name: Name des Extenders
• ID: Extender ID des Geräts
• °C: Die derzeitige Temperatur des FPGA chips, sollte die Temperatur zu hoch werden wird
auch hier noch ein Symbol eingeblendet (Gelb bzw Rot Temperaturmessgerät). Bei oine 0
• Power Supply: Gibt Info, ob ein Extender 1 oder 2 Stromanschlüsse hat und welcher davon
angeschlossen ist bzw funktioniert. Bei oine in Grau.
• Link Status: Gibt Info, ob ein Extender 1 Link hat oder Redundant ist und ob beide
Angeschlossen sind und funktionieren. Bei oine in Grau
• Monitor Name: Der Name des am Remote angeschlossenen Monitors, bei Locals wird „Local
Unit“ geschrieben und bei oine Geräten steht einfach nur oine. Bei Remotes die keinen
Monitor angeschlossen haben, steht dann „Unidentied“
Der Healthstatus verfügt außerdem über einige Tooltips bei den einzelnen Symbolen, die einem
Info geben um welchen Link es sich handelt oder wofür das Statussymbol z.B. steht.
Seite wird geladen ...
Seite wird geladen ...
Seite wird geladen ...
Seite wird geladen ...
Seite wird geladen ...
Seite wird geladen ...
Seite wird geladen ...
-
 1
1
-
 2
2
-
 3
3
-
 4
4
-
 5
5
-
 6
6
-
 7
7
-
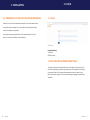 8
8
-
 9
9
-
 10
10
-
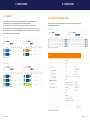 11
11
-
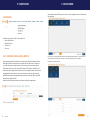 12
12
-
 13
13
-
 14
14
-
 15
15
-
 16
16
-
 17
17
-
 18
18
-
 19
19
-
 20
20
-
 21
21
-
 22
22
-
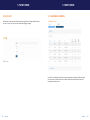 23
23
-
 24
24
-
 25
25
-
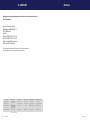 26
26
-
 27
27
KVM-TEC Switching Manager web Bedienungsanleitung
- Typ
- Bedienungsanleitung
Verwandte Artikel
-
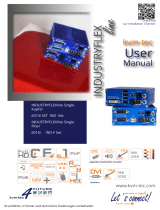 KVM-TEC INDUSTRYFLEX SINGLE CAT Bedienungsanleitung
KVM-TEC INDUSTRYFLEX SINGLE CAT Bedienungsanleitung
-
 KVM-TEC masterEASY Bedienungsanleitung
KVM-TEC masterEASY Bedienungsanleitung
-
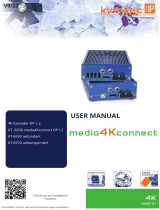 KVM-TEC MEDIA4KCONNECT SINGLE FIBER Bedienungsanleitung
KVM-TEC MEDIA4KCONNECT SINGLE FIBER Bedienungsanleitung
-
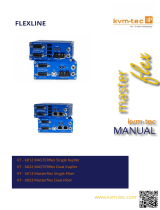 KVM-TEC MASTERFLEX DUAL FIBER Bedienungsanleitung
KVM-TEC MASTERFLEX DUAL FIBER Bedienungsanleitung
-
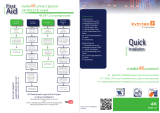 KVM-TEC MEDIA4KCONNECT SPECIAL Quick Instruction
KVM-TEC MEDIA4KCONNECT SPECIAL Quick Instruction
-
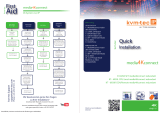 KVM-TEC MEDIA4KCONNECT REDUNDANT Quick Instruction
KVM-TEC MEDIA4KCONNECT REDUNDANT Quick Instruction
-
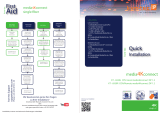 KVM-TEC MEDIA4KCONNECT SINGLE FIBER Quick Instruction
KVM-TEC MEDIA4KCONNECT SINGLE FIBER Quick Instruction
-
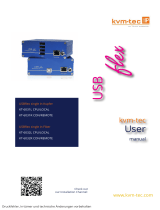 KVM-TEC USBFLEX SINGLE FIBER Bedienungsanleitung
KVM-TEC USBFLEX SINGLE FIBER Bedienungsanleitung
-
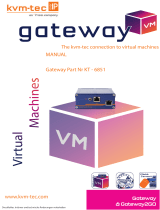 KVM-TEC Gateway Bedienungsanleitung
KVM-TEC Gateway Bedienungsanleitung