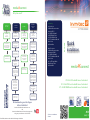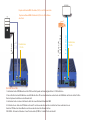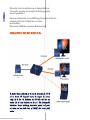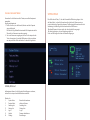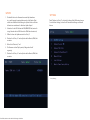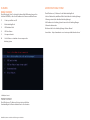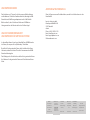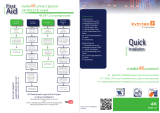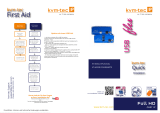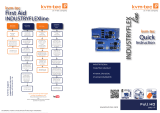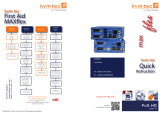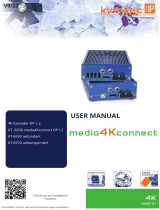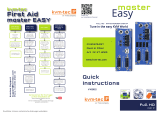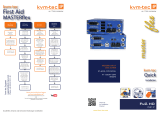KVM-TEC MEDIA4KCONNECT REDUNDANT Quick Instruction
- Kategorie
- Komponenten von Sicherheitsgeräten
- Typ
- Quick Instruction

Druckfehler, Irrtümer und technische Änderungen vorbehalten
Wir beantworten gerne Ihre Fragen
zu Ihrer Installation?
download aller Manuals www.kvm-tec.com
oder
kvm-tec Installationchannel auf unserer homepage oder
oder gerne persönlich unter +43 2253 81912 Check out our Installation
Channel:
Lieferumfang
LOCAL/CPU Unit
1 x Media4Kconnect redun-
dant local (CPU)
2 x 12VDC 3A Netzteil
1 x DP-DP Kabel 1,8m
1 x USB A-B Kabel 1,8m
2 x SFP + Multimode Modul
bis zu 300m
4 x Gerätefüsse
REMOTE/CON Unit
1 x Media4Kconnect redun-
dant remote (CON)
2 x 12VDC 3A Netzteil
2 x SFP + Multimode Modul
bis zu 300m
alt. 2 x SFP Single Mode
Modul bis zu 10km
4 x Gerätefüße
KT-6950 SET media4Kconnect redundant
KT- 6950L CPU/Local media4Kconnect redundant
KT - 6950R CON/Remote media4Kconnect redundant
First
Aid
kvm-tec
media4Kconnect
4K System over IP
Videofehler
(Streifen im
Bild)
USB funktio-
niert nicht
kein Strom
(keine LED)
Überprüfen
Sie die
Netzstecker
Ist die Stromversor-
gung in Ordnung?
Versuchen Sie einen
anderen Extender.
Kontaktieren Sie
kvm-tec support
Sind die USB
Geräte richtig
angeschlossen?
Ist das USB-Kabel
auf der lokal Seite
an den PC ange-
schlossen?
Sind die USB
Geräte, direkt am
PC angeschlossen?
Überprüfen Sie, ob
die lokal und die
remote Einheit über
die gleiche Firmware
verfügen.
Ersetzen Sie das
USB-Kabel vom
PC zum Local
Extender.
wenn Sie merhrere
Geräte haben,
dann überprüfen
Sie durch Austau-
schen der units,
welche Geräte
defekt sind
Kontaktieren Sie
kvm-tec support
Überprüfen Sie,
ob alle
Kabel richtig
eingesteckt sind
Überprüfen Sie, ob
der DDC korrekt ein-
gestellt ist (im Menü
unter Punkt „O“).
Überprüfen Sie,
ob beide units
die richtige Firm-
ware haben..
kein Video
Kontaktieren Sie
kvm-tec support
Überprüfen Sie,
ob alle
Kabel richtig
eingesteckt sind
Überprüfen Sie, ob
der PC ein Bild sendet,
indem Sie einen Monitor
am DVI out der lokal
Unit anschließen.
Überprüfen Sie, ob
die lokal und remote
Einheit die richtige
Firmware haben.
Überprüfen Sie,
ob die DDC kor-
rekt eingestellt ist
(im Menü unter
Punkt „o“).
Überprüfen Sie bei
Switching Systemen,
ob der Netzwerkswitch
korrekt eingerichtet ist
und über genügend
Bandbreite verfügt.
Kontaktieren Sie
kvm-tec support
Überprüfen Sie, ob
andere units das
gleiche Verhalten
haben.
kvm-tec Support
kvm-tec Support
suppor[email protected]
suppor[email protected]
Phone: +43 2253 81912 - 30
Phone: +43 2253 81912 - 30
media4Kconnect
Quick
Installation
kvm-tec

Druckfehler, Irrtümer und technische Änderungen vorbehalten
Duplex multimodeOM3-Fiberkabel (LC) bis zu 300m main link
2. USB zum
PC
3.DP in
vom PC
4. DP zum Monitor
2. USB von der
Tastatur und Maus
1. Netzteil bei
12V 3A
1. Netzteil bei
12V 3A
QUICK INSTALLATION
1. Verbinden Sie die CON/Remote und die CPU/Local Unit jeweils mit dem mitgelieferten 12V 2A Netzteilen.
2. Nun schließen Sie das USB-Kabel an eine USB-Buchse Ihres PCs und verbinden das andere Ende des USB-Kabels mit der Local Unit. Schlie-
ßen Sie Keyboard und Maus an der Remote Unit.
3. Verbinden Sie die Local und die Remote Unit mit einem Netzwerk Fiberkabel OM3
4. Schließen Sie ein Ende des DP-Kabels an Ihrem PC und das andere Ende an Ihre Local Unit an. Dann verbinden Sie ein
Ende des DP Kabels an Ihrem Monitor und das andere Ende an Ihre Remote Unit an
VIEL SPASS - Ihr kvm-tec Extender ist nun für viele Jahre ( MTBF ca 10 Jahre) für Sie im Einsatz!
Duplex multimodeOM3-Fiberkabel (LC) bis zu 300m Redun-
dant link

Druckfehler, Irrtümer und technische Änderungen vorbehalten
Bitte beachten Sie, dass die empfohlene Länge des Displayportkabels max
1,8m sein sollte, da ansonsten eine störungsfreie 4K Übertragung möglicher-
weise nicht gewährleistet ist.
Wenn Sie einen Monitor haben, der einen HDMI Eingang hat, verwenden Sie bitte einen
Videoadapter mit 60 Hz (bei 30 Hz bleibt der Screen schwarz).
Unsere Empfehlung
Bitte verwenden Sie OM3 Kabel, um genügend Bandbreite zu haben.
4K Quellen können gleichzeitig in 4K und mit downscaling in Full HD
auf der Remote Unit dargestellt werden. Die Ausgabe des Streams
erfolgt bei 4K über 10G Bandbreite. Das FHD Video wird über den
zweiten Link mit einer Bandbreite von bis zu 1 Gbit übertragen.Die
Datenströme können unabhängig voneinander geroutet und gesha-
red werden und eine Quelle kann auf beliebig viele Screens geteilt
werden.
MEDIA4KCONNECT SIMULTANES DOWNSCALING
4K Quellen können gleichzeitig in 4K und mit downscaling in Full HD
4K Quellen können gleichzeitig in 4K und mit downscaling in Full HD
auf der Remote Unit dargestellt werden. Die Ausgabe des Streams
auf der Remote Unit dargestellt werden. Die Ausgabe des Streams
erfolgt bei 4K über 10G Bandbreite. Das FHD Video wird über den
erfolgt bei 4K über 10G Bandbreite. Das FHD Video wird über den
zweiten Link mit einer Bandbreite von bis zu 1 Gbit übertragen.Die
zweiten Link mit einer Bandbreite von bis zu 1 Gbit übertragen.Die
Datenströme können unabhängig voneinander geroutet und gesha-
Datenströme können unabhängig voneinander geroutet und gesha-
red werden und eine Quelle kann auf beliebig viele Screens geteilt
red werden und eine Quelle kann auf beliebig viele Screens geteilt
werden.
MEDIA4KCONNECT SIMULTANES DOWNSCALING

Druckfehler, Irrtümer und technische Änderungen vorbehalten
ZUGANG ZUM HAUPTMENÜ
Verwenden Sie den Monitor und die Tastatur, um auf das Hauptmenü
zuzugreifen.
Zugang zum Hauptmenü
1. Stellen Sie sicher, dass die Extender, Monitore und der Computer
eingeschaltet sind.
Drücken Sie Alt gr fünfmal hintereinander. Das Hauptmenü und die
Übersicht der Untermenüs werden angezeigt.
2. Um in ein Untermenü zu gelangen, drücken Sie die entsprechende
Taste oder navigieren Sie mit den Pfeiltasten nach oben und unten
zur entsprechenden Zeile und drücken Sie dann die Eingabetaste.
SCREEN „OSD Menü“
Im Hauptmenü können Sie die folgenden Einstellungen vornehmen,
indem Sie die entsprechenden Buchstaben auswählen:
Drücken Sie:
S System Status Extender informationen
F Features Menü aktivierte Features
L Switching List Switching Liste
P Sharing List Sharing Liste
E Log In Log In
U Update Firmware aktualisieren
G Settings Einstellungen
SYSTEM STATUS
Durch Drücken der Taste „S“ oder durch Auswahl der Pfeiltasten gelangen Sie in
das Status Menü, in dem Sie Informationen über Hard- und Softwareversionen,
sowie die aktivierten Upgrades bekommen. Das Menü zeigt Informationen über die
Verbindung, die Auösung des Videokanals und den USB-Status an.
Die aktuelle Firmware-Version wird in der oberen linken Ecke angezeigt.
Der Status Link zeigt an, ob eine Verbindung möglich ist.
Video und USB zeigen den Status der Datenübetragung an .
SCREEN „System Status“

Druckfehler, Irrtümer und technische Änderungen vorbehalten
UPDATE
1. Die aktuelle Version der Firmware kann unter http://www.kvm-
tec.com/de/support heruntergeladen werden. Jede Update-Datei
enthält eine detaillierte Beschreibung des Update-Prozesses. Weitere
Informationen entnehmen Sie bitte dem Update-Kapitel
2. Verbinden Sie den USB Stick mit der CON (REMOTE) Unit (warten Sie
einige Sekunden bis der USB Stick mit der CON Unit verbunden ist.)
3. Önen Sie dann das Updatemenü mit der Taste „U“.
4. Drücken Sie die Taste „ U“ um das Update auf der Remote (CON) Unit
zu starten.
5. Rufen Sie die Datei mit „S“ auf
6. Die Firmware wird am Display unter „Conguration found“
angezeigt,
7. Drücken Sie die Taste „ U“ um das Update auf der Remote (CON) Unit
zu starten.
SETTINGS
Durch Drücken der Taste „G“, oder durch die Auswahl der Pfeiltasten gelangen
Sie in das Menü Settings, in dem Sie alle Extender Einstellungen vornehmen
können
Screen „Settings „

Druckfehler, Irrtümer und technische Änderungen vorbehalten
FEATURES
MENÜ FEATURES
Durch Drücken der Taste „F oder durch die Auswahl der Pfeiltasten gelangen Sie in
das Menü FEATURES, in dem Sie alle Funktionen der Features auswählen können.
P Point to point Mode on/o
S Matrix Switching Mode
E USB Emulation Mode
U USB Save Feature
V Uncompresed mode
M Unlock Features - redundant oder uncompressed im
Switching System
SCREEN „Menü Features“
POINT TO POINT
Durch Drücken von „P“ aktivieren Sie den point to point Modus.
Standardmäßig ist die Remote direkt mit dem Local verbunden.
MATRIX SWITCHING SYSTEM
Durch Drücken von „S“ aktivieren Sie den Matrix Switching Mode
Ist diese Funktion aktiv, wird Mouse Glide & Switch über die Switching Manager
Software gesteuert (siehe Handbuch Switching Manager).
Alle Funktionen des Switching Systems können über die Switching Manager
Software bedient werden.
Mit diesem Link Sie das Switching Manager Software Manual
downloaden: https://www.kvm-tec.com/overview-produkte/download-area/

UNCOMPRESSED MODE
Durch drücken von „V“ können Sie den Uncompressed Mode aktivieren
und deaktivieren. Sobald diese Funktion aktiviert ist, überträgt der KVM
Extender bis zu 4K Auösung unkomprimiert und in 10bit Farbtiefe.
Bitte beachten Sie, dass Sie für diesen Modus zwei 10G Glasfaser-
Leitungen zwischen den Remote und der Local Unit benötigen!
UNLOCK FEATURES REDUNDANT
UNCOMPRESSED FÜR SWITCHING SYSTEME
In diesem Menü können Sie auch nach dem Kauf Ihres 4k KVM Extenders
das Feature „Uncompressed“ und „Redundancy“ freischalten.
Bestellen Sie für das gewünschte Feature den Freischaltcode bei Ihrem
Lieferanten, indem sie die device ID und die Seriennummer des 4k KVM
Extenders bekanntgeben.
Durch Eintippen des Freischaltcodes schalten Sie das gewünschte Feature
frei. Aktivieren Sie das gewünschte Feature nach Freischalten im Feature
Menü.
ADRESSEN & TELEFON/EMAILS
Wenn Sie Fragen zu unseren Produkten haben, wenden Sie sich bitte an kvm-tec oder
Ihren Händler.
kvm-tec electronic gmbh
Gewerbepark Mitterfeld 1A
2523 Tattendorf
Austria
Phone: 0043 (0) 2253 81 912
Email: [email protected]
Email: support@kvm-tec.com
Web: www.kvm-tec.com
KVM-TEC
Gewerbepark
Mitterfeld 1 A
2523 Tattendorf
Austria
www.kvm-tec.com
IHSE USA LLC
1 Corp.Dr.Suite
Cranburry NJ 08512
USA
www.ihseusa.com
IHSE GMBH Asia
158Kallang
Way,#07-13A
349245 Singapore
www.ihse.com
IHSE China Co.,Ltd
Room 814
Building 3, Kezhu Road
Guangzhou PRC
www.ihse.com.cn
IHSE GmbH
Benzstr.1
88094 Oberteuringen
Germany
www.ihse.com
KVM-TEC ASIA
p +9173573 20204
KVM-TEC CHINA
P + 86 1360 122 8145
www.kvm-tec.com
-
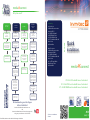 1
1
-
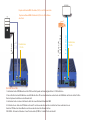 2
2
-
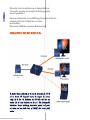 3
3
-
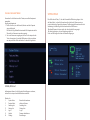 4
4
-
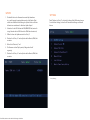 5
5
-
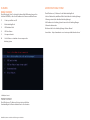 6
6
-
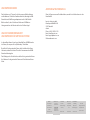 7
7
KVM-TEC MEDIA4KCONNECT REDUNDANT Quick Instruction
- Kategorie
- Komponenten von Sicherheitsgeräten
- Typ
- Quick Instruction
Verwandte Artikel
-
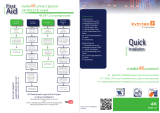 KVM-TEC MEDIA4KCONNECT SPECIAL Quick Instruction
KVM-TEC MEDIA4KCONNECT SPECIAL Quick Instruction
-
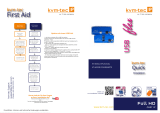 KVM-TEC USBFLEX SINGLE FIBER Benutzerhandbuch
KVM-TEC USBFLEX SINGLE FIBER Benutzerhandbuch
-
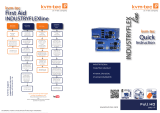 KVM-TEC INDUSTRYFLEX SINGLE FIBER Quick Instruction
KVM-TEC INDUSTRYFLEX SINGLE FIBER Quick Instruction
-
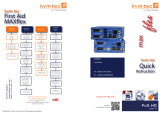 KVM-TEC MAXFLEX DUAL FIBER Quick Instruction
KVM-TEC MAXFLEX DUAL FIBER Quick Instruction
-
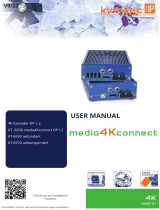 KVM-TEC MEDIA4KCONNECT SINGLE FIBER Bedienungsanleitung
KVM-TEC MEDIA4KCONNECT SINGLE FIBER Bedienungsanleitung
-
KVM-TEC MAXFLEX SINGLE FIBER Bedienungsanleitung
-
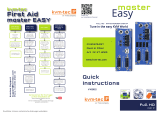 KVM-TEC kvm-tec KT-8123 MasterEASY Dual in Fiber Benutzerhandbuch
KVM-TEC kvm-tec KT-8123 MasterEASY Dual in Fiber Benutzerhandbuch
-
KVM-TEC KT-8113 MasterEASY Single in Fiber Benutzerhandbuch
-
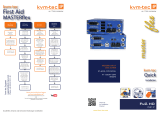 KVM-TEC MASTERFLEX DUAL FIBER Quick Instruction
KVM-TEC MASTERFLEX DUAL FIBER Quick Instruction
-
KVM-TEC KT-8112 MasterEASY Single in Kupfer Benutzerhandbuch