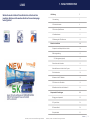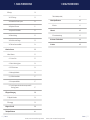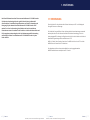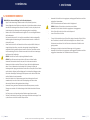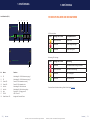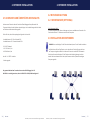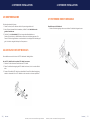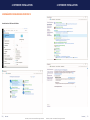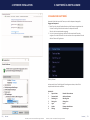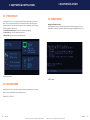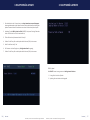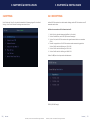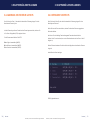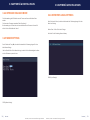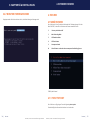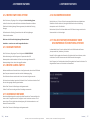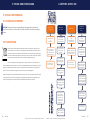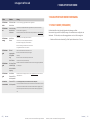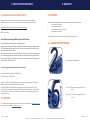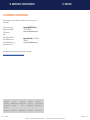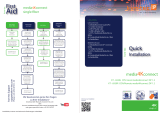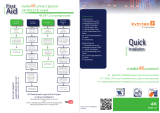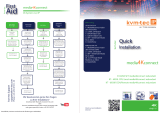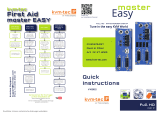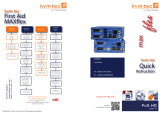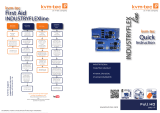KVM-TEC MEDIA4KCONNECT SINGLE FIBER Bedienungsanleitung
- Kategorie
- KVM-Schalter
- Typ
- Bedienungsanleitung
Dieses Handbuch eignet sich auch für

Check out our Installation
Channel:
4K Extender DP 1.2
KT -6930 media4Kconnect DP1.2
KT-6950 redundant
KT-6970 unkomprimiert
USER MANUAL
media4K
connect
Druckfehler, Irrtümer und technische Änderungen vorbehalten
V9/22

kvm-tec | 3
Druckfehler, Irrtümer und technische Änderungen vorbehalten Druckfehler, Irrtümer und technische Änderungen vorbehalten
1. INHALTSVERZEICHNIS
1. Einführung 7
1.1 Verwendung 7
1.2 Sicherheitshinweise 8
1.3 Technische Spezi kationen 10
1.4 Produktelemente 11
1.5 Bedeutung der LED Indikatoren 13
2. Extender Installation 14
2.1 Auspacken und überprüfen des Inhaltes 14
2.2 Montageanleitung 15
2.2.1 Montagesatz (optional) 15
2.3 Installation des Extenders 15
2.4 media4Kconnect im Matrix Vario System 16
2.5 Inbetriebnahme 18
2.6 Austausch des SFP Modules 18
2.7 Entfernen eines Fiberkabels 19
2.8 Bewährtes Verfahren bei Windows 10 20
3. Hauptmenü & Einstellungen 23
3. Zugang zum Hauptmenü 23
3.1. System Status 24
3.2. Features Menü 24
3.3. Update Menü 25
LINKS
Wollen Sie mehr erfahren? Dann klicken Sie einfach auf den
jeweiligen Button und Sie werden direkt auf unsere Homepage
weiter geleitet!

4 | kvm-tec kvm-tec | 5
Druckfehler, Irrtümer und technische Änderungen vorbehalten Druckfehler, Irrtümer und technische Änderungen vorbehalten
1. INHALTSVERZEICHNIS
3.4 Settings 28
3.4.1 DDC Settings 29
3.4.2 Auswahl des Tastatur Layouts 30
3.4.3 Keyboard Shortcuts 31
3.4.4 Keyboard Fallback Mode 32
3.4.5 Mouse Settings 32
3.4.6 Denition Local Settings 33
3.4.7 Monitor Power save Mode 34
4. Extender Features 35
4.1 Menü Features 35
4.1.1 Point to Point 35
4.1.2 Matrix Switching System 36
4.1.3 USB Save Feature 36
4.1.4 Mouse glide & switch 36
4,1,4 USb Emulation Mode 37
4.1.6 Uncompressed Mode 37
4.1.7 Unlock Features redundant oder uncompressed für
Switching Systeme 37
5. Pege und Entsorgung 38
5.1 Pege des Extenders 38
5.2 Entsorgung 38
6. Support & First Aid 39
7. Kabelspezikationen 41
1. INHALTSVERZEICHNIS
7.1 Multi-Mode (standard) 41
8. Switch Spezikationen 42
8.1 Switche 42
9. Garantie 43
9.1. Garantieerweiterung 43
10. Adressen & Telefon/Emails 44
11. Notizen 45

6 | kvm-tec kvm-tec | 7
Druckfehler, Irrtümer und technische Änderungen vorbehalten Druckfehler, Irrtümer und technische Änderungen vorbehalten
Herzlichen Glückwunsch zum Kauf Ihres neuen media4Kconnect DP 1.2 KVM Extenders.
Sie haben einen hochwertigen Extender gekauft. Diese Anleitung ist Bestandteil
dieses Produktes. Sie enthält wichtige Informationen zur Sicherheit, Anwendung und
Entsorgung für jeden Anwender des media4Kconnect DP1.2 KVM Extenders. Bitte
machen Sie sich vor der Verwendung Ihres Produktes mit den darin enthaltenen
Informationen vertraut. Verwenden Sie das Produkt nur in der beschriebenen Weise und
für die angegebenen Anwendungsbereiche. Nach bestimmungsgemäßer Verwendung
und Wartung wird Ihnen Ihr media4Kconnect DP1.2 KVM Extender noch viele Jahre
Freude bereiten.
7 | kvm-tec
1. EINFÜHRUNG
1.1 VERWENDUNG
Dieses Produkt ist für den professionellen Gebrauch bestimmt, um USB - und Videosignale
über große Distanzen zu übertragen.
Das Produkt darf nur gemäß den in dieser Anleitung beschriebenen Anweisungen verwendet
werden. Jede andere als die in diesem Handbuch beschriebene Verwendung gilt als nicht
bestimmungsgemäß. Änderungen im Zuge des technischen Fortschritts bleiben vorbehalten. In
dieser Bedienungsanleitung wird der media4Kconnect DP1.2
M4DP als „Produkt“ oder „Extender“ bezeichnet. Der M4DP wird als Local unit/ CPU und der
M4DP/Monitor als Remote unit/ CON bezeichnet.
Das redundante uind das unkomprimierte Modul kann auch upgegradet werden
M4KREDP media4Kconnect unkomprimiert DP1.2 modul

8 | kvm-tec kvm-tec | 9
Druckfehler, Irrtümer und technische Änderungen vorbehalten Druckfehler, Irrtümer und technische Änderungen vorbehalten
1.2 SICHERHEITSHINWEISE
WARNUNG! Bitte lesen und befolgen Sie alle Sicherheitshinweise .
• Folgen Sie allen Anweisungen. Dadurch werden Unfälle, Brände, Explosionen,
Stromschläge oder andere Gefahren vermieden, die zu Sachschäden und/oder schweren
oder tödlichen Verletzungen führen können. Bitte stellen Sie sicher, dass jeder, der das
Produkt benutzt, diese Warnungen und Anweisungen gelesen hat und befolgt.
• Bewahren Sie alle Sicherheitshinweise auf und geben Sie sie an nachfolgende Benutzer
des Produkts weiter.
Der Hersteller haftet nicht für Sach- und Personenschäden, die durch unsachgemäße
Handhabung oder Nichtbeachtung der Sicherheitshinweise entstehen. In diesem Fall
erlischt die Garantie.
• Dieses Produkt ist nicht für den Gebrauch durch Personen (einschließlich Kinder) mit
eingeschränkter körperlicher, sensorischer oder geistiger Leistungsfähigkeit oder
mangelnder Erfahrung und/oder Kenntnis bestimmt, es sei denn, sie werden von einer
Person beaufsichtigt, die für ihre Sicherheit verantwortlich ist oder ihnen Anweisungen
zum Gebrauch des Produkts gibt.
• GEFAHR! Nicht für den Einsatz in explosionsgefährdeten Bereichen
• GEFAHR! Seien Sie immer wachsam und achten Sie immer auf dieses Produkt.
Verwenden Sie keine elektrischen Geräte, wenn Sie nicht konzentriert oder bei
Bewusstsein sind oder unter dem Einuss von Drogen, Alkohol oder Medikamenten
stehen. Schon ein Moment der Unachtsamkeit kann zu schweren Unfällen und
Verletzungen beim Umgang mit elektrischen Geräten führen. Überprüfen Sie das Produkt
und die Kabel vor Gebrauch auf Beschädigungen. Bei sichtbarer Beschädigung, starkem
Geruch oder übermäßiger Überhitzung der Komponenten sofort alle Anschlüsse lösen
und das Produkt nicht mehr verwenden.
• Wenn das Produkt nicht in Übereinstimmung mit dieser Anleitung installiert und
verwendet wird, kann es den Radio- oder Fernsehempfang stören oder andere
elektronische Produkte in Wohngebieten beeinträchtigen.
• Verwenden Sie nur geschirmte Kabel zum Anschluss der Komponenten, um solche
Störungen zu vermeiden. Bei Nichtbeachtung erlischt die Betriebserlaubnis für dieses
Produkt.
Das Gerät muss an eine feste und geerdete Steckdose angeschlossen werden.
• Schützen Sie die Kabel vor Spannungen, Quetschungen und Knicken und verlegen Sie sie
so, dass Personen nicht über das Kabel stolpern können.
1. EINFÜHRUNG
• Verwenden Sie das Gerät mit einer geeigneten, ordnungsgemäß installierten und leicht
zugänglichen Netzsteckdose.
Ziehen Sie den Netzstecker bei Gewitter oder bei Nichtgebrauch.
• GEFAHR ! Berühren Sie den Adapter niemals mit nassen Händen.
• Verwenden Sie das Produkt innerhalb der angegebenen Leistungsgrenzen.
• Stellen Sie das Gerät nicht in der Nähe von Heizkörpern auf.
• Lassen Sie das Gerät nicht fallen
• Trennen Sie alle Anschlüsse, bevor Sie das Gerät reinigen. Verwenden Sie keine Tücher
oder Chemikalien, da diese die Oberäche beschädigen können. Wischen Sie das
Gehäuse mit einem feuchten Tuch ab. Elektrische / elektronische Teile dürfen nicht
gereinigt werden.
• Änderungen am Produkt und technische Änderungen sind nicht gestattet.
• Verwenden Sie das Gerät mit einer geeigneten, ordnungsgemäß installierten und leicht
zugänglichen Netzsteckdose. Der Gerätestecker dient als Trennstelle
1. EINFÜHRUNG

10 | kvm-tec kvm-tec | 11
Druckfehler, Irrtümer und technische Änderungen vorbehalten Druckfehler, Irrtümer und technische Änderungen vorbehalten
1.3 TECHNISCHE SPEZIFIKATIONEN
Type: media4Kconnect DP1.2 (local unit-CPU und remote unit-CON)
Modell: 4K Extender DP1.2
Stromversorgung 2 x 12 VDC 2 A Netzteil
externes Netzteil redundant
Versorgungstoleranzen DC: +20% / -15%
Redundante
Stromversorgung 12 V2A>2A
Leistungsaufnahme 12W ohne USB Geräte
kvm-link 10 G SFP+
Betriebstemeperatur-
bereich: 0 ºC bis 45 ºC
Lagertemeperatur: −25 ºC bis 80 ºC
Relative Luftfeuchtigkeit: max. 80% (nicht kondensierend)
Gehäusematerial: Eloxiertes Aluminium
Abmessungen: ca.. B109 x H43 x T184 mm
Gewicht: 610g Local /CPU 620 g Remote CON
Gewicht Versandfertig 3040 g (1600g LOC/1440g REM)
Erwartete Produkt-
lebensdauer: 82 820 Stunden / 10 Jahre
1. EINFÜHRUNG
1.4 PRODUKTELEMENTE
Remote Extender (CON)
Nr. Name Function
1. DC Verbindung für 12V/2A Stromversorgung 1
2. DC Verbindung für 12V/2A Stromversorgung 2
3. Status LED Status LED Für Netzwerk secondary
4. Status LED Status LED Für Netzwerk main
5. kvm-link Verbindung für Fiberkabel main
6. kvm-link Verbindung für Fiberkabel secondary
7. dp out DisplayPort 1.2 Ausgang zum Monitor
8. USB USB 2.0 zu Tastatur/Maus/etc.
9. Power/Status LED Anzeige des Extender Status
1. EINFÜHRUNG
usb dp kvm-link
media4Kconnect
status
media4Kconnect
31 2
9
4
876 5

12 | kvm-tec kvm-tec | 13
Druckfehler, Irrtümer und technische Änderungen vorbehalten Druckfehler, Irrtümer und technische Änderungen vorbehalten
Local Extender (CPU)
Nr. Name Function
10. DC Verbindung für 12V/2A Stromversorgung 1
11. DC Verbindung für 12V/2A Stromversorgung 2
12. Status LED Status LED Für Netzwerk secondary
13. Status LED Status LED Für Netzwerk main
14. kvm-link Verbindung für Fiberkabel main
15. kvm-link Verbindung für Fiberkabel secondary
16. dp in DisplayPort 1.2 Eingang vom PC
17. USB 2.0 USB 2.0 zum PC
18. Power/Status LED Anzeige des Extender Status
1. EINFÜHRUNG
usb dp kvm-link
media4Kconnect
status
media4Kconnect
1210 11 13
17 16 15 14
18
1. EINFÜHRUNG
1.5 BEDEUTUNG DER LED INDIKATOREN
LED Status Update:
Farbe Anzeige des Lichtes Autoupdate Modus
schnell blinkend Update läuft
leuchtend Update fehlgeschlagen
leuchtend Update erfolgreich
Bedeutung LED Anzeigen
Farbe Anzeige des Lichtes Bedeutung
leuchtend nur Netzwerkverbindung vorhanden
schnell blinkend keine aktive Verbindung
leuchtend kein Videosignal
leuchtend alles funktioniert
Eine detaillierte Fehlerbeschreibung nden Sie im Kapitel First Aid

14 | kvm-tec kvm-tec | 15
Druckfehler, Irrtümer und technische Änderungen vorbehalten Druckfehler, Irrtümer und technische Änderungen vorbehalten
2. EXTENDER INSTALLATION 2. EXTENDER INSTALLATION
2. EXTENDER INSTALLATION
2.1 AUSPACKEN UND ÜBERPRÜFEN DES INHALTES
Vor dem ersten Gebrauch sollte das Produkt auf Beschädigungen überprüft werden. Bei
Transportschäden sofort den Spediteur benachrichtigen. Vor der Auslieferung wird das Produkt
auf Funktion und Betriebssicherheit geprüft.
Stellen Sie sicher, dass die Verpackung den folgenden Inhalt enthält:
1x media4Kconnect DP1.2 local Extender CPU
1x media4Kconnect DP1.2 remote Extender CON
2 x 12 VDC 2A Netzteil
1 x DP - DP Kabel 1,8 m
1x USB A-B Kabel 1,8m
kvm-link 2 x 10GSFP+ installiert
8 x Montagepads
Der genutzte Monitor bzw. Fernseher hat nur einen HDMI Eingang, kein DP.
Bei HDMI ist es wichtig zu wissen, dass ein HDMI 2.0 für UHD @ 60Hz benötigt wird.
2.2 MONTAGEANLEITUNG
2.2.1 MONTAGESATZ (OPTIONAL)
Rack Montagesatz RMK-F -
Der Rackmontagesatz RMK-F dient zur Montage von kvm-tec media4Kconnect Extendern. Der
Satz besteht aus einer 19“-Rackwanne und einer Alu-Frontplatte.
2.3 INSTALLATION DES EXTENDERS
WARNUNG! Lesen und befolgen Sie alle Sicherheitshinweise, bevor Sie das Produkt installieren.
Die Geräte können für den Zugriff point to point oder über ein Switching System auf einen
Host-Computer eingerichtet werden. Im letzteren Fall muss ein zusätzlicher 10G Netzwerk-
Switch installiert und ein Windows PC oder Tablet mit dem Switching Manager installiert
werden. Mit einem Netzwerk-Switch kann jeder Benutzer schnell auf jeden der benötigten
Computer zugreifen.

16 | kvm-tec kvm-tec | 17
Druckfehler, Irrtümer und technische Änderungen vorbehalten Druckfehler, Irrtümer und technische Änderungen vorbehalten
2. EXTENDER INSTALLATION 2. EXTENDER INSTALLATION
2
Duplex multimodeOM3-Fiberkabel (LC) bis zu 300m
3. USB zum
PC
4.DIP in
vom PC
4. DP zum Monitor
2. USB von der
Tastatur und Maus
1. Netzteil bei
12V 2A
an der Rückseite
1. Netzteil bei
12V 2A
an der Rückseite
QUICK INSTALLATION
1. Verbinden Sie die CON/Remote und die CPU/Local Unit jeweils mit dem mitgelieferten 12V 2A Netzteilen.
2. Nun schließen Sie das USB-Kabel an eine USB-Buchse Ihres PCs und verbinden das andere Ende des
USB-Kabels mit der Local Unit. Schließen Sie Keyboard und Maus an der Remote Unit an.
3. Verbinden Sie die Local und die Remote Unit mit einem Netzwerk Fiberkabel OM3
4. Schließen Sie das DP-Kabel an Ihren PC und das andere Ende an Ihre Local Unit an. Dann verbinden Sie das
eine Ende des DP Kabels an Ihren Monitor und das andere Ende an Ihre Remote Unit.
VIEL SPASS - Ihr kvm-tec Extender ist nun für viele Jahre ( MTBF ca 10 Jahre) für Sie im Einsatz!
Bitte beachten Sie, dass die empfohlene Länge des Displayportkabels max 1,8m sein sollte,
da ansonsten eine störungsfreie 4K Übertragung möglicherweise nicht gewährleistet ist.
Wenn Sie einen Monitor haben, der einen HDMI Eingang hat, verwenden Sie bitte einen
Videoadapter mit 60 Hz ( bei 30 Hz bleibt der Screen schwarz.
Unsere Empfehlung
Bitte verwenden Sie OM3 Kabel, um genügend Bandbreite zu haben.
2.4 MEDIA4KCONNECT SIMULTANES DOWNSCLAING
Full
HD
4K
Full
HD
media4Kconnect remote
Flexline remote
Laptop mit gateway2GO
media4Kconnect
local
9 G stream
1 G stream
10 G stream
4K Quellen können gleichzeitig in 4K und mit downscaling in Full HD auf der Remote Unit
dargestellt werden. Die Ausgabe des Streams erfolgt bei 4K über 10G Bandbreite. Das FHD
Video wird über den zweiten Link mit einer Bandbreite von bis zu 1 Gbit übertragen.Die
Datenströme können unabhängig voneinander geroutet und geshared werden und eine
Quelle kann auf beliebig viele Screens geteilt werden. J

18 | kvm-tec kvm-tec | 19
Druckfehler, Irrtümer und technische Änderungen vorbehalten Druckfehler, Irrtümer und technische Änderungen vorbehalten
2. EXTENDER INSTALLATION 2. EXTENDER INSTALLATION
2.5 INBETRIEBNAHME
Zur Inbetriebnahme des Systems:
1. Stellen Sie sicher, das der Monitor und der Computer eingeschaltet sind.
2. Wenn Sie einen Netzwerk-Switch verwenden, schließen Sie das Netzkabel an eine
geerdete Steckdose an.
3. Schließen Sie beide Netzkkabel (6/20) an eine geerdete Wandsteckdose an.
Schalten Sie beide Units ein. Beide Extender starten einen Initialisierungsprozess. Die
Status-LED blinkt einige Sekunden rot und wechselt bei einer erfolgreichen Verbindung auf
grün. Der Monitor zeigt den Desktop Ihres Computers an.
2.6 AUSTAUSCH DES SFP MODULES
Der media4Kconnect wird mit einem 10G SFP+ Multimode - Modul geliefert.
Um ein SFP+ -Modul durch ein anderes SFP+ Modul zu ersetzen:
1. Entfernen Sie den schwarzen Staubschutz vom SFP+ Modul.
2. Ziehen Sie die Metallverriegelung des SFP+ Moduls nach vorne, bis sie im rechten Winkel
steht.
3. Ersetzen Sie das Modul SFP+ durch das andere Modul. Setzen Sie die Metallverriegelung
wieder ein. Verwenden Sie nur SFP+ Module von kvm-tec oder von kvm-tec empfohlene.
2
2.7 ENTFERNEN EINES FIBERKABELS
Zum Entfernen eine Fiberkabels:
• Drücken Sie die Verriegelung nach unten und ziehen Sie das Kabel langsam heraus.

20 | kvm-tec kvm-tec | 21
Druckfehler, Irrtümer und technische Änderungen vorbehalten Druckfehler, Irrtümer und technische Änderungen vorbehalten
2. EXTENDER INSTALLATION 2. EXTENDER INSTALLATION
2.8 BEWÄHRTES VERFAHREN BEI WINDOWS 10
Ausschalten des USB Power Safe Mode:

22 | kvm-tec kvm-tec | 23
Druckfehler, Irrtümer und technische Änderungen vorbehalten Druckfehler, Irrtümer und technische Änderungen vorbehalten
2. EXTENDER INSTALLATION 3. HAUPTMENÜ & EINSTELLUNGEN
3. ZUGANG ZUM HAUPTMENÜ
Verwenden Sie den Monitor und die Tastatur, um auf das Hauptmenü zuzugreifen.
Zugang zum Hauptmenü
1. Stellen Sie sicher, dass die Extender, Monitore und der Computer eingeschaltet sind.
Drücken Sie die Alt gr fünfmal hintereinander. Das Hauptmenü und die
Übersicht der Untermenüs werden angezeigt.
2. Um in ein Untermenü zu gelangen, drücken Sie die entsprechende Taste oder
navigieren Sie mit den Pfeiltasten nach oben und unten zur entsprechenden Zeile und
drücken Sie dann die Eingabetaste.
SCREEN „OSD Menü“
Im Hauptmenü können Sie die folgenden Einstellungen vornehmen, indem Sie die
entsprechenden Buchstaben auswählen:
Drücken Sie:
S System Status Extender informationen
F Features Menü aktivierte Features
L Switching List Switching Liste
P Sharing List Sharing Liste
E Log In Log In
U Update Firmware aktualisieren
G Settings Einstellungen

24 | kvm-tec kvm-tec | 25
Druckfehler, Irrtümer und technische Änderungen vorbehalten Druckfehler, Irrtümer und technische Änderungen vorbehalten
3.1. SYSTEM STATUS
Durch Drücken der Taste „S“ oder durch Auswahl der Pfeilttasten gelangen Sie in das Status
Menü, in dem Sie Informationen über Hard- und Softwareversionen, sowie die aktivierten
Upgrades bekommen. Das Menü zeigt Informationen über die Verbindung, die Auösung des
Videokanals und den USB-Status an.
Die aktuelle Firmware-Version wird in der oberen linken Ecke angezeigt.
Der Status Link zeigt an, ob eine Verbindung möglich ist.
Video und USB zeigen den Status der Datenübetragung an
SCREEN „System Status“
3.2. FEATURES MENÜ
Durch Drücken der Taste „F“ oder durch Auswahl der Pfeilttasten gelangen Sie in das Features
Menü, in dem Sie die aktivierten Features bedienen können
SIEHE KAPITEL 4 FEATURES
3. HAUPTMENÜ & EINSTELLUNGEN
3.3. UPDATE MENÜ
Anzeige der Firmware Version
Durch Drücken der Taste „U“ oder durch die Auswahl der Pfeiltasten gelangen Sie in das
Update Menü, in dem die Firmware des Extenders angezeigt und upgedatet werden kann.
SCREEN „Update“
3. HAUPTMENÜ & UPDATE

26 | kvm-tec kvm-tec | 27
Druckfehler, Irrtümer und technische Änderungen vorbehalten Druckfehler, Irrtümer und technische Änderungen vorbehalten
1. Die aktuelle Version der Firmware kann unter http://www.kvm-tec.com/de/support
heruntergeladen werden. Jede Update-Datei enthält eine detaillierte Beschreibung des
Update-Prozesses. Weitere Informationen entnehmen Sie bitte dem Update-Kapitel
2. Verbinden Sie den USB Stick mit der CON (REMOTE) Unit (warten Sie einige Sekunden
bis der USB Stick mit der CON Unit verbunden ist.)
3. Öffnen Sie dann das Updatemenü mit der Taste „U“.
4. Drücken Sie die Taste „ U“ um das Update auf der Remote (CON) Unit zu starten.
5. Rufen Sie die Datei mit „S“ auf
6. Die Firmware wird am Display unter „Conguration found“ angezeigt,
7. Drücken Sie die Taste „ U“ um das Update auf der Remote (CON) Unit zu starten.
SCREEN „Update“
3. HAUPTMENÜ & UPDATE
SCREEN „Update“
Der UPDATE Prozess ist nun gestartet und erfolgt in zwei Schritten:
1. Erasing ash: Löscht den Speicher
2. Updating: die neue Version wird eingespielt
3. HAUPTMENÜ & UPDATE

28 | kvm-tec kvm-tec | 29
Druckfehler, Irrtümer und technische Änderungen vorbehalten Druckfehler, Irrtümer und technische Änderungen vorbehalten
3.4 SETTINGS
Durch Drücken der Taste „G“, oder durch die Auswahl der Pfeiltasten gelangen Sie in das Menü
Settings, in dem Sie alle Extender Einstellungen vornehmen können
3. HAUPTMENÜ & EINSTELLUNGEN
3.4.1 DDC SETTINGS
Im Menü DDC-Informationen kann der Anwender festlegen, welche DDC-Informationen vom PC
verwendet werden sollen.
Denition der verwendeten DDC Informationen im PC:
1. Stellen Sie sicher, dass das Hauptmenü geöffnet ist. (5x scrollen)
2. Drücken Sie die O-Taste ,um das DDC-Optionsmenü anzuzeigen.
3. Drücken Sie 1, um die DDC-Informationen des angeschlossenen Monitors zu verwenden
(CON).
4. Extender ist angeschlossen. Die DDC-Informationen werden automatisch gespeichert.
Drücken Sie 2 für eine xe Auösung von 1920 x 1080
5. Drücken Sie 3 für eine xe Auösung von 2560 x 1440
6. Drücken Sie 4 für eine xe Auösung von 3840 x 2160
Drücken Sie ESC, um in das Hauptmenü zurückzukommen
SCREEN „DDC/ EDID Settings“
3. HAUPTMENÜ & EINSTELLUNGEN

30 | kvm-tec kvm-tec | 31
Druckfehler, Irrtümer und technische Änderungen vorbehalten Druckfehler, Irrtümer und technische Änderungen vorbehalten
3.4.2 AUSWAHL DES TASTATUR LAYOUTS
Durch Drücken der Taste „K“, oder durch die Auswahl der Pfeiltasten gelangen Sie in das
Menü Auswahl Tastatur Layout .
Im Menü Tastaturlayout können Sie zwischen den Tastaturlayouts wechseln, mit denen Sie
im On-Screen-Display-Menü (OSD) navigieren können.
Für die Tastaturauswahl drücken Sie ENTER
EN um Englisch auszuwählen (QWERTY).
DE um D Deutsch auszuwählen (QWERTZ).
FR um Französisch auszuwählen (AZERTY).
3. HAUPTMENÜ & EINSTELLUNGEN
3.4.3 KEYBOARD SHORTCUTS
Durch Drücken der Taste „S“, oder durch die Auswahl der Pfeiltasten gelangen Sie in das
Menü Keyboard Shortcuts.
Wollen Sie einen der Shortcuts verändern, müssen Sie den zu dem Shortcut angegebenen
Buchstaben drücken.
Nun können Sie eine beliebige Taste beziehungsweise Tastenkombination drücken.
(bei dem Punkt F ist zu beachten, dass nur eine Tastenkombination mit den Tasten 1 oder F1
möglich ist.)
Mit den Pfeiltasten bestimmen Sie die Anzahl der Anschläge die zum Auslösen des Shortcuts
nötig sind.
Anschließend mit Enter bestätigen.
SCREEN „Keyboard shortcuts“
3. HAUPTMENÜ & EINSTELLUNGEN

32 | kvm-tec kvm-tec | 33
Druckfehler, Irrtümer und technische Änderungen vorbehalten Druckfehler, Irrtümer und technische Änderungen vorbehalten
3.4.4 KEYBOARD FALLBACK MODE
Für die Verwendung des OSD-Menüs muss die Tastatur am Remote-Gerät identiziert
werden.
Für die meisten Tastaturen verwenden Sie die Einstellung 0.
Bei Verwendung von USB verhalten sich manche Mäuse wie eine Tastatur. In diesem Fall
wählen Sie den Fallback-Modus 1 oder 2
3.4.5 MOUSE SETTINGS
Durch Drücken der Taste „M“, oder durch die Auswahl der Pfeiltasten gelangen Sie in das
Menü Mouse Settings .
Mit der Taste M öffnen Sie die Mouse Settings, in welcher Sie die Geschwindigkeit der Maus
mit den Pfeiltasten anpassen können.
SCREEN „Mouse Settings“
3. HAUPTMENÜ & EINSTELLUNGEN
3.4.6 DEFINITION LOCAL SETTINGS
Durch Drücken der Taste L , oder durch die Auswahl der Pfeiltasten gelangen Sie in das
Menü Local Settings
Mit der Taste L öffnen Sie die Local Settings.
Hier nden Sie die Einstellung Remote Wakeup.
SCREEN „Local Settings“
3. HAUPTMENÜ & EINSTELLUNGEN

34 | kvm-tec kvm-tec | 35
Druckfehler, Irrtümer und technische Änderungen vorbehalten Druckfehler, Irrtümer und technische Änderungen vorbehalten
3.4.7 MONITOR POWER SAVE MODE
Energiesparmodus: Der Monitor schalten sich ab, sobald kein Vidoesignal übertragen wird
3. HAUPTMENÜ & EINSTELLUNGEN 4. EXTENDER FEATURES
4. FEATURES
4.1 MENÜ FEATURES
Durch Drücken der Taste „F oder durch die Auswahl der Pfeiltasten gelangen Sie in das
Menü FEATURES, in dem Sie alle Funktionen der Features auswähen können.
P Point to point Mode on/off
S Matrix Switching Mode
E USB Emulation Mode
U USB Save Feature
V Uncompresed mode
M Unlock Features - redundant oder uncompressed im Switching System
SCREEN „Menü Features“
4.1.1 POINT TO POINT
Durch Drücken von „P“ gelangen Sie zur Kon guration point to point.
Standardmäßig ist der Remote direkt mit dem Local verbunden.

36 | kvm-tec kvm-tec | 37
Druckfehler, Irrtümer und technische Änderungen vorbehalten Druckfehler, Irrtümer und technische Änderungen vorbehalten
4. EXTENDER FEATURES
4.1.2 MATRIX SWITCHING SYSTEM
Durch Drücken von „S“ gelangen Sie zur Kon guration Matrix Switching System
Ist diese Funktion aktiv, werden die Funktionen Multiview Commander und Mouse
Glide über die Switching Manager Software gesteuert (siehe Handbuch Switching
Manager).
Alle Funktionen des Switching Systems können über die Switching Manager
Software bedient werden.
Mit diesem Link Sie das Switching Manager Software Manual
downloaden: www.kvm-tec.com/dt/support/handbuecher
4.1.3 USB SAVE FEATURE
Durch Drücken von „U“ gelangen Sie zur Kon guration USB SAVE FEATURE
Mit der Aktivierung kann das Eindringen von Computerviren über USB-
Massenspeicher verhindert werden. Auf Daten von einem angeschlossenen USB-
Massenspeichergerät kann dann nicht zugegriffen werden.
4.1.4 MOUSE GLIDE & SWITCH
Mehrere media4Kconnect Extender können so kon guriert werden, dass sie den USB-Betrieb
jedes Computers automatisch umschalten und der Mausbewegung folgt.
Bis zu 8 Monitore können sowohl vertikal als auch horizontal kon guriert werden.
Sie können das vorhandene Layout durch Drücken der Taste T verändern und mit der Taste F
können nicht angezeigte Extender gesucht werden.
Mit der Taste C können alle Einstellungen zurückgesetzt werden.
Drücken Sie die Taste A um alle getroffenen Einstellungen anzuwenden.
4.1.5 USB EMULATION MODE
Wenn dieser Modus eingestellt ist, emuliert der lokale Extender eine Tastatur und Maus, die
immer an den PC angeschlossen sind. Das Ergebnis ist das Umschalten von einem PC auf
einen anderen PC ohne jegliche Umschaltverzögerung. Der Emulationsmodus ist nur auf
Maus und Tastatur beschränkt.
Mit der Taste C können alle Einstellungen zurückgesetzt werden.
4.1.6 UNCOMPRESSED MODE
Durch drücken von „V“ können Sie den Uncompressed Mode aktivieren und deaktivieren.
Sobald diese Funktion aktiviert ist, überträgt der KVM Extender bis zu 4K Au ösung
unkomprimiert und in 10bit Farbtiefe.
Bitte beachten Sie, dass Sie für diesen Modus zwei 10G Glasfaser-Leitungen zwischen den
Remote und der Local Unit benötigen!
4.1.7 UNLOCK FEATURES REDUNDANT ODER
UNCOMPRESSED FÜR SWITCHING SYSTEME
In diesem Menü können Sie auch nach dem Kauf Ihres 4k KVM Extenders das Feature
„Uncompressed“ und „Redundancy“ freischalten.
Bestellen Sie für das gewünschte Feature den Freischaltcode bei Ihrem Lieferanten, indem
sie die device ID und die Seriennummer des 4k KVM Extenders bekanntgeben.
Durch Eintippen des Freischaltcodes schalten Sie das gewünschte Feature frei. Aktivieren Sie
das gewünschte Feature nach Freischalten im Feature Menü.
4. EXTENDER FEATURES

38 | kvm-tec kvm-tec | 39
Druckfehler, Irrtümer und technische Änderungen vorbehalten Druckfehler, Irrtümer und technische Änderungen vorbehalten
5. PFLEGE UND ENTSORGUNG
5. PFLEGE & ENTSORGUNG
5.1 PFLEGE DES EXTENDERS
ACHTUNG! Verwenden Sie keine lösungsmittelhaltigen Reinigungsmittel. Verwenden Sie
keine Tücher, Alkohole (z.B. Spiritus) oder Chemikalien, da diese die Ober äche beschädigen
können.
Dieses Symbol auf dem Produkt, dem Zubehör oder der Verpackung weist darauf hin, dass
dieses Produkt nicht als unsortierter Siedlungsabfall behandelt werden darf, sondern separat
gesammelt werden muss! Entsorgen Sie das Produkt über eine Sammelstelle für das Recycling
von Elektro- und Elektronik-Altgeräten innerhalb der EU und in anderen europäischen Ländern,
die getrennte Sammelsysteme für Elektro- und Elektronik-Altgeräte betreiben.
Durch eine sachgerechte Entsorgung helfen Sie, mögliche Gefahren für die Umwelt und die
öffentliche Gesundheit zu vermeiden, die sonst durch unsachgemäße Behandlung von Altgeräten entstehen
könnten. Das Recycling von Materialien trägt zur Schonung der natürlichen Ressourcen bei. Entsorgen Sie
daher Ihre Elektro- und Elektronik-Altgeräte nicht mit dem unsortierten Siedlungsabfall.
Die Verpackung besteht aus umweltfreundlichen Materialien, die über Ihre örtlichen Recycling-Einrichtungen
entsorgt werden können. Durch die fachgerechte Entsorgung der Verpackungen und Verpackungsabfälle
helfen Sie, mögliche Gefahren für die Umwelt und die öffentliche Gesundheit zu vermeiden.
5.2 ENTSORGUNG
6. SUPPORT & FIRST AID
Videofehler
(Streifen im
Bild)
USB funktio-
niert nicht
kein Strom
(keine LED)
Überprüfen Sie
die
Netzstecker
Ist die Stromversor-
gung in Ordnung?
Versuchen Sie einen
anderen Extender.
Kontaktieren Sie
kvm-tec support
Sind die USB
Geräte richtig
angeschlossen?
Ist das USB-Kabel
auf der lokal Seite
an den PC ange-
schlossen?
Sind die USB
Geräte, direkt am
PC angeschlossen?
Überprüfen Sie, ob
die lokal und die
remote Einheit über
die gleiche Firmware
verfügen.
Ersetzen Sie das
USB-Kabel vom PC
zum Local Exten-
der.
wenn Sie merhrere
Geräte haben,
dann überprüfen
Sie durch Austau-
schen der units,
welche Geräte
defekt sind
Kontaktieren Sie
kvm-tec support
Überprüfen Sie,
ob alle
Kabel richtig ein-
gesteckt sind
Überprüfen Sie, ob
der DDC korrekt ein-
gestellt ist (im Menü
unter Punkt „O“).
kein Video
Kontaktieren Sie
kvm-tec support
Überprüfen Sie,
ob alle
Kabel richtig ein-
gesteckt sind
Überprüfen Sie, ob
die lokal und remote
Einheit die richtige
Firmware haben.
Überprüfen Sie,
ob die DDC kor-
rekt eingestellt ist
(im Menü unter
Punkt „o“).
Überprüfen Sie bei
Switching Systemen,
ob der Netzwerkswitch
korrekt eingerichtet ist
und über genügend
Bandbreite verfügt.
Kontaktieren Sie
kvm-tec support
Überprüfen Sie, ob
andere units das
gleiche Verhalten
haben.
kvm-tec Support
kvm-tec Support
Phone: +43 2253 81912 - 30
Phone: +43 2253 81912 - 30
First
Aid
kvm-tec
Seite wird geladen ...
Seite wird geladen ...
Seite wird geladen ...
-
 1
1
-
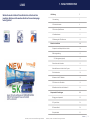 2
2
-
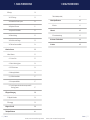 3
3
-
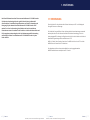 4
4
-
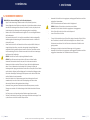 5
5
-
 6
6
-
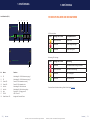 7
7
-
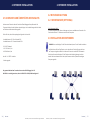 8
8
-
 9
9
-
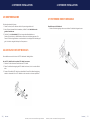 10
10
-
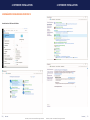 11
11
-
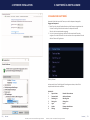 12
12
-
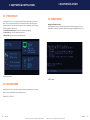 13
13
-
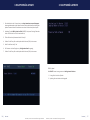 14
14
-
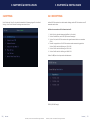 15
15
-
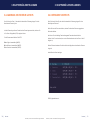 16
16
-
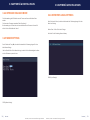 17
17
-
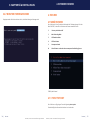 18
18
-
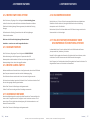 19
19
-
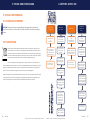 20
20
-
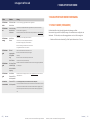 21
21
-
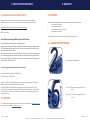 22
22
-
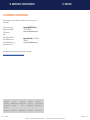 23
23
KVM-TEC MEDIA4KCONNECT SINGLE FIBER Bedienungsanleitung
- Kategorie
- KVM-Schalter
- Typ
- Bedienungsanleitung
- Dieses Handbuch eignet sich auch für
Verwandte Artikel
-
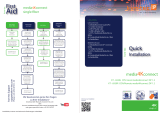 KVM-TEC MEDIA4KCONNECT SINGLE FIBER Quick Instruction
KVM-TEC MEDIA4KCONNECT SINGLE FIBER Quick Instruction
-
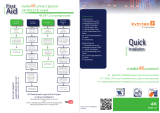 KVM-TEC MEDIA4KCONNECT SPECIAL Quick Instruction
KVM-TEC MEDIA4KCONNECT SPECIAL Quick Instruction
-
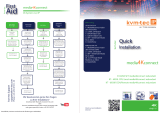 KVM-TEC MEDIA4KCONNECT REDUNDANT Quick Instruction
KVM-TEC MEDIA4KCONNECT REDUNDANT Quick Instruction
-
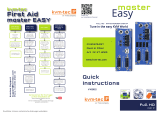 KVM-TEC kvm-tec KT-8123 MasterEASY Dual in Fiber Benutzerhandbuch
KVM-TEC kvm-tec KT-8123 MasterEASY Dual in Fiber Benutzerhandbuch
-
KVM-TEC MAXFLEX SINGLE FIBER Bedienungsanleitung
-
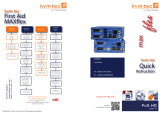 KVM-TEC MAXFLEX DUAL FIBER Quick Instruction
KVM-TEC MAXFLEX DUAL FIBER Quick Instruction
-
 KVM-TEC masterEASY Bedienungsanleitung
KVM-TEC masterEASY Bedienungsanleitung
-
KVM-TEC KT-8113 MasterEASY Single in Fiber Benutzerhandbuch
-
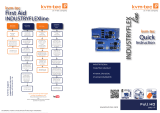 KVM-TEC INDUSTRYFLEX SINGLE FIBER Quick Instruction
KVM-TEC INDUSTRYFLEX SINGLE FIBER Quick Instruction
-
KVM-TEC KT-8112 MasterEASY Single in Kupfer Benutzerhandbuch