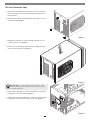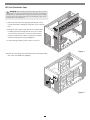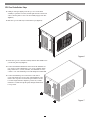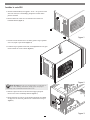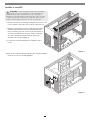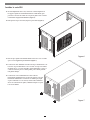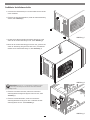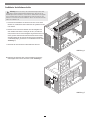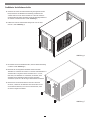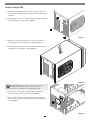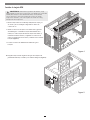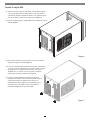1
Sonnet eGFX Breakaway Box Developer Edition Quick Start Guide
Introduction
Congratulations on your purchase! The eGFX Breakaway Box
Developer Edition is a Thunderbolt™ 3-to-PCI Express card
expansion system. This product will enable you to test the
included Sapphire Pulse Radeon RX 580 graphics card with
your Mac
®
with Thunderbolt 3 ports. The External Graphics
Development Kit supports 60W USB-PD charging in order to
charge your MacBook Pro
®
while using it. It does not support
charging at 87W, so 15-inch MacBook Pro computers may
not charge at full speed in all situations. The 8-pin auxiliary
power connector inside the Breakaway Box supports GPU cards
requiring 225W or less power.
Mac Compatibility
• Mac with Thunderbolt 3 Ports
• Latest macOS
®
beta software (10.13.0 beta or later)
System Requirements
While the eGFX Breakaway Box requires no drivers of its own, the
included Sapphire Pulse Radeon RX 580 card you will install does;
Thunderbolt-compatible drivers to enable it to work properly are
required. Beta drivers are included in macOS 10.13.0 beta, or later.
Visit http://developer.apple.com to obtain the software.
Setup Overview
1. Confirm your computer is running, and updated to the
latest version of macOS 10.13.0 beta.
2. Install the Sapphire card into the eGFX Box.
3. Using the included Thunderbolt 3 (40Gbps) cable, connect
the Breakaway Box directly to your computer, power on the
box and then the computer.
4. Connect the included Belkin USB hub to your computer;
refer to the documentation included with the hub.
5. Using System Report, confirm the Breakaway Box and
graphics card are recognized by your computer; see online
user guide for details, if necessary.
6. Configure the card, and any other settings for your setup;
refer to the documentation included with the Sapphire card
for more information.
7
1
4
"
185
8"
202
13
3
8
"
340
Support
If you encounter an issue with your External Graphics
Development Kit, please use http://bugreport.apple.com to report
the issue to Apple.
You can also ask questions and discuss issues with other
developers also using the External Graphics Development Kit on
the Developer Forums at http://forums.developer.apple.com/.
For issues related to the any of the hardware in the kit (eGFX
Breakaway Box Developer Edition, Sapphire Pulse Radeon RX 580
Card or the Belkin 4-Port USB 3.0 Hub), please contact Sonnet
Technologies Customer Service.
Contacting Customer Service
If further assistance is needed, please contact Sonnet Customer
Service at:
Tel: 1-949-472-2772
(Monday–Friday, 7 a.m.–4 p.m. Pacific Time)
E-mail: support@sonnettech.com
When you call Sonnet’s Customer Service, have the following
information available so the customer service staff can better
assist you:
• Product name
• Serial number of that product
• Computer model
• Operating system version you’re using
Visit Our Web Site
For online support files related to the eGFX Breakawy Box, visit
the Sonnet Web site at www.sonnettech.com/support/. Click the
Downloads, Manuals & Knowledge Base link, then Thunderbolt,
and then eGFX Breakaway Box.
QSG-GPU-350WD-TB3-E-A-052417

2
GPU Card Installation Steps
Figure 1
Figure 2
1. Remove the eGFX Breakaway Box (referred to as “the box” from this
point forward in this section) from its packaging, and then set it on a
flat, level surface.
2. Remove and set aside the three thumbscrews securing the top cover to
the inner assembly (Figure 1).
3. Grasping the raised sections on the back edge, slide the top cover
toward you until it stops (Figure 2).
4. Lift the top cover straight up, pull the sides apart slightly, and then
remove and set aside the cover (Figure 2).
5. Remove and set aside the two screws securing the PCIe card bracket
locking plate to the inner assembly (Figure 3).
6. Remove and set aside the thumbscrew securing the PCIe card bracket
locking plate, and then remove the port access cover (Figure 3).
Support Note: To avoid damaging components due to static
electricity discharge, wear an antistatic wrist strap while working
inside the eGFX Breakaway Box.
Figure 3

3
GPU Card Installation Steps
7. Remove the GPU card from its packaging, handling the card by
its edges and without touching any components or gold connector
pins.
8. Line up the card’s connector with the PCIe slot, and then gently
but firmly press the card straight into the slot; do not rock the
card or force the card into the slot. If you encounter excessive
resistance, check the card’s connector and the slot for damage,
and then try inserting the card again (Figure 4).
9. Connect the 8-pin auxiliary power connector to the card.
10. Secure the card using the previously-removed PCIe card bracket locking
plate, screws, and thumbscrew (Figure 5).
Figure 4
Figure 5
WARNING: When handling computer products, take care to prevent
components from being damaged by static electricity; avoid working
in carpeted areas. Handle PCIe cards only by their edges and avoid touching
connector traces and component pins. Also, avoid touching the box’s circuit
boards and any of its components.

4
GPU Card Installation Steps
11. Pulling its sides apart slightly, lower the top cover over the inner
assembly’s top brackets as shown, and then push the sides toward each
other so that the guides on the cover and assembly engage each other
(Figure 6).
12. Slide the top cover all the way forward until it stops (Figure 6).
13. Secure the top cover to the inner assembly with the three thumbscrews
you removed previously (Figure 7).
14. Connect the included Thunderbolt cable between the Thunderbolt 3
port on the box and a Thunderbolt 3 port on your computer. When
using a MacBook Pro (13-inch, Late 2016, Four Thunderbolt 3 Ports)
connect to one of the left-hand ports for full 40Gbps PCIe bandwidth.
15. Connect the included power cord between a wall outlet or
power strip and the box’s power socket, and then flip the power
switch to the on position. Note that the power indicator on the
box will not light until the computer is powered on, but LEDs
inside the box (visible through the grills) will light whenever the
box is powered.
Figure 6
Figure 7

1
Sonnet eGFX Breakaway Box Developer Edition Quick Start Guide – Française
Introduction
Félicitations pour votre achat ! La eGFX Breakaway Box –
Developer Edition est un Châssis d’extension Thunderbolt 3. Ce
produit vous permettra de tester la carte Sapphire Pulse Radeon RX
580 incluse avec votre Mac
®
avec Thunderbolt 3 ports. Le kit de
développement graphique externe prend en charge 60W USB-PD
charge Permettre à votre MacBook Pro de charge pendant que vous
utilisez. Il ne fournit pas de charge à 87W, de sorte que le MacBook
Pro de 15 pouces peut parfois ne pas se charger à vitesse maximale
dans certaines situations. Le connecteur d’alimentation auxiliaire
8-pin à l’intérieur du Breakaway Box prend en charge les cartes
GPU nécessitant 225W ou moins de puissance.
Compatibilité Mac
• Mac avec Thunderbolt 3 Ports
• Le dernier logiciel macOS
®
beta (version 10.13.0 beta ou
ultérieure)
Exigences du système
Le eGFX Breakaway Box n’exige pas de pilotes, mais la carte
Sapphire Pulse Radeon RX 580 que vous installez a des drivers
spéciaux ; les pilotes compatibles avec Thunderbolt pour permettre
à la carte Sapphire de fonctionner correctement sont nécessaires.
Les pilotes bêta sont inclus dans macOS 10.13.0 bêta ou plus tard.
Vue d’ensemble de l’installation
1. Confirmez que votre Mac possède la dernière version de
MacOS 10.13.0 beta installée.
2. Installez la carte Sapphire dans le Breakaway Box.
3. En utilisant le câble Thunderbolt 3 inclus (40Gbps),
connectez le Breakaway Box directement sur votre Mac,
mettez à la boîte et le Mac.
4. Connectez le hub USB Belkin inclus à votre Mac ; Reportez-
vous à la documentation fournie avec le hub (Utile avec
casques VR).
5. En utilisant System Report, confirmez que le Breakaway
Box et la carte graphique sont reconnues par votre Mac ;
Consultez le guide de l’utilisateur en ligne pour plus de
détails, si nécessaire.
7
1
4
"
185
8"
202
13
3
8
"
340
6. Configurez la carte et tout autre paramètre pour votre
configuration; Reportez-vous à la documentation fournie
avec la carte Sapphire pour plus d'informations.
Support
Si vous rencontrez un problème avec votre Kit de développement
Graphics externes, s’il vous plaît utiliser http://bugreport.apple.
com pour signaler le problème à Apple.
Aussi, vous pouvez poser des questions et discuter des problèmes
avec d’autres développeurs, qui utilisent également le Kit,
à http://forums.developer.apple.com/.
Pour les problèmes liés à l’un des matériels du kit (eGFX
Breakaway Box - Developer Edition, Sapphire Pulse Radeon
RX 580 Card ou le Belkin 4-Port USB 3.0 Hub) s’il vous plaît
contactez Support technique du Sonnet.
Contacter le Support Technique
Tel: 1-949-472-2772
(Lundi –Vendredi, 7 a.m.–4 p.m. Pacific Time)
E-mail: support@sonnettech.com
Lorsque vous appelez le support technique de Sonnet, ont les
informations suivantes afin que le personnel puisse mieux vous
aider:
• Nom du produit
• Numéro de serie
• Modèle informatique
• Version du système d’exploitation que vous utilisez
Visitez notre Web Site
Pour les fichiers de support en ligne liés à eGFX Breakaway Box,
visite www.sonnettech.com/support/. Clique le Downloads,
Manuals & Knowledge Base, Puis avec le Thunderbolt, et ensuite
avec le eGFX Breakaway Box - Developer Edition.
QSG-GPU-350WD-TB3-F-A-052417

2
Installez la carte GPU
Figure 1
Figure 2
1. Retirez le eGFX Breakaway Box (appelée « la case » de ce point en avant
dans cette section) de son emballage, puis placez-le sur une surface
plane et de niveau.
2. Retirer et mettre de côté les trois vis de fixation du couvercle sur
l’ensemble interne (Figure 1).
3. Saisir les sections relevées sur le bord arrière, glisser le capot supérieur
vers vous jusqu’à ce qu’il s’arrête (Figure 2).
4. Soulever le capot supérieur vers le haut, écarter légèrement les côtés, puis
retirer et mettre de côté le couvercle (Figure 2).
5. Enlever et séparer les deux vis de fixation du support plaque de
fixation carte PCIe a l’assemblage intérieur (Figure 3).
6. Retirez et mettez de côté la vis pouce fixant la plaque de verrouillage
du support de la carte PCIe, puis retirez le couvercle d’accès du port
(Figure 3).
Figure 3
Note de support : Pour éviter d’endommager les composants en
raison de la décharge d’électricité statique, porter une poignet
antistatique tout en travaillant à l’intérieur de la case.

3
Installez la carte GPU
7. Retirez la carte GPU de son emballage, manipulez la carte par ses bords
et sans toucher les composants ou les broches de connecteur en or.
8. Alignez le connecteur de la carte avec la fente PCIe, puis appuyez
doucement mais fermement sur la carte directement dans la
fente ; ne balancez pas la carte ou forcer la carte dans la fente. Si
vous rencontrez une résistance excessive, vérifiez le connecteur
de la carte et la fente à la recherche de dégâts, puis essayez
d’insérer la carte à nouveau (Figure 4).
9. Connectez le connecteur d’alimentation auxiliaire à 8-pin à
la carte.
10. Fixez la carte à l’aide de la plaque de fixation carte PCIe précédemment
retirée, des vis et de la vis à oreilles (Figure 5).
Figure 4
Figure 5
ATTENTION : Lors de la manipulation de produits informatiques,
veillez à éviter que les composants ne soient endommagés par
l’électricité statique ; Évitez de travailler dans les zones moquettées.
Manipulez les cartes PCIe uniquement par leurs bords et évitez de toucher
les traces du connecteur et les broches des composants. Aussi, évitez de
toucher les circuits imprimés de la boîte et l’un de ses composants.

4
Installez la carte GPU
11. En tirant légèrement sur les côtés, abaissez le couvercle supérieur sur
les supports supérieurs de l’ensemble intérieur comme illustré, puis
poussez les côtés l’un vers l’autre de sorte que les guides sur le couvercle
et l’ensemble s’engagent mutuellement (Figure 6).
12. Faites glisser le capot vers l’avant jusqu’à ce qu’il s’arrête (Figure 6).
13. Fixez le capot supérieur à l’ensemble intérieur avec les trois vis à oreilles
que vous avez supprimées précédemment (Figure 7).
14. Connectez le câble Thunderbolt inclus entre le port Thunderbolt 3 sur
la boîte et un port Thunderbolt 3 sur votre Mac. Lorsque vous utilisez
un MacBook Pro (13 pouces, fin 2016, quatre Thunderbolt 3 ports) se
connecter à l’un des ports à la main gauche pour la bande passante
PCIe pleine 40Gbps.
15. Connectez le cordon d’alimentation fourni et mettez
l’interrupteur d’alimentation en position de marche. Notez que
l’indicateur d’alimentation sur la boîte ne s’allume pas jusqu’à
ce que l’ordinateur soit sous tension, mais les LED à l’intérieur
de la boîte (visible dans les grilles) s’allument chaque fois que la
boîte est Est allumé.
Figure 6
Figure 7

1
Sonnet eGFX Breakaway Box Developer Edition Quick Start Guide – Deutsche
Einführung
Herzlichen Glückwunsch zum Erwerb dieses Produktes! Die
eGFX Breakaway Box Developer Edition ist ein Thunderbolt
3-zu-PCI Express Kartenerweiterungssystem. Dieses Produkt
ermöglicht es Ihnen, die beigefügte Sapphire Pulse Radeon RX
580 Grafikkarte zusammen mit Ihrem Thunderbolt 3 Mac
®
zu
testen. Das externe Grafik-Entwicklungs-Kit lädt Ihr MacBook
Pro mit im laufenden Betrieb bis zu 60W dank USB-C-PD. 15"
MacBook Pro
®
Computer werden nicht in jeder Situation mit voller
Geschwindigkeit geladen, da hierfür 87W an USB-C-PD benötigt
werden. Die Breakaway Box verfügt über einen internen Acht-Pin
Stromanschluss, der Grafikkarten mit einer Leistung von bis zu
225W versorgt.
Mac Kompatibilität
• Mac mit einem Thunderbolt 3 Anschluss
• Neueste macOS
®
Beta Software (10.13.0 Beta oder neuer)
System Voraussetzungen
Für die eGFX Breakaway Box sind keine Treiber erforderlich,
jedoch benötigt die Sapphire Pulse Radeon RX 580 Grafikkarte
Thunderbolt-kompatible Treiber, um einen reibungslosen Betrieb
dieser Karte zu gewährleisten. Beta Treiber sind in macOS 10.13.0
Beta oder in neueren Versionen enthalten. Die Software erhalten
Sie unter http://developer.apple.com.
Setup Überblick
1. Schalten Sie Ihren Computer ein und updaten Sie diesen auf
die neueste Version von macOS 10.13.0 Beta.
2. Installieren Sie die Sapphire Karte in der eGFX Box.
3. Verbinden Sie die Breakaway Box über das mitgelieferte
Thunderbolt 3 (40Gbps) Kabel mit Ihrem Computer und
schalten Sie diesen ein.
4. Schließen Sie das mitgelieferte Belkin USB-Hub an Ihren
Computer an; siehe Dokumentation, die dem Hub beigefügt
ist.
5. Öffnen Sie den macOS Systembericht und stellen Sie sicher,
dass die Breakaway Box und die Grafikkarte von Ihrem
Computer erkannt werden; falls erforderlich, siehe online
Guide für mehr Informationen.
7
1
4
"
185
8"
202
13
3
8
"
340
6. Konfigurieren Sie die Karte sowie andere Einstellungen
für ihr persönliches Setup; siehe Dokumentation, die der
Grafikkarte beigefügt ist.
Support
Falls Sie ein Problem mit Ihrem externen Grafik-Entwicklungs-Kit
feststellen, dann wenden Sie sich bitte an http://bugreport.apple.
com, um das Problem Apple mitzuteilen.
Sie können außerdem Fragen stellen und Themen mit anderen
Entwicklern, die ebenfalls das externe Grafik-Entwicklungs-Kit
verwenden, im Developer Forum besprechen, siehe
http://forums.developer.apple.com/ .
Falls Sie Probleme mit dem Hardware-Kit feststellen (eGFX
Breakaway Box Developer Edition, Sapphire Pulse Radeon RX
580 Karte oder Belkin 4-Port USB 3.0 Hub), dann kontaktieren Sie
bitte den Kundenservice von Sonnet Technologies in englischer
Sprache.
Kundenservice kontaktieren
Falls weitere Unterstützung erforderlich ist, dann wenden Sie sich
bitte an den Sonnet Kunden Service unter:
Tel: 1-949-472-2772 (Englisch)
(Montag – Freitag, 7:00 Uhr – 16:00 Uhr PST)
E-mail: support@sonnettech.com (Englisch)
Wenn Sie den Sonnet Kundenservice kontaktieren, dann halten
Sie bitte die folgenden Informationen bereit, damit unsere
Mitarbeiter Ihnen besser weiterhelfen können:
• Product name
• Serial number of that product
• Computer model
• Operating system version you’re using
Besuchen Sie unsere Webseite
Für online Support-Dateien, die sich auf die eGFX Breakaway
Box beziehen, besuchen Sie die Sonnet Webseite unter www.
sonnettech.com/support/ . Klicken Sie den „Downloads, Manuals
& Knowledge Base“ link, dann „Thunderbolt“ und anschließend
„eGFX Breakaway Box“.

2
Grafikkarte Installationsschritte
Abbildung 1
Abbildung 2
1. Packen Sie die eGFX Breakaway Box aus und stellen Sie diese auf eine
ebene Oberfläche.
2. Öffnen Sie die drei Rändelschrauben, welche die Gehäuseabdeckung
sichern. (Siehe Abbildung 1)
3. Greifen Sie die erhöhten Flächen am hinteren Ende der Box und
ziehen Sie die Gehäuseabdeckung zu sich. (Siehe Abbildung 2)
4. Heben Sie die Gehäuseabdeckung gerade nach oben, greifen Sie die
Seiten der Abdeckung und spreizen Sie diese etwas, anschließend
nehmen Sie die Gehäuseabdeckung ab. (Siehe Abbildung 2)
5. Öffnen Sie die beiden Schrauben, welche das PCIe-Karten-
Sicherungsblech befestigen und legen Sie diese zur Seite. (Siehe
Abbildung 3)
6. Öffnen Sie die Rändelschraube, welche das PCIe-Karten-
Sicherungsblech hält und legen Sie diese zusammen mit dem
Sicherungsblech zur Seite. (Siehe Abbildung 3)
Anmerkung: Tragen Sie ein antistatisches Armband, um zu
verhindern, dass Komponenten durch statische Elektrizität
beschädigt werden.
Abbildung 3

3
Grafikkarte Installationsschritte
7. Packen Sie die Grafikkarte aus und fassen Sie diese nur an deren
Rändern an; vermeiden Sie den Kontakt mit den goldenen Pins des
PCIe Steckers.
8. Richten Sie den PCIe Stecker anhand des PCIe Steckplatzes aus
und drücken Sie die Karte vorsichtig in den Slot; versuchen Sie
nicht, die Karte mit Gewalt im Steckplatz zu platzieren. Falls es zu
einem größeren Wiederstand beim Platzieren der Karte kommt,
dann überprüfen Sie den PCIe Stecker und den PCIe Steckplatz
auf Beschädigungen; probieren Sie es anschließend erneut. (Siehe
Abbildung 4)
9. Verbinden Sie den Acht-Pin Stromanschluss mit der Karte.
10. Sichern Sie die Karte mit dem vormals entfernten PCIe-Karten-
Sicherungsblech und dessen Schrauben. (Siehe Abbildung 5)
Abbildung 4
Abbildung 5
Achtung: Stellen Sie sicher, dass elektrische Komponenten nicht
durch statische Elektrizität beschädigt werden, während Sie mit
der Computerelektronik arbeiten. Vermeiden Sie Arbeitsräume mit Teppich.
Fassen Sie PCIe-Karten nur an deren Rändern an und vermeiden Sie das
Anfassen von Stecker-Pins und Leiterbahnen. Fassen Sie außerdem nicht die
Platine der eGFX Box an.

4
Grafikkarte Installationsschritte
11. Greifen Sie die Seiten der Gehäuseabdeckung und spreizen Sie diese
leicht, führen Sie anschließend die Abdeckung vertikal über der
offenen eGFX Box nach unten. Drücken Sie sodann die Seiten der
Gehäuseabdeckung leicht zusammen, damit die Führungsschienen in
der eGFX Box einrasten können. (Siehe Abbildung 6)
12. Schieben Sie nun die Gehäuseabdeckung nach vorne bis diese
einrastet. (Siehe Abbildung 6)
13. Verwenden Sie die drei Rändelschrauben, um die Gehäuseabdeckung
zu sichern. (Siehe Abbildung 7)
14. Verbinden Sie das mitgelieferte Thunderbolt Kabel mit dem
Thunderbolt 3 Anschluss der eGFX Box sowie mit dem Thunderbolt 3
Anschluss ihres Computers. Falls Sie ein MacBook Pro (13-Zoll,
Ende 2016, Vier Thunderbolt 3 Anschlüsse) verwenden, dann
schließen Sie das Thunderbolt Kabel an einem der linken
Anschlüsse an, um die volle 40 Gbps PCIe Bandbreite zu erhalten.
15. Verbinden Sie das Netzkabel mit der eGFX Box und einer
Steckdose, schalten Sie anschließend den Netzschalter ein. Die
Status LED der Breakaway Box wird erst blau leuchten, wenn
Sie ihren Computer einschalten.
Abbildung 6
Abbildung 7

1
Sonnet eGFX Breakaway Box Developer Edition Quick Start Guide
Introducción
Felicitaciones por su compra! El eGFX Breakaway Box- Developer
Edition es una chasis de expansión Thunderbolt 3. Este
producto le permitirá probar la tarjeta Sapphire Pulse Radeon
RX 580 incluida con su Mac
®
con puertos Thunderbolt 3. El
kit de desarrollo de gráficos externos soportes 60W USB-PD
cargar Permitiendo que tu MacBook Pro se cargue mientras lo
usas. No entrega la carga a 87W por lo qual el MacBook Pro de
15 pulgadas podría no cargarse a toda velocidad en todas las
situaciones. El 8-pin conector de alimentación auxiliar en el
interior del Breakaway Box soporta tarjetas GPU requieren 225W
o menos potencia.
Mac Compatibility
• Mac con puertos Thunderbolt 3
• El último software beta de macOS
®
(10.13.0 beta o posterior)
Requisitos del sistema
El eGFX Breakaway Box no requiere drivers propios, pero la tarjeta
Sapphire Pulse Radeon RX 580 que instalará si tiene controladores
especiales; Se requieren controladores compatibles con Thunderbolt
para que la tarjeta Sapphire funcione correctamente. Los
controladores beta se incluyen en macOS 10.13.0 beta o posterior
Generalidades sobre la configuración
1. Confirme que su Mac tiene instalada la última versión de
macOS 10.13.0 beta.
2. Instale la tarjeta Sapphire en el Breakaway Box.
3. Usando el cable Thunderbolt 3 (40Gbps) incluido, conecte
el Breakaway Box directamente a su Mac, encienda la caja y
luego la Mac.
4. Conecte el concentrador USB Belkin incluido a su Mac;
Consulte la documentación incluida con el concentrador.
(Útil con auriculares VR).
5. Utilizando el Información del Sistema, confirme que el
Breakaway Box y la tarjeta gráfica son reconocidas por su
Mac; Consulte la guía del usuario en línea para obtener más
información, si es necesario.
7
1
4
"
185
8"
202
13
3
8
"
340
6. Configure la tarjeta, y cualquier otra configuración para su
configuración; Consulte la documentación incluida con la
tarjeta Sapphire para obtener más información.
Soporte
Si encuentra un problema con su Kit de desarrollo de gráficos
externos, utilice http://bugreport.apple.com http://bugreport.
apple.com para reportar el problema a Apple.
También puede hacer preguntas y discutir temas con otros
desarrolladores, también usando el Kit de desarrollo de gráficos
externos, a http://forums.developer.apple.com/.
Para problemas relacionados con cualquiera de los componentes
del kit (eGFX Breakaway Box - Developer Edition, Sapphire Pulse
Radeon RX 580 Card o el Belkin 4-Port USB 3.0 Hub) por favor
contactar Soporte Técnico de Sonnet.
Cómo ponerse en contacto con el Soporte Técnico
Tel: 1-949-472-2772
(Lunes –Viernes, 7 a.m.–4 p.m. Pacific Time)
E-mail: support@sonnettech.com
Cuando llame al Soporte Técnico de Sonnet, tenga la siguiente
información disponible para que el personal pueda ayudarle
mejor:
• Nombre del producto
• Número de serie del producto
• Modelo de ordenador
• Versión del sistema operativo que está utilizando
Visita nuestro Web Site
Para archivos de soporte en línea relacionados con el eGFX
Breakaway Box, visitar www.sonnettech.com/support/. Haga
clic en el Downloads, Manuals & Knowledge Base, entonces
Thunderbolt, y entonces el eGFX Breakaway Box - Developer
Edition.
QSG-GPU-350WD-TB3-S-A-052417

2
Instalar la tarjeta GPU
Figura 1
Figura 2
1. Retire la caja eGFX Breakaway Box (de ahora en adelante, “la caja” en
esta sección) de su embalaje, y luego coloque sobre una superficie plana
y nivelada.
2. Retire y ponga a un lado los tres tornillos de apriete manual que sujetan
la cubierta superior al conjunto interior (Figura 1).
3. Agarrando las secciones elevadas en el borde posterior, deslice la
cubierta superior hacia usted hasta que se detenga (Figura 2).
4. Levante la cubierta superior hacia arriba, separe ligeramente los lados y,
a continuación, retire y separe la cubierta (Figura 2).
5. Retire y aparte los dos tornillos que fijan la placa de fijación del
soporte de la tarjeta PCIe al conjunto interior (Figura 3).
6. Retire y ponga a un lado el tornillo de apriete que asegura la placa
de bloqueo del soporte de la tarjeta PCIe y luego retire la cubierta de
acceso (Figura 3).
Figura 3
Nota de soporte: Para no dañar los componentes debido a la
descarga de la electricidad estática, póngase una pulsera
antiestática mientras se trabaja dentro del eGFX Breakaway Box.

3
Instalar la tarjeta GPU
7. Retire la tarjeta GPU de su embalaje, manejando la tarjeta por
sus bordes y sin tocar ningún componente u orificios de
conector de oro.
8. Alinee el conector de la tarjeta con la ranura PCIe y presione
suavemente pero con firmeza la tarjeta directamente en la
ranura; No oscile la tarjeta ni fuerce la tarjeta en la ranura. Si
encuentra resistencia excesiva, compruebe el conector de la
tarjeta y la ranura en busca de daños, e intente volver a insertar
la tarjeta (Figura 4).
9. Conecte el conector de alimentación auxiliar de 8-pin a
la tarjeta.
10. Asegure la tarjeta usando la placa de bloqueo de la tarjeta PCIe
previamente retirada, los tornillos y el tornillo de mariposa (Figura 5).
Figura 4
Figura 5
ADVERTENCIA: Cuando maneje productos informáticos, tenga
cuidado de evitar que los componentes sean dañados por electricidad
estática; Evite trabajar en áreas alfombradas. Maneje las tarjetas PCIe
sólo por sus bordes y evite tocar las trazas del conector y las clavijas
componentes. Asimismo, evite tocar las placas de circuitos de la caja y
cualquiera de sus componentes.

4
Instalar la tarjeta GPU
11. Tirando de sus lados separados ligeramente, bajar la cubierta superior
sobre soportes superiores del conjunto interior como se muestra, y a
continuación, empuje los laterales uno hacia el otro de manera que las
guías de la cubierta y el montaje se acoplan entre sí (Figura 6).
12. Deslizar la cubierta superior completamente hacia adelante hasta que se
detenga (Figura 6).
13. Fije la cubierta superior al conjunto interior con los tres tornillos de
mariposa que quitó previamente (Figura 7).
14. Conecte el cable Thunderbolt incluido entre el puerto Thunderbol 3
en la caja y un puerto Thunderbolt 3 en su Mac. Cuando se utiliza
un MacBook Pro (13 pulgadas, finales de 2016, cuatro puertos
Thunderbolt 3) se conectan a uno de los puertos de la mano
izquierda para el ancho de banda de 40 Gbps PCIe.
15. Conectar el cable de alimentación incluido y encienda el
interruptor de encendido a la posición de encendido. Tenga en
cuenta que el indicador de alimentación de la caja no se
encenderá hasta que la computadora esté encendida, pero los
LEDs dentro de la caja (visibles a través de las parrillas) se
encenderán siempre que la caja esté encendida.
Figura 6
Figura 7
-
 1
1
-
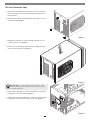 2
2
-
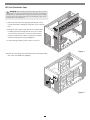 3
3
-
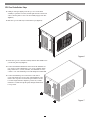 4
4
-
 5
5
-
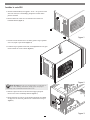 6
6
-
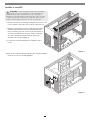 7
7
-
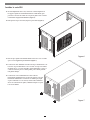 8
8
-
 9
9
-
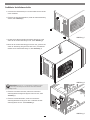 10
10
-
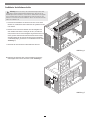 11
11
-
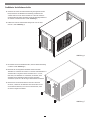 12
12
-
 13
13
-
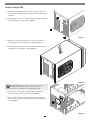 14
14
-
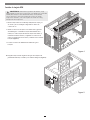 15
15
-
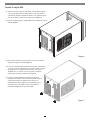 16
16
Sonnet eGFX Breakaway Box Benutzerhandbuch
- Typ
- Benutzerhandbuch
- Dieses Handbuch eignet sich auch für
in anderen Sprachen
Verwandte Artikel
Andere Dokumente
-
Akitio Node Duo Installationsanleitung
-
Akitio Node Pro Installationsanleitung
-
PNY PNYTSAL1RB Datenblatt
-
Dell Inspiron 15 Gaming 7577 Benutzerhandbuch
-
Dell Inspiron 15 Gaming 7577 Benutzerhandbuch
-
Dell Vostro 15 7570 Bedienungsanleitung
-
Dell Vostro 15 7580 Bedienungsanleitung
-
Blackmagic Desktop Video Benutzerhandbuch
-
Blackmagic Desktop Video Benutzerhandbuch